Установка уникального фона на каждом из ваших нескольких мониторов была простой уловкой в Windows 8, и на какое-то время меню было скрыто в Windows 10. К счастью, оно было добавлено обратно в более логичное место.
Простой способ: установите обои в приложении «Настройки»
Поскольку мы изначально опубликовали эту статью, Microsoft добавила в Windows 10 лучшее решение. Вот оно:
Чтобы изменить фон рабочего стола индивидуально для каждого монитора, выберите «Настройки» > «Персонализация» > «Фон». В разделе «Выберите изображение» щелкните правой кнопкой мыши фоновое изображение и выберите «Установить для монитора 1», «Установить для монитора 2» или любой другой монитор, на котором вы хотите его использовать.
Программы для Windows, мобильные приложения, игры — ВСЁ БЕСПЛАТНО, в нашем закрытом телеграмм канале — Подписывайтесь:)
Чтобы добавить в этот список дополнительные изображения, нажмите «Обзор» и выберите обои, которые хотите использовать. Windows установит его по умолчанию на всех рабочих столах. Щелкните правой кнопкой мыши значки обоев и выберите, на каком мониторе вы хотите использовать каждый из них.
Как поставить разные обои на два монитора в Windows 10? #Shorts
Поскольку в Windows 10 добавлен простой и эффективный способ смены обоев рабочего стола, как мы указывали выше, нет необходимости использовать какой-либо из следующих методов для изменения обоев рабочего стола. Однако вы все равно можете использовать «Несовершенный метод», если хотите.
Сценарий первый: вы нечасто меняете обои рабочего стола, но вам очень хотелось бы, чтобы на каждом мониторе был разный фон. В этом случае решение в этой статье (быстрое и использует встроенные настройки Windows) является идеальным, поскольку оно требует мало системных ресурсов.
Сценарий второй: если вы хотите использовать несколько разных обоев на каждом из ваших мониторов и вам нужна высокая степень контроля над этим, то стандартные параметры обоев в Windows 10, вероятно, не подойдут. Если вы любитель обоев или вам действительно нужен точный контроль над фоном, мы настоятельно рекомендуем почтенный (и все еще весьма полезный) John’s Background Switcher (бесплатный) или швейцарский армейский нож для управления несколькими мониторами DisplayFusion (соответствующие функции для управления обоями доступны в бесплатной версии).
Однако, если вы оказались в первом сценарии, давайте посмотрим, как установить собственные обои на каждый монитор в Windows 10. (И если вы настроены настраивать все, обязательно ознакомьтесь с как настроить экран входа и блокировки в Windows 10.)
Как выбрать уникальные обои для разных мониторов в Windows 10 по-старому
Есть два способа выбора обоев для нескольких мониторов в Windows 10 — ни один из них не особенно интуитивно понятен. Для демонстрации каждого метода мы будем использовать несколько обоев из «Игры престолов». Для примера, вот как выглядит наш текущий рабочий стол: обои Windows 10 по умолчанию повторяются на каждом из трех мониторов.

Это хорошие обои, если говорить о стандартных обоях, но немного скучные. Давайте смешаем это.
Простой, но несовершенный метод: измените обои с помощью проводника Windows
Первый метод не является интуитивным, поскольку он основан на выборе изображений в проводнике Windows и знании того, как Windows будет обрабатывать выбор нескольких изображений. Выберите изображения в проводнике, используя Ctrl или Shift, чтобы выбрать несколько изображений. Щелкните правой кнопкой мыши изображение, которое вы хотите назначить на основной монитор, пока изображения, которые вы хотите использовать, все еще выбраны.
Это основной монитор, поскольку Windows считает его основным монитором в меню «Настройки» > «Система» > «Экран» на панели управления, а не обязательно монитором, который вы считаете основным/важным.
В контекстном меню правой кнопкой мыши выберите «Сделать фоном рабочего стола».
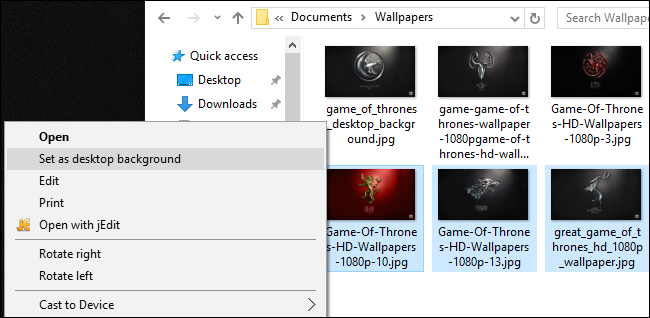
Windows установит эти изображения в качестве обоев рабочего стола. Ниже вы можете видеть, что изображение, на которое мы нажали (красные обои с гербом Дома Ланнистеров), находится на центральном мониторе. Две другие обои, для Дома Старков и Дома Баратеонов, более или менее случайно размещаются на вторичном и третичном мониторе.

Это особенно неэлегантное решение, поскольку вы не можете контролировать, где будут размещаться изображения на неосновных мониторах. У него также есть два других раздражающих недостатка: если изображения не соответствуют точному разрешению вашего монитора, они не будут работать и будут случайным образом менять позиции каждые 30 минут.
Учитывая эти недостатки, знайте, что мы показали вам этот метод исключительно во имя тщательности и образования, а не потому, что мы думаем, что он вам понравится. Давайте посмотрим на гораздо лучший метод.
Эта команда больше не вызывает традиционный интерфейс панели управления, но теперь вы можете использовать окно «Настройки» > «Персонализация» > «Фон», чтобы выполнить то же самое.
Когда вышла Windows 8, первое, что заметили пользователи с несколькими мониторами, это наличие множества новых пунктов меню, в том числе очень простой в использовании инструмент выбора обоев для нескольких мониторов, встроенный прямо в меню «Персонализация» в панели управления. Панель. По необъяснимым причинам эта опция исчезла в Windows 10.
Вы не найдете его в «Настройки» > «Персонализация» > «Фоны», где он был раньше — там вы можете установить только одно изображение в качестве фона, независимо от того, сколько у вас мониторов. Кроме того, вы не найдете его там, где он находился в Windows 8, в Панели управления > Оформление и персонализация > Персонализация, где раньше была прямая ссылка на него. Как ни странно, хотя на него больше нет прямых ссылок, само меню просто висит и ждет вас.
Чтобы получить к нему доступ, нажмите Windows + R на клавиатуре, чтобы вызвать диалоговое окно «Выполнить», и введите следующий текст:
элемент управления/имя Microsoft.Personalization/страница pageWallpaper
Нажмите Enter, и с помощью трюков командной строки вы увидите старое меню выбора обоев.
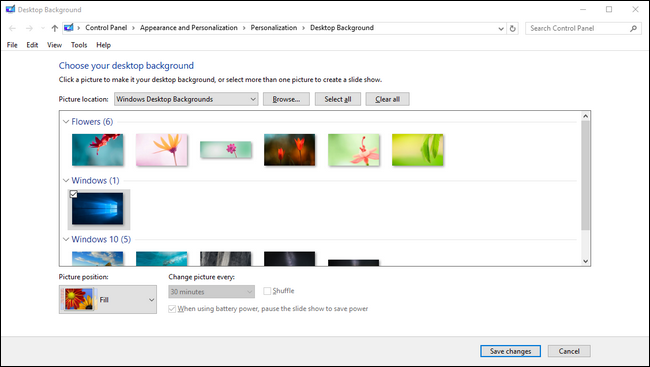
Если мы нажмем кнопку «Обзор», мы сможем перейти к папке с нашими обоями «Игры престолов» (или мы можем использовать раскрывающееся меню для перехода к существующим местоположениям обоев, таким как библиотека изображений Windows).
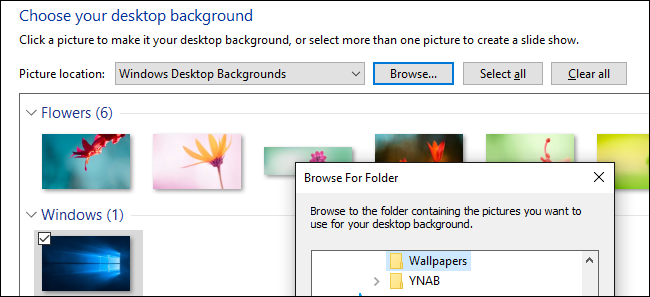
Загрузив каталог, с которым хотите работать, вы, наконец, получите тот элемент управления для каждого монитора, который искали. Отмените выбор изображений (Windows автоматически проверяет их все при загрузке каталога), а затем выберите одно изображение. Щелкните его правой кнопкой мыши и выберите монитор, которому вы хотите его назначить (еще раз посетите «Настройки» > «Система» > «Дисплей», если вы не знаете, какой монитор имеет какой номер).
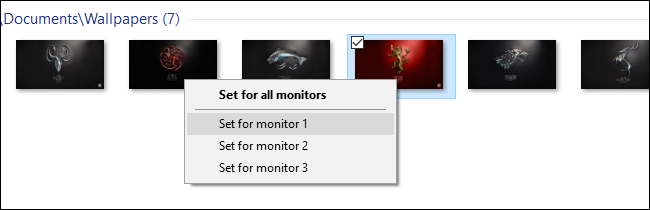
Повторите процедуру для обоев, которые вы хотите использовать для каждого монитора. Конечный результат? Именно те обои, которые мы хотим видеть на каждом мониторе:

Если вы хотите еще больше смешать вещи, вы всегда можете выбрать несколько изображений, а затем использовать раскрывающееся меню «Положение изображения», чтобы настроить способ отображения изображения, и меню «Изменять изображение каждые», чтобы настроить частоту выбора. фотографий, которые у вас есть, изменены.

Это не самая сложная система в мире (более расширенные функции см. в некоторых сторонних опциях, которые мы выделили во введении), но она выполняет свою работу.
Несмотря на то, что меню исчезает с панели управления, небольшая командная строка возвращает его, и вы можете легко настроить обои на нескольких мониторах по своему вкусу.
Программы для Windows, мобильные приложения, игры — ВСЁ БЕСПЛАТНО, в нашем закрытом телеграмм канале — Подписывайтесь:)
Источник: cpab.ru
Как на Windows 10 сделать два экрана и настроить мониторы
Информация о том, как на Windows 10 сделать два экрана (подключив разные мониторы или разделив рабочий стол), часто нужна дизайнерам, программистам, геймерам и других пользователям, чья работа или досуг связаны с активным использованием ПК. С двумя экранами можно выполнять несколько задач одновременно, экономя время, а настроить их проще, чем кажется.
Использование нескольких мониторов
Как настроить 2 монитора Windows 10 — не проблема. Подключить устройства можно и к ПК, и к ноутбуку. Специальных навыков для этого не нужно, понадобятся только:
- сам компьютер с видеокартой, на которой есть свободный разъем;
- кабель для определенного интерфейса (об этом ниже);
- шнур питания второго монитора.

С помощью объединенных мониторов можно создать панораму или работать на них с разными программами
Обратите внимание! Лучше всего работать с разъемом DisplayPort, USB Type C или HDMI, но также подходят DVI, VGA. На мониторе желательно иметь такой же разъем, как на видеокарте. Если они не совпадают, используют переходник.
Приоритеты при подключении
Если мониторы одинаковые, нет разницы, какому отдавать преимущество. Но если разные, нужно правильно распределить нагрузку на них. Вдобавок на многих видеокартах бывает только по одному разъему каждого типа, а качество передачи изображения, звука у них отличается. Если составлять ТОП, он будет выглядеть так:
- 1 место — DisplayPort;
- 2 место — HDMI;
- 3 место — DVI;
- 4 место — VGA.
Следовательно, монитор, предназначенный для сложных задач и серьезных работ с графикой, подключают через наиболее мощный интерфейс, и сам экран должен быть наилучшего качества.
Важно! У большинства новых видеокарт есть несколько разъемов HDMI и DisplayPort, с ними не возникает проблем при распределении задач на разные мониторы.
Процесс подключения
Компьютер или ноутбук выключают и отключают от электросети. Затем соединяют кабелем первый монитор с ПК, то же самое делают со вторым (не забывая перед этом подсоединить переходники, если они нужны). Подключить монитор к ноутбуку с Windows 10, как любое устройство, можно с помощью соответствующего кабеля.
После этого второй экран включают в розетку, запускают компьютер. Вот и все, оба дисплея подключены. Теперь нужно отрегулировать их одновременную работу.

К ноутбуку можно подсоединить 2 и больше мониторов, используя адаптер
Настройка работы нескольких мониторов в ОС
При настройке двух мониторов на одном компьютере виндовс 10 обычно сразу видит оба, дополнительных действий не требуется, нужно лишь распределить задачи в системе. Шаги следующие:
- Заходят в «Параметры» (сделать это можно, кликнув на «Пуск» и найдя значок шестеренки, либо нажав сочетание «Win + I»).
- В меню на экране выбирают «Система».
- Заходят в раздел «Дисплей».
- Чтобы понять, какой из мониторов фигурирует под цифрой 1, а какой под цифрой 2, нажимают на слово «Определить», и на каждом мониторе появится нумерация.
Здесь же можно изменить порядок экранов, если интересует, как поменять местами мониторы в Windows 10. Достаточно перетащить их в окне. Для настройки конкретного монитора его сначала надо активировать в окне предпросмотра. После внесения изменений кликают на «Применить».
Обратите внимание! Размер экранов в окне разный, но зависит это не от физического размера монитора, а от разрешения его дисплея: чем оно выше, тем больше изображение экрана.
Что означают различные опции в настройках
Существуют следующие опции:
- «Ночной свет». Нельзя настроить для каждого экрана отдельно, только для всех сразу. Это обеспечивает щадящий режим для глаз в темное время суток;
- «Несколько дисплеев». Можно выбрать «Расширение» и растянуть одну картинку на 2 экрана так, что один будет продолжать другой, а можно активировать функцию дублирования, и оба монитора будут показывать одно и то же. Также здесь можно изменить приоритеты — сделать второй монитор основным и наоборот;
- «Windows HD Color». Опция полезна, если устройство поддерживает HDR (грубо говоря, улучшенное качество картинки);
- «Разрешение и ориентация». Можно настроить отдельно для каждого экрана. Параметры разрешения лучше использовать те, которые рекомендует система. Настройки ориентации позволяют разместить изображение по горизонтали или вертикали (альбомная и книжная ориентации).
Важно! Функция «Масштаб и разметка» дает возможность регулировать величину картинки, но если разрешение экрана меньше 1920×1080 и отсутствуют проблемы со зрением, особого смысла в этом нет.
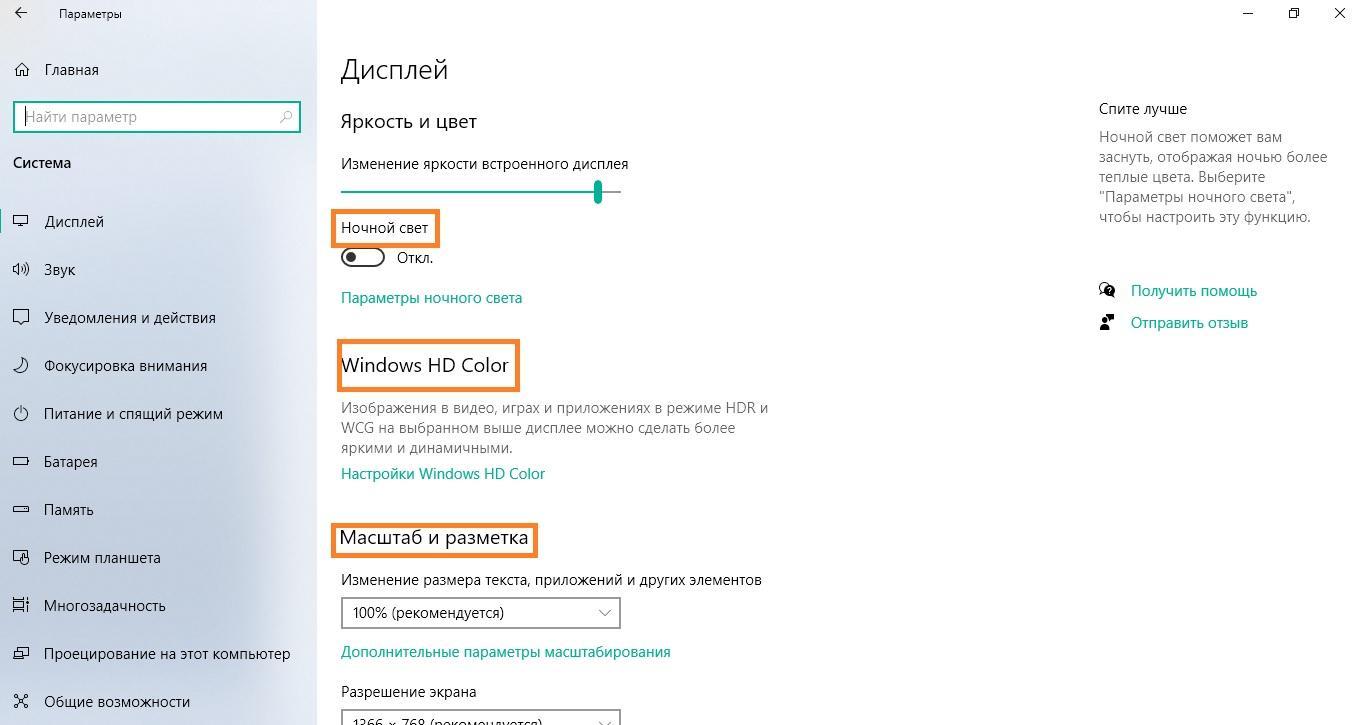
Окно настроек дисплея в виндовс 10.
Для переключения между разными режимами используют клавиши «Win + P» (вызывает панель с соответствующим меню). Также можно кликнуть правой кнопкой на рабочем столе и выбрать «Параметры экрана».
Как настроить панель задач и обои
Сразу после подключения второго монитора к компьютеру с Windows 10 панель задач отображается сразу на двух экранах. Чтобы изменить это, нужно:
- Щелкнуть правой кнопкой по пустому участку панели.
- Кликнуть на «Параметры панели задач».
- Найти пункт «Несколько дисплеев».
- Деактивировать функцию «Показать панель задач на всех дисплеях», передвинув ползунок.
Можно отрегулировать панели для каждого монитора здесь же, в разделе «Несколько дисплеев». Нужно развернуть строку «Показать кнопки панели задач» и выбрать нужный вариант:
- все панели — на обоих экранах отображается одинаковая панель задач;
- главная панель и та, в которой открыто окно — основной монитор будет показывать значки всех активных программ, а второй только тех, что выведены на него;
- панель с открытым окном — каждый экран будет отображать только программы, заданные для него.
Для управления фоном используют стандартные средства. Нужно кликнуть правой кнопкой на пустой зоне экрана и сделать следующее:
- Выбрать «Персонализацию».
- Кликнуть правой кнопкой на нужные обои и выбрать «Задать для монитора 1».
- Так же устанавливают фон для второго экрана.
Важно! По завершении настройки сохраняют. Их всегда можно изменить, поэтому не стоит бояться нажать не туда.
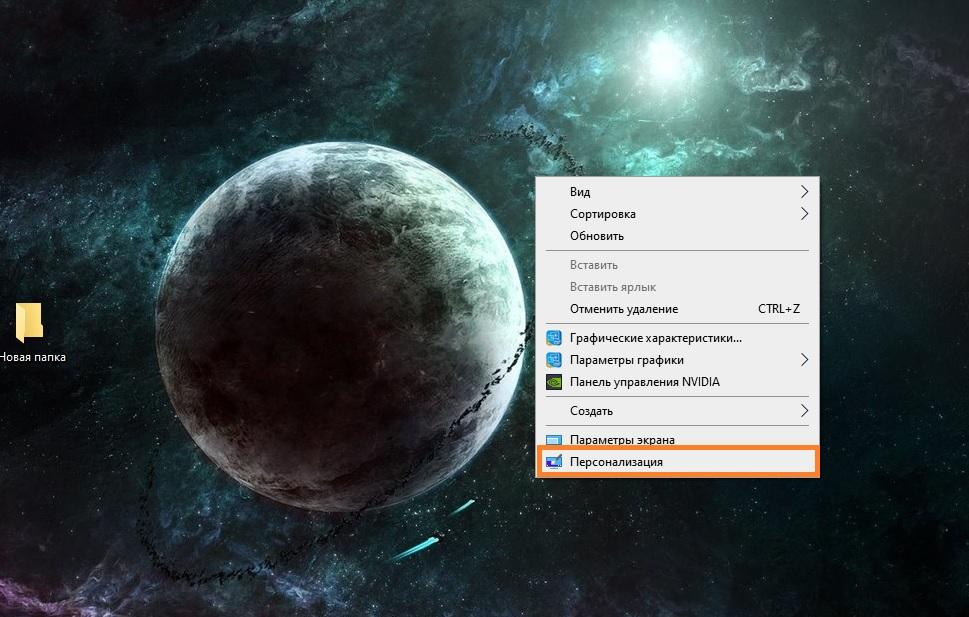
Здесь находятся персональные настройки экрана у каждого пользователя
Если система не распознает второй монитор
Если по какой-то причине десятка не увидела новый экран, для начала проверяют правильность подключения кабелей. Если с этим порядок, нужно:
- Щелкнуть правой кнопкой на экране.
- Перейти в «Параметры».
- Там, где будет изображен монитор, нажать на «Обнаружить».
Обратите внимание! Если это не сработало, стоит обновить драйверы видеокарты или драйверы для самого монитора. На практике это обычно не требуется, и проблем с тем, как на Windows 10 настроить второй монитор, не возникает.
Разделение экрана на несколько рабочих столов
Функция полезна, когда нужно поработать с несколькими программами, папками, окнами, но вместе они захламляют стол и только мешают. Разделение экрана Windows 10 возможно на 2 части или несколько. Это будут виртуальные рабочие столы, которые можно как создать, так и удалить за ненадобностью.
Чтобы раздвоить (или растроить) главный рабочий экран, нужно:
- Кликнуть на «Представление задач» или нажать «Win + Tab» (первое возможно, если эта кнопка не удалена с панели).
- Слева вверху выбрать «Создать рабочий стол».
- Сделать столько столов, сколько нужно, добавляя новые.
Обратите внимание! Вместо перечисленных шагов можно нажать «Ctrl + Win + D». После этой команды на компьютере сразу откроется новое виртуальное пространство — второй рабочий стол.
Переключаются между экранами нажатием клавиш «Win + Tab» или кнопки «Представление задач» — внизу на мониторе отобразятся все рабочие столы. Для смены достаточно кликнуть на нужном.
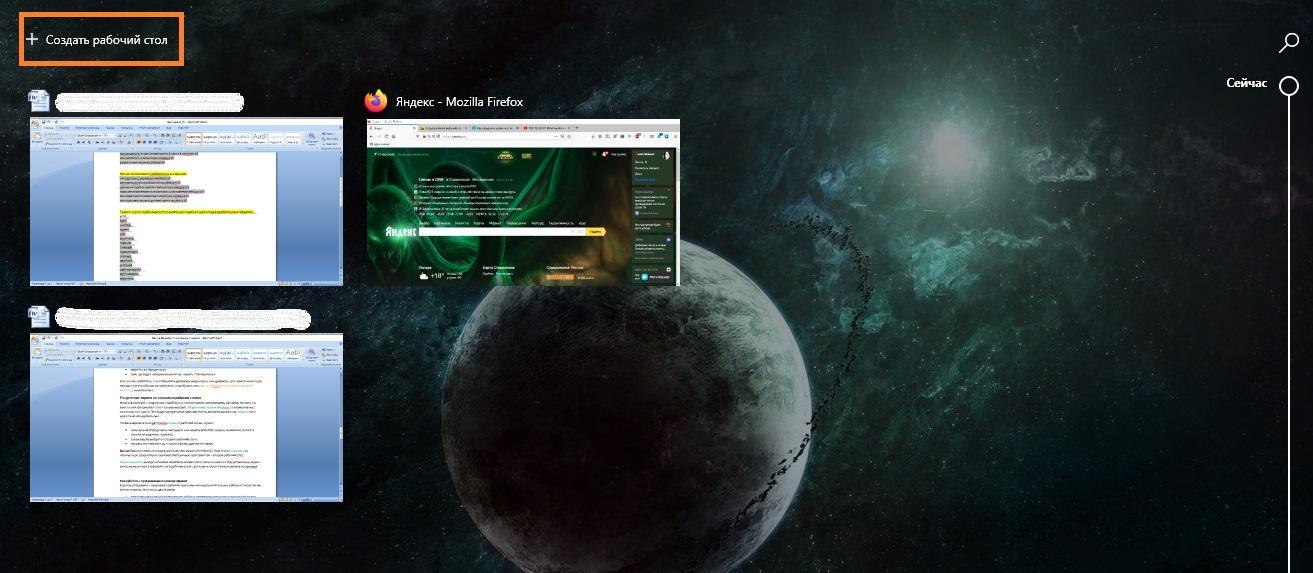
Чтобы создать дополнительный рабочий стол, достаточно пары кликов мышкой
Как работать с программами на разных экранах
В целом открывают и закрывают рабочие приложения на дополнительных рабочих столах так же, как на главном. Есть лишь два нюанса:
- приложение должно поддерживать работу с двумя виртуальными экранами (если его нужно запустить на обоих), иначе оно автоматически будет открываться только на одном;
- во время переключения с одного экрана на другой программы, запущенные в них, остаются открытыми.
Чтобы перенести программу с одного стола на другой, делают следующее:
- Открыв список экранов, наводят курсор на тот, с которого нужно убрать открытое приложение.
- В появившемся списке работающих приложений находят нужное, кликают правой кнопкой мышки.
- Выбирают вариант «Переместить в».
- В перечне рабочих столов выбирают нужный (столы пронумерованы).
Обратите внимание! В этом же меню можно задать одновременное отображение программы на всех экранах, достаточно щелкнуть по соответствующей надписи.
Можно ли разделить рабочий стол по вертикали
Вертикальное разделение экрана называется Split Screen. Обычно используется геймерами во время игры перед телевизором с приставкой или через компьютер.
На ПК или нотбуке сделать полноценный сплит-скрин путем разделения экрана нельзя, можно лишь подогнать окна с помощью клавиатуры. Как это сделать, описано ниже.
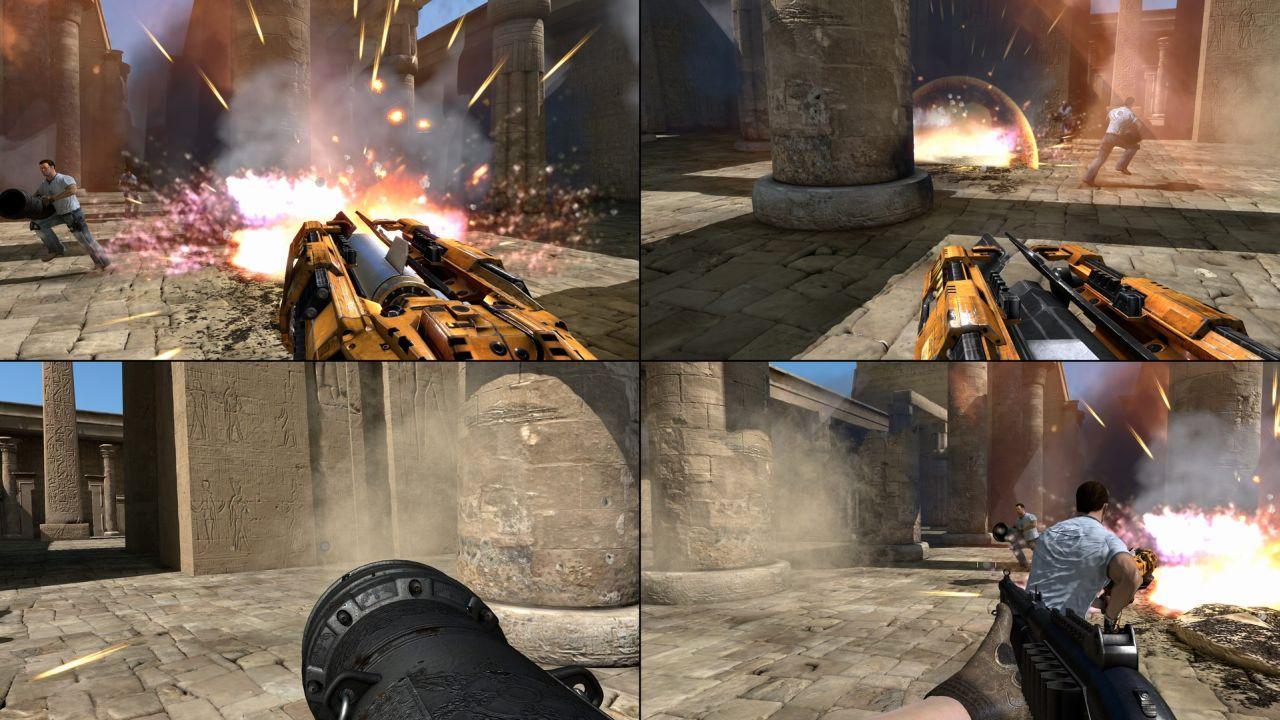
Сплит-скрин нужен для командных игр, но воплотить его на ПК делением экрана нельзя
Как разделить экран на 4 части, используя клавиатуру
Проще всего это делать с помощью горячих клавиш. Функция Snap позволяет как разделить экран монитора на 2 части в Windows 10, так и закрепить 4 рабочих окна. Они не дублируют друг друга, в каждом окне идет своя операция.
- Запустив нужную программу (любую), нажать «Win + →» (кнопка со стрелкой вправо). Окно свернется, заняв половину рабочего стола.
- Открыв вторую программу, нажать «Win + ←». И второе окно переместится в другую сторону, а экран будет поделен ровно пополам по вертикали.
Это не сплит-скрин, но работать на таком двойном экране удобно — не нужно постоянно переключаться между окнами.
Точно так же разделяют стол на 3 или 4 части:
- Выбирают программу, окно которой можно сдвинуть.
- Нажимают «Win + ↑», после чего окно станет меньше и переместится в верхний угол стола. Окно новой запущенной программы займет освободившееся место внизу.
Важно! Если на компьютере уже открыто несколько приложений, их расположение на рабочем столе настраивают простым перетягиванием нужной программы в свободное место на экране.
Границы между окнами можно изменить, наведя курсор на разграничивающую линию, зажав левую кнопку мыши и потянув в нужную сторону.
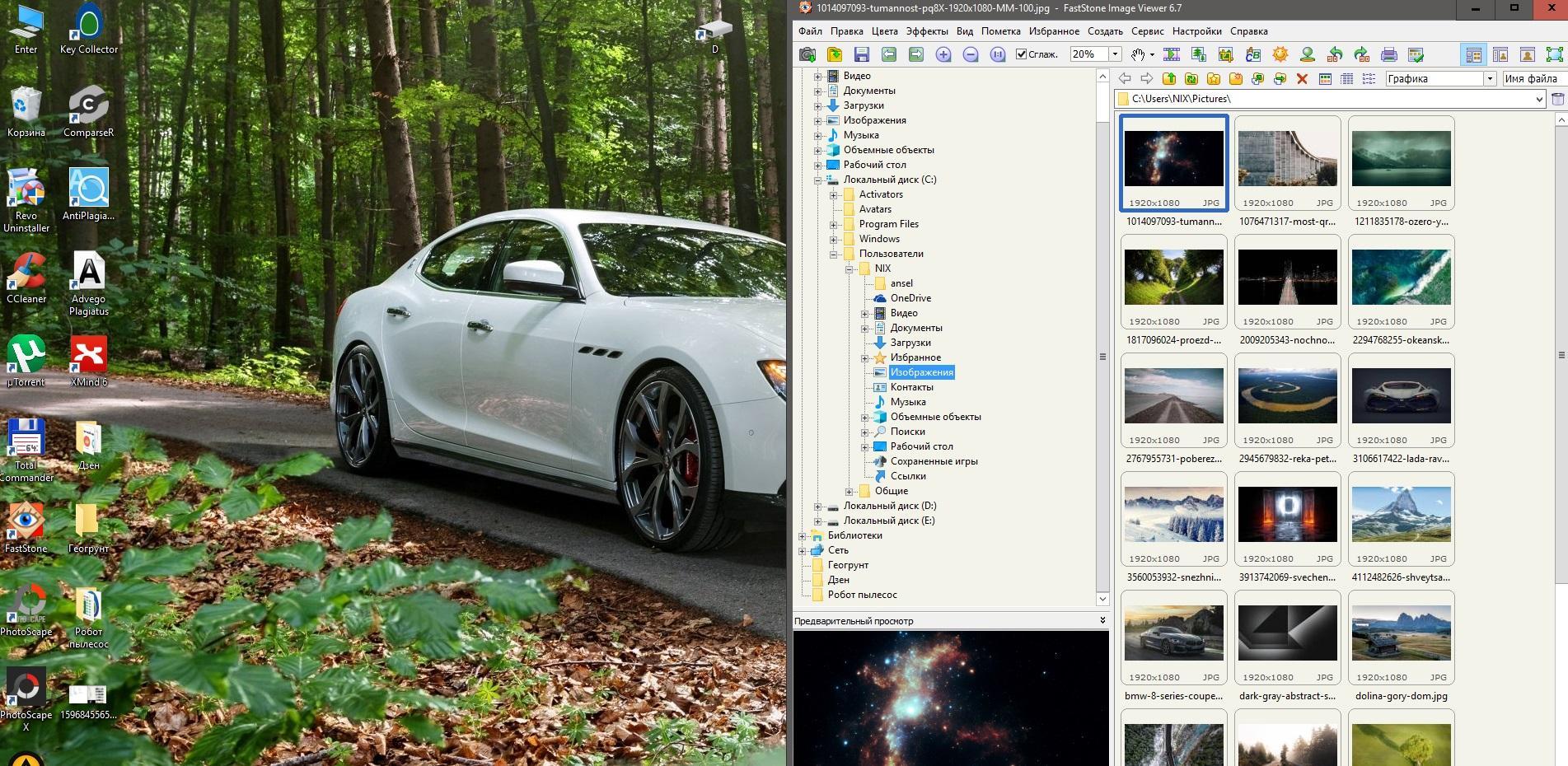
Экран, разделенный надвое, величину окон можно менять вручную
Запуск и отключение функции Snap
Чтобы отключить опцию виндовс Snap Assist, нужно нажать «Пуск», перейти в настройки (значок шестеренки) и найти раздел «Система». После этого:
- В меню слева отыскать пункт «Многозадачность».
- В окне справа под надписью «Прикрепить окна» передвинуть бегунок в неактивное положение.
Включить Snap можно тем же путем. Если не нужно отключать его совсем, деактивируют функции по выбору. Для этого оставляют бегунок в позиции «Вкл.» и убирают галочки напротив тех опций, которые не пригодятся.
Как удалить лишние рабочие столы
Когда работа с экранами окончена, их легко удалить. Для этого нужно:
- Нажать «Представление задач» или «Win + Tab».
- Передвинуть курсор на лишний рабочий стол и закрыть его, нажав крестик (как обычное окно).
При этом программы, которые были активны на закрытом экране, переместятся на основной рабочий стол. Обычно это происходит без проблем, но на всякий случай результаты работы сохраняют, чтобы не потерять.
Обратите внимание! Сочетание «Win + Ctrl + F4» позволяет моментально закрыть активный стол и переключиться на следующий по порядку.
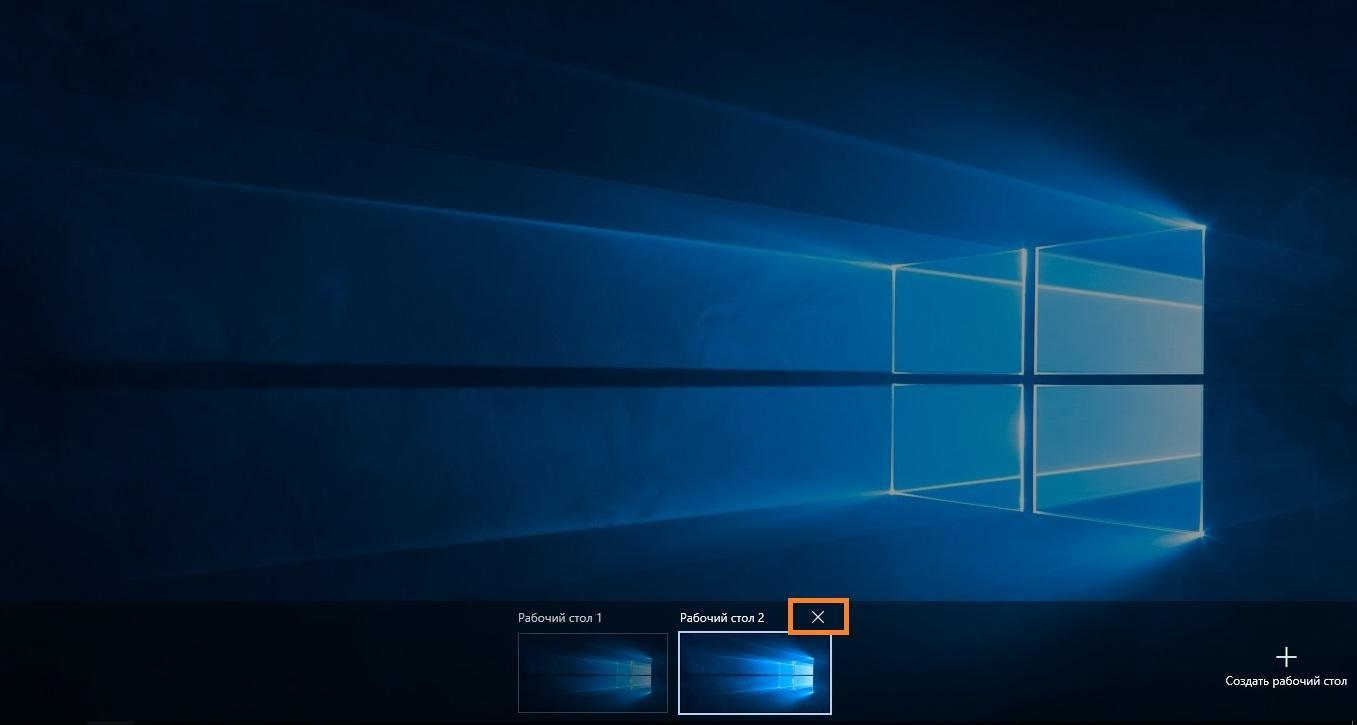
Чтобы убрать дополнительный стол, кликают на крестик
Проблемы, которые могут возникнуть
Если экран разделен на части за счет компоновки окон, сложности возникают редко. Зачастую пользователя не устраивают размер шрифта, масштаб, но изменить это просто:
- Кликнув правой кнопкой на рабочем столе, вызывают контекстное меню.
- Выбирают «Параметры экрана».
- Переходят в «Масштаб и разметка», где выставляют удобные значения.
- Если масштаб уже стоит 100 %, открывают дополнительные параметры масштабирования.
- Выставляют тот процент, который требуется.
Важно! При использовании нескольких рабочих столов нагрузка на процессор, видеокарту может быть выше обычного. Для контроля за производительностью, температурой и другими параметрами рекомендуется установить специальную утилиту, например, AMD System Monitor или аналогичную.
Итак, сделать 2 экрана на Windows 10, как и разделить рабочий стол на несколько окон, несложно. Процесс не влечет никаких радикальных изменений, его можно в любой момент отменить без потери данных или нарушений в работе компьютера. Единственный момент — если ноутбук или ПК старенький, нужно следить за нагрузкой на его компоненты и температурой.
Источник: mirinfo.ru
Как установить разные обои на каждый монитор в Windows 10
Если у вас есть установка с двумя мониторами (dual monitor setup) , вы можете установить уникальные обои (unique wallpaper) на каждый монитор. Однако в Windows 10 это может быть непросто, поскольку меню неочевидно.
Вы можете установить разные обои на каждый монитор либо с помощью приложения « Настройки (Settings) » , либо с помощью стороннего решения.
Установите разные обои на каждом мониторе через настройки (Set Different Wallpaper on Each Monitor via Settings)
Приложение « Параметры (Settings) » в Windows 10 позволяет настраивать и настраивать операционную систему. Если вам просто нужны разные обои на каждом мониторе, хорошим вариантом будет метод приложения « Настройки ». (Settings)
- Выберите «Пуск (Start) » >«Настройки (Settings) » .
- Выберите Персонализация (Personalization) .
- Вы можете выбрать обои из изображений, предоставленных системой, или использовать свои собственные с вашего устройства. Щелкните правой кнопкой мыши фоновое изображение (background image) в разделе « Выберите изображение (Choose Your Picture) ».
- Затем выберите Установить для монитора 1 (Set for monitor 1) , а затем выберите другое изображение и выберите Установить для монитора 2 ( Set for monitor 2) и любого другого монитора.
Примечание (Note) . Монитор 1 представляет собой основной монитор. Если вам нужны определенные обои для основного дисплея, выберите параметр « Установить для монитора 1 (Set for Monitor 1) ».
- Нажмите « Обзор (Browse) », чтобы добавить дополнительные изображения в список, а затем выберите предпочитаемые обои.
- В раскрывающемся меню « Выбрать (Choose a Fit) подгонку» вы можете настроить отображение обоев на мониторах. Таким образом, вам не придется постоянно возвращаться к выбору изображений с тем же разрешением для ваших мониторов.

В раскрывающемся меню перечислены шесть различных способов установки обоев.
- Параметры Fit и Fill увеличивают или уменьшают изображение по вертикали или горизонтали.
- Опция Center fit центрирует ваши обои на экране.
- Подгонка Stretch растягивает его, чтобы заполнить экран.
- Выберите « Плитка» (Tile) , если вы хотите отобразить изображение обоев в виде нескольких плиток на экране.
- Выберите Span , если у вас есть панорамное изображение с большим разрешением (large resolution) и вы хотите отобразить его на всех экранах.
Windows установит ваши обои в качестве изображения по умолчанию на всех рабочих столах.
Как установить разные обои на каждый монитор через проводник (How to Set Different Wallpaper on Each Monitor via File Explorer)
Установка разных обоев на каждом мониторе через проводник (File Explorer) не так интуитивно понятна, как с помощью приложения « Настройки (Settings) », но это удобно, когда диалоговое окно «Настройки» не открывается в Windows 10 (Settings dialog won’t open in Windows 10) .
Если выбранные вами изображения не соответствуют точному разрешению ваших мониторов, они могут работать некорректно или будут случайным образом меняться.
- Откройте проводник (File Explorer) , перейдите в папку, содержащую изображения, которые вы хотите добавить в качестве обоев на каждый монитор, и выберите изображения.
- Щелкните правой кнопкой мыши (Right-click) изображение, которое вы хотите использовать на основном мониторе, и выберите « Установить в качестве фона рабочего стола (Set as desktop background) » .

Windows установит изображения в качестве обоев на вашем основном мониторе, но также поместит два других обоев, которые вы выбрали случайным образом, на дополнительный и третий мониторы.
- Чтобы получить контроль над обоями для каждого монитора, отмените выбор изображений в проводнике (File Explorer) , а затем выберите одно изображение.
- Щелкните правой кнопкой мыши и выберите монитор, которому вы хотите назначить обои.
Как установить разные обои на каждый монитор с помощью стороннего решения (How to Set Different Wallpaper on Each Monitor Using a Third-Party Solution)
Если вы хотите использовать разные обои на каждом из ваших экранов, вы можете использовать следующие сторонние инструменты (third-party tools) вместо стандартных вариантов обоев в Windows 10 .
- Dual Monitor Tools — это автономный инструмент с открытым исходным кодом, который можно использовать для управления двумя мониторами. У вас может быть одно изображение, разбросанное по экранам, или разные изображения для каждого монитора. Если ваш основной монитор не является крайним верхним или крайним левым экраном, инструменты для работы с двумя мониторами (Dual Monitor Tools) правильно настраивают изображения для правильного отображения.
- DisplayFusion — это еще одно бесплатное программное обеспечение для нескольких мониторов, которое объединяет несколько настроек, включая переменные обои и панели задач с несколькими мониторами, а также упрощает управление окнами на ваших экранах.
- John’s Background Switcher позволяет вам устанавливать разные обои на мониторы. Вы можете указать программному обеспечению, откуда брать изображения и как отображать их в выбранный вами интервал времени.
Добавьте изюминку в настройку с двумя мониторами (Add Some Flair to Your Dual Monitor Setup)
Если вы хотите добавить больше идей для обоев к своему дисплею с двумя или несколькими мониторами, ознакомьтесь с нашими лучшими подборками лучших анимированных обоев (animated wallpaper) , эстетических обоев (aesthetic wallpaper) или создайте свою собственную бумагу для рабочего стола или смартфона (create your own paper for desktop or smartphone) . Наше руководство по использованию видео в качестве обоев в Windows 10 (how to use a video as your wallpaper on Windows 10) также предлагает несколько способов использования видео вместо статического изображения в качестве обоев.
How to Set Different Wallpaper on Each Monitor in Windows 10
If you have a dual monitor setup, you can set a unique wallpaper on each monitor. In Windows 10, however, this may not be easy because the menu isn’t obvious.
You can set different wallpapers on each monitor either by using the Settings app or a third-party solution.
Set Different Wallpaper on Each Monitor via Settings
The Settings app in Windows 10 allows you to configure and customize the operating system. If you just want a different wallpaper on each monitor, the Settings app method is a good option.
- You can choose a wallpaper from either the system provided images or use your own from your device. Right-click a background image under the Choose Your Picture section.
- Next, select Set for monitor 1 and then pick a different image and select Set for monitor 2 and any other monitor.
Note: Monitor 1 represents the primary monitor. If you want a particular wallpaper for your primary display, select the Set for Monitor 1 option.
- Select Browse to add extra images to the list and then select your preferred wallpaper.
- In the Choose a Fit drop-down menu, you can customize how the wallpapers are displayed on the monitors. This way, you don’t have to keep going back to select images with the same resolution for your monitors.

The drop-down menu lists six different ways you can fit your wallpaper.
- The Fit and Fill options enlarge or shrink the image vertically or horizontally.
- The Center fit option centers your wallpaper on the screen.
- The Stretch fit stretches it to fill the screen.
- Choose Tile when you want to display the wallpaper image in multiple tiles across the screen
- Choose Span if you have a panoramic image with a large resolution and want to display it across all your screens.
Windows will set your wallpaper as the default image on all the desktops.
How to Set Different Wallpaper on Each Monitor via File Explorer
Setting different wallpapers on each monitor through File Explorer isn’t as intuitive as using the Settings app, but it comes in handy when the Settings dialog won’t open in Windows 10.
If the images you choose aren’t the exact resolution of your monitors, they may not work properly, or they’ll rotate positions randomly.
- Open File Explorer, go to the folder containing the images you want to add as a wallpaper on each monitor and select the images.
- Right-click on the image you want to use on the primary monitor and select Set as desktop background.

Windows will set the images as wallpapers on your primary monitor, but it will also place the other two wallpapers you selected randomly on the secondary and third monitor.
- To get per-monitor control for the wallpaper, deselect the images in File Explorer and then select one image.
- Right-click and select the monitor you want to assign the wallpaper to.
How to Set Different Wallpaper on Each Monitor Using a Third-Party Solution
If you want to use different wallpapers on each of your screens, you can use the following third-party tools instead of the standard wallpaper options in Windows 10.
- Dual Monitor Tools is a standalone open-source tool that you can use to manage dual monitors. You can have one image that’s spread across your screens, or different images for each monitor. When your primary monitor isn’t the topmost or leftmost screen, Dual Monitor Tools sets images correctly for proper display.
- DisplayFusion is another free multi-monitor software that brings several settings including variable wallpapers and multi-monitor taskbars together along with easier window management across your screens.
- John’s Background Switcher lets you set different wallpaper on your monitors. You can tell the software where to get images from and how to display them at the time interval of your choosing.
Add Some Flair to Your Dual Monitor Setup
If you want more wallpaper ideas to add to your dual or multiple monitor display setup, check out our top picks for the best animated wallpaper, aesthetic wallpaper, or create your own paper for desktop or smartphone. Our guide on how to use a video as your wallpaper on Windows 10 also offers a few ways you can use video rather than a static image as your wallpaper.

Афанасий Орлов
About the author
Я Windows MVP и работаю с Windows с 2007 года. Мой опыт включает разработку программного обеспечения, оборудования и звука, а также приложений для Windows. Я всегда ищу лучшие способы улучшить взаимодействие с пользователем в своей работе, поэтому, если вам нужна помощь в проектировании или разработке программного приложения, я определенно могу предложить свои услуги.
Источник: 101-help.com