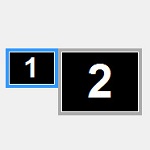
Обычно операционная система сама определяет разрешение для той или иной модели монитора. Однако не всегда автоматически подобранные параметры устраивают пользователя. Например, я на 21-дюймовом мониторе достаточно долго не мог привыкнуть к небольшим значкам, поэтому первое время самостоятельно менял разрешение на чуть меньшее, но устраивающее меня. Сегодня я расскажу и покажу, как это правильно сделать на примере операционной системы Windows 7.
Для решение данного вопроса существует сразу три способа, но одним из них могут воспользоваться не все. Я говорю об изменении параметров с помощью фирменной утилиты для видеокарты, которую можно установить вместе с драйверами. Однако многие пользователи попросту отказываются от ее установки, так что для них этот способ не актуален.
Способ первый
К примеру, возьмем видеокарту Ati Radeon, вместе с которой установлена фирменная утилита Catalyst Control Center, через которую можно менять различные параметры. Запускаем программу (обычно она находится в трее), выбираем раздел «Управление рабочим столом», подраздел «Свойства рабочего стола». Здесь вы увидите текущие настройки рабочего стола, в том числе разрешение экрана, которое можете поменять на то, которое вам нужно.
Как установить неподдерживаемое разрешение монитора
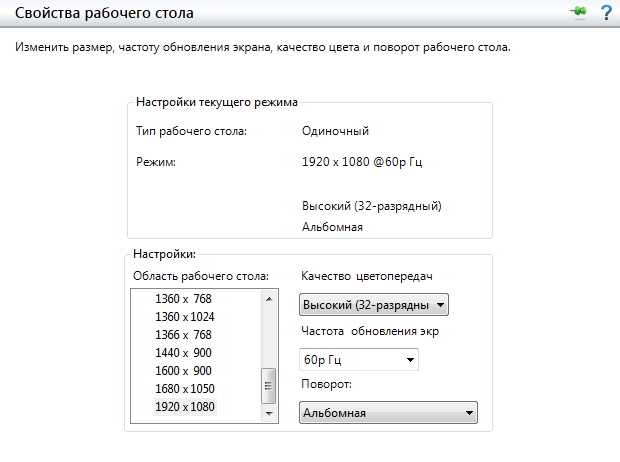
Второй способ
Следующий вариант еще более простой по сравнению с первым. Заходим на рабочий стол, нажимаем на правую кнопку мышки, после чего появляется меню, в нем выбираем пункт «Разрешение экрана».
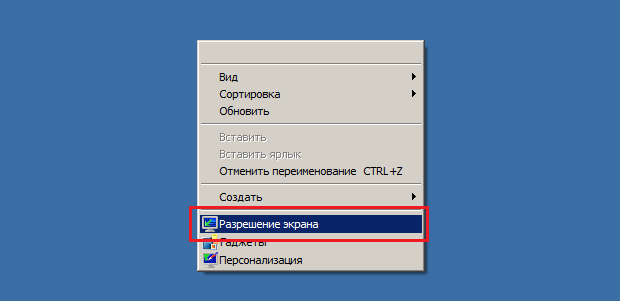
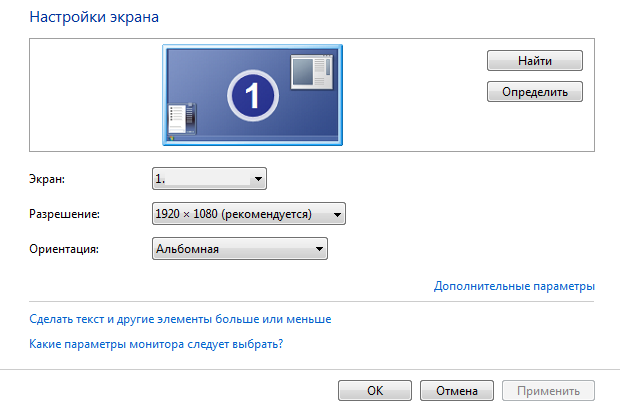
Здесь «играемся» с разрешением экрана — выбираем и нажимаем ОК.
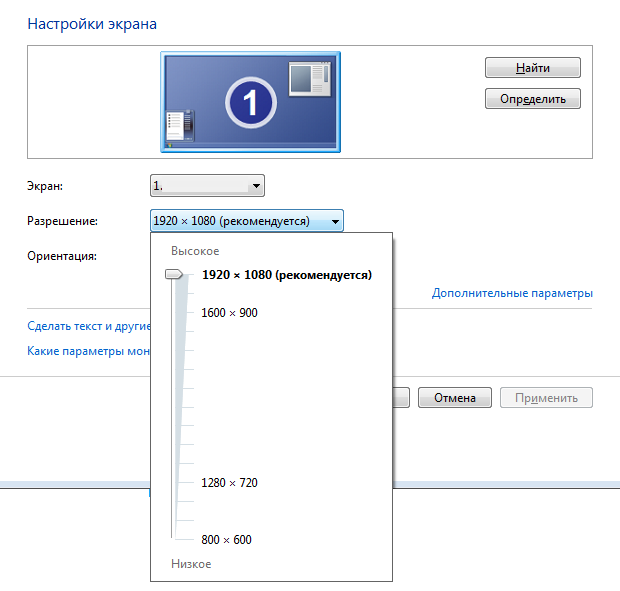
Третий способ
Наконец, все тоже самое можно сделать через панель управления.
Нажимаем кнопку «Пуск» и находим пункт «Панель управления». Здесь выбираем раздел «Экран».
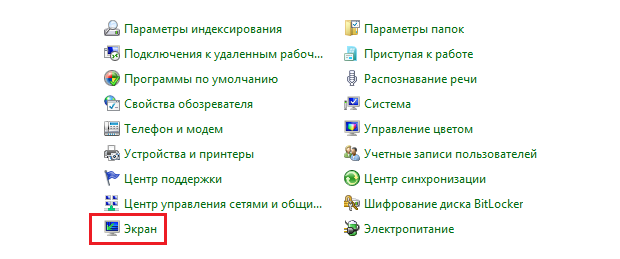
Откроется окно с возможность увеличения значков на рабочем столе. В левой части экрана есть пункт «Настройка разрешения экрана», нажав на который вы сможете изменить разрешение.
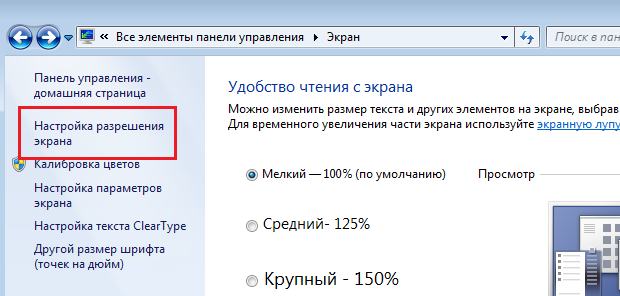
Как видите, данный процесс очень легок и прост даже для новичка. А вот чего делать не стоит, так это изменять частоту обновления экрана — она является оптимальной для монитора и если поставить режим, который он не поддерживает, то устройство может выйти из строя. К счастью, подобное на практике происходит редко и касается, в основном, ЭЛТ-мониторов, которые на текущий момент практически вышли из обращения.
Комментарии к записи “ Как изменить разрешение экрана на Windows 7? ”
- Тебола28 января 2014 в 15:17 экран поддерживает разрешение 1920 на 1080, на коробке написано. но в настройках такого разрешения нет. что это такое? что мне делать?
- витя28 января 2014 в 15:17 драйвера для начала установи на видеокарту
- usa418 февраля 2014 в 14:47 у меня было тоже самое, хотя дрова последние установил. только после перезагрузки появилось новое разрешение.
- Агент00819 марта 2014 в 14:50 И у меня такая проблема, но только после перезагрузки ничего не меняется, хотя драйвера последние стоят.
- Георгий18 февраля 2014 в 14:48 Вообще-то с lcd экранами система просто не даст поставить такую частоту обновления. А старые экраны (ну типа ламповые) вроде действительно могут поломаться……
- медик5 марта 2014 в 14:06 ну так плазменные и не дадут включить 75 ГЦ, насколько я знаю
- АДАМ8 сентября 2014 в 13:42 Думаю та, если даже трояны это могут делать =)
Источник: fulltienich.com
Как настроить разрешение экрана в Windows 10

Разрешение экрана влияет на многое, но главное — на качество отображения изображений. Операционная система Windows 10 позволяет изменить и настроить разрешение без особых усилий и сторонних программ. Проблемы, которые потенциально могут возникнуть в процессе настройки, можно устранить самостоятельно.
Что такое разрешение экрана
Разрешение — это количество пикселей, отображающих поступающую на экран картинку. Чем выше разрешение, тем плотнее расположены пиксели и, соответственно, чётче изображение. Если параметр разрешения уменьшить, можно будет даже издалека увидеть, что всё, происходящее на мониторе, состоит из квадратов.
Единственная отрицательная сторона высокого разрешения — увеличение нагрузки на видеокарту, так как именно она ответственна за вывод изображений на экран. Если у вас слабый компьютер, возможно, придётся пожертвовать качеством, чтобы избавиться от зависаний и повысить производительность.

Качество изображения на мониторе улучшается с уплотнением пикселей
Нагрузка на ПК зависит и от разрешения в играх. Например, можно повысить FPS в CS GO в 1,5–2 раза, не изменяя настройки графики, но значительно понизив плотность пикселей.
Безусловно, чем выше плотность пикселей, тем лучше. Но надо учитывать, что не все значения, предложенные системой, поддерживаются вашим монитором. Может случиться так, что выбранное разрешение слишком велико, тогда на экране появится сообщение «Невозможно отобразить». Некоторые показатели смогут отобразиться на экране, но при этом будут моргать, дёргаться, коряво выглядеть и слетать. Это говорит о том, что соотношение сторон вашего монитора не позволяет полноценно отобразить выбранное вами значение горизонтальных пикселей к вертикальным.
Лучше всего почитать документацию, которая прилагается к монитору. В инструкции должно быть указано, какое разрешение оптимально. Или можете пробовать все значения поочерёдно, пока не найдёте наилучшее.
Настройки разрешения экрана
Разрешение экрана можно менять в зависимости от задач пользователя и нагрузки на компьютер. Но сначала стоит узнать, какие параметры заданы у вас в настоящий момент.
Как узнать разрешение экрана
В Windows 10 сделать это очень просто. Выполните шаги:
-
Нажмите правой кнопкой мыши по пустому месту на рабочем столе, в открывшемся меню выберите блок «Параметры экрана».

Чтобы посмотреть, какое разрешение экрана задано в данный момент, перейдите в «Параметры экрана»

В параметрах экрана можно узнать и при необходимости поменять значение разрешения
Как изменить разрешение экрана
Неважно, настраиваете вы персональный компьютер или ноутбук, изменение параметров разрешения будет одинаковым. Есть несколько способов выполнения этой процедуры:
- Изменение разрешения через «Параметры экрана»:
- через контекстное меню рабочего стола перейдите в параметры экрана (как указано в предыдущей инструкции);
- в пункте «Разрешение» можете выбрать более высокое или низкое качество, развернув список;
- когда установите новое значение, система предложит посмотреть изменения в течение 10 секунд. Если вам подойдёт разрешение, в появившемся окне нажмите «Сохранить» до истечения времени. Если новое разрешение вас не устраивает, ничего не трогайте или нажмите Esc для быстрого выхода.

Можете сохранить параметры отображения, если вас всё устраивает, или поменять их ещё раз

Изменить разрешение экрана также можно через «Панель управления»

Чтобы посмотреть параметры экрана и изменить их, откройте раздел «Настройка разрешения экрана»

В настройках разрешения экрана можно менять значения различных параметров

Чтобы изменить параметры экрана через видеокарту, откройте программу её настройки

В программе настройки видеокарты можете установить нужное разрешение экрана
Видео: способы изменения разрешения экрана
Как изменить ориентацию экрана
Если у вас имеется нестандартный монитор, например, вытянутый вертикально вверх, а не горизонтально, как большинство, стоит установить для него правильную ориентацию. По умолчанию в настройках установлено значение «Альбомная». Но вам нужно установить книжную, альбомную перевёрнутую или портретную ориентацию. Сделать это можно в разделе «Параметры экрана» в строке «Ориентация».

Определите, какая именно ориентация экрана подходит для вашего монитора, и установите её
Как настроить второй монитор
Если вы хотите работать сразу на двух мониторах, настройки будут выглядеть следующим образом:
- Находясь в настройках первого монитора, откройте «Параметры экрана».
- В блоке «Несколько дисплеев» нажмите «Обнаружить».

Чтобы найти и зафиксировать второй монитор, воспользуйтесь функцией «Обнаружить»
Когда система просканирует все порты и подключённый монитор будет найден, это отобразится в настройках. Каждый экран можно будет настроить отдельно: выбрать для него разрешение, ориентацию, параметры персонализации.
Видео: как подключить и настроить второй монитор
Как установить нестандартное разрешение
Если вы зашли в настройки монитора и не нашли подходящего разрешения или хотите самостоятельно выбрать количество Гц, придётся прибегнуть к более глубоким параметрам видеокарты:
-
Находясь в настройках монитора, откройте «Свойства графического адаптера».

Если вы хотите самостоятельно выбрать необходимый режим, перейдите в «Свойства графического адаптера» для дальнейшей настройки

Выберите «Список всех режимов», чтобы просмотреть его

Изучите список доступных режимов и выберите подходящий
Возможные проблемы с настройками экрана и их решение
Иногда пользователи Windows 10 могут столкнуться с проблемами, связанными с экраном, на компьютере или ноутбуке. Монитор вдруг начинает «моргать», самостоятельно меняет разрешение или, наоборот, отказывается его устанавливать, картинка растягивается или деформируется, а параметры экрана не открываются. Рассмотрим, что нужно делать в таких ситуациях.
Не открываются «Параметры экрана»
Во-первых, не забывайте о том, что есть несколько альтернативных способов, позволяющих настроить экран (описаны в разделе «Как изменить разрешение экрана»). Во-вторых, если вы всё-таки хотите починить настройки, то загрузите официальную программу от Microsoft здесь. Запустите её и всё, что вам нужно будет делать дальше, — это нажимать на кнопку «Далее», пока система не уведомит об устранении проблемы.

После загрузки программа от Microsoft сама исправит появившиеся ошибки
Остальные проблемы
Если ваша проблема заключается в том, что экран «моргает», растягивается, его разрешение меняется независимо от ваших действий или вообще не меняется, то решение следующее:
- В первую очередь попробуйте установить другое разрешение. Возможно, монитор не может корректно отобразить выбранную вами плотность, поэтому выдаёт артефакты.
- Затем проверьте кабели, соединяющие монитор и компьютер. Если они повреждены, отходят или сделаны некачественно, изображение может «ломаться». По возможности попробуйте подключить другие провода и запустить с ними компьютер, не изменяя настройки. Это поможет понять, в чём проблема: в физической составляющей или системной.
- Если предыдущие пункты не исправили ситуацию, проведите обновление драйверов. Обратите внимание как на драйверы самого монитора, так и на программное обеспечение для видеокарты, так как из-за её некорректной работы также возможны неполадки с монитором. Выполните действия:
- перейдите в «Диспетчер устройств» через меню «Пуск»;

Справиться с возникшими проблемами экрана можно через «Диспетчер устройств»

Нажмите правой кнопкой мыши на название видеоадаптера и перейдите в раздел «Свойства» для продолжения настройки

На вкладке «Сведения» можно также узнать название адаптера и версию установленных драйверов

Чтобы запустить процесс, нажмите на кнопку запуска обновления драйверов

Выберите ручную установку, чтобы использовать загруженный драйвер для видеокарты
Подобрать правильное разрешение экрана очень важно, так как просмотр нечёткой картинки на моргающем мониторе приведёт к снижению уровня зрения. При этом не забывайте про баланс качества и производительности. И помните, что помимо стандартных расширений, предложенных в настройках экрана, есть ещё дополнительные, которые находятся в свойствах графического адаптера.

Подписаться на наш канал в Яндекс.Дзен
Источник: legkovmeste.ru
Как изменить настройки разрешения экрана в Windows 10 на видеокартах NVIDIA, AMD и Intel
Windows предоставляет предустановленный набор стандартных разрешений экрана, ссылаясь на установленную видеокарту или интегрированный графический процессор и монитор. Поэтому их можно просто изменить, переключившись на любой из «пресетов». Но что делать, если хотите установить разрешение экрана, которое отсутствует в этом списке.

Пользовательские режимы предоставляют гибкость для добавления практически любого разрешения и частоты обновления монитора. Но, имейте в виду, что не все производители включают эти режимы, а в устаревших графических устройствах эта функция вообще отсутствует. Узнаем подробнее, как изменить разрешения экрана в Windows 10 на видеокартах Intel, AMD или NVIDIA.
Установка разрешения на видеокартах Intel
Прежде чем продолжить, нужно проверить, поддерживает ли компьютер настраиваемый режим. Это описано в первых трех шагах этого способа. Если оборудование ПК не соответствует этому критерию, перейдите к третьему способу.
Загрузите из официального сайта последнюю версию драйвера Intel.
Откройте свойства драйвера нажатием на клавиши Ctrl + Alt + F12 или щелкните правой кнопкой мыши по рабочему столу и выберите графические характеристики.

Если отобразится запрос на выбор режима приложения, выберите расширенный режим и нажмите на «ОК».

На вкладке Дисплей проверьте, есть ли пользовательские режимы/разрешения, и выберите их.


Функция пользовательских режимов была удалена с панели управления HD графикой Intel. Но к ней можно получить доступ с помощью файла
В разделе Основные настройки (Basic Settings) укажите предпочитаемую ширину, высоту и частоту обновления в соответствующих полях (например, 2400×1024). Нажмите «Добавить», затем «Да» при появлении запроса с диалоговым окном подтверждения.

Нажмите на «ОК», если удовлетворены текущим разрешением. В противном случае его можно удалить.
Смена разрешения на видеокарте NVIDIA
Прежде чем приступить к решению убедитесь, что установлены последние драйверы NVIDIA.
Перейдите к свойствам дисплея NVIDIA. Правым кликом мыши на рабочем столе вызовите контекстное меню и перейдите в Панель управления NVIDIA.

Разверните вкладку Дисплей и выберите «Изменить разрешение». Выберите значок экрана, разрешение которого хотите изменить, и щелкните на кнопку «Настройка».

В следующем окне щелкните на опцию «Создать пользовательское разрешение». Если впервые получаете доступ к этой функции, нужно принять лицензионное соглашение.
Заполните поля предпочитаемыми значениями для отображения. Здесь можно изменить горизонтальные пиксели (ширина), вертикальные строки (высота), частоту обновления, глубину цвета и тип сканирования. Нажмите «Тест» для отображения, чтобы проверить, поддерживается ли новые настройки экрана.

Если возникнет сбой при тестировании, то не сможете установить новые настройки экрана в Windows.
Установка пользовательского режима на AMD
Кликните правой кнопкой мыши на рабочем столе и выберите AMD Catalyst Control Center. Перейдите в раздел Информация – Программы. Скопируйте путь к файлу 2D.
Откройте окно Редактора реестра командой regedit из строки командного интерпретатора (Windows + R).
Перейдите к разделу, указанному в пути к файлу драйвера 2D. В разделе «0000» найдите параметр DALNonStandardModesBCD1 . Дважды кликните на нем, затем введите следующие значения в порядке:
Ширина, например, 1440 или 0780
Высота, например, 1880 или 0240
Введите четыре нуля
Частота обновления монитора. Например, 0120 для 120 Гц или 0060 для 60 Гц.
Если какое-либо из значений менее четырех цифр, добавьте спереди нули.
Кликните на «ОК» и перезагрузите компьютер. После этого попробуйте изменить текущее разрешение экрана на пользовательское, которое только что создали, в центре управления AMD Catalyst.
Программы для смены разрешения
Этот способ работает на компьютерах с Windows 10 и предыдущих версиях, оборудованными видеокартой AMD или NVIDIA. Графические процессоры Intel и ноутбуки частично поддерживаются этими драйверами: https://downloadcenter.intel.com/downloa…est-Driver
Загрузите утилиту Custom Resolution Utility (CRU) и извлеките ее из zip архива.
Запустите CRU и укажите дисплей из раскрывающего списка в верхней части окна. В разделе «Стандартные разрешения» (Standard Resolutions) кликните на кнопку Добавить (Add).

Нажмите на пользовательский режим в нижней части списка. Наберите ширину, высоту и частоту обновления экрана в доступных полях и сохраните.
В папке CRU запустите файл restart.exe или restart64.exe (для 64-разрядных систем), чтобы перезапустить устройство. Теперь перейдите в настройки экрана, чтобы изменить текущее значение на новое разрешение экрана.
Источник: compuals.ru