Программа Sevstar. Smart больше не поддерживается. Рекомендуем установить новую программу «Севстар ТВ».
Приложение разработано для просмотра IPTV на телевизорах Samsung и LG с функцией Smart TV. Приложение поддерживают операционные системы LG NetCast, LG WebOS и Samsung Tizen.
Возможности приложения Sevstar. Smart:
- сортировка каналов разными способами;
- выбор и просмотр каналов из списка;
- создание избранного списка каналов;
- установка напоминаний о начале передачи;
- настройка канала: включение/выключение субтитров, выбор аудиодорожек, 3D-режим, настройка часов и отправка жалобы поставщику услуг;
- ТВ-ГИД с функцией просмотра программы телепередач;
- «Таймлайн» – визуализация оставшегося времени до конца текущей передачи и ее краткое описание;
- «Таймшифт» – пауза/воспроизведение, перемотка вперед и назад;
- ТВ-архив – возможность просматривать любые телепередачи за последние 7 дней.
Инструкция по установке программы Sevstar. Smart на телевизоры LG и Samsung
- Подключите телевизор к роутеру с помощью кабеля. Мы не рекомендуем использовать Wi-Fi для просмотра цифрового ТВ. Wi-Fi-подключение значительно ухудшает качество трансляции!
- Войдите в режим Smart, нажав соответствующую кнопку на пульте дистанционного управления (далее – ПДУ).
- Установите приложение Sevstar. Smart из маркета приложений LG Smart World или Samsung Apps.
Настройки приложения
- Включите телевизор, запустите Sevstar. Smart и нажмите кнопку «ОК» на ПДУ.
При первом запуске в открывшемся окне приложения выберите токен своей учетной записи, предоставленный провайдером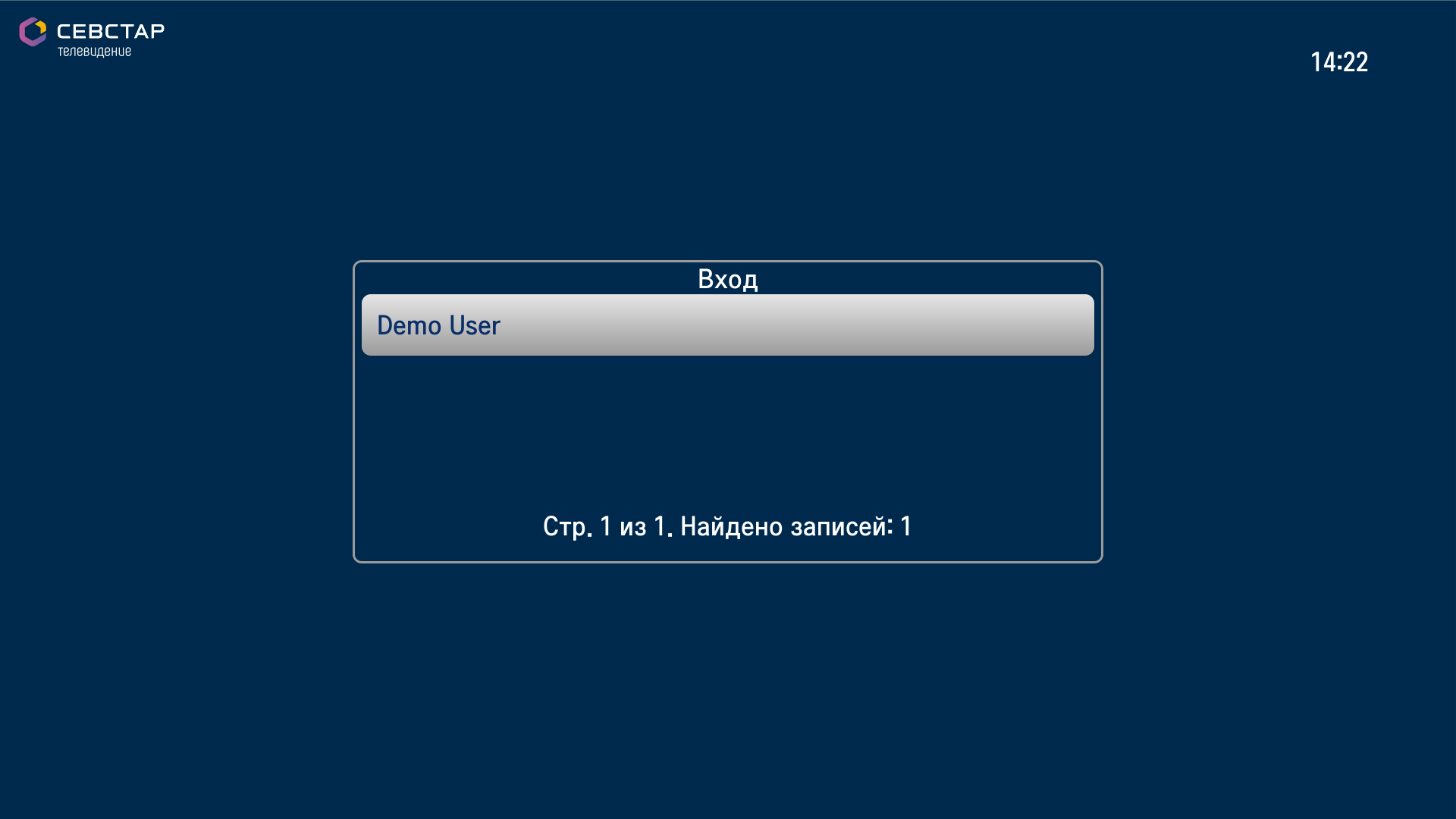
- В меню настроек приложения доступны следующие функции:
— изменение учетной записи пользователя;
— смена пароля родительского контроля;
— просмотр технической информации/сообщений сервера;
— отображение технической информации приложения;
— просмотр параметров используемого Вами устройства.
Первое включение и настройка телевизора Samsung Q8C
Инструкция приложения Sevstar. Smart
После авторизации откроется раздел выбора каналов, Вы увидите:
- список телеканалов в левой части экрана;
- информационную строку над списком каналов, которая содержит название раздела, выбранный фильтр категорий и тип сортировки.
Раздел выбора каналов
В этом разделе при использовании «мэджик пульта» (для телевизоров LG), интеллектуального пульта (для телевизоров Samsung) либо компьютерной мышки Вам доступны:
Лампа установка и настройка на телевизоре Samsung
- перемещение по списку каналов кнопками «Вверх» и «Вниз» или кнопками «Channel+» и «Channel-» (если они есть). Постраничное перемещение по списку кнопками «PgUp» и «PgDown». Под списком каналов находится строка с номером текущей страницы и общее количество доступных каналов;
- кнопка «Влево» откроет меню настроек Sevstar. Smart;
- кнопка «Вправо» вызовет «ТВ-ГИД» с программой телепередач;
- выбор телепередачи или любого другого пункта в меню – центральная кнопка «ОК»;
ВАЖНО: при переходе на канал с ограничением по возрасту на экране запрашивается пароль (по умолчанию: 0000) и только после ввода верного пароля на канале отобразится телепередача;
- нажатие кнопки «Отображение» показывает/скрывает демо-экран;
- нажатие кнопки «ОК» из режима «Список» и «Список с превью» вызовет полноэкранный режим воспроизведения;
- кнопка «Back» возвращает в предыдущее меню/раздел приложения.
Подробное описание нижней панели из четырех функциональных кнопок:
1) « Отображение ».
Доступные режимы:
- список с информацией – справа отображается проигрыватель с трансляцией текущего канала (режим включен по умолчанию);

- список – справа вместо окна проигрывателя отображается список передач выбранного канала.

2) « Сортировка » – выбор способа сортировки каналов. Можно выбрать следующие способы:
— по имени – каналы будут отсортированы по названию;
— по номеру;
— только избранное – в списке каналов будут отображаться только каналы, добавленные в избранное;
3) « Избранное » – добавляет канал в «Избранное»;
4) « Двигать » – режим перемещения избранных каналов по списку можно активировать синей кнопкой ПДУ (активна, только если в избранном есть добавленные каналы).
Раздел «ТВ-ГИД»
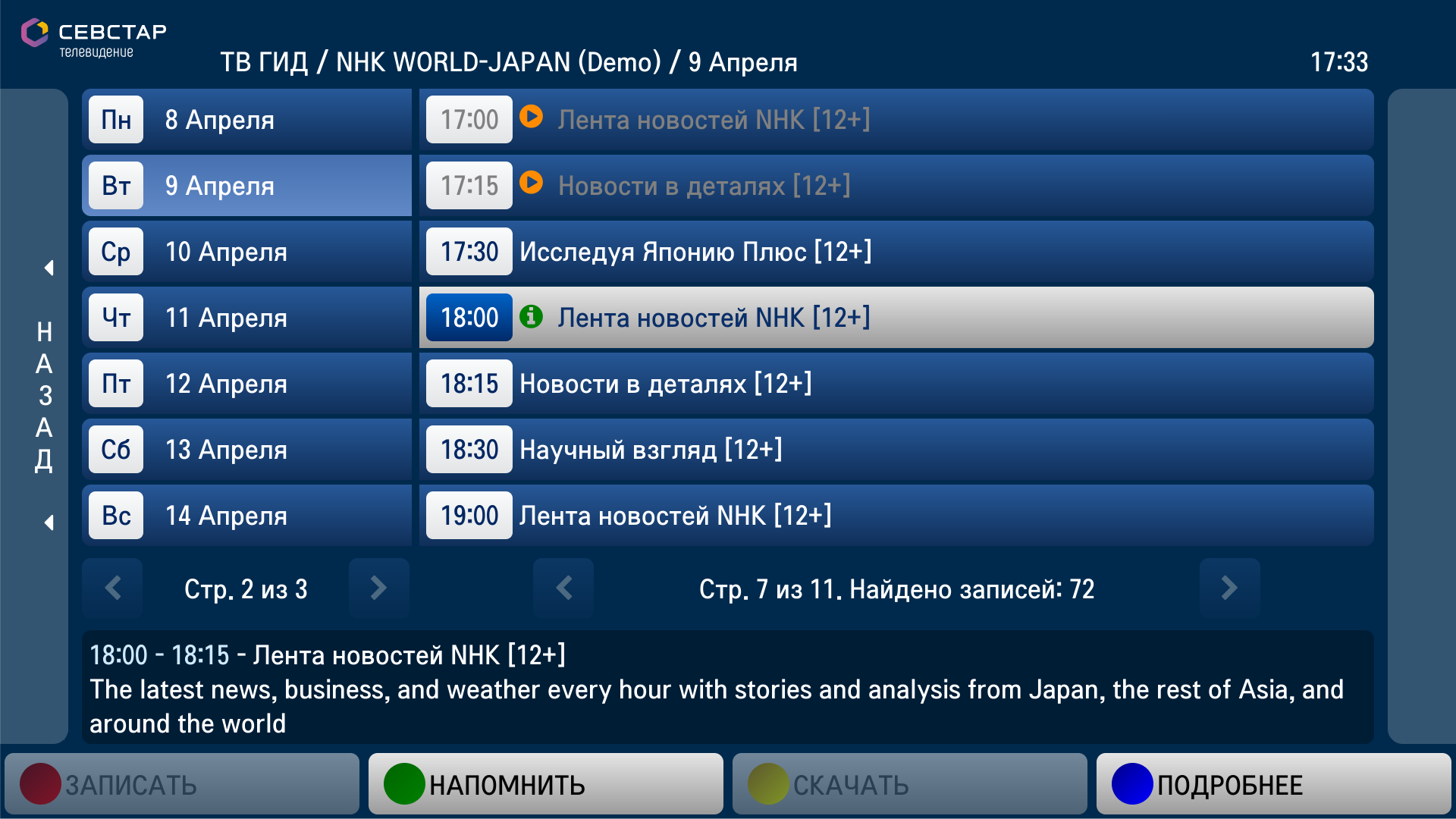
Чтобы попасть в «ТВ-ГИД» нажмите в разделе выбора каналов кнопку «Вправо» на ПДУ. Или выберите курсором в правой части экрана одноименный элемент. В этом разделе Вы увидите подробную информацию о канале и его передачах.
При нажатии кнопки «ОК» трансляция выбранного канала перейдет в полноэкранный режим. В этом режиме можно переключать каналы с помощью «Channel+» и «Channel-» или набрать номер канала кнопками. Громкость звука регулируется кнопками ПДУ «Volume+» и «Volume-». Для возврата к списку каналов нажмите кнопку «ОК». Для возврата из активного меню в предыдущее нажмите кнопку «Back».
В разделе «ТВ-ГИД» Вы можете увидеть/осуществить:
- информационную строку с названием канала и текущего раздела;
- указатель перехода в раздел выбора каналов в крайней левой части меню;
- выбор даты программы телепередач в левой части экрана;
- программу телепередач. Каждая передача отображается справа от списка, с датами, временем начала и названием.
- информацию с названием, кратким описанием, временем начала и окончания выбранной передачи;
- работу с меню при помощи функциональных кнопок ПДУ:
1) «Напомнить» – зеленой кнопкой устанавливается напоминание о начале передачи, появляется индикация установленного напоминания;
2) «Подробнее» – синяя кнопка показывает подробную информацию о передаче.
Внимание: кнопки «Записать» и «Скачать» недоступны на любых моделях ТВ и отображаются исключительно для подчеркивания единства интерфейса с устройствами TVIP.
Раздел воспроизведения телепередачи
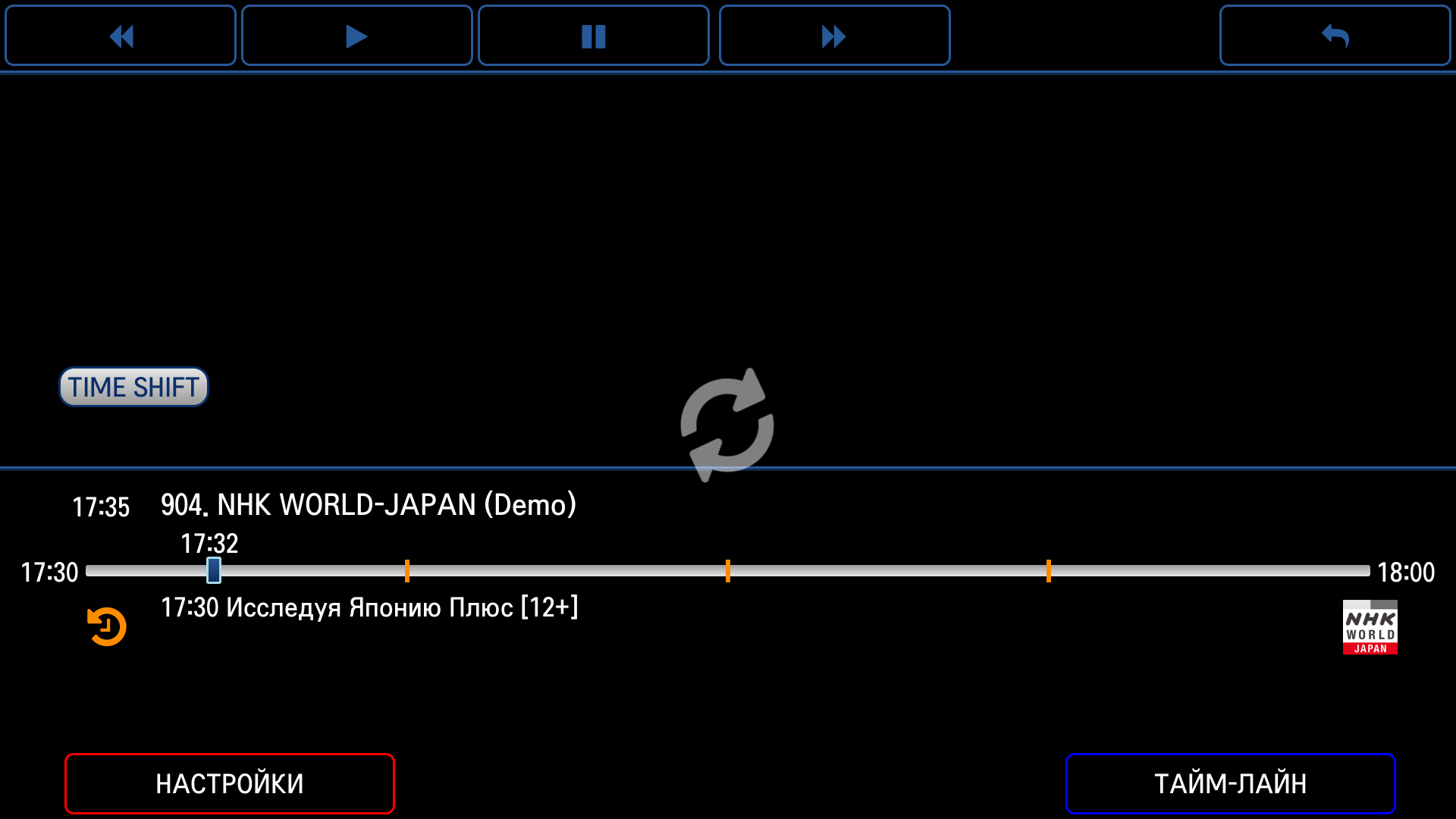
Чтобы попасть в раздел воспроизведения или включить архивную передачу нажмите в разделе выбора каналов на любую телепередачу.
Плеер воспроизводит трансляцию на весь экран и показывает скрытую информационную панель (она отображается в течение первых 5 секунд). Также информационную панель можно вызвать кнопкой «Инфо» или движением курсора «мэджик пульта»/интеллектуального пульта/мыши.
В информационной панели Вы можете:

- с помощью кнопок плеера перемотать назад, поставить на паузу или перемотать вперед открытую телепередачу.
ВАЖНО: Кнопки предназначены для управления передачами, которые доступны к просмотру в архиве. - с помощью кнопки «Назад», расположенной в правой части экрана, перейти в раздел, из которого был вызван полноэкранный режим работы приложения. Аналогичное действие происходит при нажатии кнопки «ОК» на ПДУ;
- узнать время, номер и название текущей передачи, время начала следующей передачи (только в режиме реального времени), увидеть полосу прокрутки (для режима «Таймшифт»), информационные иконки параметров передачи, увидеть логотип канала и кнопки быстрого доступа:
— красная кнопка – Настройки (меню настроек воспроизведения, по умолчанию скрыто);
— синяя кнопка – «Таймлайн»; - узнать, поддерживает ли канал функцию «Таймшифт». Значок отображается в нижней части информационной панели, если программа воспроизводится из архива.
Таймшифт
Чтобы открыть раздел «Таймшифт», нажмите в полноэкранном режиме просмотра передачи кнопку «Пауза», «Перемотка вперед», «Перемотка назад» или «Влево» либо выберите в разделе «ТВ-ГИД» архивную передачу.
Когда передача показывается в режиме «Таймшифт», то над информационной панелью в плеере отображается значок и исчезает через 5 сек. после начала трансляции.
В разделе «Таймшифт» Вы можете:
- вызвать информационную панель. Бегунок полосы прокрутки будет установлен на текущем времени. Время указано под полосой прокрутки вторым параметром;
- изменить положение бегунка кнопками перемотки, а также кнопками «Влево» и «Вправо». Бегунок перемещается по полосе прокрутки, отображая время, с которого планируется начать просмотр;
- узнать отрезок от начала трансляции (самое левое положение бегунка) до текущего времени (самое правое положение бегунка), либо до конца архивной передачи;
- совершить перемотку телепередачи. Во время перемотки возможна смена даты, а также изменение названия передачи, время которой соответствует положению бегунка;
- перематывать телепередачу без остановки просмотра текущей телепередачи (каждый сдвиг бегунка равен 1 минуте). Переключение в режим «Таймшифт» происходит только после выбора времени старта воспроизведения канала;
- переключиться на соседний канал, используя кнопки «Вверх» или «Вниз».
Панель «Таймлайн»
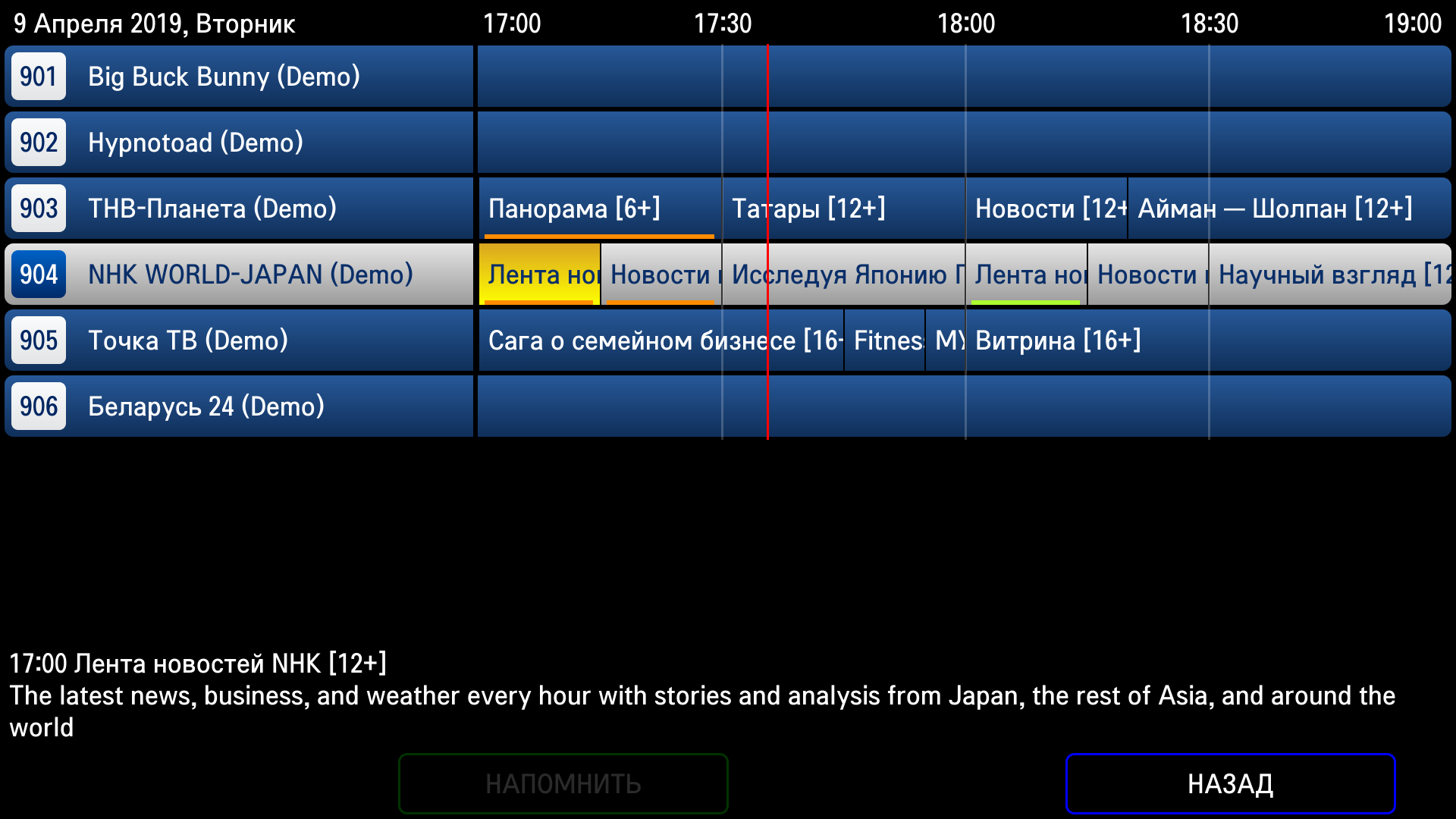
В разделе воспроизведения передачи, синей кнопкой вызывается панель «Таймлайн».
Панель «Таймлайн» отображается поверх текущей передачи, на панели возможно перемещение по списку каналов и передач.
При перемещении по списку передач вправо/влево выделяется та, по которой информация отображается на экране. Если передачи нет – отображаются пустые строки. Синяя кнопка открывает/закрывает панель «Таймлайн».
В панели «Таймлайн» отображается:
- список каналов (слева);
- над списком каналов указывается дата, для которой отображается программа передач и день недели;
- список телепередач канала в виде временной диаграммы (справа);
- красная линия текущего времени, (отображается поверх списка передач и показывает оставшееся время до конца передачи);
- поле, отображающее краткую информацию о выбранной передаче (в нижней части экрана), о времени начала и окончания, название и описание телепередачи;
- панель с подсказками, отображаемая поверх информации выбранной передачи. На панели активны кнопки перехода курсором («мэджик пультом», интеллектуальным пультом или мышью) по каналам и передачам, а также дубликаты функциональных кнопок «Напомнить» ( зеленая кнопка) и «Назад».
Зеленая кнопка включает напоминание о предстоящей передаче. Уведомление отображается одновременно с началом заданной передачи. Нажатие на кнопку «Back» скрывает уведомление, нажатие на кнопку «OK» переключает пользователя на канал с заданной передачей.
Раздел подробного описания передачи
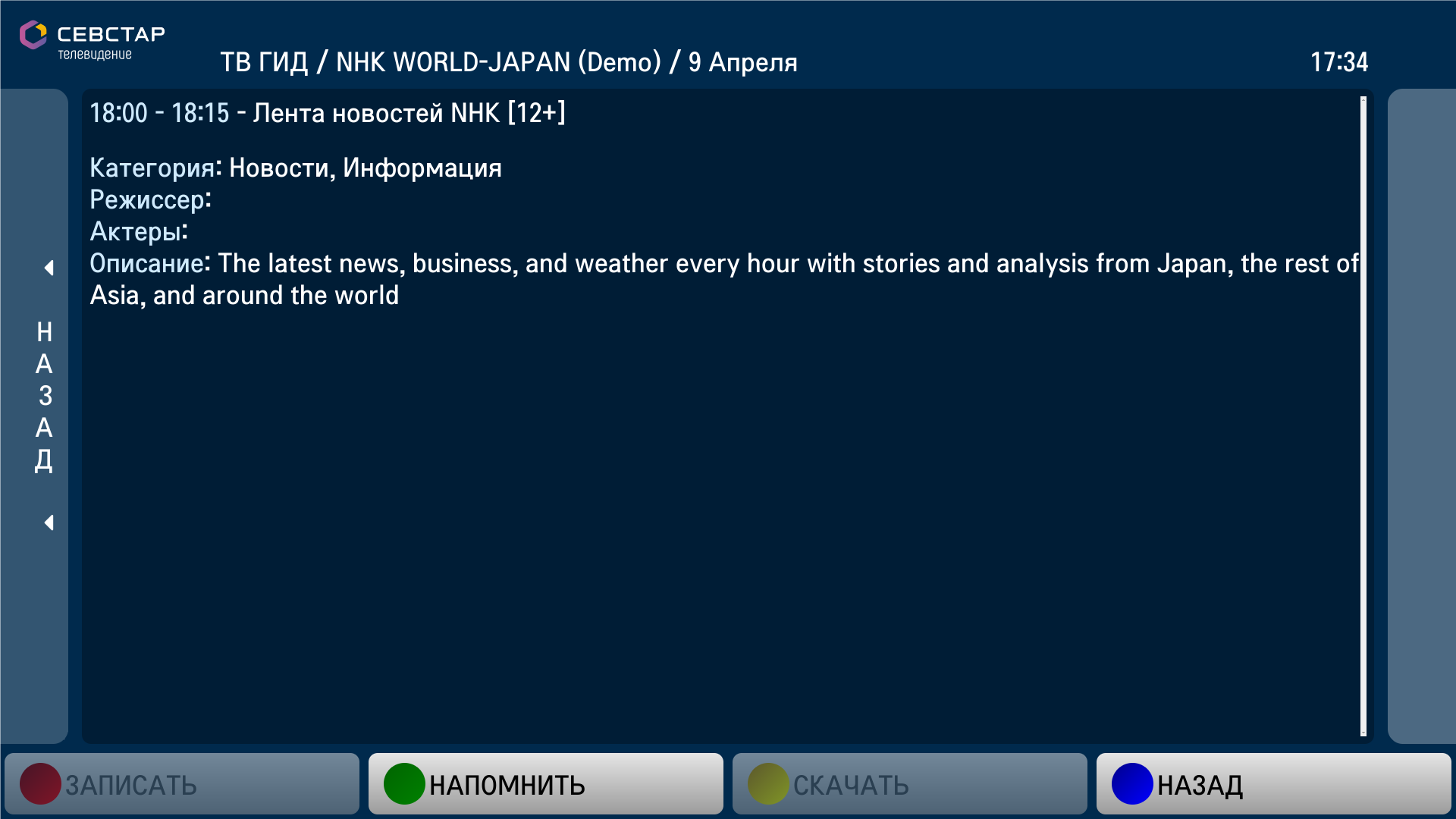
Чтобы увидеть подробную информацию о телепередаче в разделе «ТВ-ГИД» нажмите синюю кнопку.
В этом разделе Вы можете узнать название, подробное описание, время начала и конца телепередачи, а также:
- пролистать подробное описание телепередачи с помощью кнопок ПДУ «Вверх» / «Вниз»;
- вернуться обратно в раздел «ТВ-ГИД» кнопкой «Back»/«Влево».
Кнопки пульта
Таблица ниже перечисляет и описывает действия, производимые нажатием кнопок ПДУ в зависимости от производителя:
Источник: sevstar.net
Дополнительный сервис для телевидения – START
Samsung Smart TV позволяет использовать телевизор не только для просмотра телепередач, но и подобно компьютеру, устанавливая и запуская различные приложения. При этом нужно работать только с теми, которые предназначены для работы именно с определенной предустановленной операционной системой.
Разработчики предусмотрели возможность простой установки различного рода стандартных приложений. Для Самсунговских Смарт ТВ эту процедуру можно провести через Smart Hub.
Существует также большое количество программ от сторонних разработчиков, которые скачивают с различных сайтов.

Самсунговский smarthub
При их выборе нужно учитывать, что не гарантируется полная совместимость с операционной системой и оборудованием. Качество работы таких приложений не обязательно будет на хорошем уровне. В некоторых случаях нельзя исключить возможность того, что в приложениях может присутствовать вредоносный код.
С другой стороны, приложения от сторонних разработчиков существенно расширяют функциональность Samsung Smart TV. При выборе их нужно скачивать только с тех сайтов, которым пользователь доверяет.
Как найти и установить виджет на смарт ТВ
- Включаем телевизор и заходим в главное меню с помощью пульта дистанционного управления.
- Заходим в раздел «Сеть» и проверяем, подключен ли телевизор к Интернету.
- Далее необходимо создать аккаунт, если его у вас еще нет. В некоторых устройствах он един для всех программ с приложениями и называется Smart Hub. В остальных телевизорах просто ищем Play Market и смело заходим туда.
Кстати, у некоторых производителей, вдобавок к Play Market, имеются свои собственные магазины виджетов. Так, например, у Samsung в меню можно найти Samsung Apps, у LG – Game World, а у Sony – Fork Player.
В качестве логина необходимо ввести адрес своей электронной почты, придумать надежный пароль и нажать галочку «Согласен с условиями пользования». После создания непосредственно заходим в аккаунт.
- Если вы знаете название интересующего вас приложения, вбиваете его в строку поиска. Если вы зашли в магазин без конкретной цели, нажмите на заинтересовавший вас виджет, откроется окно с подробной информацией о нем. Если программа вас устраивает, нажимаем кнопку «Загрузить» или «Скачать».
- Процесс закачки начинается автоматически, загруженная программа устанавливается самостоятельно, после чего на экран выводится сообщение о завершении установки.
- ВСЕ! Заходим в программу и начинаем пользоваться.

Виджеты открывают поистине безграничный мир возможностей для обладателей smart TV. В каждой категории, основанной на предназначении программы, скрываются тысячи приложений на самый взыскательный вкус. Основное меню предлагает:
- Онлайн кинотеатры для просмотра сериалов и фильмов
- Аудиопроигрыватели, чтобы послушать любимых исполнителей и музыкальные новинки
- Тематические онлайн-каналы для просмотра трансляций спортивных мероприятий, модных показов, образовательных видео-передач и т. д.
- Игры всех жанров и возрастных групп
- Информационные приложения, чтобы следить за погодой, курсами валют и т. д.
- И многое, многое другое…
Иногда описание приложения может быть на английском языке – в этом случае можно ориентироваться по скриншотам и количествам скачиваний, а также рейтингу, сформированному на основании отзывов и оценок пользователей.
Перед скачиванием и установкой приложения всегда проверяйте наличие свободного места в памяти устройства. Если свободного места недостаточно, всегда можно удалить неиспользуемые виджеты и освободить необходимые мегабайты. Достаточно просто найти в меню Play Market раздел «Установленные приложения», выбрать нужную программу и нажать кнопку «Удалить».
Как установить сторонние приложения на Samsung Smart TV?
При проведении установки сторонних приложений нужно учитывать особенности инсталляции в Smart TV различных серий. Далее будет рассказано о процедурах установки с учётом различий. В каждом случае на определённом этапе будет необходимо ввести IP-адрес приложения. Описание процедуры инсталляции будет сделано для установки ForkPlayer, адрес для этого: 85.17.30.89.
Ссылка на скачивание
Описание для серий B или C
Процедура состоит из следующих шагов:
- Выбирают Internet TV.
- В настройках переходят к созданию нового аккаунта.
- В качестве его имени нужно взять «developed».

- После сохранения данных, необходимо осуществить перезагрузку телевизора.
- Нужно запустить Internet TV, нажать на пульте дистанционного управления клавишу A и войти в аккаунт.
- В меню кликнуть по строке Developer. Нужно ввести заранее приготовленный IP-адрес для закачки приложения.

- Перейти в Synchronize user applications, затем подтвердить ввод данных нажатием
После этого произойдёт загрузка и установка выбранного приложения.
Установка для серии D и E
В начале установки приложения необходимо создать нового пользователя. Это делается так же, как и для серий B или C. Далее осуществляют такие шаги:

- На пульте нажимают на кнопку D.
- Кликнув на «Сервер IP», вводят искомый IP-адрес.
После этого можно будет пользоваться только что установленной программой.
Для марки F
Для установки сторонних приложений владельцу необходимо сделать следующее:

- Нужно зайти в меню функций и перейти к учётной записи.
- В качестве логина вводят «develop», пароля — «sso1029dev!», затем выходят.
- Далее производят вход в Smart Hub, затем — в «Приложения».
- В параметрах в качестве IP settings вводят IP адрес приложения.
- Переходят в подпункт «Start App Sync». После этого выходят и осуществляют перезапуск телевизора.
Теперь пользователь может запустить недавно установленное приложение.
Для серии H
Установка делается с помощью таких действий:

- Открывают меню Smart Hub.
- Переходят в подраздел Samsung Account. Заходят в свой аккаунт. При этом в качестве логина применяют develop, а поле для ввода пароля не заполняют.
- Далее переходят к синхронизации. В «IP setting» вводят IP-адрес приложения.
- Нажимают Start User App Sync.
Установка в серии J
В рассматриваемой ситуации удобно производить установку с помощью флешки. При этом будет нужно предпринять следующие шаги:
- На компьютере запустить браузер и перейти на сайт, где можно скачать нужное пользователю приложение для Smart TV.
- После загрузки его копируют на флешку, которая перед этим должна быть отформатирована. Все файлы в виде архивов должны находиться в директории «userwidget».
- Флешку вставляют в телевизор. Установка будет запущена в автоматическом режиме.
После этого приложением можно будет пользоваться.
Серия M
В этом случае установку выполняют через Tizen Studio. Чтобы применить такой способ, на компьютере, соединённом с Samsung Smart TV, требуется предварительно установить Java последней версии. Далее предпринимают следующие шаги:
- В Tizen Studio запускают Package Manager. Открывают Tizen SDK tool и нажимают кнопку
- После установки регистрируют свой аккаунт. При этом запоминают IP-адрес
- На Smart TV заходят в Smart Hub, затем переходят к дополнительным приложениям.
- Вводят комбинацию символов 12345 и кликают по «ON». Затем вводят IP-адрес и подтверждают данные нажатием «OK».

- Телевизор необходимо перезагрузить и войти в раздел «Приложения». Далее открывают учётную запись и нажимают на знак «+».
- На компьютере производят запуск «Tizen Studio».
- Выбирают раздел «Подключение ТВ».
- Кликают по «+», затем указывают имя и IP-адрес для закачки приложения.
- Нажимают Add, затем
- Переходят в меню Tools, открывают подраздел «Certificate Manager».
- Нажимают на знак «+», который находится рядом с корзиной.
- Выбирают Samsung, затем ТВ. Вводят имя и пароль, которые необходимо запомнить.
- Необходимо ввести данные своего аккаунта в Samsung.

- Теперь нужно создать новый проект. Кликают по соответствующему значку, затем выбирают нужный шаблон. Для этого переходят в «Web Application», затем в «Basic Project». После этого указывают имя.
- Теперь нужно скачать выбранное приложение, открывают его, а данные импортируют в только что созданный проект.
- Кликнув правой клавишей, открывают контекстное меню, в котором выбирают «Run As – 1». В подменю выбирают Tizen Web Application.
После этого происходит установка приложения на Смарт ТВ.
Как установить сторонние приложения на Смарт тв Самсунг – видео инструкция:
Источник: akzatochka.ru
Настройка FreeBSD

2 thoughts on “ Samsung smart tv автозапуск последнего приложения ”
- Игорь 02.03.2023 Здравствуйте.У меня такая же проблема Плеер не стартует после сна.Но интересно то что месяц назад все работало как часы …А потом резко перестало.Причем произошло после последнего обновления системы.А как у вас теперь работает после последних обновлений Телевизора .
- root 05.03.2023 Привет.
У меня проблем нет, прошивка у телевизора 2111 версии.
В некоторых бюджетных моделях телевизорах самсунг, эта функция не работает.
Источник: www.fryaha.ru