Это обновление обеспечивает поддержку функций мультимедиа в Windows 10/11 N. К ним относятся технологии мультимедиа (Медиаплеер Windows) и некоторые предварительно установленные приложения мультимедиа, такие как Movies Приложения >Приложения и компоненты >Дополнительные компоненты >Добавить компонент. Найдите в списке доступных дополнительных компонентов Пакет компонентов мультимедиа.
Примечание: Вам не будет предложено перезапустить компьютер, но это требуется сделать, чтобы успешно завершить установку пакета компонентов мультимедиа.
Дополнительные действия
После установки пакета компонентов мультимедиа можно установить дополнительные приложения из Microsoft Store, чтобы получить дополнительные функции. Ниже перечислены некоторые из таких приложений.
Как установить Android TV 13 на компьютер с Windows 11 или Windows 10 — Подробный мануал
- Кодеки для воспроизведения мультимедиа в приложениях и в браузере:
- Расширения для видео VP9
- Расширения Web Media
- Расширения для изображений HEIF
- Расширения для видео HEVC
Сведения об обновлении
Предварительные требования
Чтобы установить это обновление, на компьютере должен быть установлен Windows 10 N или Windows 11 N.
Данные реестра
Для применения этого обновления не требуется вносить изменения в реестр.
Необходимость перезапуска
После применения этого обновления необходимо перезагрузить компьютер.
Сведения о замене обновления
Это обновление не заменяет ранее выпущенное обновление.
Дополнительные сведения о Windows 10/11 N
Исключенные функции
Windows 10/11 N включает те же функции, что и другие выпуски Windows 10/11, за исключением проигрывателя Windows Media и связанных технологий. Клиенты могут восстановить функциональность этих технологий, установив пакет компонентов мультимедиа для N-версий Windows 10/11. Ниже перечислены некоторые из возможных технологий.
- Приложение Проигрыватель Windows Media: включает функции проигрывателя Windows Media, такие как возможность воспроизведения мультимедийных файлов и звуковых компакт-дисков, управление носителями в библиотеке, создание списка воспроизведения, предоставление метаданных (включая обложки альбомов) для мультимедиа, создание CD, передача музыки на портативный музыкальный проигрыватель и потоковая передача контента с веб-сайта.
- Среда выполнения проигрывателя Windows Media: предоставляет методы и свойства для управления воспроизведением мультимедиа с веб-страницы или приложения.
- Формат Windows Media: обеспечивает поддержку контейнера файлов Advanced Systems Format (ASF), аудио и видео кодеков Windows Media, базовых возможностей потоковой передачи по сети и управления цифровыми правами (DRM).
- Windows Media DRM: обеспечивает безопасную доставку защищенного контента для воспроизведения на компьютере, переносном устройстве или сетевом устройстве.
- Совместное использование мультимедиа и воспроизведение на устройстве: включает музыку, изображения и видео на сетевом компьютере для обмена с другими компьютерами и устройствами в одной сети. Также позволяет компьютерам находить файлы такого типа в сети.
- Media Foundation: обеспечивает поддержку защиты контента, качество аудио и видео, а также взаимодействие с DRM.
- Инфраструктура переносных устройств Windows (WPD): обменивается данными с подключенными устройствами мультимедиа и устройствами хранения, которые включают устройства, поддерживающие протокол передачи мультимедиа.
- Звуковые кодеки MPEG, WMA, AAC, FLAC, ALAC, AMR и Dolby Digital: включают воспроизведение цифрового аудиоконтента, такого как MP3, WMA, MPEG-2, AAC, FLAC и ALAC, а также AC-3.
- Кодеки VC-1, MPEG-4, а также H.264, H.265 и H.263: вместе известные как «компоненты стандартного кодека». Позволяют программам Windows 10, например, проигрывателю Windows Media, поддерживать действия, включающие воспроизведение и запись файлов мультимедиа, зашифрованных стандартными кодеками.
- Кино и ТВ: приложение, которое используется для воспроизведения цифрового видео.
- Запись голоса Windows: приложение, которое используется для записи звуков.
- Skype: приложение, которое используется для обмена сообщениями и общения.
Влияние на другие функции
Некоторые функции не исключаются непосредственно из выпуска Windows N, однако на них распространяются исключения технологий мультимедиа. Следующие функции будут работать неправильно, если пакет компонентов мультимедиа не установлен на компьютере с Windows 10/11 N. Обратите внимание: некоторые из этих функций могут работать неправильно даже после установки пакета компонентов мультимедиа:
Windows 10 на Android TV — мини ПК размером с флешку 🔥
- Будильники и часы:: сигналы будильника и таймера не воспроизводятся.
- Синхронизация приложений.: эта функция не работает.
- Личный помощник Кортана: Кортана с голосом (речевое взаимодействие с Кортаной) не работает.
- Функции с функциями аудио- и видеосвязи. Многие функции, которые входят в состав Windows, можно использовать для просмотра или воспроизведения видео- или аудиосодержимого. Вот несколько примеров: приложение OneNote (позволяет пользователям записывать или воспроизводить звук), веб-браузер Microsoft Edge (позволяет воспроизводить аудио- и видеосодержимого в Интернете), приложение «Фотографии», приложение OneDrive и другие. Если пользователь пытается получить доступ к видео содержимому в любом из этих приложений, открыв видеофайл, хранимый в Microsoft OneDrive (например, ), эти функции мультимедиа не будут работать в Windows 10/11 N.
- Групповая политика для съемных дисков: эта функция недоступна в выпуске Windows 10 Pro N.
- Субтитры в реальном времени. Эта функция использует ИИ для высококачественного преобразования речи в текст компьютера. Он не будет работать без установки пакета дополнительных компонентов мультимедиа.
- Браузер Microsoft Edge: функции некоторых веб-сайтов потоковой передачи видео могут быть ограничены при доступе через новый браузер Microsoft Edge.
- Microsoft Teams: некоторые функции, такие как аудио- или видеозвонки, не будут работать.
- Экранный диктор: голосовая навигация с помощью приложения «Экранный диктор» не работает.
- Microsoft OneDrive и Фотографии: эти приложения не могут воспроизводить видео.
- Просмотр PDF в Microsoft Edge: эта функция не работает в более старых версиях Microsoft Edge, но будет работать в новом браузере Microsoft Edge на основе Chromium даже без установки пакета компонентов мультимедиа.
- Средство записи голоса: это приложение недоступно в Windows 10/11 N. После установки пакета дополнительных компонентов мультимедиа пользователи могут скачать это приложение из Microsoft Store.
- Голосовой ввод: эта функция не работает.
- Веб-камера: эта функция не работает.
- Устройства с камерой Windows: камеры и приложения, которые могут записывать видео и звук, не работают.
- Windows Hello: эта функция не работает.
- Windows Mixed Reality: Windows 10/11 N несовместим с Windows Mixed Reality.
- Переносные устройства Windows: отсутствует поддержка синхронизации мультимедиа, загрузки изображений и обзора файлов.
- Медиа контент в Microsoft Store: аудио- и видеосодержимое, полученные через Microsoft Store, воспроизвести невозможно. Кроме того, предварительный просмотр аудио- или видеоконтента в Store не работает.
- Беспроводной дисплей.: эта функция не работает.
- Xbox: некоторые функции, связанные с этим приложением, такие как игровая панель, DVR игр и вход в Xbox Live, не работают.
Статьи по теме
Источник: support.microsoft.com
Microsoft дала добро и рассказала, как установить Windows 11 на Mac с M1 и M2
Люди, не сильно увлекающиеся компьютерами, частенько шутят об установке Windows на Mac. А зря: между прочим, компьютеры от Apple пригодны для установки операционки Microsoft. Правда, с переходом на Apple Silicon такая возможность пропала из-за отсутствия фирменной утилиты купертиновцев под названием Boot Camp. Последним компьютером, на котором была возможность одновременно использовать Windows и macOS был Mac на Intel, который недавно ушел на покой. К счастью, в Microsoft вспомнили о том, что многим нужна Windows на Mac и дали добро, выпустив руководство пользователя.

Рассказываем, как установить Windows на Mac и почему это не очень удобно
На самом деле, способов всего два — с помощью облачного сервиса Windows 365 и через Parallels Desktop. Смотрите, как это работает и удобно ли пользоваться.
Можно ли установить Windows на Mac
Microsoft официально разрешила устанавливать Windows на Mac, рассказав об этом на своем сайте. Первый способ — это использование Windows 365. Microsoft активно продвигает свою облачную операционную систему, которую можно использовать на любом устройстве. Главное — нужен браузер.
Добавьте к этому то, что подписка на Windows 365 платная (около 30 долларов в месяц) да и сам продукт больше используется в бизнес-сфере. Напомним, что компания временно приостановила продажи продуктов в России, поэтому оплатить приложение можно только с банковской карты другой страны.

Вот так работает Windows 365 на macOS
В целом, выглядит довольно диковато, но есть и преимущества: запустить Windows на MacBook M1 сможет любой пользователь даже без специальной подготовки. К тому же, при использовании Windows 365 на Mac у вас будут работать приложения для Android — получается этакая матрёшка.
Как пользоваться Windows на Mac без Boot Camp
Второй способ — использовать утилиту Parallels Desktop 18. Это эмулятор, позволяющий запускать Windows или Linux на Mac. Программа позволяет запускать только Arm-версии Windows 11, но важно понимать, что они имеют некоторые ограничения в использовании. Спойлер: их очень много.

Parallels Desktop практически не отличается от Windows 365
- Драйверы для оборудования или приложений будут работать только при условии, если они предназначены для этого ПК. Следовательно, некоторые программы без них не будут работать — это относится к DirectX 12. То есть, толком поиграть не удастся.
- Подсистема для Linux тоже недоступна при использовании Windows 11 на Mac.
- К тому же, нельзя использовать Android или Windows Sandbox для запуска приложений в изоляции, благодаря которой оно будет работать независимо от компьютера.
- 32-разрядные приложения Arm из Microsoft Store на компьютерах с M1 и M2 работать не будут, так как Apple прекратила их поддержку еще в macOS Catalina — доступны только приложения x64 и x86 на Apple Silicon.
Тем не менее, если все вышеперечисленное вам не пригодится, установка Windows на Apple Silicon с помощью Parallels Desktop 18 будет выгодной: приложение обходится всего в 99,99 долларов на год.
Windows и macOS на одном компьютере
Интересно, что о данных способах известно уже довольно давно, но Microsoft опомнилась только сейчас и санкционировала их. Правда, это все равно не то, чего хотят пользователи: проблема в том, что Windows 365 и Parallels Desktop — по сути, эмуляторы. Из РФ компания ушла, поэтому с программой придется повозиться.
Удобство в том, что Винда работает поверх macOS, но не устанавливается второй системой на Маках с Arm-процессорами. Подобных ограничений при использовании Windows на Mac с Intel не было — ресурсы компьютера использовались только для работы выбранной операционки. Поделать ничего нельзя: x86 и Arm — разные архитектуры, несовместимые друг с другом.

Еще недавно Винда на Макбуке была нормой. Сейчас с этим немного сложнее
К тому же, и Windows 365, и Parallels Desktop — это программы, которые явно будут расходовать много ресурсов, если использовать их на постоянной основе. Потянуть такие нагрузки может только более-менее современная модель — нагрузить MacBook или Mac mini на M1 вполне реально так как есть и другие запущенные программы, не говоря уже о работе в энергосберегающем режиме. К тому же, спустя 3 года M1 — уже не самый мощный процессор от Apple. Другое дело — работа Windows на Mac через Boot Camp: данный способ подходил даже слабеньким Mac.

Boot Camp позволял полноценно пользоваться двумя операционками на Mac
Ну, и я уже молчу про стоимость: Boot Camp — это встроенная бесплатная утилита от Apple, тогда как вышеупомянутые программы являются сторонними решениями, за которые придется платить. Видится мне, что единственный плюс использовать их — это отсутствие необходимости перезагружать MacBook и возможность пользоваться двумя системами одновременно. При установке Windows через Boot Camp система занимала отдельный сектор на жестком диске, поэтому взаимодействовать две ОС не могли.
В любом случае, Parallels Desktop — единственный более-менее нормальный способ запустить Винду на Маке. Microsoft вряд ли оптимизирует Windows 11 для Mac, но уже сейчас обе компании портируют разные приложения, делая их кроссплатформенными.
Источник: appleinsider.ru
OPEL-TIS 2000. Пособие по установке ТИСа на операционную систему Windows 10 для настоящих дилетантов. Часть 1.

Вторая часть находится здесь.
Третья часть (окончание) находится здесь.
Предисловие
Давненько я хотел это сделать – установить OPEL-TIS 2000. Кстати, появилась онлайн версия тиса, удобная тем, что не нужно возиться с установкой, и она всегда доступна при наличии смартфона и интернета.
По роду своей деятельности мне часто приходится работать с электрическими схемами, поэтому мне стало интересно получить максимально достоверный и полный доступ к электрическим принципиальным схемам на свой корчик. Один раз даже получилось сделать это, но это было очень давно, когда я об этом опеле только мечтал, и в то время это была старая операционная система Windows XP, под которую, собственно и разрабатывалась изначально эта программа.
Но время ХР ушло, а несколько очередных моих попыток поставить эту программу на Windows 7, установленную на мой далеко не новый нубук, не увенчались успехом — что-то всегда шло не так, программа не запускалась или запускалась не всегда. А тут ещё мой 10-летний одноядерный ноутбук закапризничал. В итоге, перед очередной командировкой мне пришлось приобрести новый ноут из серии Lenovo Legion, с хорошим железом на перспективу, но без операционной системы (загрузил её позже сам). Да, он дорогой, и перед покупкой я долго колебался и не знал как поступить: взять любой из дешёвых ноутов и сэкономить некоторое количество денег для себя и семьи, либо купить более-менее мощный ноут, по цене выше среднего, с перспективой не мучиться с железом в ближайшие 5-10 лет.
И, вспомнив, что мой старый одноядерный Toshiba Satellite L300 довольно быстро устарел морально и физически, и из-за этого я постоянно испытывал с ним некоторые трудности, я принял решение взять то, чем только что похвастался. К сожалению (или к счастью – смотря с какой стороны посмотреть), все современные компы рассчитаны на современную операционку – Windows 10. Кроме того, зачастую полноценных драйверов на старую операционку типа ХР, но для нового железа, не найти. Да, согласен, можно поставить и семёрку почти на что угодно, но это как правило танцы с бубнами и с драйверами, а хочется обойтись по максимуму без бубнов и в то же время хочется иметь на ноуте новую операционку, чтобы не испытывать трудности при установке различного рода современных программ. Тем более что я дилетант в этой области знаний.
Копаясь в интернете, я начал искать информацию о том, что можно сделать в этой ситуации. Нашёл. Оказывается, есть в природе такая интересная программа, как виртуальная машина. Программа, которая даёт возможность внутри операционной системы Windows 10 работать в совершенно другой операционной системе, в том числе и в устаревшей ХР.
Промучившись со всем этим некоторое время, и, загрузив некоторые новые познания в свою немолодую оперативную память, я во всём разобрался. И решил выложить руководство из трёх частей для всех тех, кто как я – дилетант и не сисадмин, и далёк от всего этого по роду своей трудовой деятельности и (или) жизненных интересов.
.
.
Перечень программ, которые необходимо иметь под рукой:
1. Образ диска с операционной системой Windows XP. Я использовал вот этот.
2. Программа Virtual Box. Я использовал вот эту версию.
3. Образ диска с программой Opel TIS 2000. Я использовал такую версию, скачать можно по ссылкам ниже (архив состоит из нескольких частей):
Часть 1.
Часть 2.
Часть 3.
Часть 4.
Часть 5.
После скачивания всех частей программы Opel TIS 2000, их нужно поместить в одну папку и разархивировать в ней же, нажав на любой части архива правой клавишей мышки, и выбрав в открывшемся меню «Извлечь в текущую папку». После окончания разархивации программы ненужные архивы можно будет удалить.
Часть 1.1. Установка и настройка виртуальной машины — программы VirtualBox-6.0.6.
Скачать свежую версию этой программы можно здесь.
Я скачивал эту программу давно, и не помню даже где, поэтому версия моей программы старая, на оф.сайте есть версии поновее. Я это узнал уже после того, как всё установил, загрузил и проверил, поэтому менять версию программы и переделывать инструкцию по установке не стал, т.к. считаю, что отличия в интерфейсе программы и отличия в процессе установки разных версий если и будут, то непринципиальные.
Скачиваем программу, запускаем процесс установки, кликнув по файлу на фото ниже внутри папки с содержимым:

В процессе установки этой программы сложностей никаких не будет. Нажимаем ДАЛЕЕ, NEXT, ДА, ОК и т.п. После установки на рабочем столе появится ярлык. Тискаем его, программа запускается и имеет следующий вид:
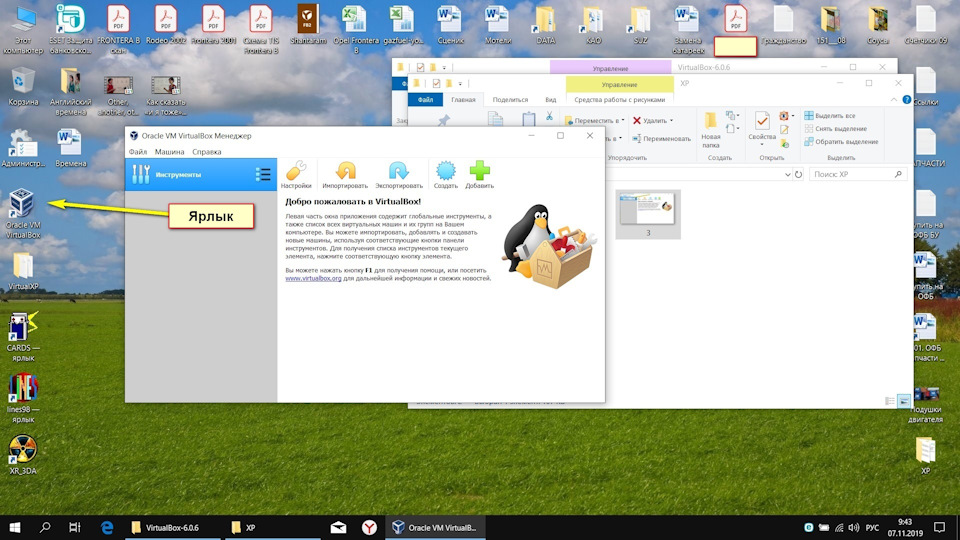
Полный размер
Теперь нужно создать виртуальную машину для загрузки в неё необходимой нам операционной системы.
Заходим в меню МАШИНА, нажимаем СОЗДАТЬ. В открывшемся окне указываем имя операционной системы. Набрав в строке имя «WindowsXP» (без пробелов и на англ. языке), я обнаружил, что по набранному имени программа автоматически предоставила для меня на выбор необходимый (точнее — подходящий по названию) тип операционной системы – Windows XP 32bit, что нам и требуется. Хотя до этого в этом списке точно была и Windows 7 – это я помню точно, т.к. я там накануне «шарился» — из любопытства. Ну и ладно.
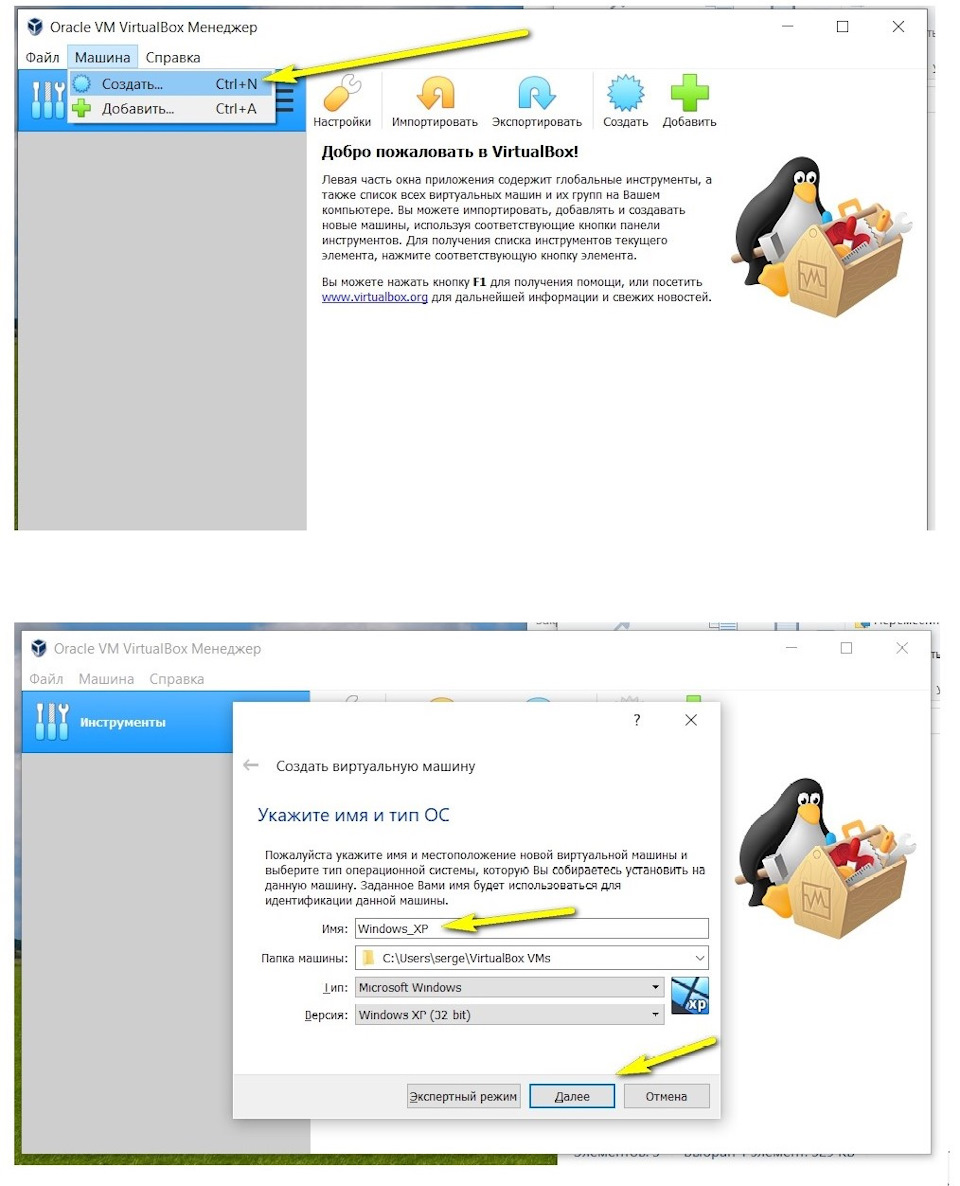
Полный размер
Нажимаем ДАЛЕЕ, и в следующем открывшемся окне выбираю необходимый для работы виртуальной системы объём оперативной памяти ОЗУ. Из прошлого небольшого опыта работы на ХР я знаю, что 2 гига для ХР и тем более — для ТИСа вполне достаточно, даже во многих случаях много. Но запас карман не тянет, тем более, что в моём ноуте уже стоит 8 гигов ОЗУ (из которых отнимутся эти 2 гига для работы виртуальной машины). Также в ноуте имеется возможность расширения ОЗУ до 32-х гигов. У кого памяти в компе-ноуте значительно меньше – нужно будет опробовать всё на месте, вдруг что-то пойдёт не так и, возможно, потребуется подобрать необходимый для работы объём памяти экспериментальным путём.
Нажимаем ДАЛЕЕ.
В следующем окне нужно будет создать жёсткий диск для работы виртуальной системы, указать его тип (см. фото ниже). Нажимаем СОЗДАТЬ.
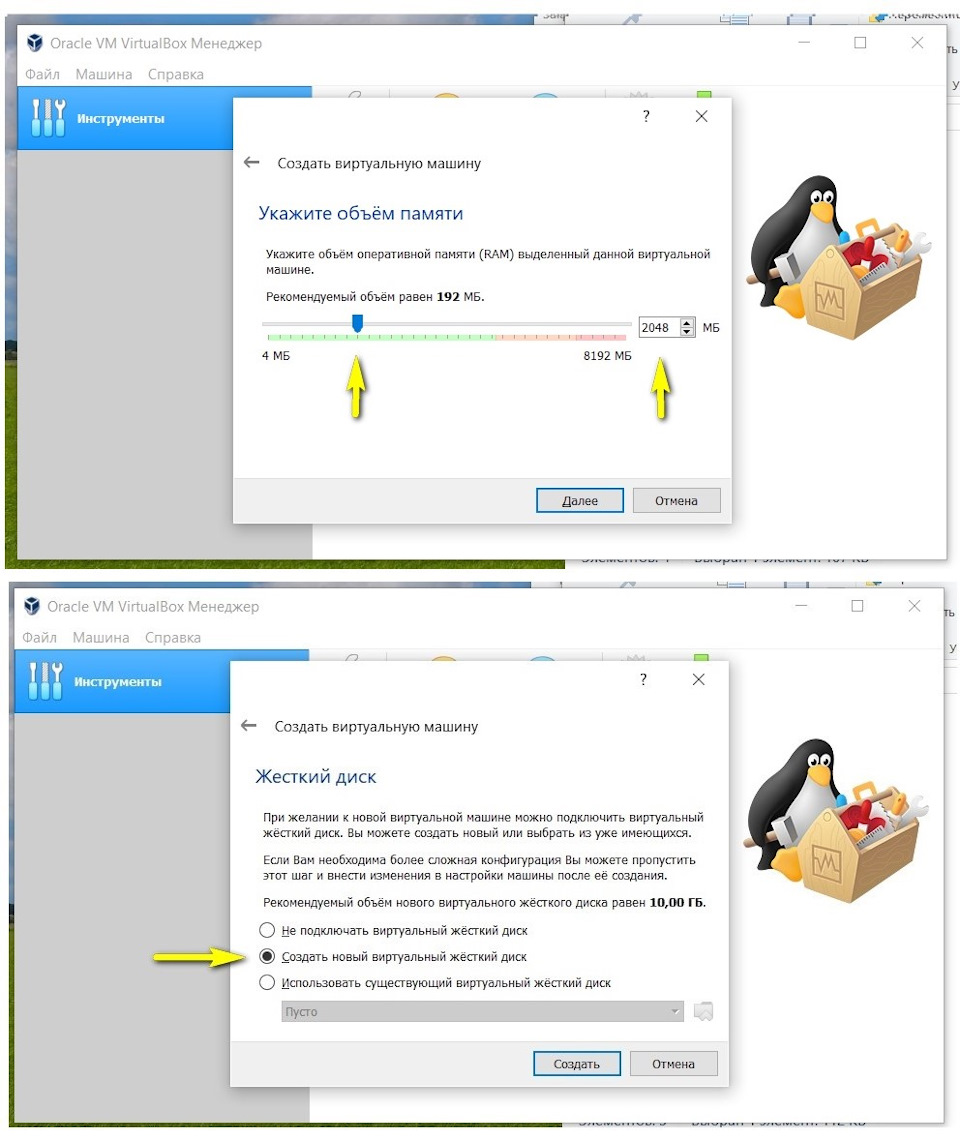
Полный размер
Затем необходимо определиться с типом жёсткого диска и форматом хранения данных (см.фото ниже).
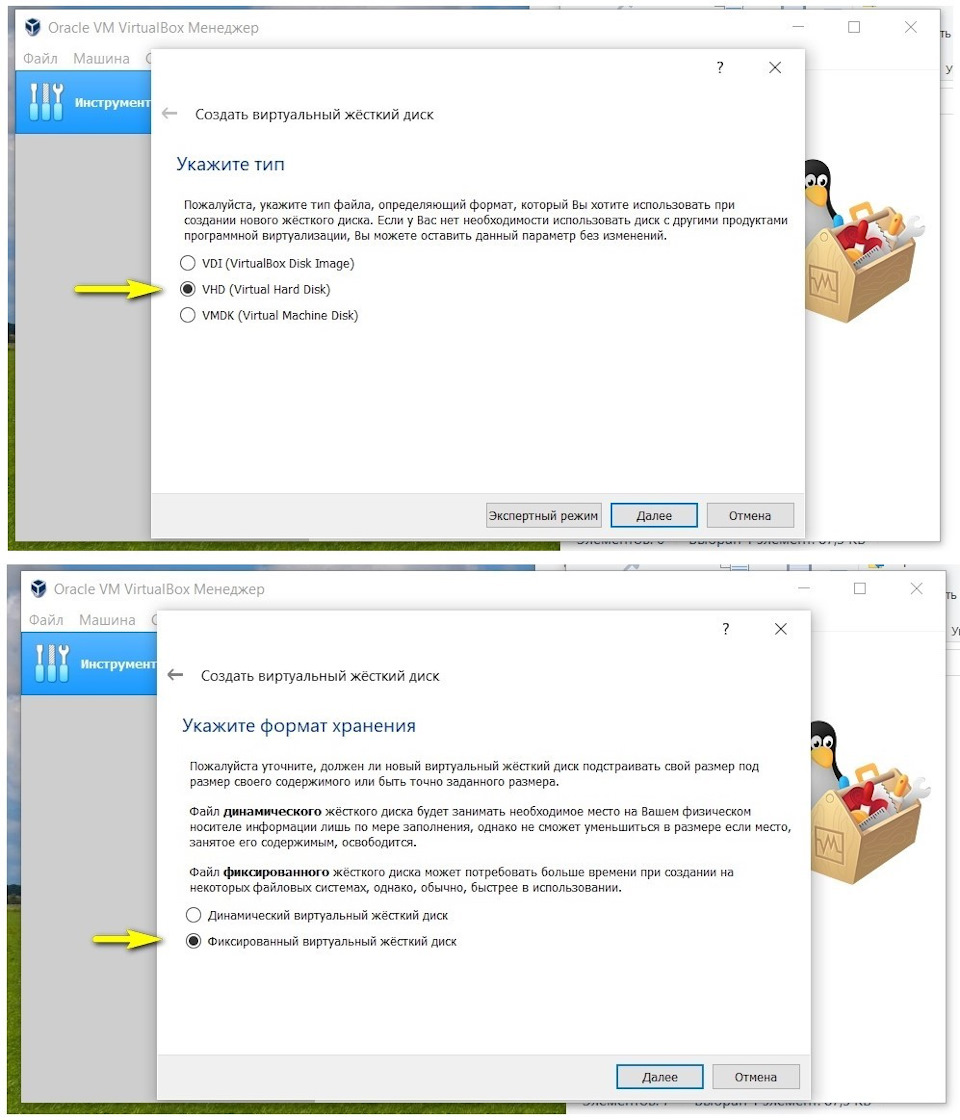
Полный размер
Далее необходимо задать имя виртуального диска (я набрал имя «Windows_XP» — обратите внимание — без пробелов и на англ.языке, это может быть важно), и определиться с объёмом жёсткого диска. Выбрав первый раз по умолчанию ранее предложенные мне программой объём в 10 Гб, и установив на них Windows XP, Office 2003 и OPEL-TIS, я обнаружил, что в остатке виртуального диска у меня осталось чуть меньше 900 Мб (ТИС при этом работал и запускался), что для перспективы загрузить туда что-нибудь ещё категорически мало. Поэтому для чистоты эксперимента я всё стёр и при повторной установке и настройке программы выбрал объём диска 20Гб. Если же пользоваться только ТИСом (и не грузить Office), то 10Гб вполне должно хватить.
Нажимаем СОЗДАТЬ и ожидаем около 5 минут (для ноута с меньшей производительностью время ожидания может быть больше).
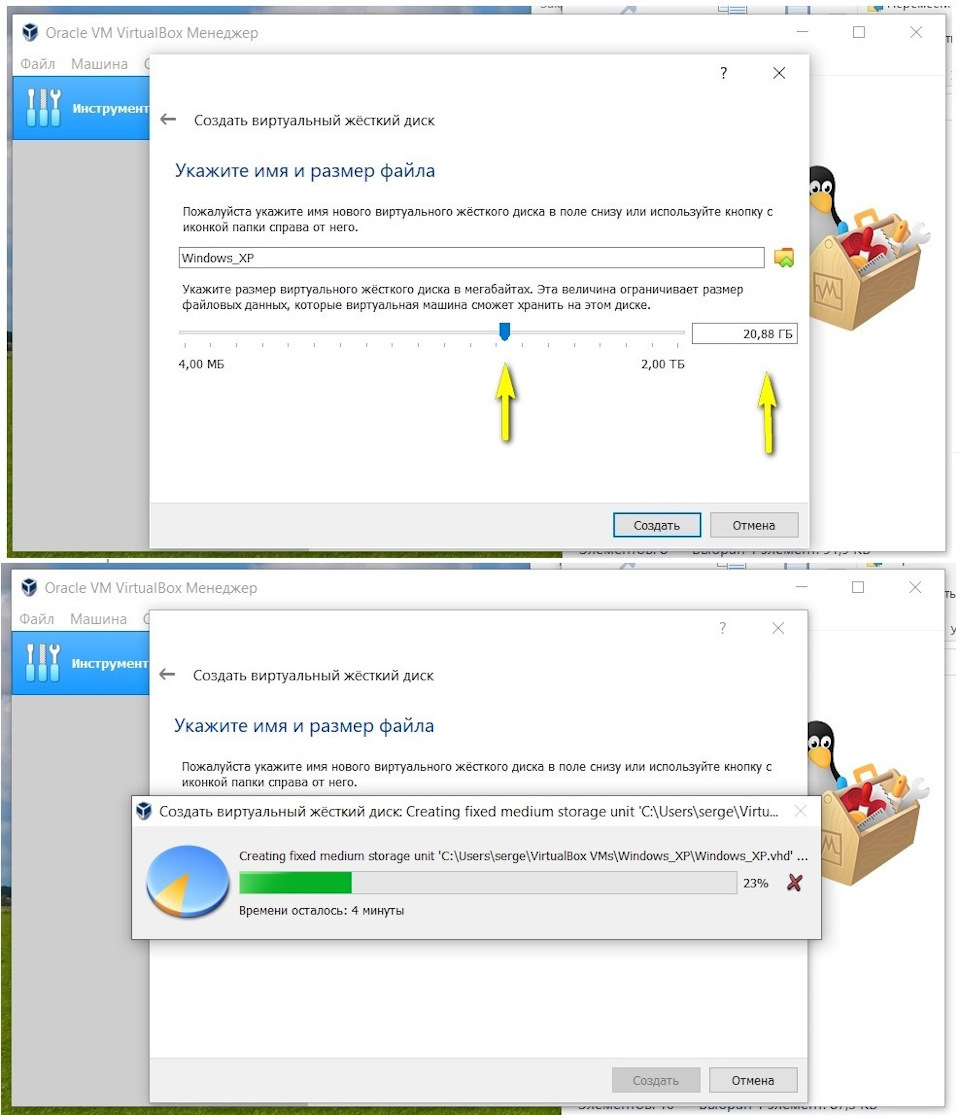
Полный размер
После внесения всех изменений программа примет вид как на фото снизу.
Для дальнейшей настройки виртуальной машины нажимаем соответствующий значок НАСТРОИТЬ:
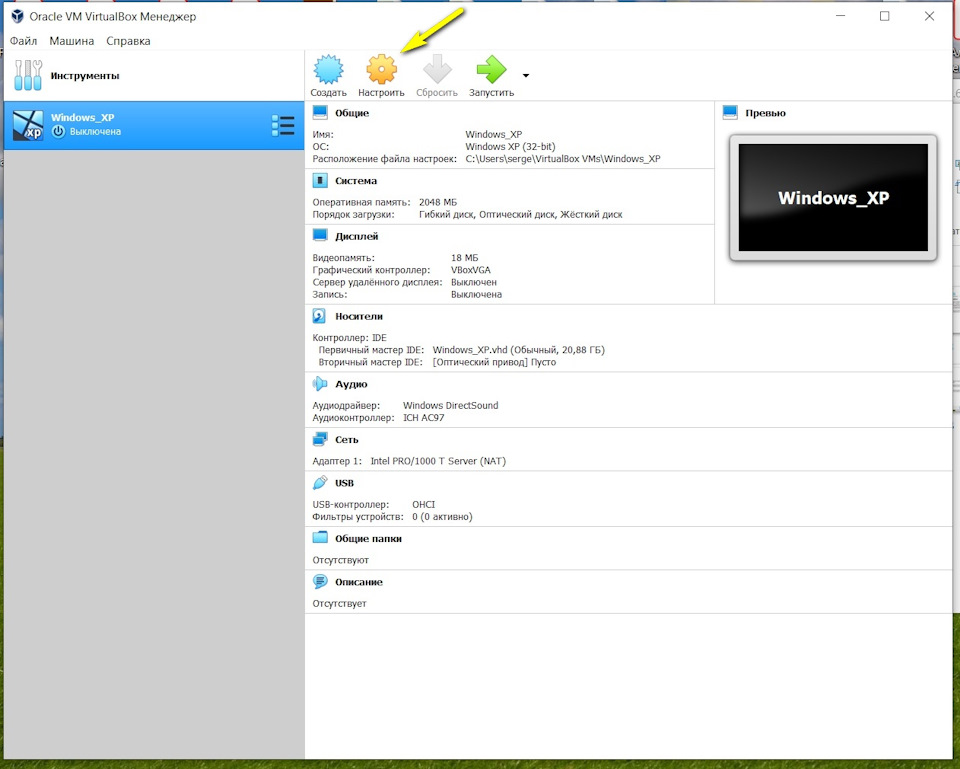
Полный размер
В открывшемся окне снизу обнаруживаем нехорошую надпись-подсказку, которая даёт понять, что что-то здесь настроено неверно.
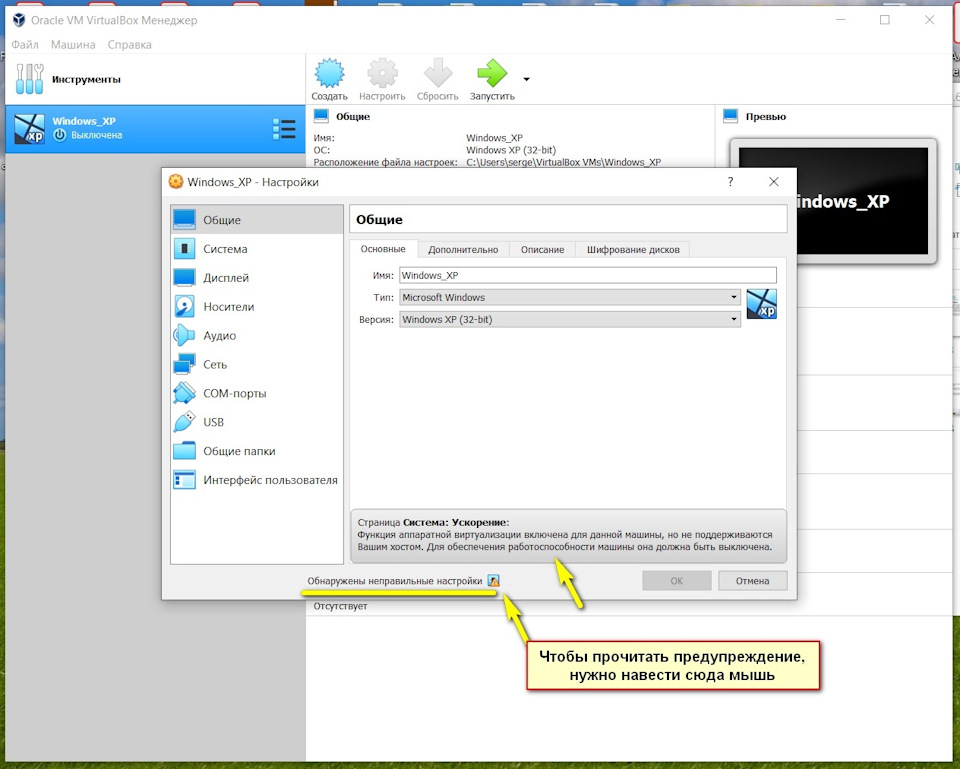
Полный размер
Внимательно всё читаем, заходим в меню СИСТЕМА и во вкладке УСКОРЕНИЕ устраняем косяк (см.фото ниже).
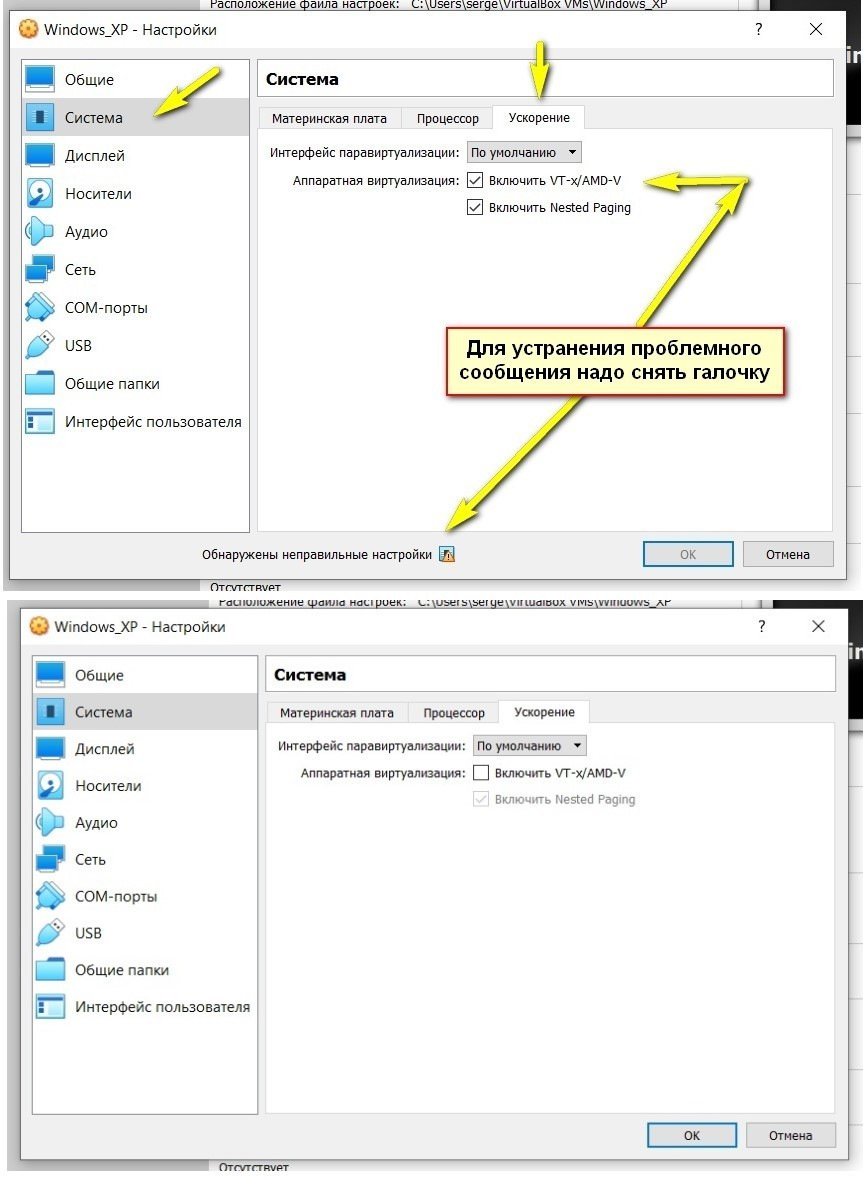
Переходим во вкладку СИСТЕМА. Обнаруживаем там список загрузочных устройств. Удаляем (снимаем галочку) с гибкого диска — он мне не нужен. Также видим, что в этой же вкладке в случае необходимости можно изменить объём задействованной оперативной памяти.
Затем переходим во вкладку ДИСПЛЕЙ. Здесь я решил включить 2D и 3D ускорения и установил величину видео памяти максимально возможной — 128Мб.
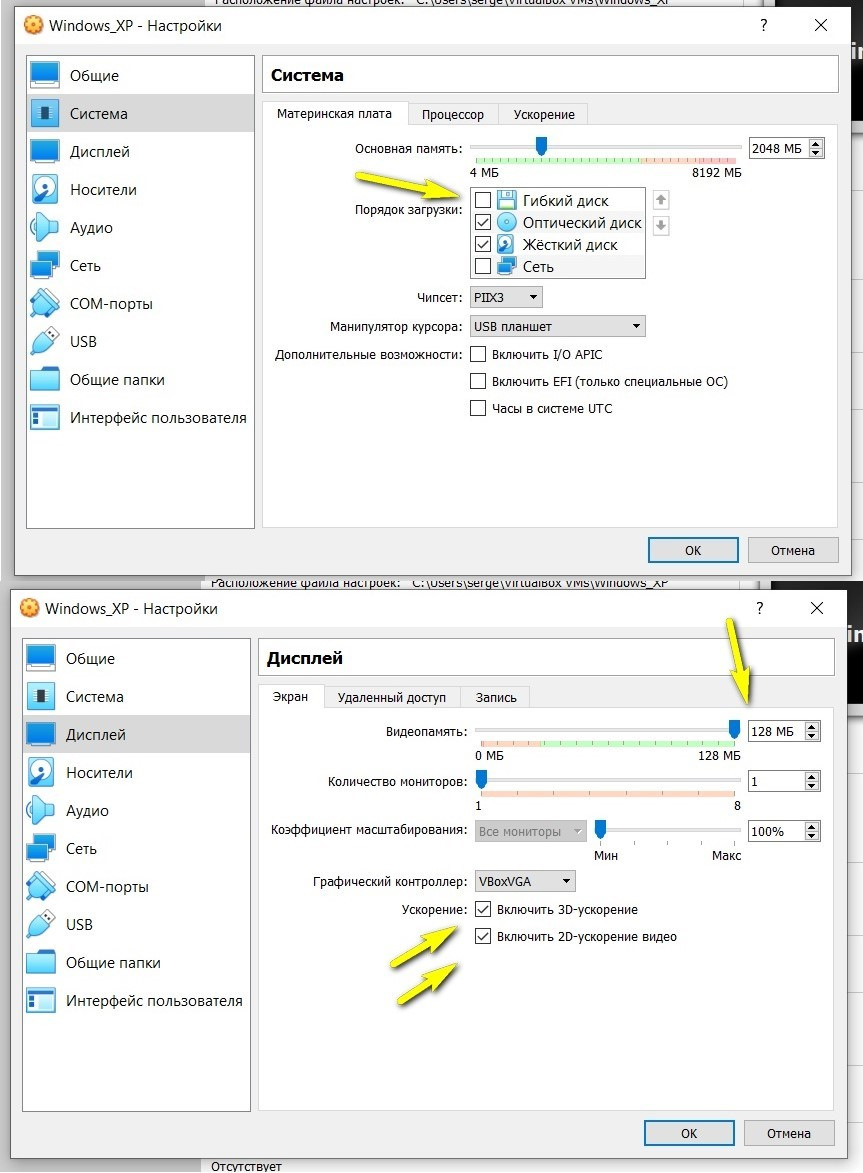
Во вкладке нажимаем ОК (ранее открывшееся окно настройки закроется), и в основном меню программы нажимаем кнопку с зелёной стрелкой ЗАПУСТИТЬ, что инициирует запуск виртуальной машины.
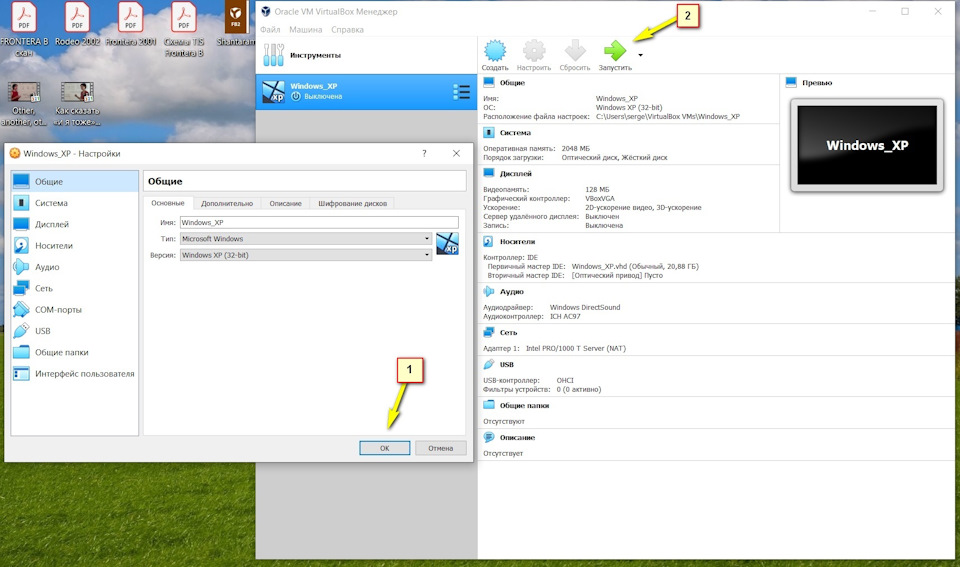
Полный размер
Но т.к. никакой операционной системы на виртуальную машину ещё не установлено, то программа примет следующий вид.
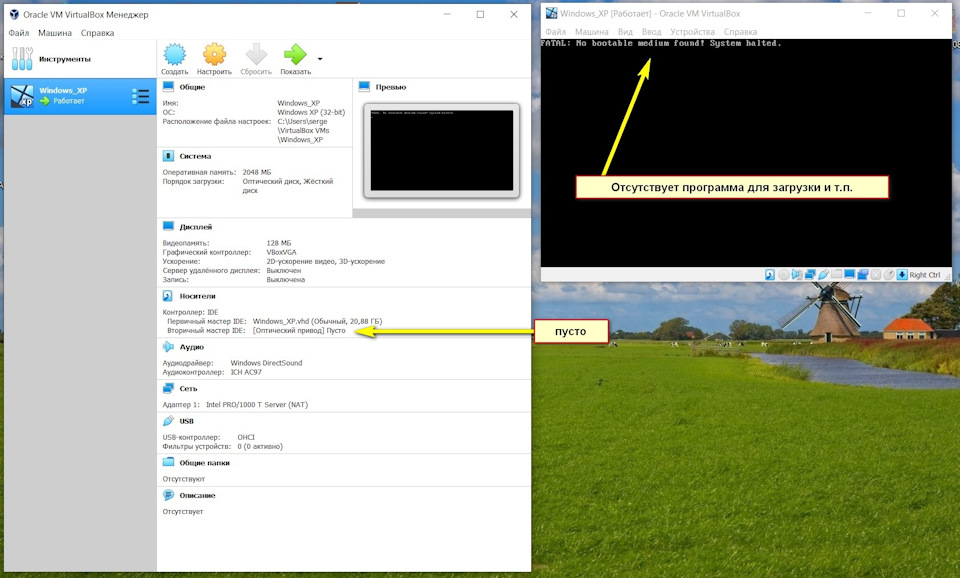
Полный размер
Теперь для загрузки нам понадобится загрузочный образ операционной системы Windows XP, который придётся поискать — скачать на просторах интернета. Я пользовался вот этим образом (ссылку выложу чуть позже). Где я его взял — не помню, давно было.
Заходим в меню и вкладки УСТРОЙСТВА, ОПТИЧЕСКИЕ ДИСКИ, ВЫБРАТЬ ОБРАЗ ДИСКА.
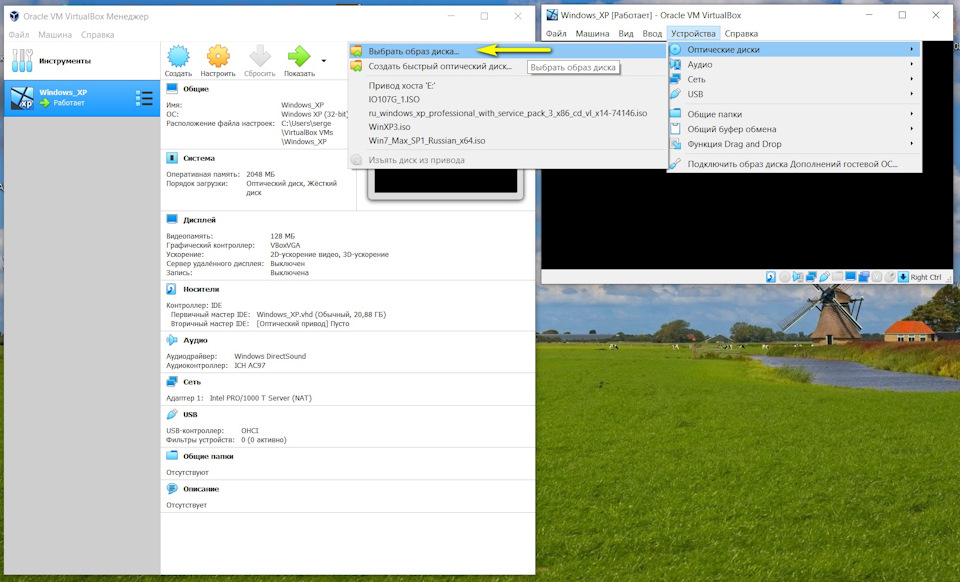
Полный размер
В открывшемся окне необходимо «выйти» на то место, где у вас на компьютере лежит образ загрузочного диска с Windows XP, и открыть его. Подробности — на фото ниже.
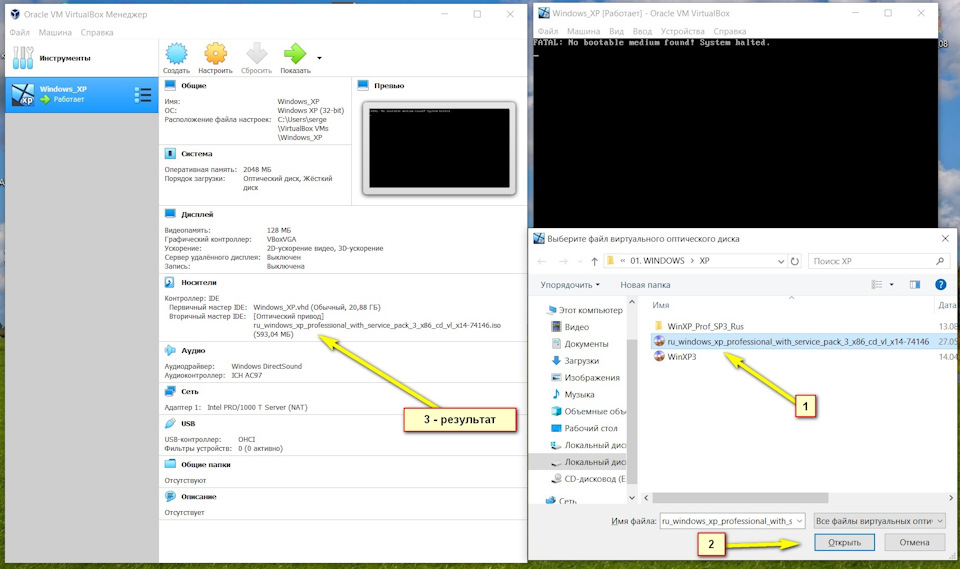
Полный размер
Затем нужно выключить виртуальную машину с целью повторного запуска, чтобы система могла загрузиться с образа загрузочного диска Windows XP (фото ниже).
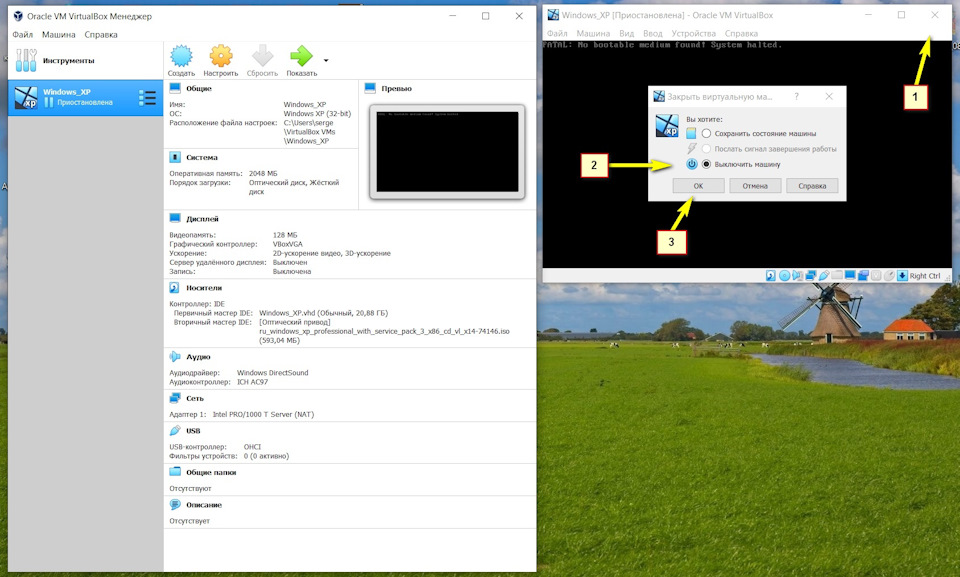
Полный размер
Нажав на зелёную стрелку с надписью ЗАПУСТИТЬ на главном экране программы, запускаем виртуальную машину со смонтированным в неё образом загрузочного диска с ХР.
Через несколько секунд наблюдаем знакомую синюю картину загрузки ХР в отдельном окне. Процесс загрузки начался. Если процесс загрузки не пошёл и снова выскочил чёрный экран с надписью как на предыдущем фото, то вероятнее всего ваш образ диска не позволяет загрузиться таким способом. Всех причин не назову — я, как дилетант, сам их не знаю)))
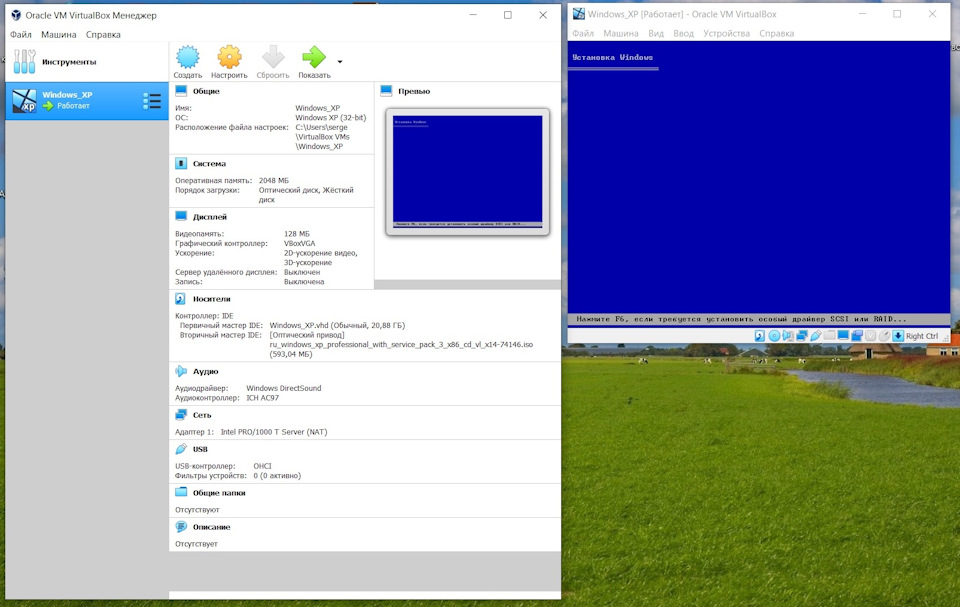
Полный размер
Подробности и нюансы установки Windows XP я комментировать не буду, я сделал достаточное количество скриншотов с подробностями этого процесса (выкладываю ниже).
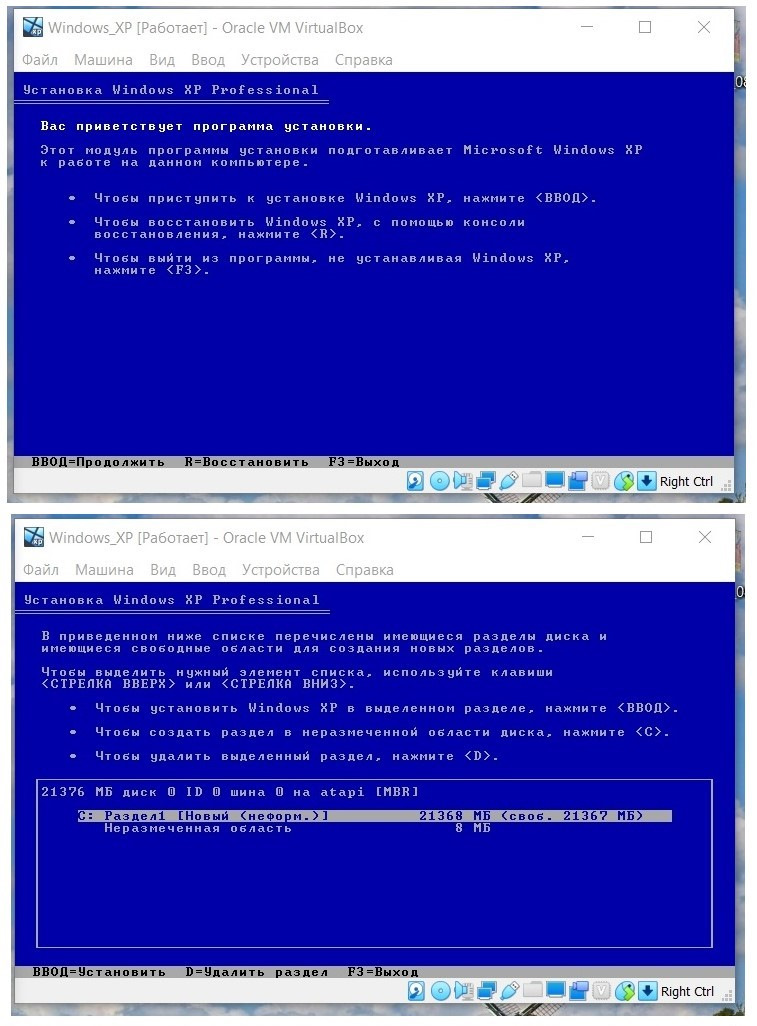
Нажимаем ВВОД — ENTER
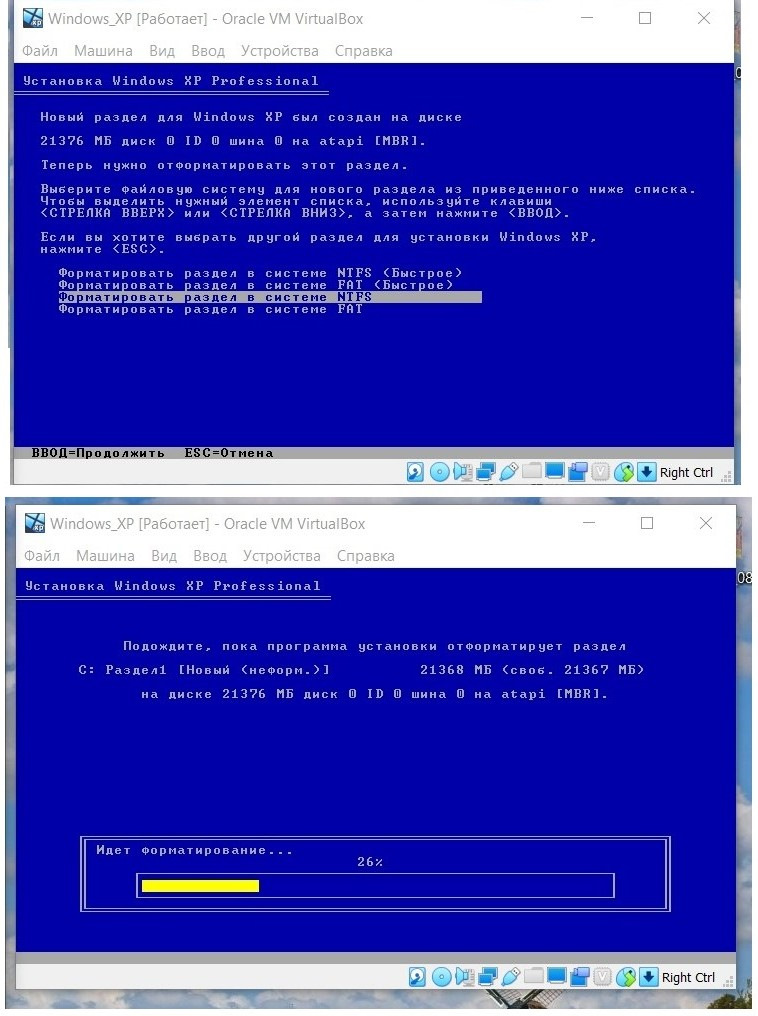
Нажимаем ВВОД — ENTER
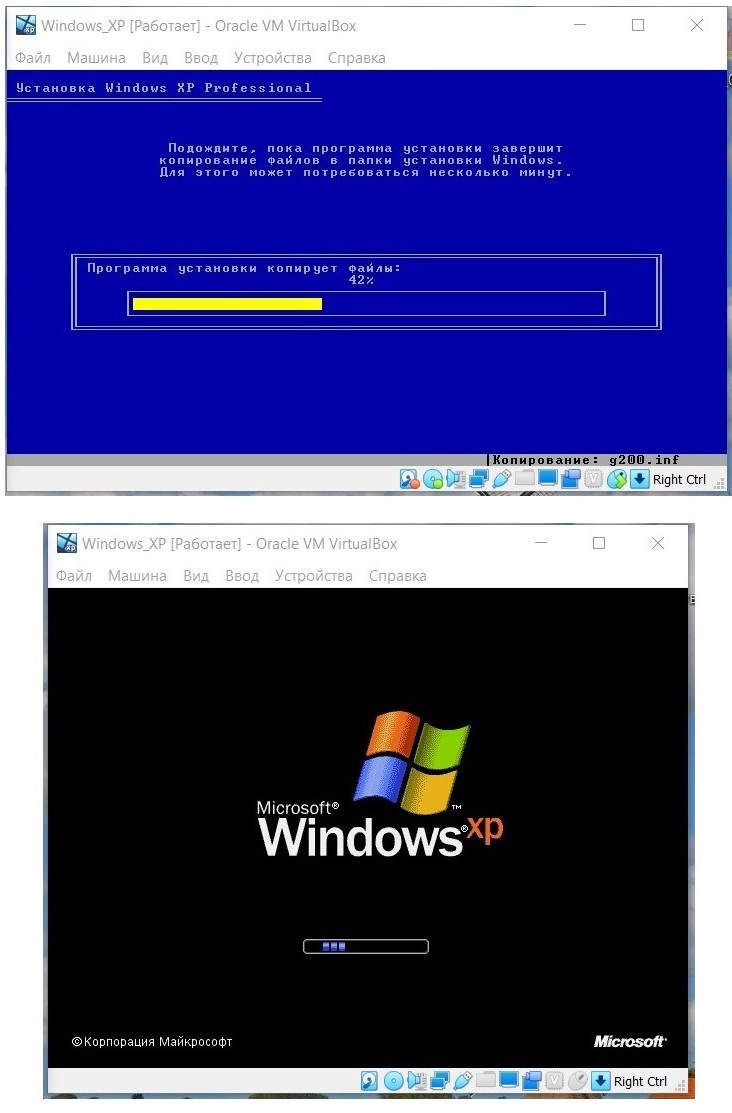
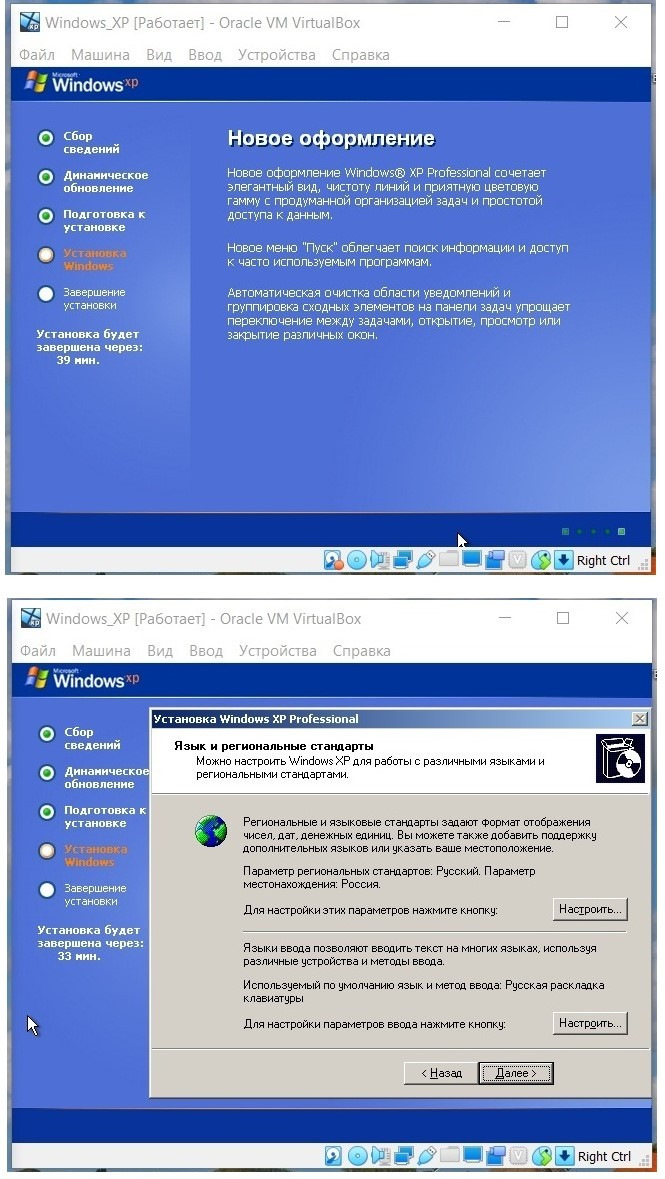
В процессе загрузки система несколько раз перезагрузится
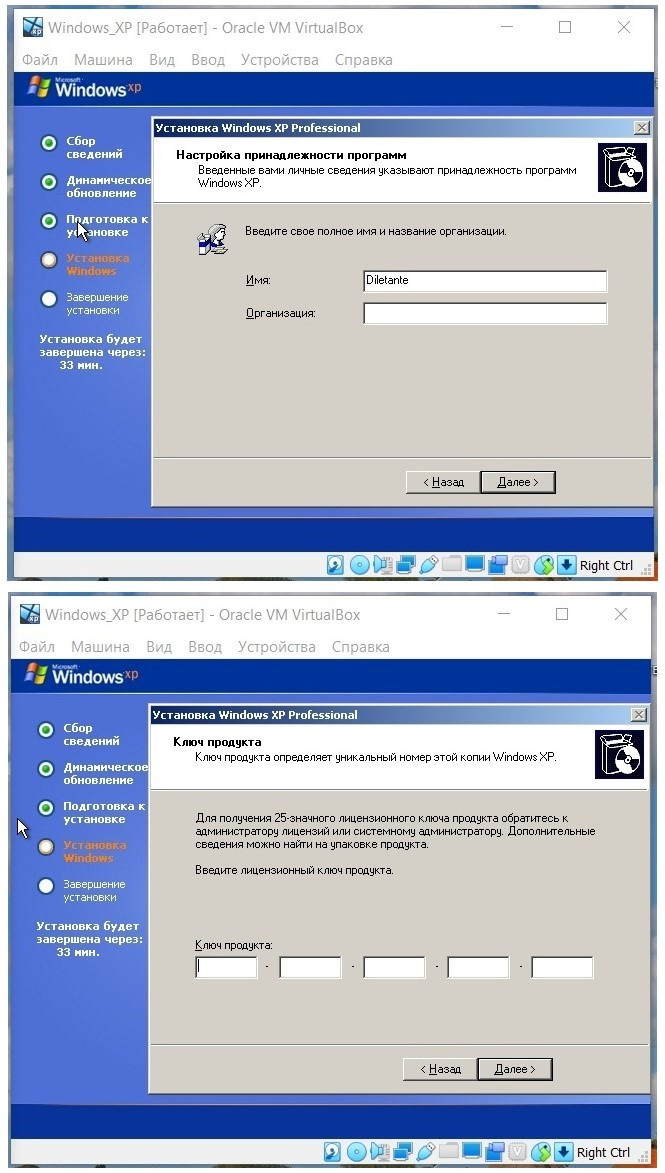
Здесь необходимо будет ввести имя пользователя — любое понравившееся и ключ продукта
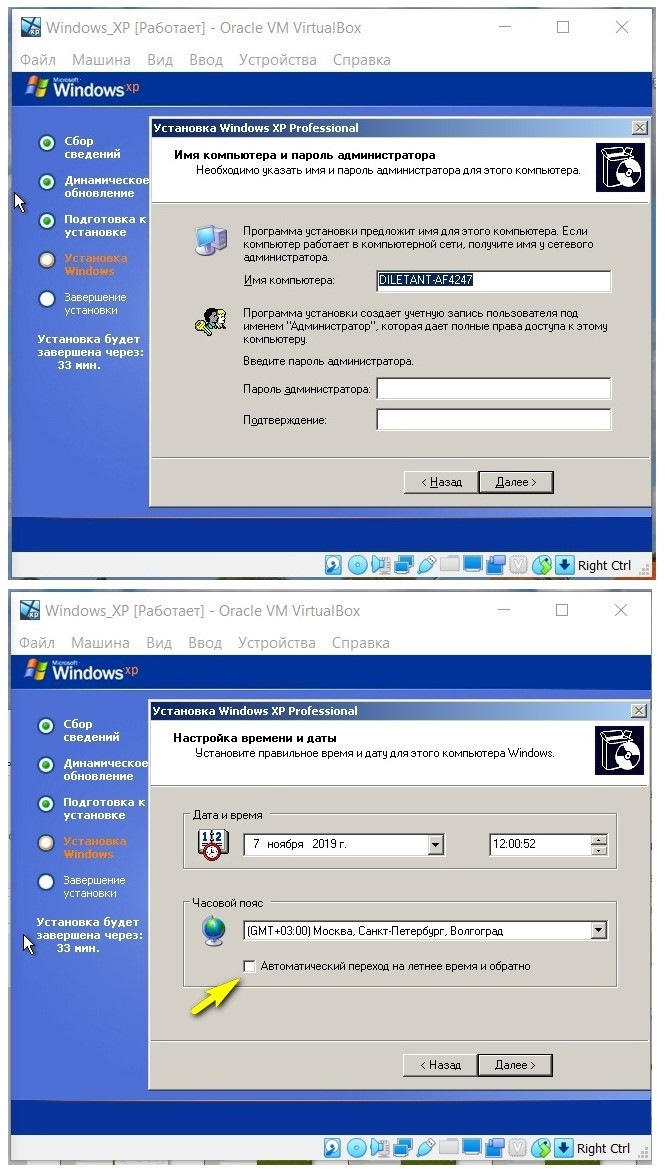
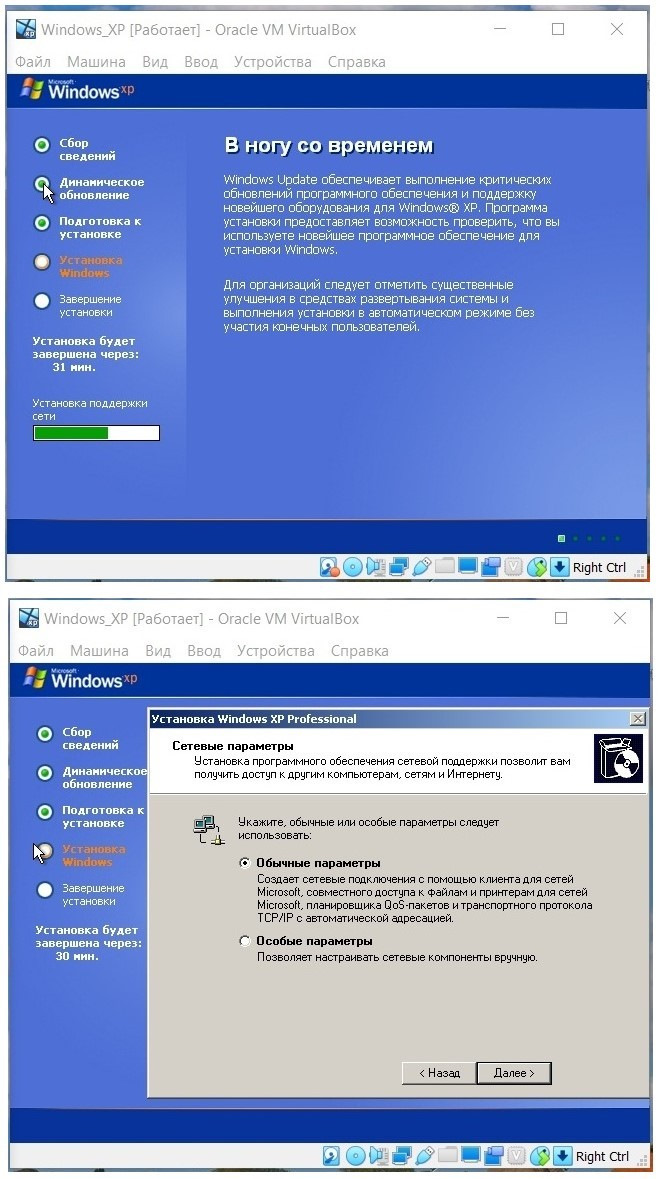
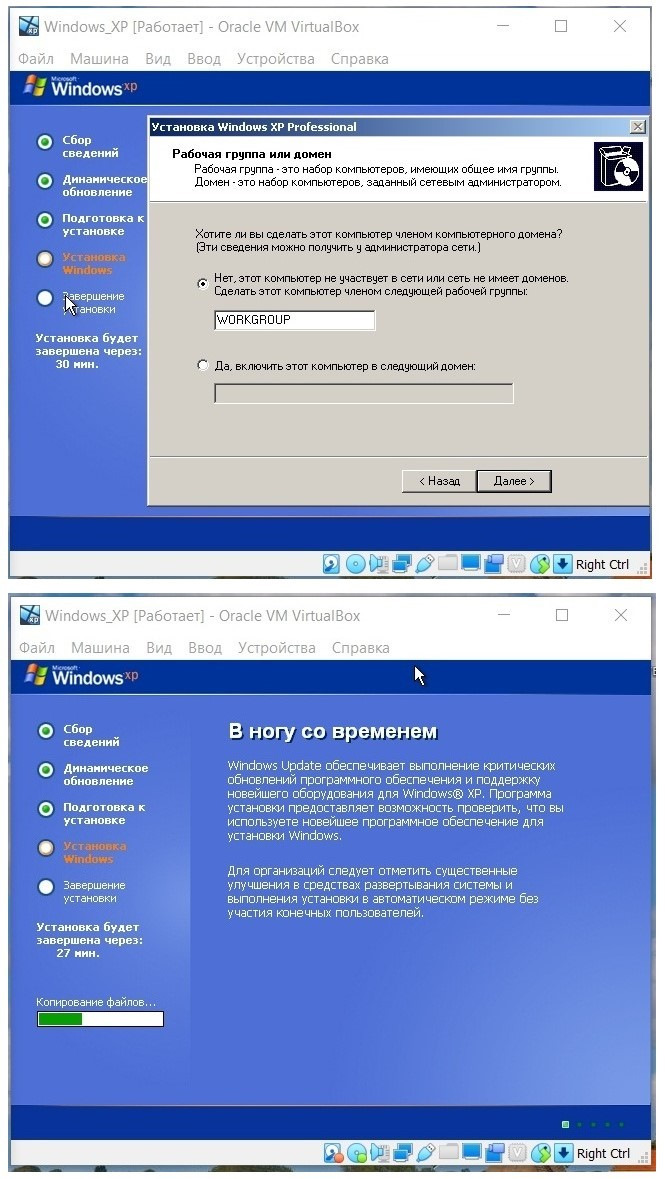
На фото ниже видно, что система предложила мне настроить разрешение дисплея. Нужно будет согласиться, как на фото ниже.
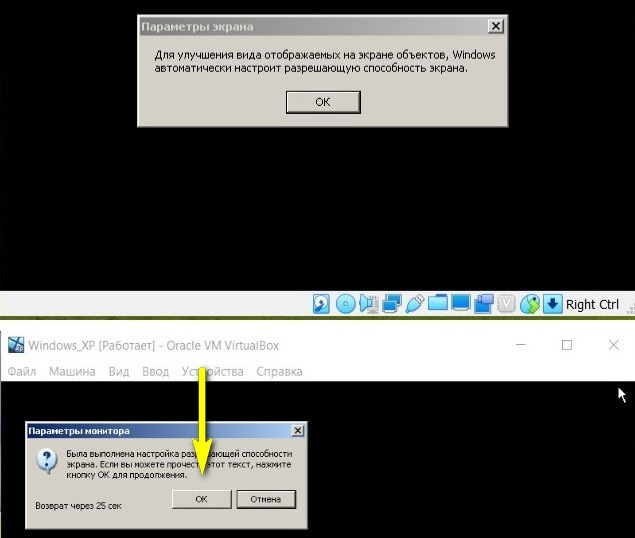
.
Пароль к архивам — 12345123
.
Продолжение находится здесь.
Источник: www.drive2.ru