Когда у вас есть несколько мониторов, возможно, что вам нужно настроить их для одинакового отображения. Это может понадобиться, например, для повторения экрана на проекторе или для работы с несколькими приложениями одновременно.
Поэтому в этой статье мы подробно рассмотрим несколько способов настройки двух мониторов для одинакового отображения.
- Способ 1: Использование функционала Windows
- Способ 2: Настройка двух мониторов на Windows
- Способ 3: Разделение HDMI на 2 монитора
- Способ 4: Установка разных обоев на 2 монитора
- Способ 5: Смотреть фильм и играть одновременно на двух мониторах
- Полезные советы и выводы
Способ 1: Использование функционала Windows
- Щелкните правой кнопкой мыши свободное место на рабочем столе, а затем нажмите пункт «Разрешение экрана».
- В раскрывающемся списке «Несколько экранов» выберите элемент «Дублировать эти экраны» или «Расширить эти экраны», в зависимости от того, что вам нужно.
Способ 2: Настройка двух мониторов на Windows
- Выберите «Начните», а затем откройте «Параметры».
- В области «Система» выберите «Отобразить».
- С помощью списка рядом с изображением рабочего стола выберите, как ваш экран будет проецируемым на экран.
- Настроив настройку, выберите «Применить».
Способ 3: Разделение HDMI на 2 монитора
Для того чтобы разделить HDMI на 2 монитора, вам потребуется использовать разветвитель HDMI. При таком подключении не требуется настройка экрана на компьютере.
- Подключите шнуры HDMI следующим образом: от источника — к разветвителю, от разветвителя — к нескольким устройствам.
- После этого подключите сетевой адаптер, и «картинка» будет передаваться, никаких дополнительных настроек не потребуется.
Способ 4: Установка разных обоев на 2 монитора
Для того чтобы установить разные обои на 2 монитора в Windows 10 нужно:
- Кликнуть правой кнопкой мышки по рабочему столу и перейти в «Персонализация».
- В результате откроется меню «Параметры — Персонализация — Фон».
- Если вы хотите поставить разные обои на два монитора, выберите «Обои», а затем выберите два разных файла обоев.
Способ 5: Смотреть фильм и играть одновременно на двух мониторах
Для того чтобы смотреть фильм и играть одновременно на двух мониторах:
- Поставьте режим расширенного рабочего стола (Extended).
- Перетащите плеер с фильмом на второй монитор.
- На первом запустите игру.
Однако, в некоторых случаях возможно, что видео на втором мониторе исчезнет при запуске игры и появится заставка с рабочего стола.
Полезные советы и выводы
- Перед настройкой двух мониторов на одинаковое отображение, убедитесь, что они правильно подключены.
- Если вы не знаете, как подключить монитор, необходимо обратиться за помощью к специалисту.
- В зависимости от потребностей, разные способы настройки могут быть более удобными для вас.
- Обязательно проверяйте настройки и качество изображения перед использованием двух мониторов для каких-либо целей.
- Если вы хотите одновременно работать на двух мониторах, настройте расширенный режим рабочего стола для более удобного использования.
Как сделать трансляцию на 2 монитора
Если вы хотите сделать трансляцию на два монитора, то сначала необходимо настроить данные мониторы на вашем компьютере на операционной системе Windows. Для этого нужно выбрать «Начать» и открыть «Параметры». Затем в области «Система» необходимо выбрать «Отобразить».
С помощью списка рядом с изображением рабочего стола нужно выбрать, как ваш экран будет проецироваться на другой монитор. После того, как вы настроили все необходимые параметры, выберите «Применить». Теперь настройка двух мониторов завершена, и вы можете использовать оба экрана для трансляции. Будьте внимательны и не забудьте сохранить настройки, чтобы их не перезаписать в будущем.
Как включить мульти трансляцию на Твиче
Для того чтобы начать мультитрансляцию на Твиче или принять приглашение на участие в ней, необходимо на странице управления трансляцией вашей панели управления найти действие «Мультитрансляция» на панели быстрых действий. Там вы сможете выбрать опцию «Начать мультитрансляцию» и выбрать других участников для присоединения к трансляции. Если вам пришло приглашение на участие в мультитрансляции, то на странице управления трансляцией вы увидите уведомление о приглашении и сможете принять его, выбрав опцию «Принять приглашение». В целом, мультитрансляция предоставляет пользователям возможность смотреть трансляции нескольких игроков одновременно, что делает процесс просмотра более интересным.
Если выбран пункт Расширить эти экраны, значит на двух мониторах будет отображаться разный контент. Если же нужно, чтобы на обоих мониторах было одинаково, нужно выбрать пункт Дублировать эти экраны. После этого на обоих мониторах будет отображаться одинаковый контент, и все действия, производимые на одном из мониторов, будут повторяться на другом. Важно отметить, что для того чтобы это работало, мониторы должны быть подключены к одному компьютеру и иметь одинаковые настройки разрешения экрана, частоты обновления и т. д. Если все настройки правильно установлены, то дублирование экрана на двух мониторах — это отличный способ отобразить контент и не пропустить ни одной важной детали.
Источник: kombinaty.ru
Увеличиваем «полезную площадь» экрана — подключаем второй монитор к компьютеру
Для удобства отображения и использования информации на компьютере может потребоваться подключение второго монитора. Эта процедура является достаточно простой и требует только проверки соответствия разъемов и наличия соединительных кабелей (иногда – переходников). В статье ниже дана подробная инструкция, как подключить два монитора к одному компьютеру и выполнить базовую настройку отображения рабочего стола.
Необходимость использования двух мониторов
Подключение нескольких экранов к одному системному блоку или ноутбуку может потребоваться по самым разнообразным причинам. Вот некоторые из них:
-
Одновременная работа с несколькими программами.


Список вариантов можно продолжать достаточно долго, однако главная концепция сводится к одному – расширение рабочей области. Это позволяет разместить перед глазами больше информации, исключая необходимость переключения между окнами или вкладками.
Варианты подключения и требования к оборудованию
Условно можно выделить следующие варианты подключения:
-
К материнской плате – предполагает подключение двух мониторов к одному компьютеру, в котором отсутствует выделенная видеокарта. Отображение графических элементов в таком случае реализовано через процессор. Чтобы определить на системном блоке наличие или отсутствие видеокарты, необходимо посмотреть на заднюю панель: входы видеокарты располагаются внизу и имеют горизонтальную ориентацию, а разъемы для встроенного видео находятся вверху, и имеют вертикальную ориентацию. Важно убедиться, что процессор поддерживает подключение двух дисплеев – информацию можно найти в его технической спецификации.
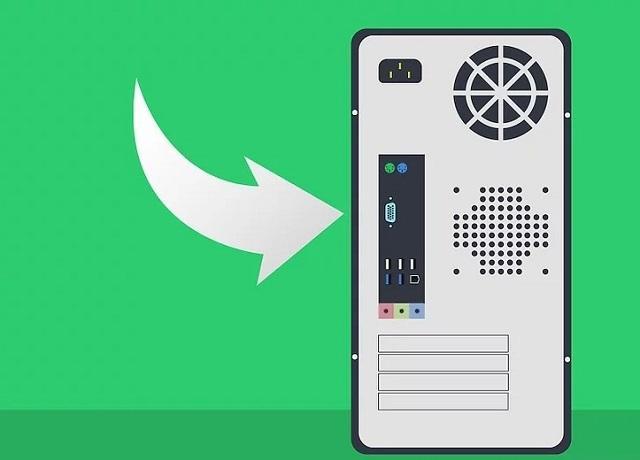

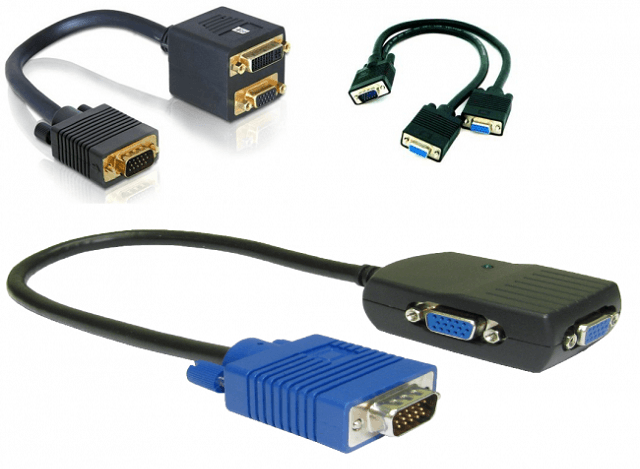
Разбираясь, как подключить 2 монитора к одному компьютеру, важно понять, что они должны иметь одинаковое или близкое по значению разрешение. В противном случае будут наблюдаться искажения картинки при перетаскивании окон. Также мониторы с разным разрешением нельзя будет использовать для расширения обзора в игре.
Разъемы и их совместимость
Пожалуй, самым главным этапом в подготовке подключения является определение типов разъемов на дисплее и компьютере. Представленная картинка позволит визуально определить имеющиеся входы/выходы.
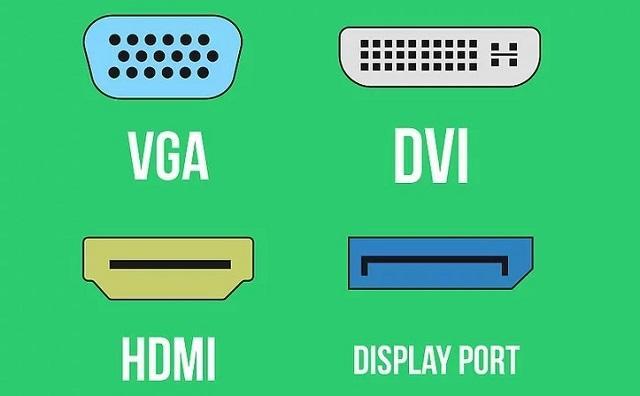
Зачастую при использовании видеокарты, один экран подключается по прямому кабелю (например, HDMI к HDMI), а второй – через переходник (например, DVI на видеокарте через переходник к HDMI на дисплее). Вариантов связки системного блока с дисплеем может быть множество, важно правильно подобрать кабели и при необходимости – докупить переходники.

VGA разъем применяется на старых экранах, и если такой требуется соединить с современной видеокартой, то обойтись без переходника не получится.
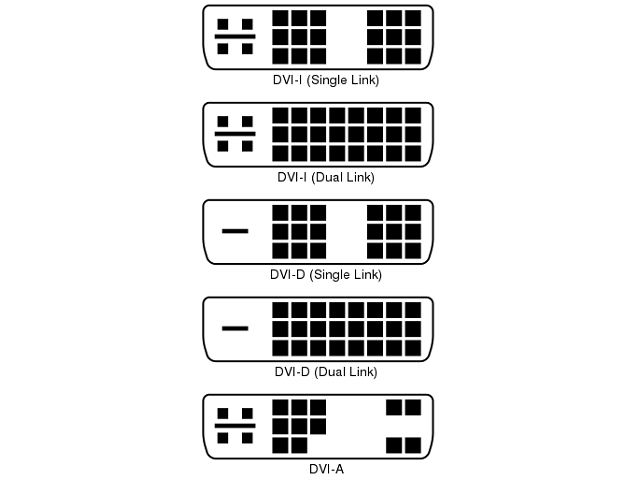
При подключении второго экрана через выход DVI на видеокарте, важно учитывать его тип – существует 5 разновидностей этого разъема. Подбирая переходник с DVI на HDMI или VGA, следует убедиться, что он подойдет к имеющемуся разъему, иначе деньги на приобретение будут потрачены впустую.
Подключение
Теперь рассмотрим, как подключить второй монитор к ноутбуку или стационарному компьютеру. Особой разницы в процедуре нет, поэтому будет дана общая последовательность действий.

Обратите внимание
Все действия по подключению, замене кабелей, установке переходников – выполняются при выключенном питании оборудования.
Пошаговая инструкция по подключению двух мониторов:
-
Вытащить вилку питания мониторов и компьютера из розетки.
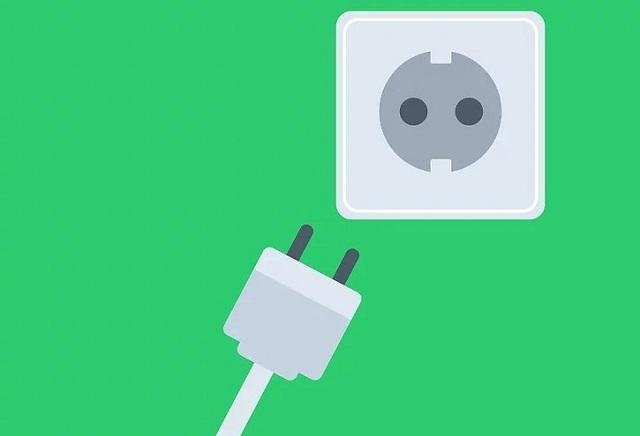
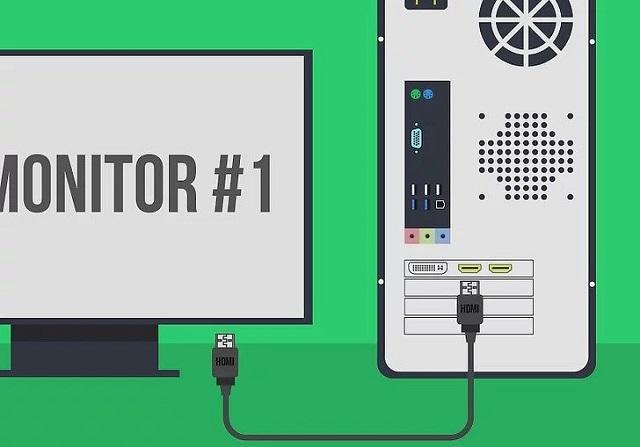


Обратите внимание
Когда используется два монитора, система сама определит, какой из них основной – на нем и будет отображаться заставка BIOS и эмблема ОС при запуске.
Как настроить 2 монитора на Windows 7 и 10
Существует несколько вариантов работы с двумя мониторами:
-
Дублировать экраны – идентичная картинка будет отображаться как на первом, так и на втором дисплее. Вариант позволит показывать рабочий стол на большом экране для аудитории, при этом осуществляя управление с маленького дисплея.

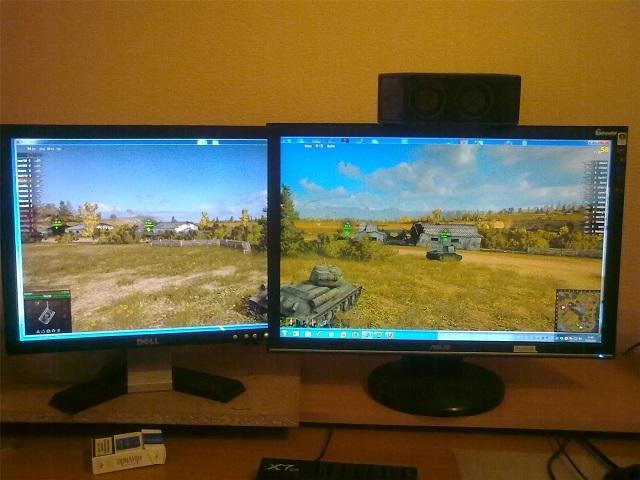
Чтобы выполнить настройку отображения мониторов на Windows 7, потребуется:
- На пустом месте рабочего стола кликнуть правой кнопкой мыши и выбрать пункт «Разрешение».
- В открывшемся окне настроить следующие параметры:
- 1. Экран – используется для выбора монитора, к которому будут применены настройки разрешения и ориентации изображения.
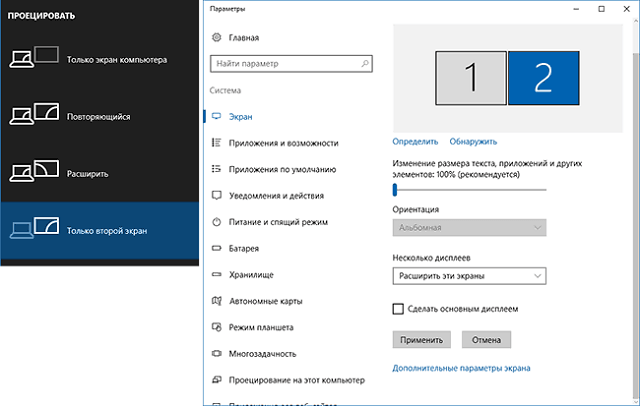
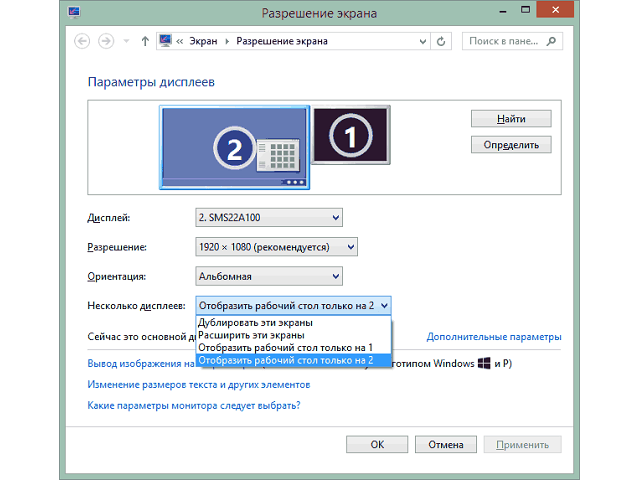

Обратите внимание
Кнопка «Определить» используется для того, чтобы узнать цифру (1 или 2), которая была присвоена каждому монитору.
Настройка для Windows 10:
-
Правый клик по рабочему столу – «Параметры экрана». В открывшемся окне находятся аналогичные настройки, как для 7-й версии Windows. Выбор монитора для настройки осуществляется по клику на схематическое изображение. Новая функция «Масштаб» подразумевает изменение размеров элементов.
Это полезная опция, оправдывающая свое использование, когда к одному компьютеру выполнено подключение двух мониторов с разным разрешением.
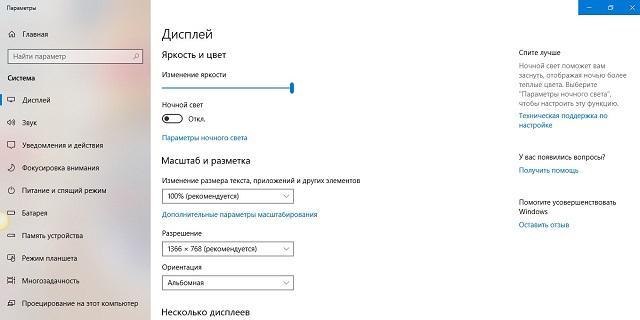
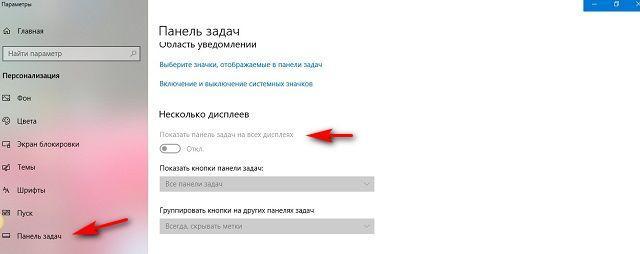
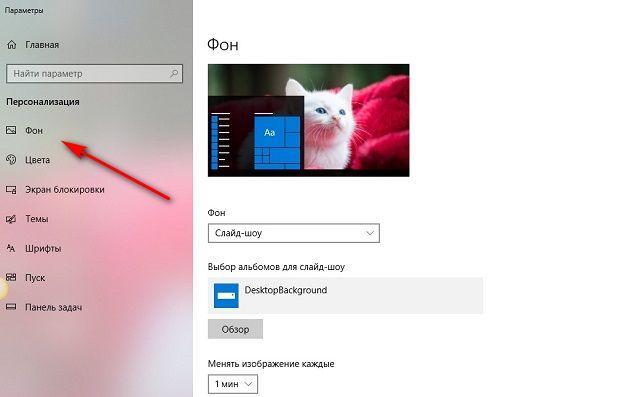
На этом настройка двух мониторов на одном ПК завершена.
Источник: mobila.guru