Приступаем к первому шагу. Первым делом подготовьте USB-флешку на 8 гигабайт и переместите с неё ВСЕ важные файлы на другие диски. Далее скачайте с официального сайта программу UltraISO.
UltraISO мы будем использовать для записи Windows на флешку. Также нам понадобится образ Windows 7 и желательно в формате ISO.
Итак, скачиваем UltraISO, устанавливаем её и запускаем.

![]()
Данная программа платная, но она будет работать в течение 30 дней в пробном режиме. При запуске выбираем пункт Пробный период .

Режим Бога на windows 7.
Флешка уже должна быть вставлена в компьютер.
В программе UltraISO нажимаем меню Файл , затем Открыть .

В открывшемся окне указываем, где на компьютере лежит образ с Виндовс 7 и жмём Открыть .

Теперь, когда файлы образа были успешно открыты, мы жмём меню Самозагрузка – Записать образ жесткого диска .

В открывшемся окне важно убедиться, что в пункте Disk Drive выбрана нужная нам флешка. Если это не так, то выбираем её вручную из выпадающего списка.

Больше менять нечего не нужно. Нажимаем кнопку Записать , чтобы приступить к созданию загрузочной флешки.

Запись Семёрки на флешку обычно длится минут 10, всё конечно зависит от мощности вашего компьютера и скорости флешки.

По завершению закройте все лишние окна и давайте уже приступать к следующему шагу.
2. Поставить в БИОС загрузку с флешки
Приступая к установке Windows 7 нам нужно зайти в БИОС и поставить на первое место загрузку с флешки.
Включаем компьютер или перезагружаем его, если он уже включен и для входа в BIOS сразу начинаем нажимать клавишу DELETE или F2 (в зависимости от материнской платы клавиша для входа может отличаться). Жмём нужную клавишу несколько раз, до тех пор, пока не увидим сам БИОС. Вот так выглядит один из них:

По этой программе мы можем перемещаться, используя стрелки и кнопку Enter на клавиатуре.
Переходим на вкладку BOOT и находим там пункт Boot Device Priority . Открываем его.

Внутри ищем USB-флешку. Если она там есть, то это здорово. В таком случае встаём на первый пункт и жмём Enter. В открывшемся окне выбираем флешку и снова жмём Enter. Если там есть только жесткий диск и дисковод, как на картинке, а флешка отсутствует, то следуем инструкции далее.

Возвращаемся назад, нажав клавишу Esc. Нам нужно перейти в соседний пункт Hard Disk Drives и отыскать флешку там.

Действительно, я вижу что на втором месте стоит флешка, а на первом жесткий диск. Нужно поменять их местами. Встаю на первый пункт и жму Enter .

В новом окне выбираю флешку.

В общем существует большая разновидность биосов и везде есть свои тонкости. В некоторых версиях биоса все это делается иначе, но написать о каждом биосе просто не хватит бумаги и чернил ) так что просто будим считать что с этим пунктом мы справились.
Теперь в Hard Disk Drives она в приоритете загрузок на первом месте.

Отлично! Теперь компьютер будет грузиться с USB-флешки. Для сохранения сделанных изменений нажимаем клавишу F10 и жмём Энтер .

3. Установка Windows 7 с флешки
Если мы всё правильно сделали, то сразу после перезагрузки компьютера начнётся считывание данных с флешки. Об этом говорит следующая полоса загрузки, которую вы сейчас видите на своих экранах.

Теперь то мы можем установить Windows 7 с флешки на свой компьютер. Спустя несколько минут после полосы загрузки мы увидим первое важное окно. Здесь выбираем нужный нам язык и жмём Далее .

Теперь жмём Установить . Ничего сложного.

Ожидаем некоторое время.

Далее принимаем условия лицензионного соглашения (если вы с ними конечно согласны) , установив соответствующую галочку и жмём Далее .

На следующем шаге нам нужно выбрать тип установки. Выбираем второй пункт Полная установка . Как-раз то, что нам и нужно.

Сейчас очень важный момент! Нам нужно выбрать диск, на который нужно установить Windows 7. Тот диск, на котором ранее уже была установлена система имеет тип Системный . Если у вас имеются ещё другие диски, то на них лучше не ставить систему, чтобы не потерять важные данные.

Что касается диска, на котором уже была установлена система, то лучше его форматировать, то есть удалить старые программы, винду и прочие файлы. Для этого нужно указать диск и выбрать пункт Форматировать .


Можно конечно и не форматировать диск, но в таком случае предыдущие файлы с системного диска будут помещены в новую папку под названием WINDOWS.OLD.
Я обычно диск форматирую, чтобы удалить весь хлам, скопленный на старой системе!
Независимо от сделанного вами выбора, указываем диск для установки и жмём Далее .

Это главное окно, где происходит установка Семёрки в пять этапов. Здесь файлы копируются и устанавливаются, то есть происходит процесс записи системы на наш компьютер. Ждать придется минут 15 .

Внимание здесь важный момент! Когда вы увидите, что 5 этапов выполнены и через несколько секунд перезагрузится компьютер, будьте готовы вытащить флешку из компьютера.

Компьютер начинает перезагружаться
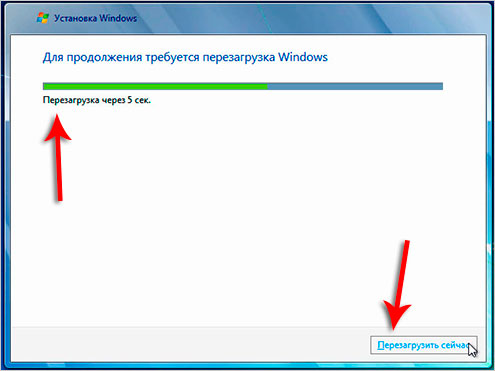
Хорошо. Установка продолжается и тут уже остаются последние штрихи. Немного ждём.

И далее уже нам нужно выполнить некоторые настройки системы.
Даём имя компьютеру.

При желании придумываем пароль. Его можно и не ставить, для этого оставляем поля пустыми и просто жмём Далее .

Активацию тоже можно выполнить позже. Снимаем галку Автоматически активировать Windows и жмём Пропустить .

Здесь, что касается защиты, я советую Использовать рекомендуемые параметры .

Выбираем свой часовой пояс, дату и время.



ГОТОВО! Windows 7 установлена с флешки. Поздравляю. Вот наша Семёрка.

Напоминаю, мы проделали следующие операции:
- Создали загрузочную флешку
- Поставили в БИОС загрузку с флешки
- Установили систему Windows 7 с этой флешки
Надеюсь у Вас всё получится.
Обратите внимание! Перед переустановкой Windows 7 я рекомендую заранее скачать нужные драйвера для вашего компьютера.
Источник: ithelp68.ru
Как установить windows 7 на телевизор
Лазерных принтеров стало меньше, но выбор у российского пользователя и сегодня достаточно широкий. Подбираем подходящую модель домой или в офис. Обращаем внимание на полезные фишки — например. Ведь поддержка сторонних картриджей поможет сэкономить на .


Для корректной работы видеокарты или, в более слабых компьютерах, интегрированного видеоадаптера, необходимо использовать подходящую и актуальную версию драйвера. Обычно, драйвера видеокарты устанавливаются автоматически. Однако, бывают сложности, из-за .


Установить удаленные из Google Play банковские приложения (Сбербанк Онлайн, Альфа Банк, ВТБ, ПСБ и другие) можно альтернативными способами. Расскажем, как правильно и безопасно устанавливать приложения банков на смартфоны. Как установить банковское .
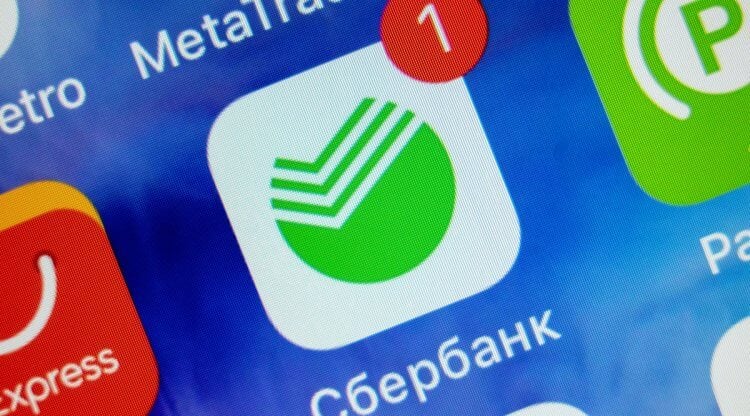

Изменить шрифт в Windows 10 не так-то просто, как могло бы показаться на первый взгляд. Проблема в том, что операционная система не предоставляет возможности вручную выбрать тот шрифт, который больше нравится. Установить другой шрифт возможно и на Windows 10, .


Задумываясь над тем, почему лагает Windows 11, 10, 7, можно прийти к десяткам логически обоснованных причин. Среди самых распространенных – загромождение операционной системы временными файлами, повреждение реестра, скопление мусора, некорректная настройка. .


Пульт дистанционного управления (ПДУ) является довольно хрупким устройством, которое после пары падений может перестать работать. Также он сильно боится воды. Даже если девайс в целом исправен, то кнопки начинают залипать со временем, то часть из них больше .


Периодически могут пропадать телеканалы с телевизора и тому бывают совершенно разные причины. В части случаев речь идет о физической поломке оборудования, но преимущественно проблема заключается в другом. Есть хорошие шансы, что вы сможете за считанные минуты .


В операционную систему Windows 10 внедрено множество дополнительных функций, которые понадобятся людям разных интересов и профессий. Только вот не всем они нужны, а излишние функции только замедляют работу системы. Для ускорения ОС разработчики предусмотрели .


На современных и старых телевизорах LG, Samsung, Philips, Sony, DEXP, Toshiba есть возможность заблокировать кнопки или вообще доступ к главному экрану. Подобная мера защиты предназначена для того, чтобы защитить детей от чрезмерного просмотра телевизора, а .


Похоже, вы тоже слышали о многообещающей антенне HQClear TV, которая, по словам разработчика, гарантирует хороший прием сигнала практически во всех частях России. С одной стороны, создатели обещают прием множества каналов в хорошем качестве. С другой стороны, .
Источник: tvoykomputer.ru
Как установить windows 7 на телевизор
Будь в курсе последних новостей из мира гаджетов и технологий
iGuides для смартфонов Apple

Как установить Windows 7 на новые компьютеры с процессорами Kaby Lake и Coffee Lake

Егор Морозов — 24 октября 2017, 12:29

Операционной системе Windows 7 уже больше 8 лет, однако она до сих пор остается самой популярной ОС Windows. Причины, по которой ее ставят, различны — кому-то нравится старый дизайн, у кого-то есть программы, которые не запускаются на более новых версиях ОС, ну а у кого-то просто старый ПК, который не тянет прелести Windows 10. Также хватает людей, которые хотят воспользоваться бесплатным обновлением до Windows 10 с получением «лицензии». В любом случае многие люди, покупающие современные ПК или ноутбуки, сталкиваются с тем, что «голый» дистрибутив Windows 7 с MSDN на них, увы, не встает. Давайте посмотрим, почему так может быть, и как это обойти.
Первая причина — вышедшая в 2009 году Windows 7, разумеется, слыхом не слыхивала про USB 3.0 — его поддержка появилась только в SP 1. Поэтому тут два варианта — или ставить систему с диска, или ставить через порт USB 2.0. Если ни дисководов, ни старых портов нет — выход все же есть: нужно или интегрировать драйвера USB 3.0 в образ, или уже найти готовый образ, где это сделали за вас (об этом — ниже).
Вторая причина — вы ставите систему на SSD, подключенный по разъему M.2 и протоколу NVMe (что это за зверь — можно почитать здесь). Тут проблема схожая с USB 3.0 — из коробки система новый протокол не поддерживает, а значит SSD не увидит. Решения все те же — или интеграция драйверов самостоятельно, или поиск уже готового дистрибутива.
Третья причина — UEFI. Это ПО, которое заменило BIOS, и с установкой старых систем там традиционно проблемы. Зачастую помогает отключение Secure Boot или установка режима Legacy, но, увы, и это не всегда срабатывает. Если вам это не помогло, то и тут есть одна хитрость — можно поменять загрузчик системы, поставив его от Windows 10 — тогда UEFI его без проблем «скушает» и установка пойдет.
Больше проблем с установкой Windows 7 на новые ПК нет. Как видите, я не указал тут процессоры — как вы уже поняли, на любой современный процессор Windows 7 ставится, а ограничение от Microsoft чисто софтовое, и установке не мешает. Единственное, чему мешает это ограничение — это установке обновлений, поэтому желательно сразу брать образ с интегрированными обновлениями по 2017 год: в любом случае никаких больше крупных апдейтов 7ки не будет, поэтому то, что обновления не будут ставиться — абсолютно не проблема.
Итого — для того, чтобы быстро и безболезненно поставить на новый ПК или ноутбук Windows 7, нам нужен образ с кучей интегрированных драйверов и со всеми обновлениями. Разумеется, выложить ссылку на него я не могу (внутри есть активация), но по запросу в Яндексе «Windows 7 USB 3.0 + M.2 NVMe» такие образы легко находятся.
Теперь важный момент — как их установить? Во-первых, такой образ записывается на флешку, как образ Windows 10 (т.к. загрузчик-то от 10ки) — в Windows 8 и выше достаточно просто скопировать все файлы из образа на флешку. Во-вторых, настройки UEFI у каждого свои: у кого-то все ставилось на дефолтных настройках, кому-то приходилось отключать Secure Boot, кому-то приходилось включать CSM (Compatibility Support Module) — в любом случае, все ставится именно через UEFI, без включения Legacy.
Для тех, кто хочет активировать Windows 7, еще один совет — по умолчанию установщик Windows выбирает таблицу раздела GPT, с которой могут быть проблемы с активацией. Поэтому на моменте выбора диска для установки 7ки нужно сменить таблицу разделов на MBR. Также дабы не мучиться с Retail-версией Windows 7 Ultimate ставьте Professional — никакой особой разницы между ними нет.
Больше никаких подводных камней нет — Windows 7 без проблем поставилась на два ноутбука с процессорами Kaby Lake и ПК с процессором Coffe Lake (извиняюсь на фото с экрана — система была поставлена для дальнейшего обновления до Windows 10 и последующей чистой установкой, так что это был самый быстрый способ скопировать информацию с экрана):
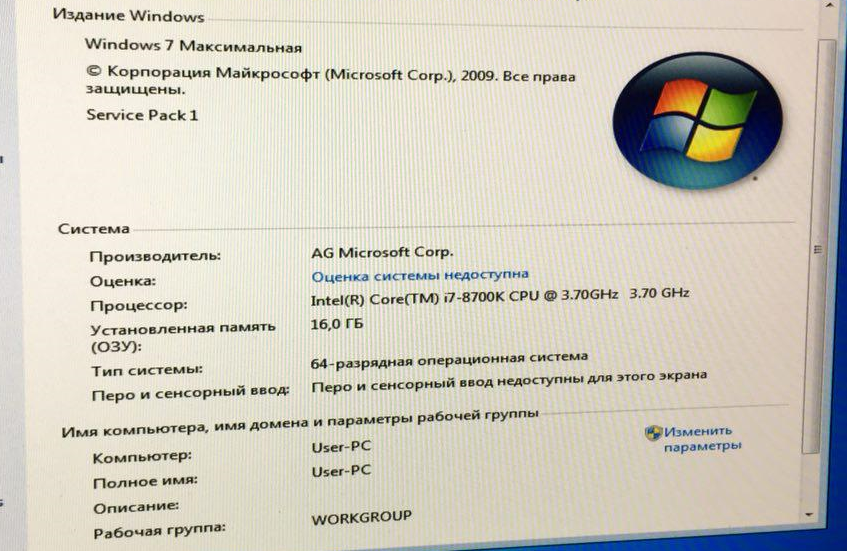
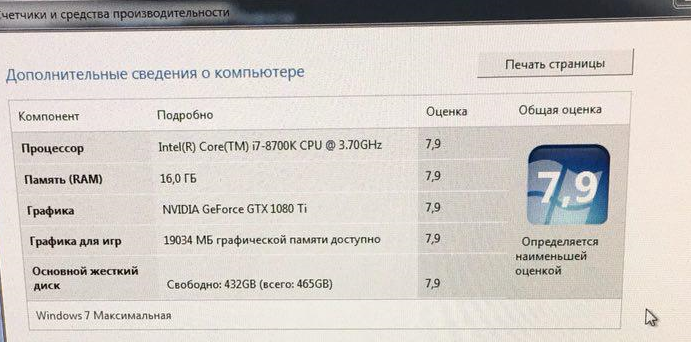
Для тех, кого интересует последующее обновление до Windows 10 с получением «лицензии» — почитать об этом можно тут.
Источник: www.iguides.ru