

Custom Resolution Utility — программа для «разгона» монитора (увеличения частоты обновления экрана). Пользователь может выбрать подходящий режим из нескольких доступных профилей. Программа позволяет изменить разрешение и частоту кадров, при которых монитор может работать долгое время. Custom Resolution Utility (CRU) позволяет изменять данные параметры вручную.
Программу используют в основном геймеры, так как подобный разгон монитора может сделать картинку более плавной.
Недавно в Custom Resolution Utility был добавлен режим HDR (новая технология работы с изображениями). Использовать его можно даже в тех мониторах, где изначально он не был предусмотрен. Отзывы говорят, что разницу картинки видно невооруженным взглядом.
Если вы выберите неправильное разрешение или частоту, экран перестанет показывать вовсе. Однако можно вернуть исходные параметры изображения, зайдя через безопасный режим.
РАЗГОН МОНИТОРА | КАК УВЕЛИЧИТЬ ГЕРЦОВКУ НА ЛЮБОМ ЭКРАНЕ? | ПЛАВНАЯ КАРТИНКА
При разгоне монитора важно понимать, что производитель намеренно не предусматривал функционирование устройства в таком режиме. Поэтому постоянная работа с большей частотой может привести к быстрому выходу монитора из строя.
Функции и особенности программы Custom Resolution Utility — CRU 1.5.1 / 1.4.1:
- Изменение частоты и разрешения монитора;
- Режим HDR, улучшающий качество;
- Бесплатное распространение;
- Изменение неправильно выставленных параметров осуществляется только через безопасный режим;
- Совместимость с Windows от XP до 10.
Скриншоты



Для полного комплекта мы рекомендуем вам также скачать Intel Driver https://www.softslot.com/software-2732-custom-resolution-utility-cru.html» target=»_blank»]www.softslot.com[/mask_link]
Как увеличить герцовку монитора

Все действия, приведенные в статье, Вы делаете на свой страх и риск. Лично я сижу на разогнанном мониторе уже 3 года, дефектов в работе не заметил. ( Повысил частоту на 15 Гц, разница довольно ощутима, для меня )
Для начала разберемся как это сделать владельцам карт от Nvidia:
Нажимаем правой кнопкой мыши на рабочем столе и выбираем пункт с панелью Nvidia:
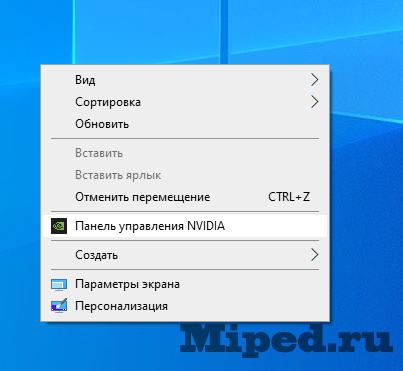
Слева находится список разделов, ищем «Дисплей» и в нем подраздел «Изменения разрешения»:
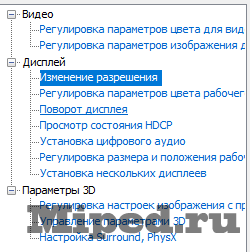
На этой панели выбираем «Настройка. «:
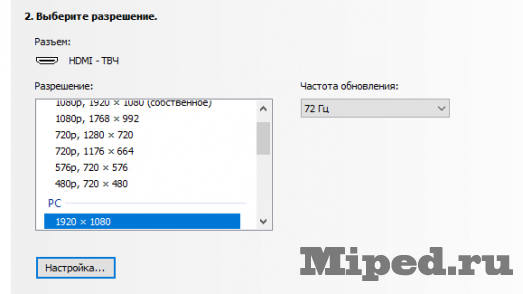
Устанавливаем галочку и кликаем на кнопку:
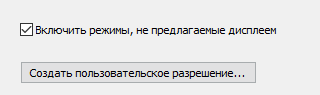
Настраиваем все, как на скриншоте, кроме самой частоты обновления:
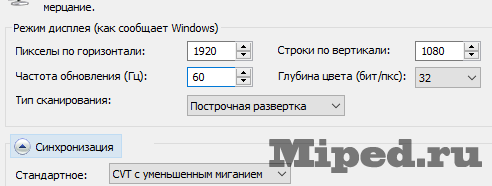
Теперь в поле для указания частоты добавляем по одному пункту, до момента пока изображение не пропадет, если пропало — нажимаем ESC и убираем на одно деление обратно. Когда дошли до нужного результата — нажимаем «Да»:
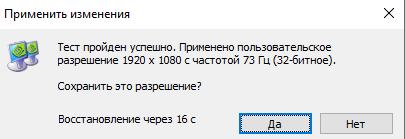
В окне появилось ранее созданное разрешение, ставим галочку и нажимаем «ОК»:
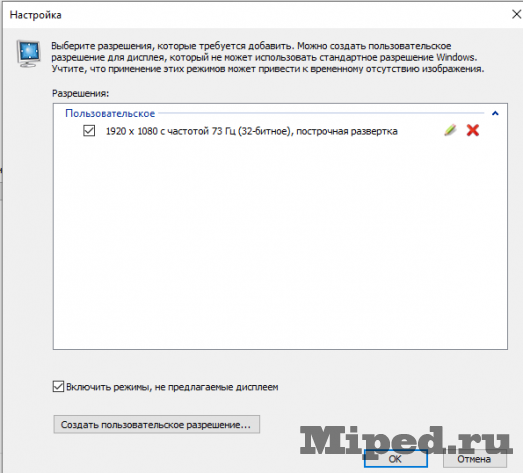
Следующие действия будут описаны после способа для AMD, потому что они не отличаются.
Теперь рассмотрим способ для людей, у которых AMD:
Первым делом открываем панель управления, где переходим в раздел «Настройки», а там уже выбираем пункт «Дисплей»:

Далее пункт «Пользовательские разрешения»:

В этом окне постепенно увеличиваем значение во второй строчке, до максимально возможного, в поле «Стандарт синхронизации» выбираем «Сокращенный интервал гашения» и нажимаем «Создать»:
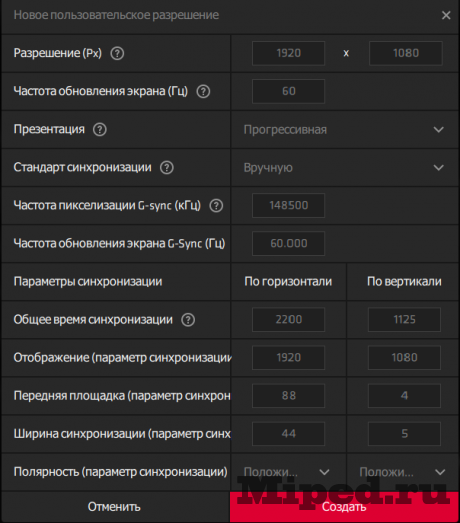
С этого момента действия не зависят от видеокарты:
Возвращаемся на рабочий стол и нажимаем правую кнопку мыши и выбираем «Параметры экрана», далее дополнительные настройки, здесь находим свойства и в выпадающем окне выбираем «Монитор»:

В этом окне выбираем ранее созданную герцовку:
Источник: mipped.com
Как узнать герцовку монитора и поменять ее, настройка на ОС Windows 10
Использование компьютеров стало привычным делом. Но иногда пользователи замечают, что от ПК быстро напрягаются и устают глаза. Ситуация возникает из-за неправильных настроек экрана, поэтому важно знать, как поменять герцовку действующего монитора в операционной системе Windows 10. Существуют определенные инструкции и требования, с которыми нужно ознакомиться заблаговременно.
Что такое частота обновления монитора, ее назначение
Сокращенное обозначение характеристики – ЧОМ (используется как второстепенное наименование). Данные указывают на то, с какой скоростью изменяется картинка на мониторе персонального компьютера (портативного или стационарного, планшета или телефона) за определенный отрезок времени. Усредненные данные в 60 Герц означают, что за одну секунду сменяется 60 картинок.
 Внимание! Данный показатель не отражает действительных параметров. Из-за задержки работы элементов компьютера (при взаимодействии между монитором и видеокартой) на самом деле получается около 40 кадров.
Внимание! Данный показатель не отражает действительных параметров. Из-за задержки работы элементов компьютера (при взаимодействии между монитором и видеокартой) на самом деле получается около 40 кадров.
Для просмотра кино и выполнения стандартных задач этого достаточно, но с некоторыми играми могут возникнуть проблемы. Для более сложных процессов потребуется уровень в 120-150 Гц, а иногда и выше. Мониторам с 3D-изображением нужна частотность не ниже 130 Герц. Некоторые модели поддерживают характеристики в 240 Гц.
 Герцовка определяет плавность изображения на мониторе персонального компьютера. Это значит, что от установленного значения зависит, как глаза будут воспринимать происходящее. Приобретать рекомендуется технику с возможностью настройки частоты отображения кадров, чтобы минимизировать нагрузку на органы зрения.
Герцовка определяет плавность изображения на мониторе персонального компьютера. Это значит, что от установленного значения зависит, как глаза будут воспринимать происходящее. Приобретать рекомендуется технику с возможностью настройки частоты отображения кадров, чтобы минимизировать нагрузку на органы зрения.
Как узнать, сколько герц в мониторе в Windows 10
- кликнуть правой клавишей мышки по пустому месту на рабочем столе, чтобы вызвать контекстное меню, выбрать пункт «Параметры экрана»;

- затем строка «Дополнительные параметры дисплея»;

- откроется дополнительное рабочее окно, где можно посмотреть или изменить (если функция доступна на ПК).

В данном разделе можно проверить информацию о частотности подключенных к устройству мониторов. Другой вариант:
- вызвать ПКМ контекстное меню рабочего стола, перейти в раздел «Графические характеристики». Внимание! Некоторые производители могут изменить наименования пунктов в настройках.

- Указанный пункт может называться «Видеонастройки», «Параметры дисплея», «Графические настройки»;

- перейти в блок «Дисплей»;
- вкладка «Частота обновления».

В этом разделе также отображаются данные по искомой характеристике. Если значения не устраивают пользователя, можно изменить настройки.
Как повысить герцовку
Чтобы изменить параметры частоты повторения изображений, нужно выполнить определенные шаги:
- перейти в окно «Дисплей» через контекстное меню рабочего стола;
- сменить настройку фильтра во вкладке «Частота обновления»;

- кликнуть «Применить».
Если указанный способ увеличить или уменьшить значения характеристик не подходит, можно использовать другую инструкцию:
- перейти в раздел «Дополнительные параметры дисплея»;

- выбрать строку «Свойства видеоадаптера для дисплея»;

- затем вкладка «Монитор»;
- настроить фильтр «Частота обновления экрана»;

Сохранить изменения через кнопку «ОК» и закрыть рабочее окно. Этот способ поможет разогнать частотность, чтобы использование ПК стало более комфортным.
Нельзя выбрать и установить нужную частоту обновления экрана или она отсутствует в списке – что делать?
Если не получается сменить показатели указанной характеристики, необходимо проверить несколько параметров:
- работоспособность драйверов видеокарты (установить последние обновления, переустановить при необходимости);
- для некоторых мониторов необходимо устанавливать дополнительные «дрова» (обычно предоставляются на отдельном диске, который продается вместе с устройством);

- иногда причиной неисправности становится неподходящий кабель соединения – так происходит, если провод не поддерживает необходимый уровень обмена данными, например, если устройства новые, а соединительный элемент устарел;
- некоторые мониторы не поддерживают установление нужного порога частоты отображения картинок (например, если есть ограничения для работы HDMI).

Чтобы избежать возможных нестыковок технических характеристик используемых устройств, необходимо проверять информацию перед покупкой. Посмотреть совместимость можно на официальном сайте производителя или в технической документации, которая прилагается к ПК и периферийной технике.
Если пользователь замечает явное торможение картинки во время игры или чрезмерную усталость глаз при работе за компом, надо проверить и изменить (при необходимости) герцовку подключенного монитора. Инструкции несложные, подойдут начинающим юзерам.
Источник: it-tehnik.ru