К аким бы качественным ни казалось воспроизведение видео, его всегда можно улучшить. Способов оптимизации видео существует довольно много, но одним из самых важных является настройка плавности. Причины, по которым воспроизведение может показаться недостаточно плавным, могут быть различны, но, как правило, это связано с недостатками производительности компьютера и его графической подсистемы, неправильным порядком чередования полей интерлейсного видео, а также несовпадением частоты кадров и частоты обновления экрана.
Большинство видеофайлов, которое сейчас можно скачать в интернете, имеют частоту 24 FPS. Этот стандарт был принят ещё в 1932 году как компромисс между качеством воспроизведения и расходом киноплёнки. Воспроизведение видео с частотой 24 кадра в секунду можно было бы сделать более плавным, если снизить частоту обновления экрана до 24 Гц. Но сделать это можно только для экранов телевизоров, если же вы откроете настройки монитора компьютера или ноутбука, скорее всего доступными окажутся только два параметра: 50 Гц и 60 Гц. Дисплеи с поддержкой 24p встречаются редко, но если ваш монитор является одним из них, считаете, что вам повезло.
Больше кадров в секунду ≠ лучше [в 4K 60ФПС]

А вот что делать всем остальным? Пойти обратным путём. Если частоту обновления монитора нельзя снизить до частоты кадров видео, то увеличить частоту кадров видео до существующей частоты обновления экрана очень даже возможно. Как?

Методом интерполяции соседних кадров. Суть его заключается в добавлении в видеоряд промежуточных кадров, сгенерированных на основе двух «настоящих» соседних кадров. Для этого мы предлагаем использовать специальную программу SmoothVideo Project или сокращенно SVP. Принцип её работы хорошо демонстрирует рисунок, взятый с официального сайта проекта.

Главное преимущество этой программы в том, что она не нуждается в дополнительных настройках, а поэтому может быть использована даже новичками. SVP включает в себя два основных модуля: SVPflow и SVP Manager. Первый модуль отвечает за расчёт и добавление кадров в видеопоток, второй обеспечивает доступ к настройкам параметров программы.
Скачать полную (не Core) версию пакета можно с официального сайта www.svp-team.com/wiki/Download/ru. Для корректной работы SVP вам также понадобится видеоплеер с поддержкой внешних фильтров DirectShow. Лучше всего для этих целей подойдет 32-разрядный(!) Media Player Classic Home Cinema (MPC-HC). По умолчанию MPC-HC уже входит в инсталляционный пакет SVP, поэтому самым разумным будет установить его стандартную версию с теми параметрами, которые предлагает мастер и не мучиться впоследствии с настройками фильтров. Компонент рендер MadVR для работы SVP не является обязательным, но можно отметить и его.
КАК УВЕЛИЧИТЬ FPS ЧАСТОТУ КАДРОВ НА XBOX SERIES S



Если MPC-HC уже установлен
Если у вас уже имеется Media Player Classic Home Cinema, галочку в окне мастера установщика SVP можно снять, но при этом сам плеер придётся немного настроить, в частности, добавить в него компоненты ffdShow и Avisynth. Для этого переходим в настройки плеера,

В левой колонке находим «Внешние фильтры», жмём «Добавить».

И в открывшемся окошке выбираем «ffdshow raw video filter».

Возвращаемся в окно настроек и устанавливаем для добавленного фильтра галочку «Предпочесть». Для добавления Avisynth открываем в MPC-HC любой видеофайл, переходим в системный трей, находим там значок ffdshow и двойным кликом по нему открываем настройки ffdshow raw video decoder configuration.

Отыскиваем в левой колонке пункт Avisynth и отмечаем его галочкой.

Если же MPC-HC устанавливался вместе с SVP , ничего настраивать не нужно. SVP достаточно умна и все необходимые настройки производит сама с учетом конфигурации конкретного компьютера, и чтобы преобразовать видео 24 FPS в 60 FPS, достаточно просто запустить в MPC-HC на воспроизведение любой видеофайл. При этом в нижней левой части окна плеера у вас должна появиться строка «SVP: Воспроизведение 23.976 * (18:7) = 61.653 fps Автоподрезка: [0:0:0:0]» .

У вас соотношение сторон и FPS могут отличаться, но это не важно. Если такая строка появилась, считайте что всё сделано правильно и плавность воспроизведения вам обеспечена.
Особенности работы SVP
Что касается настроек самой SVP, они вам не понадобятся. Впрочем, ознакомиться с ними всё же стоит, только менять ничего не нужно, разве что вы точно знаете, к чему приведут ваши действия.

Возможно, у наших читателей уже возник вопрос, а не скрывается за всем этим какой-то подвох? Уж слишком всё просто. Нет, подвоха здесь нет никакого, однако алгоритм интерполяции SVP не лишён определённых недостатков.

Во-первых, это повышенная нагрузка на центральный процессор на всём протяжении просмотра видео. Объясняется это тем, что расчёт дополнительных кадров и встраивание их в видеоряд программа производит на лету. Во-вторых, при просмотре видео, содержащего сцены с быстродвижущимися объектами, иногда могут проявляться незначительные артефакты в виде туманных ореолов, чьи размытые контуры напоминают перемещающийся объект. И всё же на фоне всех преимуществ, которых даёт использование SVP, эти недостатки кажутся весьма незначительными.
Источник: www.white-windows.ru
Как правильно использовать режимы сглаживания и увеличения частоты видео в ЖК телевизорах при подключении к ПК
В современных ЖК ТВ средних ценовых диапазонов зачастую присутствует режим расширения частоты до 100-200 Гц за счет технических хитростей восприятия изображения человеком.

Например технологии TrueMotion в телевизорах LG, в samsung — Motion Plus, в philips -Perfect Natural Motion, RealCinema у Panasonic.
Как же их правильно использовать при подключении к ПК?
Если вы знаете в чем суть технологий расширения развертки и сглаживания видео в телевизорах читайте сразу ближе к концу где «итог».
Получая входной сигнал (допустим в 50Гц) телевизор в обычном режиме просто показывает каждый кадр «два раза» (условно) что бы растянуть весь процесс до 100Гц. Это имеет не особо много смысла. Как же действуют технологии «сглаживания изображения» что бы заставить нас поверить в реальные 100Гц картинки? Технология не нова и довольно проста (на слух) — получая изображение входного сигнала телевизор задерживает 1-2 кадра перед показом и начинает рассчитывать разницу смещения между соседними кадрами для создания собственного, промежуточного изображения между ними.
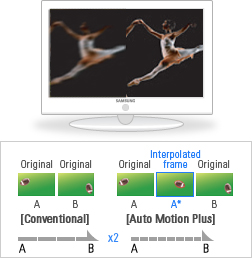
Процессор телевизора в зависимости от алгоритмов обсчитывает сцену, смещение объектов, фона и прочие параметры, создавая на основе всех данных кадр, который позволит сгладить переход между двумя реальными кадрами полученными с источника. Особенно этот эффект становится заметен при панорамных съемках со смещением заднего фона — расчет промежуточных кадров позволяет уменьшить промежутки смещения фона между кадрами, что делает итоговое изображение намного плавнее (в 2-4 раза).
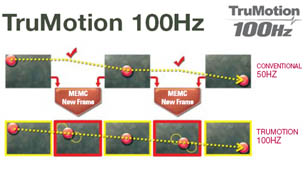
Но есть тут одна загвоздка, ради которой и написана вся эта статья.
Казалось бы — у нас ведь есть компьютер и видеокарта с выходом hdmi, пусть они занимаются сглаживанием и прочим процессингом, зачем нам все эти хитрости с телевизором? Всё бы хорошо, да вот только в зависимости от видеокарты и телевизора передать по hdmi кабелю сигнал возможно с максимальной частотой 50-60Гц (в разрешении 1080р). А 60Гц довольно далеки от 100.
Глупо не использовать все возможности техники. Ладно, допустим мы имеем потолок в 50Гц, можно же включить сглаживание и на этой частоте. Вот тут и начинается главный фокус. В основном все цифровые фильмы имеют всего ~24 кадра/секунду (даже мега блюрей remux по 40гб). А итоговая картинка из видеокарты получается тем же самым простым фокусом — размазыванием кадров до получения нужной частоты, только в этом случае всем этим занимается сама видекарта с видео-подпроцессором и софтовые видео-плееры.
Итак взглянем на итог — мы взяли фильм в ~24Гц (кадра в сек) — растянули его средставми ПК до 50Гц а затем отдали телевизору, который пытается растянуть его еще до получения 100Гц. В итоге получается забавная картинка — изображение начинает «плавать» то замедляясь то ускоряясь и периодически как будто «замирая» на долю секунды. Смотреть видео в таком режиме близко к мазахизму — хоть картинка и получается сглаженной и плавной, но постоянное изменение скорости и рывки после 10 минут просмотра вызывают стойкое желание выключить этот кашмар. В чём же проблема? — В двойной работой над видео. Алгоритмы работы на ПК и на телевизоре никак не синхронизированны между собой и применяяся последовательно получают на выходе мутанта собранного из разных кусков.
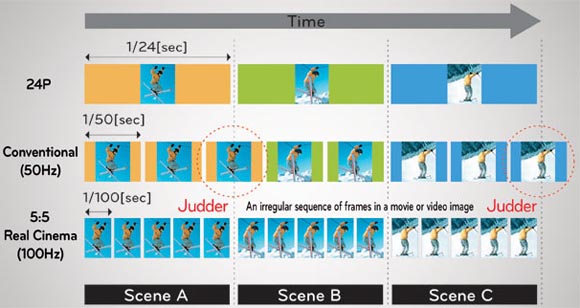
Отсюда мы и получаем потом кучу возгласов в отзывах о телевизорах и на форумах о том что эти технологии туфта а «герцы то не настоящие!».
Тут мы и подошли к самому интересному — что же делать? Выходов есть несколько, но правильных намного меньше. Очевидный — это выключить на телевизоре технолгии сглаживания и лицезреть свои честные 50-60Гц полученные с ПК. Не очень радужная перспектива, зная что ТВ может выдавать в два раза больше.
А вот более правильный метод — выключить обработку изображения на ПК и отдать всю заботу о картинке телевизору. Сделать это проще чем звучит — в плеере надо всего лишь включить автоматическую подстройку частоты изображения на выходе согласно изначальной частоте видео-файла.
На практике это значит, что когда мы открываем фаил с фильмом — плеер узнаёт что частота кадров в этом файле 24Гц и автоматически переводит hdmi выход видеокарты в этот режим. В итоге на ТВ мы имеем практически «сырой» видео-поток на скорости 24 кадра/сек не испорченный никакой обработкой.
Вот тут то технологии сглаживания в самом ТВ расцветают во всей красе — включаем режим сглаживания (как бы он не был назван в вашем меню) и наблюдаем плавную картинку без рывков и торможений. Поверьте на слово — это стоит просто попробовать и понять разницу на себе. Учитывая что сам эксперимент не займет много времени и требует всего лишь пары галочек в настройках я настоятельно рекомендую, если вы являетесь обладателем ТВ с такими «псевдо-герцами» типа 100-200-500ГЦ просто попробовать этот метод. Думаю что обратно вы просто не вернетесь.
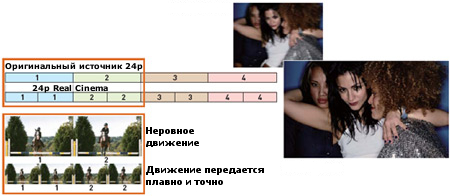
Теперь о минусах — их на самом деле не очень много. Во-первых становится сложно смотреть видео в окне (если вы что-то хотите делать на ТВ в этом время в самой системе). Из-за того что изображение переключено в 24Гц режим — интерфейс и программы будут выглядеть «заторможенными». Эта технология создана строго для видео. Не для игр или работы.
Во вторых у некоторых ТВ бывают проблемы с изменение частоты на лету, например они могут автоматически при этом перейти в режим обычного телевизора потеряв hdmi (посчитав что источник сигнала пропал) и придется переключать обратно с пульта. В остальном — просто пробуйте. Ну и стоит учитывать что эти кадры не существуют в реальности и изготовлены телевизором «на лету» — по этой причине, в зависимости от технологии и самого видео, могут возникать артефакты и неправильные обсчеты сцен.
Итог для тех, кому читать все рассуждения выше лень или нет времени. Чтобы зайдествовать на полную режимы «псевдо-герц» на современных ЖК телевизорах необходимо включить в них сглаживание, а на компьютере в видео-плеере включить настройку «подстройки частоты изображения на выходе согласно изначальной частоте видео-файла». Почему это помогает — читайте выше.
Реализовать авто-переключение вывода в тот же режим что и видеофаил можно как средствами плеера (я использую для этого встроенный плеер в xbmc где есть такая опция), либо используя сторонний софт типа autofrequency — www.homecinema-hd.com/autofrequency_en.html который определяет частоту видео, переключает режим экрана и только потом запускает само видео в плеере (типа MPC-HC). К сожалению я не могу перечислить как эти опции называются во всех плеерах, буду вам благодарен, если вы сможете помочь в комментариях.
Например в xbmc в настройках вывода видео это делается так
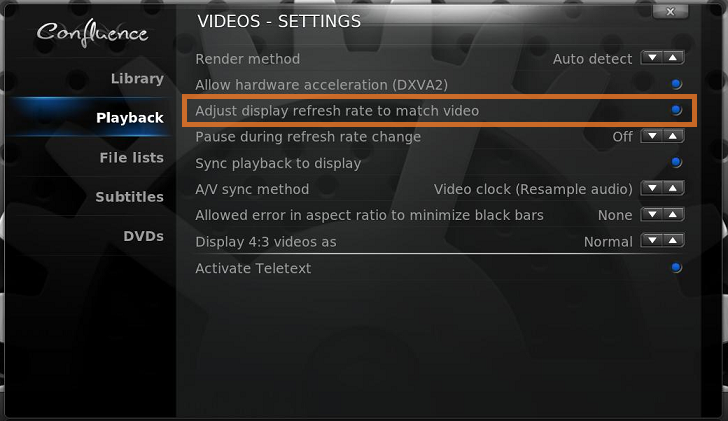
С остальным опциями возможно придется немного поиграться чтобы получить чистый звук и правильную вертикальную синхронизацию с ТВ
Ручное переключение режимов экрана тоже должно работать хотя частота в видео не всегда ровно 24 а часто может быть 23.976, должен всегда подойти режим 24Гц
Эта статья написана мной — не специалистом в этой области, а любителем, пытающимся разобраться в технологиях. По этой причине прошу простить за некоторые возможные ошибки и неточности.
Хорошего просмотра!
Источник: habr.com
Разгон монитора до 75 Гц: принудительное изменение частоты обновления экрана с 60 Гц до 75 Гц и выше

Всем доброго времени!
Думаю, многие пользователи знают, что частота обновления экрана большинства современных мониторов равна 60 Гц. Но в продаже есть устройства и с частотой в 75, 144, 240 Гц (и чем выше этот показатель — тем плавнее и четче изображение в играх!).
Однако, далеко не все слышали, что многие мониторы можно «разогнать» — т.е. принудительно их заставить работать на частоте обновления не в 60 Гц, а в 75 Гц. И тем самым весьма неплохо улучшить плавность картинки в динамических играх (без покупки нового монитора).
Собственно, в сегодняшней заметке покажу один из самых простых способов сделать это. Заметка рассчитана на начинающего пользователя (материал актуален для любой из видеокарт).
Примечание!
1) всё, что вы делаете по материалам этой статьи — вы делаете на свой страх и риск. Есть небольшой процент вероятности того, что вы выведете свой монитор из строя;
2) создайте на всякий случай точку восстановления, чтобы можно было откатить систему, если на более высокой частоте обновления монитор начнет работать некорректно.
Как «разогнать» монитор: по шагам
ШАГ 1
1) Стоит сразу же сделать одну оговорку: степень «разгона» зависит от модели и типа матрицы вашего монитора. Так, например, VA и IPS не так хорошо поддаются разгону, как TN (TN+Film). Кстати, ноутбучные матрицы (если верить статистике) в среднем поддаются разгону несколько лучше.
Впрочем, 10-15% выдерживают практически любые мониторы. Поэтому попробовать с 60 Гц «догнать» до 75 Гц — точно есть смысл.
2) Чтобы «открыть» в настройках монитора возможность выставить частоту его обновления выше той, на которой он может работать по дефолту — необходима спец. утилита Custom Resolution Utility (CRU).
Примечание!
В установке она не нуждается, достаточно загрузить архив с утилитой, и извлечь его.
ШАГ 2
В папке с извлеченной утилитой (CRU) будет несколько файлов. Для начала нужно запустить от имени администратора «CRU.exe» (см. скриншот ниже).

CRU.exe — запуск от имени администратора
ШАГ 3
После перед вами предстанет окно с режимами работы вашего монитора. Пока на них можно не обращать внимания — сразу нажмите по кнопке «Add» .

Add — добавляем новый режим
В графу «Refresh rate» введите значение в 75 Hz, и два раза нажмите «OK», сохранив настройки.
Примечание : этим мы еще не «заставляем» ваш монитор перейти на новый режим в 75 Гц — мы пока просто вносим новый режим в настройки, чтобы в последствии его можно было выбрать.

ШАГ 4
Теперь необходимо запустить от имени администратора файл «restart64» . Благодаря этому новый режим работы монитора добавится в список доступных.
Примечание : при этой операции будет перезапущен видеодрайвер, в виду чего изображение на экране «моргнет» и на пару сек. может изменить масштабирование. Просто подождите несколько секунд — и всё автоматически восстановится.

ШАГ 5
Далее необходимо открыть параметры монитора: в Windows 10 для этого нужно нажать сочетание кнопок Win+i, перейти в раздел «Дисплей» и открыть «Доп. параметры дисплея» (см. скрин ниже).
Примечание : универсальный способ открыть параметры дисплея — нажать Win+R, и использовать команду desk.cpl.

Настройки дисплея в Windows 10
После необходимо открыть свойства видеоадаптера (пример на скрине ниже ).

Далее во вкладке «Монитор» появится возможность указать новую частоту в 75 Гц.
Важно! После того, как укажите 75 Гц — нажмите кнопку «Применить» и подождите 10-15 сек. (это нужно для того, чтобы посмотреть, как будет вести себя монитор). Если пойдет что-то не так — Windows автоматически перейдет на предыдущий режим работы (т.е. на 60 Гц), если, конечно, вы ничего не нажмете.

Частота обновления экрана
Если с изображением всё нормально (нет помех, ряби и пр.) — значит разгон прошел успешно и вы можете протестировать, как монитор себя будет вести в играх.
Если на экране появились помехи — значит монитор не «выдерживает» данную частоту и ее необходимо снизить (об этом в шаге 6).

Монитор поплыл — слишком сильный разгон
ШАГ 6
Этот шаг может вам пригодится, если при «разгоне» оказалось, что монитор 75 Гц не «держит» и вам нужно уменьшить частоту (либо наоборот, с 75 Гц все работает, и вы хотите «догнать» до 100 и выше. ) .
Сначала нужно запустить файл «CRU.exe» от имени администратора (также, как это мы делали в шаге 2). Далее выбрать наш добавленный режим в 75 Гц и нажать кнопку «Edit» (т.е. редактировать).

Edit — редактировать режим в 75 Гц
После, в строке «Refresh Rate» изменить значение с 75 Гц на 70 Гц (например).

Редактируем старое значение
Затем сохранить настройки, и следовать согласно шагам 3÷5 ☝. Таким образом, проделав эти шаги несколько раз с разными значениями частоты обновления — можно найти тот «оптимальный» максимум для вашего монитора, с которым всё будет работать.
Отмечу, что разница в динамических сценах игр между 60 и 75 Гц — заметна невооруженным глазом! Картинка явно ставится лучше: плавность повышается весьма существенно.

В помощь!
Помимо того, что мы «разогнали» монитор до 75 Гц — важно отметить, что частота кадров FPS в игре должна быть также не менее 75! Иначе, вы просто не заметите разницу!
О том, как увеличить FPS — вы можете узнать из одной моей предыдущей заметки, рекомендую!
PS
Кстати, такую «принудительную» работу монитора на более высокой частоте обновления — можно «провернуть» и с помощью настроек nVidia (для некоторых моделей устройств).
Ну а у меня на сим пока все, удачи!


Я этой программой пользуюсь давно. Делал все как в инструкции. Но в последнее время частота монитора сбрасываеться после перезагрузки ПК. И мало того, что сбрасывается, да еще и багом. Становиться тусклый экран и только курсор нормального светлого цвета, при этом частота монитора становится 60 вместо обычных разогнанных 76.
Приходиться менять разрешение или запускать Restart 64. Что только не пробовал. Удалял все частоты, только оставлял на 76, переустанавливал и откатывал драйвера. Ничего не помогает.
Сбивается на 60 и тусклый экран. Хотя при работе артефактов нету, также и в игре все норм. Каждый раз когда запускаю ПК борюсь с этим багом.

У меня к сожалению проблема иного рода. Несколько раз пробовал поднять частоту монитора в этой программе по разным инструкциям. Результат всегда один — после применения настроек новая частота во вкладке монитор просто не появляется (скриншот прилагается).
Я вообще не эксперт в этих вопросах, но возможно проблема в том что ноутбук у меня на двух видеокартах, встроенная интел и дискретная нвидиа. И видимо из-за того, что монитор подключен к встроенной видеокарте, она не дает изменить частоту. Если бы была возможность переключить монитор на работу от дискретной видеокарты и тогда попробовать поднять частоту, может был бы и другой результат. Но к сожалению я пока не нашел толкового способа это сделать.
Возможно у вас найдется решение этой проблемы. Буду благодарен за любой ответ!
Гхм, не думаю, что дело в видеокарте. (у меня на встроенной IntelHD получалось. )
Такое чувство, что у вас шаг 4 не выполняется (вы от админа это все делали?)
Получается что так, шаг 4 не выполняется. Проделал все еще раз, все от админа. Когда включаю restart64, все как в инструкции, темный экран, изменяется масштабирование, и потом все в норме. Во вкладке монитор опять же никаких изменений.
Больший интерес сейчас вызывает даже не то как поднять частоту, а почему не срабатывает рестарт.
Спасибо за ответ!
У меня не работает, после применения частоты которая хоть больше +1 герц от 60 — чёрный экран.
Вполне возможно, не на каждом мониторе это возможно.
Кстати, проверьте, у вас установлены драйверы на монитор? (желательно обновить, от производителя)
https://www.testufo.com/frameskipping#horiz=15должно» при разгоне не уместно, наверное, говорить)
Источник: ocomp.info