Про то, что можно разогнать процессор, видеокарту или ОЗУ, слышали, я думаю, большинство пользователей ПК. Однако про то, что можно разогнать еще и монитор, знают немногие, причем зачастую разница от его разгона существеннее и заметнее, чем от разгона другого железа. Также она еще и безопаснее, но об этом ниже.
Теория
Для начала — что же подразумевается под разгоном матрицы монитора? Подразумевается увеличение частоты обновления монитора со стандартных 60 Гц и на сколько получится — 70-75, бывает и 120, и даже 150 Гц (!). Зачем это нужно? Чтобы повысить плавность картинки. Что означает, что частота обновления монитора — 60 Гц?
Это означает, что картинка на экране меняется ровно 60 раз в секунду. При этом видеокарта может выдавать как меньшее количество fps, так и большее. Если количество кадров, выдаваемых видеокартой, меньше частоты обновления, то, значит, какой-то кадр будет дважды (а то и трижды) выведен на экран, что может привести к ощутимым задержкам. Если же количество кадров, выдаваемых видеокартой, больше частоты обновления монитора, то получится так, что на экран будет выдаваться сразу два-три кадра, что приведет к артефактам:
КАК РАЗОГНАТЬ МОНИТОР УВЕЛИЧИТЬ ГЕРЦОВКУ ПОВЫСИТЬ ПЛАВНОСТЬ 60 75 144 240 360гц

Компромиссом является установка вертикальной синхронизации. В чем ее суть? Она жестко привязывает один кадр, подготовленный видеокартой, к одному обновлению картинки на мониторе. И тут, если ваша видеокарта выдает стабильно больше кадров, чем частота обновления монитора, то вы получите идеальную плавную картинку, ну а ваша видеокарта при этом временами не будет загружена на 100% и будет отдыхать. И именно такой режим работы зачастую используется в системе — к примеру, когда вы скроллите в браузере, артефактов вы не видите, и при этом скроллинг плавный.
Поднятие частоты обновления монитора убивает сразу двух зайцев: во-первых, теперь вертикальная синхронизация будет идти на более высокой частоте, а значит плавность еще повысится (думаю, все видели разницу в роликах на YouTube с 30 и 60 кадрами? Вот тут также). Во-вторых, если ваша видеокарта в играх выдавала больше 60 кадров в секунду, то теперь порог появления артефактов отодвигается до новой частоты обновления, при этом информация на экране будет обновляться чаще, что достаточно важно для динамических игр.
Разумеется, возникает вопрос — насколько это безопасно? Гораздо безопаснее разгона железа: если монитор не может работать на заданной частоте, он просто не включится. Если на заданной частоте он заработал — значит, никаких проблем у вас не будет. Перегрев ему, как в случае с разгоном процессора или видеокарты, точно не грозит.
Практика
Теперь, когда немного разобрались с теорией, можно перейти к практике. Первое, что нужно знать — гонится любой монитор и даже матрицы ноутбуков, но тут есть сразу несколько сдерживающих факторов. Первый — это способ подключения: через DVI при разрешении 1920×1080 вы вряд ли получите свыше 65 Гц — сказывается достаточно низкая пропускная способность интерфейса.
Через старые HDMI (до 1.4) при том же разрешении вы скорее всего сможете получить частоту около 75-85 Гц. Ну а через новые HDMI (1.4-2.0), Thunderbolt или DisplayPort ограничений практически нет — можно и 120-165 Гц получить. Аналогично зачастую нет ограничения у матриц ноутбуков, подключенных напрямую к плате. Второй сдерживающий фактор — сама матрица, вернее ее контроллер. Бывает, что даже с быстрым подключением при повышении частоты появляются некоторые артефакты изображения — увы, тут уже ничего не сделаешь, кроме как снижать частоту до последней стабильной.
Теперь поговорим о том, как разгонять. Владельцам видеокарт от Nvidia тут везет — для них алгоритм прост: нужно зайти в панель управления Nvidia, перейти на вкладку «Изменение разрешения», нажать на кнопку «Настройка», в открывшемся окне поставить галку на включении режимов, не поддерживаемых дисплеем, после чего нажать на кнопку «Создать собственное разрешение», и в открывшемся окне мы наконец-то получаем доступ к изменению частоты обновления:
Частоту стоит поднимать на 3-5 Гц, после чего нажимать на кнопку «Тест». Если никаких артефактов не появилось и изображение есть — поднимаете частоту еще выше. Как только появились артефакты или исчезло изображение — снижаете до предыдущей рабочей частоты, и дальше поднимаете уже по 1 Гц — в общем, тут все ровно как при обычном разгоне видеокарты. После того, как нашли нужную частоту обновления, просто сохраняете полученную конфигурацию, и она появится в пользовательских разрешениях.
Как видите, тут риска никакого — если монитор «не завелся» на указанной вами частоте, через 20 секунд система откатит значение частоты на дефолтное. Увы — все так хорошо только с видеокартами от Nvidia, с видеокартами от AMD или Intel все хуже — там в настройках драйвера частоту увеличить нельзя, однако есть универсальное приложение, которое поможет это сделать — называется оно Custom Resolution Utility (CRU), скачать его последнюю версию можно .
Сразу предупрежу — проблема программы в том, что у нее нет кнопки Тест, как в случае с Nvidia, поэтому частоты применяются сразу и бесповоротно. Так что если после выставления частоты вы видите черный экран — вам поможет или подключение второго монитора и возврат настроек на дефолтные, или же заход через безопасный режим и проделывание того же самого.
Работать с программой достаточно просто — вы ее запускаете, удаляете все разрешения из стандартных и снимаем все галочки слева (у себя я этого проделывать не буду, ибо уже разогнал матрицу через настройки Nvidia):
Теперь под окном с Detailed resolutions нажимаем на кнопку Add, выставляем Automatic — LCD Reduced и ниже меняем частоту обновления:
Тут принцип тот же — увеличиваем частоту на 3-5 Гц, нажимаем ОК, все сохраняем и перезагружаемся. Теперь заходим в панель AMD (или Intel) и выставляем новую частоту:

Вот, в общем-то, и все — как видите, ничего трудного или опасного нет.
Ну и остается последний вопрос — раз разгоняются почти все матрицы, то почему этого не делают производители с завода? Тут все просто: есть такое понятие, как стандарт, и для частоты обновления мониторов он уже достаточно давно составляет 60 Гц. Поэтому производители, даже если матрица способна работать на 70-80 Гц, все равно ограничивают ее частоту на стандартных 60 Гц.
Во-вторых — зачастую все упирается уже в способ подключения. К примеру, передать 1080р60 можно по любому интерфейсу, хоть DVI, хоть Thunderbolt 3. А вот для 1080р80 уже нужен специальный кабель — DVI и старые HDMI уже не подходят. И чтобы не создавать путаницу, производители опять же ограничились 60 герцами.
Что касается вопроса, разгонять или не разгонять — решать вам и только вам. Если у вас получилось увеличить частоту с 60 до 65 Гц — то смысла в таком разгоне нет, разницу вы не увидите. А вот при разгоне уже до 75 и выше Гц разница становится явно видной, так что игра тут стоит свеч. Также следует учитывать, что после разгона повысится нагрузка на видеокарту при обычной работе — ведь ей теперь придется выдавать больше кадров в секунду, так что если вы разгоняете матрицу на ноутбуке — следует учитывать, что у вас несколько снизится время автономной работы.
Современные мониторы обладают немалым количеством характеристик и параметров, благодаря которым, мы склоняем выбор к конкретной модели. Диагональ экрана, тип матрицы, яркость, контрастность, отклик. Но существует параметр, который моментально вешает ярлык «игровой» любому монитору — это частота обновления экрана.
Частота обновления экрана — характеристика, означающая максимальное число кадров в секунду, которое может показать монитор (измеряется в Герцах (Гц)). Благодаря высокой частоте экрана достигается хорошая плавность, динамичность изображения.
60 (75), 144 И 240 ГЕРЦ
Наиболее распространены мониторы с частотой 60 Гц — это обычные мониторы, которые мы привыкли видеть, стандарт «сегодняшнего» дня. Фильмы, интернет, работа и учеба, игры — сгодится для разных задач по приемлемой цене. Бывает повышенная частота 75 Гц — работать и играть за таких монитором уже поприятнее. Многие будут убеждать Вас, что никакой разницы между 60 Гц и 75 Гц нет. Знайте — она есть, стоит лишь попробовать.
Стандарт «завтрашнего» дня, это мониторы 144 Гц . Как правило, такие мониторы можно заочно считать игровыми, и это не спроста, ведь частота выше почти в 2,5 раза. Такие мониторы являются эталонными в киберспортивной индустрии, и не зря имеют агрессивное продвижение и уважение среди молодежи, не смотря на высокую стоимость в 2-3 раза. Даже при веб-серфинге вы почувствуете плавность перемещения окон, курсора, контента в интернете, не говоря уже про игры. Эти ощущения сложно описать — лучше один раз самому попробовать, чтобы понять, и будьте уверены — одного раза будет достаточно, чтобы он стал далеко не последним.
Мониторы 240 Гц — это стандарт «послезавтрашнего» дня, который наступит ещё не скоро. Такие мониторы являются флагманами, и далеко не каждый покупатель может позволить такое удовольствие. Разница в цене почти вдвое больше, чем мониторы 144 Гц, но плавность картинки уже не так сильно отличается, нежели мониторами 60 Гц и 144 Гц, хотя некоторые изменения всё-таки заметны. Из-за высокой цены (в 2 раза больше, чем 144 Гц мониторы) спрос на такие мониторы не высок, но мы верим, что однажды и эти мониторы будут востребованы на рынке.
FREESYNC (FREESYNC 2 HDR), G-SYNC
Суть Freesync (Freesync 2 HDR) и G-Sync в том, чтобы принудительно обновлять экран монитора в момент отрисовки кадра, синхронизировать видеокарту и монитор. Ведь ваш не может выдавать одинаковое количество кадров в секунду на протяжении всей игры, из-за этого возникают визуальные разрывы кадра на мониторе.
FreeSync принадлежит компании AMD и контролирует частоту обновления дисплея посредством интерфейса DisplayPort, в то время как G-Sync от компании NVidia используют собственную разработку, специальный чип, установленный в монитор. За счет этого G-Sync обойдется дороже, однако любая видеокарта уровня NVidia GTX спокойно будет поддерживать эту технологию, в то время, как FreeSync поддерживает далеко не каждая AMD Radeon видеокарта. Плюс AMD FreeSync в том, что она позволяет работать в диапазоне 9-240 Гц, в то время как NVidia G-Sync лишь 30-144 Гц. К тому, же NVidia предлагает вообще отключать G-Sync при падении ниже 30 кадров в секунду.

ТРЕБОВАНИЯ К КОМПЬЮТЕРУ
Существует одна существенная ремарка — раз монитор способен работать на частоте 144 Гц, то и должен выдавать минимум 144 FPS (Frame Per Second (англ .) — кадр в секунду). Будет только лучше, если выше, чтобы в играх при просадке FPS число кадров не падало ниже 144, т.к. это чревато снижением плавности картинки. Простыми словами — если игра на компьютере выдает только 60 кадров, смысла в 144 Гц или 240 Гц игровом мониторе почти нет. О мощности вашего ПК необходимо позаботиться заранее — докупить , а если нужно, то обновить и , т.к. от них напрямую зависит количество ФПС.
- DOTA II, CS GO, OVERWATCH вполне сойдет либо , процессор уровня и (либо две планки по ) оперативной памяти, чтобы обеспечить стабильные 140-150 FPS
- GTA V, THE WITCHER III, PUBG (PLAYERUNKNOWN»S BATTLEGROUNDS) для 144 ФПС потребуют минимум одну , а лучше две , процессор уровня / либо и (либо две планки по ) оперативной памяти

ЛУЧШИЕ ИГРОВЫЕ МОНИТОРЫ 144 ГЦ ЗА СВОЮ ЦЕНУ
Из доступных вариантов стоит отметить монитор является доработанным вариантом первого — эстетичный дизайн, пульт управления, улучшенная эргономика и новые программные и аппаратные доработки переродили культовый монитор. Ну и напоследок, 34” дюймовый монстр — изогнутая IPS-матрица с разрешением 2560×1080, поддержка FreeSync и многое другое придется по вкусу самому искушенному геймеру с широким карманом, т.к. при стоимости монитора более 600$ он оправдывается на 100%.
Любой владелец ПК и лаптопа слышал о возможности разгона процессора и других комплектующих, но о том как разогнать монитор знают немногие. Для чего это нужно? Чтобы повысить плавность картинки и скорость обновления кадров на экране, а также повысить FPS в играх. Также эта опция будет полезна, если болят глаза от работы за компьютером. Сегодня мы расскажем как разогнать свой монитор с 60 до 75 или 120 Гц.
Что улучшается?
Главный параметр – это изменение частоты обновления кадров (Гц). Для любого монитора это значение является одним из самых главных и в среднем равно 60 или 75 Гц. Если говорить общими словами – это параметр влияет на плавность картинки, повышается FPS, снижает усталость глаз, геймер может реально отследить улучшения графики в играх. Таким образом, улучшения полезны и в киберспорте, для любителей просмотра качественного видео и для тех, чья деятельность тесно связана с постоянной работой за компьютером.
Как разогнать матрицу монитора до 75 Гц и выше?
Итак, существует несколько простых способов сделать это. Владельцам видеокарт NVIDIA сделать это значительно проще и комфортнее. Софт других производителей (AMD, Intel) не имеет необходимой функции из-за драйверов, поэтому удобнее воспользоваться специальной утилитой Custom Resolution Utility (CRU) , которая такую возможность предоставляет абсолютно всем. Рассмотрим каждый случай по отдельности.
Настройка частоты в NVIDIA

Обратите внимание! Не рекомендуется изменять другие параметры, ведь нас интересует только частота Гц. Сама процедура разгона экрана проста. Необходимо постепенно повышать частоту, запуская монитор в “Тесте”, вплоть до момента, пока не появится черный экран. После этого нужно уменьшить частоту на 2-3 Гц, и попробовать запустить изображение.
Не стоит переживать, в случае выбора неподходящего параметра, система сама откатит изменение до предыдущего.
Разгон через программу CRU (для AMD)
Работать с утилитой Custom Resolution Utility достаточно просто, но нужно знать, что в ней нет функции тестирования. По крайней мере, пока что. Что нужно делать:

Как правило, поиск завершается на появлении черного экрана. Важно обращать внимание на частоту, при которой монитор работал нормально, чтобы не начинать все сначала. В случае с AMD Radeon или Intel, после завершения процедуры необходимо открыть их панель и выставить там заданную в CRU частоту.
Возможные последствия и способы решения
Разгонять экран монитора можно, но нужно помнить, что неправильная настройка частоты обновления кадров приводит к:
- фризам – заметным глазу подтормаживаниям изображения, когда видеокарта выдает меньше кадров чем монитор;
- появлению артефактов – в одном кадре на экране умещается 2 и более изображения, отправленные видеокартой (GPU имеет частоту, которая больше монитора);
- черный экран – неподдерживаемый на уровне железа параметр дисплея.
Чтобы решить проблему, нужно воспользоваться следующими способами отката:
- вход в систему в “Безопасном режиме” с последующим возвратом установок;
- использование второго монитора;
- переустановка дров дисплея и видеокарты;
- перенастройка параметра в утилите для разгона или в софте видеокарты.
Как видите, никаких противопоказаний к разгону монитора нет, так почему бы не сделать это? Тем более, что даже увеличение на несколько Герц облегчит нагрузку на глаза и сделает работу приятнее.
Вреден ли разгон?
Сразу стоит отметить, что практически любой современный монитор реально разогнать и повысить его производительность с 60 Герц. Частоты 75-80 Гц – это далеко не предел как в свежих моделях, так и в стареньких дисплеях.
Причина в том, что любой монитор способен обновлять картинку чаще, чем заложено в его характеристиках, включая предельно допустимые. Ограничения накладываются умышлено, и вовсе не из-за того, что это может привести к неисправностям, а из-за поддержания стандартов. К тому же, это позволяет использовать маркетинговую политику, при которой 2 монитора с одинаковыми комплектующими выдают разную частоту обновления кадров. Как правило, такие «геймерские» экраны продаются дороже. Важно, что такие ограничения заложены аппаратным контроллером.
Что же касается видеокарты, то здесь аналогичная ситуация. Она способна работать и быстрее, но опираясь на возможности монитора, выдает ограниченную частоту. Пожалуй, единственным возможным ограничением является тип подключения. Старые варианты соединений DVI и HDMI (до версии 1.4) имеют низкую пропускную способность. В первом случае при высоком разрешении экрана вряд ли получится выжать более 65 Гц, а во втором – до 75 Гц.
Стоит отдельно упомянуть разгон дисплея ноутбука. Их разгоняют значительно реже, чтобы сохранить длительность работы от аккумулятора. К тому же, в них чаще используются компоненты, блокирующие увеличение мерцания.
Подведем итоги
Теперь вы знаете как легко разгоняется монитор. Увеличение частоты – это полезная для любого пользователя процедура. В ней нет ничего сложного, да и вреда компьютеру она не нанесет, в отличии от разгона тех же процессоров или видях. Обратите внимание! В данном материале мы рассмотрели разгон исключительно компьютерных мониторов.
Изменять частоту на телевизорах и панелях с высоким разрешением крайне не рекомендуется! Если у вас есть замечания – пишем в комментариях.
Источник: newtravelers.ru
Блог
Как изменить частоту обновления дисплея в Windows 10
- Автор записи: Владислав Павлов
- Запись опубликована: 10.12.2020
- Рубрика записи: Windows
- Комментарии к записи: 0 комментариев

Windows 10 предлагает вам несколько вариантов настройки вашего ПК. Если вы собрали игровую систему, работающую на Windows 10, вы можете изменить частоту обновления дисплея. Многие игровые ПК имеют монитор с более высокой частотой обновления, например 120 Гц или 144 Гц. Если вы знаете, что ваш монитор с более высокой частотой обновления, и вы хотите ее изменить, тогда продолжайте читать это пошаговое руководство.
Что именно дает частота обновления?
Частота обновления — это количество обновлений дисплея каждую секунду, когда он включен. Дисплей с частотой 60 Гц обновляется 60 раз в секунду, а дисплей с частотой 120 Гц обновляется 120 раз в секунду. Выбор дисплея 120 Гц вместо 60 Гц даст пользователю возможность играть в игры со скоростью до 120 кадров в секунду.
Как изменить частоту обновления дисплея в Windows 10
Шаг 1. Кликните правой кнопкой мыши пустую область на рабочем столе и выберите «Параметры экрана». Вы также можете нажать сочетание клавиш Windows Key + I, чтобы открыть «Параметры» Windows и перейти в «Система» > «Дисплей».
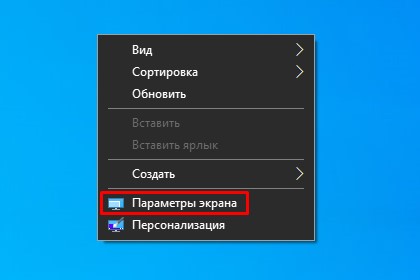
Шаг 2. Прокрутите вниз и в разделе «Несколько дисплеев» нажмите «Дополнительные параметры дисплея».
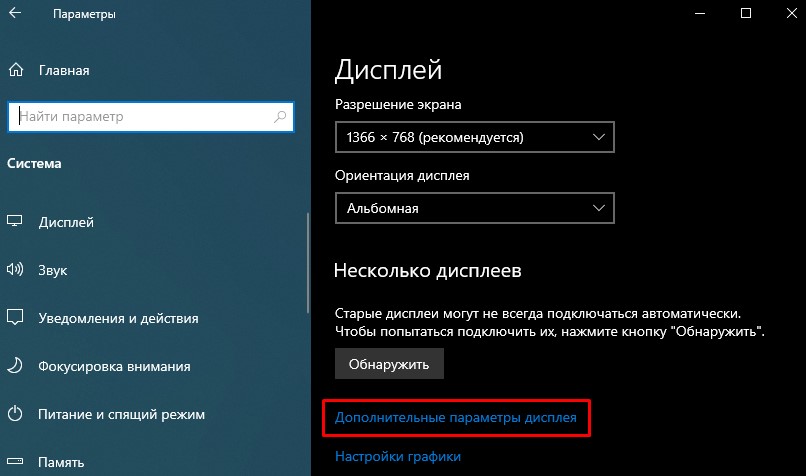
Шаг 3. Кликните «Свойства видеоадаптера для дисплея 1» (или для дисплея 2 в зависимости от того, какой дисплей вы используете в качестве основного).
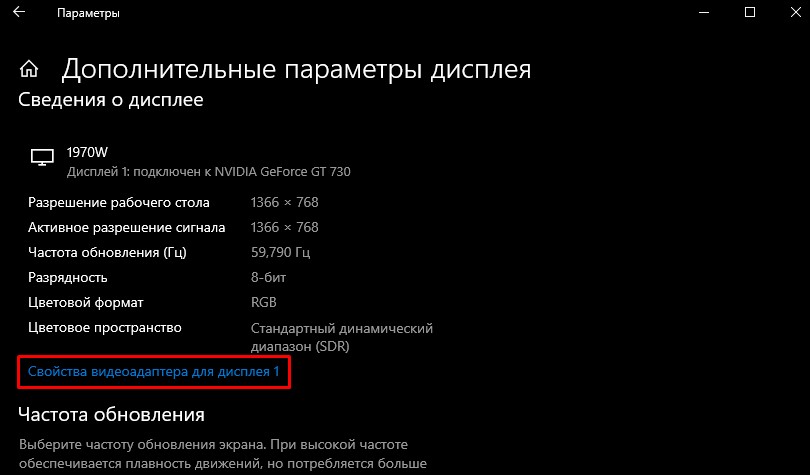
Шаг 4. Откроется новое окно, выберите вкладку «Монитор», и отсюда вы можете выбрать частоту обновления, используя раскрывающееся меню, как показано на изображении ниже.
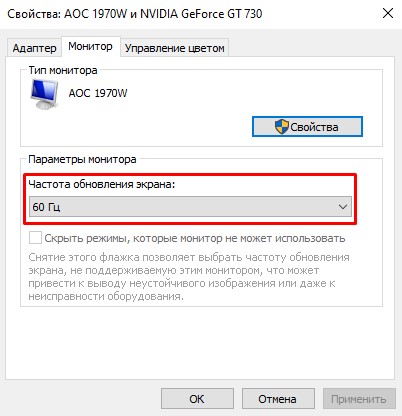
Таким образом вы можете изменить частоту обновления дисплея на компьютере с Windows 10.
Поделиться
Вам также может понравиться

Ускорьте работу Windows 10, отключив фоновые приложения
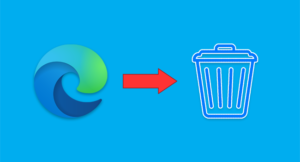
07.05.2020
Как полностью удалить Microsoft Edge в Windows 11?
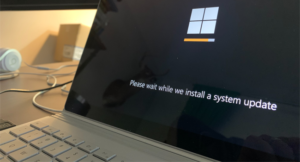
16.08.2021
Что делать, если Windows тормозит после обновления
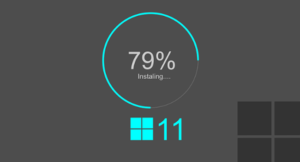
05.06.2023
4 способа бесплатно обновить компьютер до Windows 11

06.10.2021
Как загрузить и установить обновление Windows 10 21H1 прямо сейчас?

29.04.2021
Источник: itznaniya.ru
Как узнать герцовку монитора Windows 10 — настройка частоты
Характеристики монитора обусловлены не только разрешением и размерами, но также и частотой обновления, или герцовкой. Это чрезвычайно важный параметр, отвечающий за плавность изображения, ускорение отклика и снижение нагрузки на глаза. Важно понимать, как узнать герцовку монитора Windows 10 и увеличить ее в случае необходимости.
За что отвечает частота обновления дисплея
Частота обновления монитора представляет собой показатель скорости, с которой может меняться изображение на экране за некоторый промежуток времени. Обычно за одну единицу времени принимают секунду. Это значит, что монитор с показателем 60 Гц способен показывать последовательно 60 кадров в секунду.

Герцовка монитора влияет на зрение
Однако герцы не могут в полной мере охарактеризовать качество изображения. Необходимо также учитывать некоторую задержку из-за прохождения изображения через матрицу. Это приводит к тому, что реальная частота на стандартном мониторе может находиться на уровне 40 Гц. Такого показателя может хватить для просмотра фильмов или работы, однако при запуске игр задержка тут же дает о себе знать.
К сведению! Современные динамичные игры рассчитаны на работу с хорошими мониторами, герцовка которых точно превышает 60 Гц. Только в этом случае можно говорить о необходимой плавности геймплея, получении удовольствия от процесса.
Дополнительно герцовка оказывает влияние на усталость глаз во время длительного контакта с монитором. Чем меньше задержка, тем легче глаза воспринимают картинку и при этом практически не устают. Так что высокая герцовка — не только прихоть, но и необходимость для сохранения собственного зрения.
Игровые мониторы уже сейчас продаются с частотой обновления около 120–150 Гц. Это действительно внушительный показатель, обеспечивающий высокое качество передачи движений и уменьшающий нагрузку на зрительный нерв. Наиболее продвинутые модели и вовсе разгоняются вплоть до 240 Гц.
Обратите внимание! При рассмотрении 3D-мониторов важно быть особенно внимательными, поскольку в этом случае герцовка делится на два глаза поровну. По этой причине для поддержания плавности изображения частота обновления не должна быть ниже 120 Гц.
Как узнать герцовку монитора Windows 10 средствами ОС
В Windows 10 узнать герцовку монитора можно через меню «Параметры». Этот способ включает в себя следующие действия:
- Правой кнопкой мыши щелкают по свободному месту на рабочем столе и выбирают пункт «Параметры экрана» в выпадающем списке.
- Теперь выбирают раздел «Дополнительные параметры дисплея».
- На появившейся странице можно увидеть полную информацию обо всех подключенных к компьютеру мониторах. Нужный параметр находится напротив обозначения «Частота обновления (Гц)».

Проверить герцовку монитора Windows 10 можно разными способами
Обратите внимание! Дополнительно можно воспользоваться установленным драйвером видеокарты, однако в данном случае без актуального стороннего программного обеспечения уже не обойтись.
Как посмотреть герцовку монитора на виндовс 7 средствами ОС
Частоту обновления экрана на виндовс 7 можно определить при помощи встроенных средств без необходимости установки дополнительных программ.
Порядок обнаружения информации:
- Через меню «Пуск» входят в «Панель управления».
- Переходят в раздел «Экран».
- На панели в левой части можно увидеть надпись «Настройка параметров экрана», которую и требуется выбрать.
- Открывается пункт «Дополнительные параметры». Во вкладке «Монитор» можно увидеть пункт «Частота обновления экрана», в котором находятся все доступные герцовки.
Обратите внимание! Также можно в первой вкладке выбрать пункт «Список всех режимов». В этом случае откроется отдельное окно с полной информацией о параметрах экрана, разрешении и частоте обновления.
Как изменить частоту обновления экрана на Windows 7, 10 через драйвера
Встроенные драйверы видеокарт позволяют настраивать частоту обновления экрана на программном уровне. Подобное вмешательство абсолютно безопасно и исключительно положительно влияет на характеристики компьютера или ноутбука.
Производители видеокарт нередко вместе с драйверами распространяют специализированное программное обеспечение, расширяющее возможности пользователя по настройке изображения. Порядок изменения параметров схож у всех производителей, однако имеются и некоторые особенности. По этой причине целесообразно отдельно рассмотреть, как изменить герцовку монитора Windows 10 на разных видеокартах.
Инструкция для видеокарт NVIDIA
Работа с видеокартами NVIDIA включает в себя использование специальной панели управления, которую можно открыть одним из перечисленных способов:
- на пустой рабочий стол нажимают правой кнопкой мыши и выбирают пункт «Панель управления NVIDIA»;
- использовать соответствующий значок в панели задач;
- найти программу через меню «Пуск».
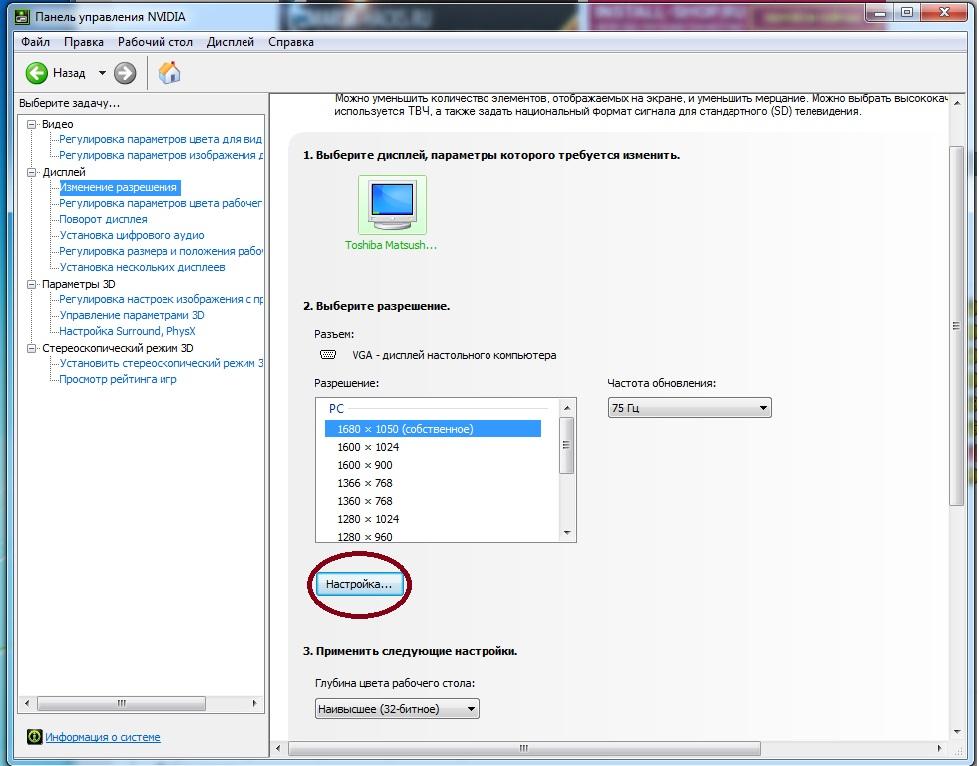
Поменять герцовку через утилиту NVIDIA легко и просто
Теперь необходимо зайти в раздел с параметрами настроек разрешения экрана. В соответствующем пункте будет присутствовать действующее значение частоты обновления, которую можно будет настроить.
Фирменная утилита позволит создавать целые профили с индивидуальными настройками, которые можно легко включать или отключать нажатием одной кнопки. У NVIDIA подобная возможность появляется при переходе в раздел «Настройка» во вкладке «Изменение разрешения». При выборе позиции «Пользовательское разрешение экрана» откроется возможность настройки собственного режима.
Обратите внимание! Желательно менять частоту последовательно по 1 Гц. Погасший экран будет свидетельствовать о включении предельных настроек. Для правильной работы системы обязательно потребуется самый свежий драйвер видеоадаптера.
Инструкция для видеокарт AMD Radeon
Утилита для видеокарты AMD называется AMD Catalyst Control Center. Именно через нее производятся все манипуляции с разрешением и частотой обновления экрана. Запуск утилиты возможен также через рабочий стол, панель задач или командную строку.
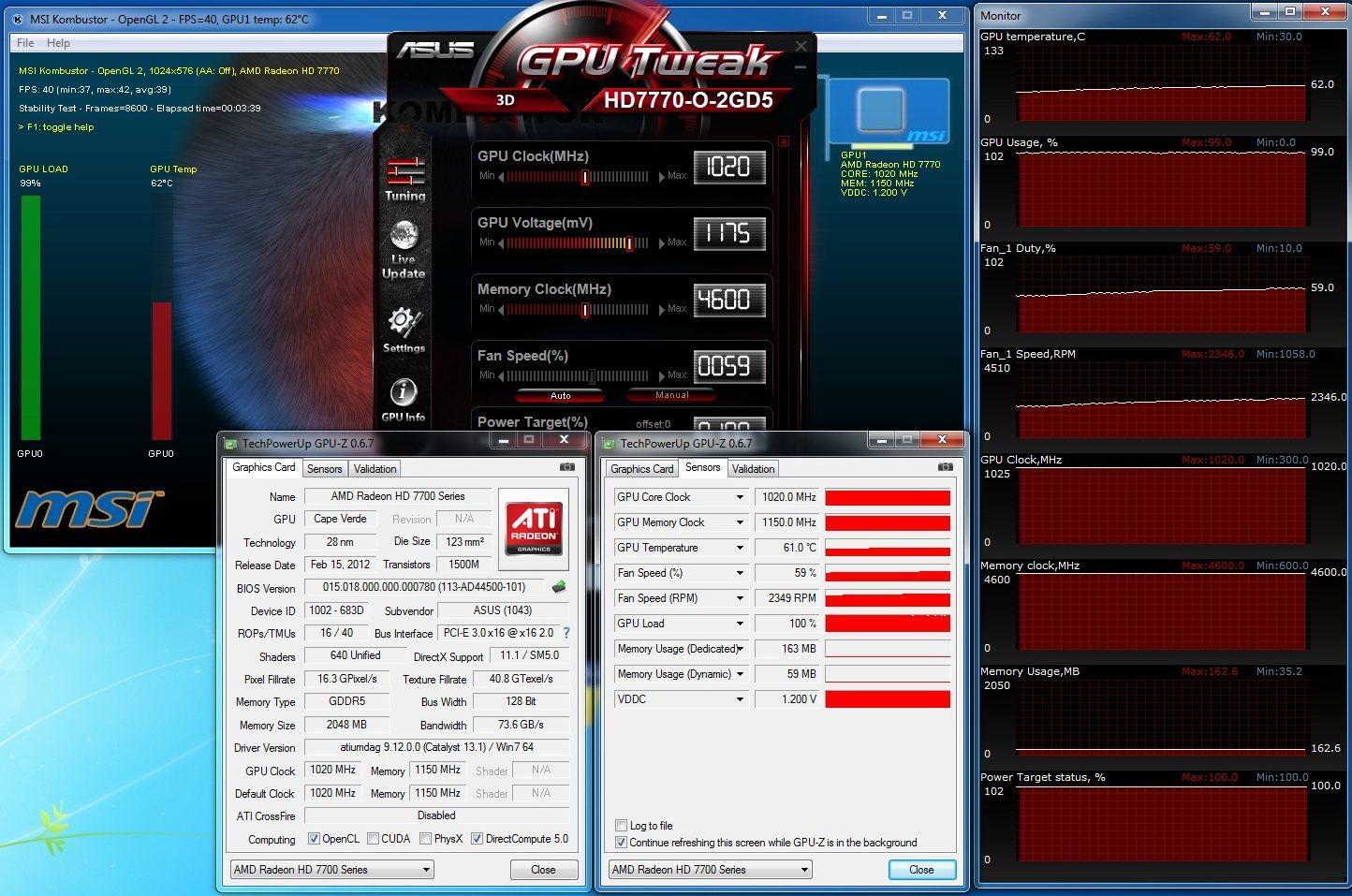
Настройка через утилиту AMD Radeon
Нужные показатели можно ввести во вкладку «Дополнительные параметры системы». Там всегда можно создать пользовательское разрешение с необходимой частотой обновления. Повышение должно быть постепенным и длиться ровно до того момента, как монитор погаснет на некоторое время.
Важно! После выставления все необходимых параметров можно нажать кнопку «Сохранить» и выставить нужный режим.
Инструкция для видеокарт Intel
Работа с видеокартами от Intel мало чем отличается от описанных выше инструкций. Тут также запускается программа «Настройки графики Intel», в которой надо перейти в раздел «Основные настройки».
Вкладка «Пользовательские разрешения» включает в себя все ранее созданные режимы, а также позволяет создать новый режим с уникальными значениями разрешения и частотой обновления.
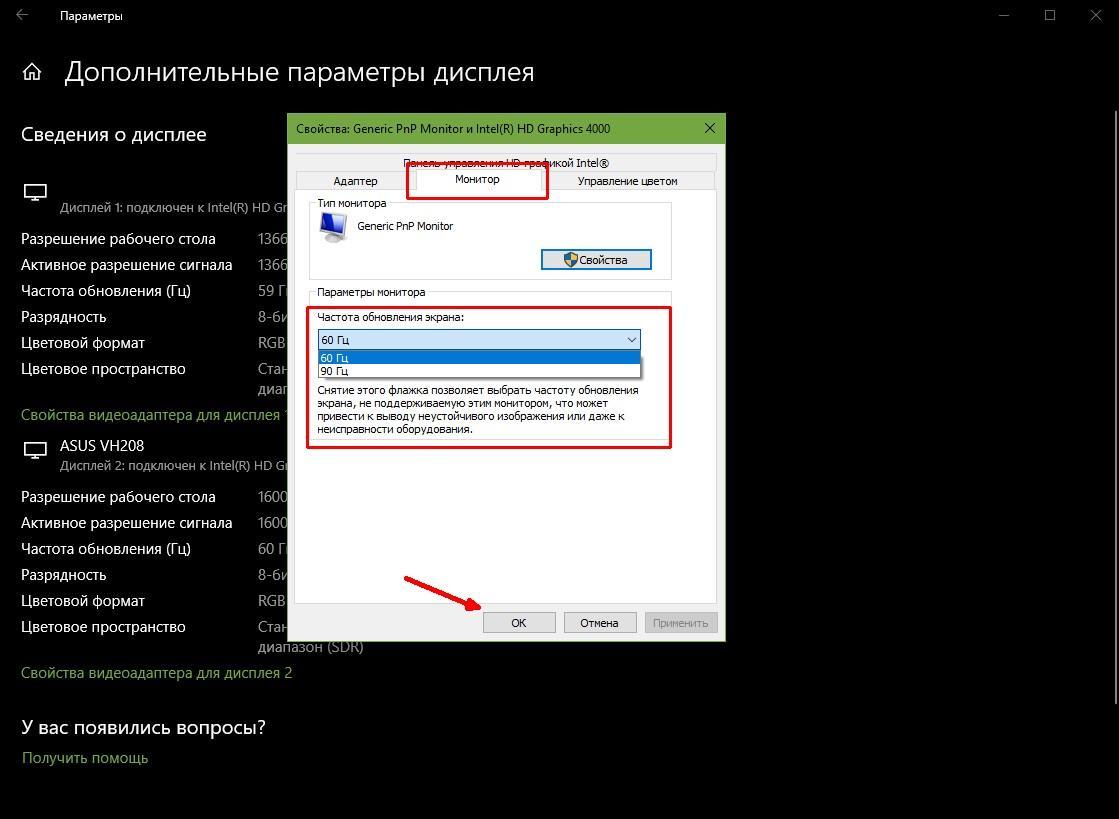
. Как поставить частоту через утилиту Intel
Возможно ли принудительно повысить частоту обновления выше, чем поддерживает монитор
При наличии определенных навыков и использовании специального программного обеспечения действительно можно принудительно повысить частоту обновления экрана даже выше того показателя, который по умолчанию поддерживается монитором.
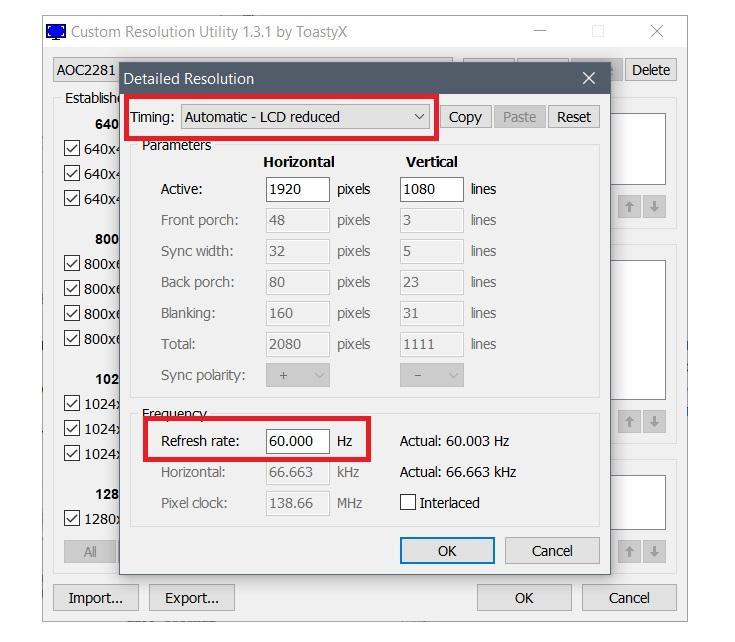
Принудительный разгон матрицы возможен и даже полезен
Что значит разгон матрицы монитора
В простых мониторах обычно наблюдается показатель обновления в 60 Гц. Для большинства задач этого более чем достаточно. Однако некоторые пользователи стараются добиться прироста производительности за счет искусственного превышения параметра. Подобная возможность обусловлена тем, что даже в самых бюджетных мониторах производители оставляют некоторый запас частоты. Также это может быть связано с использованием одинаковых матриц в разных моделях и ручном выставлении частоты обновления.
Высокая герцовка позволяет получать актуальную информацию на экране и значительно сокращает задержку. Особенно это заметно в различных динамичных играх по типу шутеров или гонок. Разгон монитора включает в себя выставление более высоких показателей обновления без повышения напряжения. Так что по своей сути этот процесс можно считать одним из наиболее безопасных.
Обратите внимание! Большинство мониторов попросту сбросит свои настройки, если показатель частоты окажется выше нормы.
Почему не имеет смысла разгонять монитор
Перед тем как приступить к разгону монитора, стоит хорошенько подумать. Резко увеличивать количество кадров противопоказано. Таким образом можно запросто получить битые пиксели или же вовсе нарушить целостность изображения. Так что если и повышать герцовку, то только постепенно.

Опасность разгона монитора доказана на практике
Обратите внимание! Понемногу прибавляя частоту, нужно некоторое время проверять монитор и запускать разнообразные тесты. Если все в порядке, значит вполне можно сделать еще шаг. Так можно идти до появления первого предупреждения. Затем желательно оставить все как есть или даже немного откатить показатели.
На различных форумах геймеров и компьютерных ресурсах нередко возникают сообщения о том, что разгон монитора применяется для повышения производительности в играх. Однако на самом деле процесс влияет лишь на рабочие параметры монитора и практически не отражается на играх. Может незначительно повыситься качество изображения, однако прироста ФПС или ускорения загрузки точно не будет.
При проведении любых манипуляций с монитором важно понимать, сколько герц способна выдержать конкретная модель, и соблюдать технику безопасности, не превышая установленное значения. Только так можно обратить вмешательство в аппаратную часть в пользу, а не во вред.
Источник: mirinfo.ru