Убедитесь, что кабели правильно подключены к новым мониторам, а затем нажмите Windows клавишу с логотипом + P, чтобы выбрать параметр отображения.
Если вам нужна помощь, вот что нужно сделать:
Выберите Начните , а затем откройте Параметры .
В области Система выберите Отобразить . ПК должен автоматически обнаружить ваши мониторы и отобразить рабочий стол. Если вы не видите мониторы, выберите Несколько мониторов , а затем Обнаружить.
С помощью списка рядом с изображением рабочего стола выберите, как ваш экран будет проецируемым на экран.
Настроив настройку, выберите Применить.
Вы можете изменить разрешение дисплеев. Однако мы рекомендуем использовать рекомендуемое разрешение, чтобы использовать все необходимое для отображения.
Распознавание компьютером нескольких мониторов.
Убедитесь, что кабели правильно подключены к новым мониторам, а затем нажмите Windows клавишу с логотипом + P, чтобы выбрать параметр отображения.
Если вам нужна помощь, вот что нужно сделать:
Как выбрать монитор для учебы, игр, монтажа видео, работы с графикой?
Выберите Начните> Параметры> системы >Display. ПК должен автоматически обнаружить ваши мониторы и отобразить рабочий стол. Если ПК не видит мониторов, выберите Обнаружить.
В разделе Несколько дисплеев выберите один из вариантов в списке, чтобы определить, как ваш рабочий стол будет отображаться на экранах.
Выбрав то, что вы видите на дисплеях, выберите Сохранить изменения.

Вы можете изменить разрешение дисплеев. Однако мы рекомендуем использовать рекомендуемое разрешение, чтобы использовать все необходимое для отображения.
Подключение 2-х мониторов
Как правило, с современным системным блоком (в котором установлена типовая «не обрезанная» видеокарта*, вышедшая после 2010г.) — проблемы с подключением 2-3-х мониторов возникают не так уж часто.
Дело в том, что на подавляющем большинстве видеокарт есть как минимум 3-4 видео-разъема: DVI, VGA или HDMI (в последние пару лет также можно встретить USB Type C или Thunderbolt).
И, разумеется, для подключения еще одного монитора — достаточно соединить его видео-разъем с разъемом на видеокарте.

Поддержка нескольких мониторов (спецификация видеокарты GTX 1080 Ti)
* Примечание : обратите внимание на спецификацию видеокарты (ее можно найти на офиц. сайте производителя ). В ее описании должна быть характеристика: «Поддержка нескольких дисплеев» (на англ.: «Multi Monitor»).
Настройка работы 2-х мониторов в Windows
Когда все видео-кабели соединены и аппаратно всё подключено — необходимо «отрегулировать» несколько программных моментов.
В параметрах Windows 10 рекомендуется указать разрешение , масштаб , ориентацию и пр. опции для каждого из подключенного монитора (что логично, т.к. каждый монитор уникален и требует своей «до-настройки» по месту, чтобы не уставали глаза. ).
Для изменения этих настроек — нажмите сочетание Win+i (или «ПУСК / Параметры») и перейдите в раздел «Система / дисплей» (). Далее вы сможете изменить вышеперечисленные параметры.
Кстати, обратите внимание, что есть несколько вариантов проецирования :
- показывать изображение только на одном из мониторов;
- показывать одинаковое изображение на 2-х мониторах;
- расширить рабочий стол на 2 монитора: чтобы на каждый из них можно было вывести своё изображение.

Стоит также сказать, что для быстрого изменения проецирования в Windows есть спец. боковая панелька: для ее вызова нужно нажать сочетание клавиш Win+P.

Проецировать экран — Win+P
Настройте панель задач
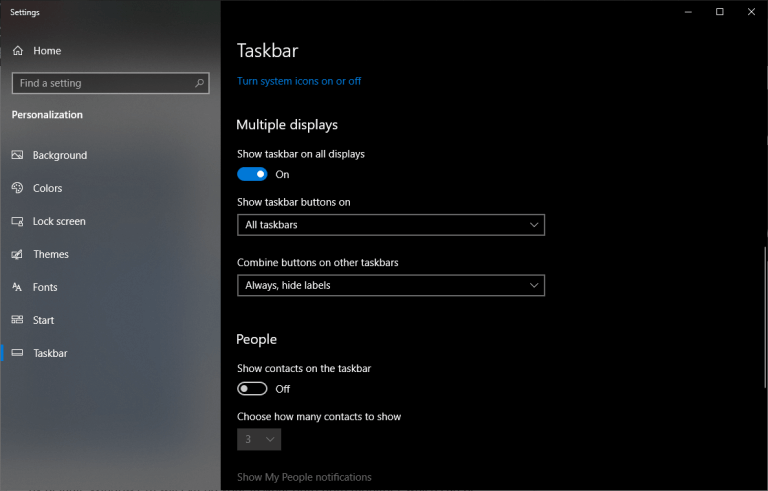
По умолчанию Windows 10 расширяет панель задач на оба монитора, что может быть удобно, хотя вы можете настроить ее по своему вкусу. Щелкните правой кнопкой мыши на панели задач и выберите «Параметры панели задач«. Здесь есть много полезных опций, но если вы прокрутите колесико мыши вниз до раздела «Несколько дисплеев«, вы увидите то, что нас интересует.
Первый переключатель убирает панель задач с вашего дополнительного дисплея. Лично я предпочитаю использовать несколько мониторов именно таким образом, так как это позволяет разместить все ярлыки в одном месте.
Однако если вы решите сохранить панель задач на обоих мониторах, вы можете выбрать, где будут отображаться отдельные значки: на обоих мониторах, на основной панели задач и на панели задач, где открыто окно приложения, или только на активном мониторе, где установлено приложение. Вы также можете выбрать, будут ли кнопки панели задач иметь ярлыки в стиле Windows XP.
Как использовать 2 монитора
Некоторым людям, активно использующим персональные компьютеры, катастрофически не хватает рабочей области одного дисплея. В таких случаях рекомендуют подключать второй монитор для синхронного использования устройств.

- Как использовать 2 монитора
- Как использовать два монитора
- Как подсоединить второй монитор
- Кабель подключения монитора.
Выберите новый дисплей, который вы сможете подключить к вашей видеокарте. Для простой оптимизации изображения обоих дисплеев лучше выбрать монитор, поддерживающий разрешение, используемое первым дисплеем. Обратите внимание на частоту обновления экрана. При работе с двумя дисплеями вам придется поочередно смотреть на оба монитора. Это может испортить зрение.
Убедитесь в том, что ваша видеокарта поддерживает двухканальный режим работы. Обычно видеоадаптеры обладают двумя или тремя видеовыходами. Убедитесь в том, что вы сможете подключить новый монитор к видеокарте. Приобретите переходник, например DVI-VGA, если это необходимо. Подключите второй дисплей к выбранному порту видеокарты, используя стандартный кабель и переходник.
Включите компьютер и оба монитора.
После загрузки операционной системы настройте параметры синхронной работы дисплеев. Если вы используете ОС Windows Seven, то кликните правой кнопкой мыши, наведя курсор на область рабочего стола. Выберите пункт «Разрешение экрана». В открывшемся меню нажмите кнопку «Найти» и подождите, пока система определит второй дисплей.
Теперь выделите графическое изображение нужного монитора и активируйте функцию «Сделать этот экран основным». Теперь выберите пункт «Расширить экран». Это позволит вам использовать оба монитора независимо друг от друга.
Если вы будете запускать на втором мониторе только интернет-браузер и подобные программы, то разумнее изменить положение дисплея. Выберите параметр «Портретная» и нажмите кнопку «Применить». Поверните монитор на 90 градусов по часовой стрелке и закрепите его. Настройте положение дисплеев относительно друг друга. Для переноса запущенной программы в область другого монитора переместите курсор за границы первого экрана.
Панель управления NVIDIA
Также сменить основной монитор можно через настройки драйвера видеокарты. Например, если у вас видеокарта от NVIDIA, то это можно сделать через « Панель управления NVIDIA ». Этот способ одинаково работает как в Windows 7, так и в Windows 10.
Чтобы открыть « Панель управления NVIDIA » нужно кликнуть правой кнопкой по рабочему столу и выбрать соответствующий пункт.

В открывшемся окне нужно перейти в раздел « Дисплей — Установка нескольких дисплеев », кликнуть правой кнопкой мышки по нужному монитору и выбрать пункт « Сделать основным ».

После изменения настроек нужно нажать на кнопку « Применить » и выбранный монитор будет установлен как основной.
Как сделать чтобы второй монитор не был зависим от 1?
У меня есть 2 монитора.
Суть вопроса, мне нужно чтобы у меня на одном пк, можно было сделать 2 монитора которые не зависят друг от друга.
Например: у меня есть монитор 1, на нем есть информация и я ее передаю через демонстрацию экрана пользователю.
Есть монитор 2, на котором я пишу код или же делаю другие задачи и при этом, моя панель задач не показывает программы на 1 мониторе которые у меня запущены на 2 мониторе.
- Вопрос задан 10 июн. 2021
- 315 просмотров

Ну во первых в свойствах виндовой панели задач есть галка «показывать задачи на панели того монитора на котором они открыты»
Во вторых демонстрировать можно не экран а окно/область
Источник: fobosworld.ru
Как играть сразу на двух мониторах?
Играть на одном мониторе может быть удобно, но когда вы привыкнете к игре на нескольких мониторах, вы не сможете отказаться от такого удовольствия. Расширенное поле зрения, большее количество информации на экране и улучшенная игровая опыт — все это делает игру на двух мониторах более захватывающей.
В этой статье мы рассмотрим, как настроить два монитора для игры и улучшить геймплей.
1. Проверьте характеристики вашего компьютера
Прежде чем продолжить, убедитесь, что ваш компьютер и графическая карта поддерживают подключение двух мониторов. Обычно на современных компьютерах есть несколько разъемов для подключения мониторов, но вам может потребоваться использовать адаптеры или конвертеры, если у вас есть только один разъем.
2. Подключите мониторы к компьютеру
После того, как вы убедились в совместимости вашего компьютера с двумя мониторами, подключите их к компьютеру. Один монитор подключите к основному порту графической карты, а второй — к дополнительному порту.
3. Настройте мониторы в операционной системе
После успешного подключения мониторов зайдите в настройки операционной системы и настройте расположение мониторов. В операционной системе Windows это можно сделать, перейдя в раздел «Настройки отображения» или «Настройка мониторов». Выберите режим «Расширенный рабочий стол», чтобы использовать два монитора.
4. Настройте игру на два монитора
Если ваша игра поддерживает многомониторный режим, то вы можете настроить ее для игры на двух мониторах. Зайдите в настройки игры и найдите секцию, отвечающую за графику. Обычно есть параметр «Режим многомониторного дисплея» или что-то подобное. Включите этот режим и сохраните изменения.
5. Наслаждайтесь игрой на двух мониторах
После всех настроек вы готовы наслаждаться игрой на двух мониторах. Заметьте, что не все игры поддерживают многомониторные режимы, поэтому проверьте совместимость вашей игры заранее.
Польза от игры на двух мониторах включает в себя лучшую периферийную видимость, возможность увидеть больше игровой информации без необходимости переключаться между экранами и большую глубину игрового мира.
Заключение
Игра на двух мониторах — это прекрасный способ улучшить геймплей и создать более захватывающую игровую атмосферу. Проверьте совместимость вашего компьютера, подключите мониторы, настройте операционную систему и саму игру — и наслаждайтесь новым уровнем игрового опыта, который предлагает игра на двух мониторах.
- Подскажите игру, по типу Forza Horizon 2
- Ежели нечаянно попадаешь в точку, нужно ли потом извиняться?))
- О чем можно помечтать. лежа на кроватке?
- Какие документы необходимы для регистрации брака с гражданином Замбии на территории России?
- А ваш муж ночами пропадает в интернете или в спорт(пив)баре?
- СУТРА))) — ПИТь или не ПИТь. ))) Вот о чём вопрос?!)))
- Любишь жареные семечки подсолнечника?
- СМИ: «Порошенко продуктивно провел час с Трампом» . Это как ?
Источник: robo-hamster.ru
Чем отличается игровой монитор от обычного
Не так давно в наш мир вошло явление, названное «киберспорт». Думается, что читатели данной заметки понимают о чем речь, но вкратце скажем, что этим термином называются соревнования на основе компьютерных игр. В России, кстати, подобные соревнования официально признаны, как один из видов спорта.

Естественно, что любой киберспортсмен не сможет проявить свои навыки во всей полноте, если «спортивный инвентарь» не будет его навыкам соответствовать. Поэтому в игровой индустрии, наряду с процессорами и видеокартами, стали активно развиваться всевозможные клавиатуры, мыши и мониторы с приставкой «игровые». Однако, кроссовки носят не только профессиональные спортсмены.
Также и обычный любитель компьютерных игр, желая получить максимум от любимого занятия, стремится пользоваться специально для этого созданными устройствами. Так чем же отличается монитор для игр от домашнего или офисного монитора?Первое отличие, на которое обращают внимание игровые мониторы, это высокая частота развертки, или частота обновления экрана.
Измеряется она в Герцах — Гц. И если в домашних или офисных мониторах эта величина составляет 50-60 Гц, то игровые модели имеют частоту 100, 120 или 144 Гц. Для просмотра фильма, фотографий или работе с документами вполне хватает частоты в 60 Гц, но для полноценной активной игры (например, шутера) требуется больше. Что даёт большее количество Гц? Прежде всего дополнительную плавность и отсутствие микрорывков при быстром движении курсора и вообще движении картинки при игре.
Второе отличие — это минимально возможный Input Lag. Данным термином обозначается время, которое необходимо электронике монитора для обработки принятого сигнала и вывода его на экран (не путайте эту характеристику со временем отклика матрицы, о которой будет сказано ниже). Измеряется эта величина в миллисекундах — мс. И чем она меньше, тем быстрее отвечает экран на действия игрока.
И третье отличие игрового монитора — это более быстрый отклик матрицы. Здесь явным преимуществом обладают матрицы стандарта TN. Хотя IPS-матрицы обладают, как правило, лучшей цветопередачей и углами обзора, для профессиональных игроков главное не изысканность цвета, а скорость реагирования монитора. Если же игровое использование монитора не является для вас приоритетным, и вы планируете использовать его, например, для редактирования изображений, то логичнее будет приобрести IPS-монитор.

Таким образом, игровая модель монитора отличается именно этими тремя особенностями — большей частотой обновления экрана, меньшим input lag’ом, и хорошим откликом матрицы. Что касается домашнего или офисного использования, то данные спецификации по сути становятся второстепенными, и переплачивать за них смысл теряется.
Другие особенности игрового монитора будут являться, скорее всего, уже дополнениями, хотя, порой, тоже немаловажными. Одним из таких важных бонусов может стать технология NVIDIA G-Sync, позволяющая убирать «разрывы» в кадрах, возникающие при ошибочной синхронизации. Это позволяет избежать каких бы то ни было проблем с кадровой частотой и частотой обновления монитора. Но для работы данной технологии требуется наличие отдельной платы в мониторе, что естественно приводит к его подорожанию, и вдобавок к этому G-Sync поддерживают не все видеокарты.
Ещё одна модная фишка — изогнутые мониторы, призванные максимально погрузить игрока в виртуальный мир. Но и здесь существуют некоторые нюансы, которые нужно учесть. Во-первых, для полного «погружения» необходим достаточно большой экран (не менее 30 дюймов), и находиться от игрока он должен на расстоянии не более 1 метра. Во-вторых, такой тип монитора предназначен для сугубо индивидуального пользования, и если сторонний наблюдатель будет смотреть чуть сбоку, то изображение для него будет сильно искажено.
На этом мы заканчиваем нашу заметку, ну а ниже вы можете посмотреть видео с практическим действием технологии G-Sync.
Источник: gtx-force.ru