Если версия Windows 10 у вас выше 17063 -сначала нажмите на “Дополнительные параметры экрана” и в следующем окне “Свойства видеоадаптера”. 3. Перейдите во вкладку “Монитор” и выберите нужное значение в “Частота обновления экрана”, после чего нажмите на “ОК”.
Как включить 144 Гц в Windows 10?
Также можно изменить частоту обновления экрана вместе с изменением разрешения экрана, для этого на вкладке Адаптер нажмите кнопку Список всех режимов. В окне Список всех режимов выберите необходимую частоту обновления экрана вместе с разрешением экрана из списка доступных режимов и нажмите кнопку OK.
Как увеличить частоту обновления монитора Windows 10?
Если вы делаете это на Windows 10, то вам нужно кликнуть правой кнопкой мышки по рабочему столу, выбрать «Параметры экрана» и перейти по пути «Дополнительные параметры дисплея – Свойства видеоадаптера». Здесь нужно указать частоту и применить настройки. После этого монитор должен заработать на новой частоте.
Как поставить 60 герц на мониторе?
- Щелкните правой кнопкой мыши рабочий стол windows и выберите пункт Персонализация.
- Нажмите кнопку Экран.
- Нажмите кнопку Изменение параметров экрана.
- Нажмите кнопку Дополнительные параметры.
- Перейдите на вкладку монитор и переход из 59 Гц частоту обновления экрана60 Гц.
- Нажмите кнопку ОК.
Как изменить частоту обновления экрана в CS GO?
Как изменить Герцовку монитора в кс го
Как узнать частоту обновление монитора на Windows 11
Итак: Заходите в Steam, а после, в библиотеке, находите игру (в нашем случае CS:GO). Кликаете правой кнопкой мышки по CS:GO и выбираете свойства. Оба показателя отвечают за герцовку.
Как включить 144 Гц на Амд?
- Откройте настройки Radeon и перейдите на вкладку «Показать».
- Перейдите в раздел «Пользовательские разрешения» и нажмите кнопку «Создать» в правой части окна.
- В точке «Частота обновления (Гц)» установите желаемую частоту обновления.
Где включить 144 Гц?
Далее идем в пункт Дисплей «Изменение разрешения«. Проверяем, что частота обновления 144 Гц и ниже выбираем опцию «Использовать настройки цвета NVIDIA» и жмём применить. Далее в пункте «Настройка G-SYNC» ставим галочку «Включить G-SYNC, поддержка G-SYNC«. Выбираем опцию «Включить в полноэкранном режиме».
Как включить 120 герц на мониторе?
В Windows 10 выберите «Настройки»> «Система»> «Дисплей»> «Дополнительные параметры дисплея»> «Свойства адаптера дисплея». Перейдите на вкладку «Монитор», выберите объявленную частоту обновления вашего монитора в списке «Частота обновления экрана» и нажмите «ОК».
Как включить 120 герц на Windows 10?
- Нажмите в пустом месте рабочего стола правой кнопкой мыши и выберите “Параметры экрана” (или зайдите в меню “Пуск” => “Параметры” => “Система” => с левой стороны выберите “Дисплей”). .
- Если к вашему компьютеру подключено несколько мониторов – в правой колонке выберите сначала тот, частоту которого нужно изменить.
Почему монитор показывает 60 Гц?
Что означает, что частота обновления монитора — 60 Гц? Это означает, что картинка на экране меняется ровно 60 раз в секунду. При этом видеокарта может выдавать как меньшее количество fps, так и большее.
Что такое Герцовка в мониторе?
Герцовка монитора — это значение, показывающее, как часто обновляется изображение. Измеряется оно в герцах. Подавляющее большинство современных мониторов имеет частоту обновления 60 Гц. Однако этот показатель напрямую зависит от производительности видеокарты.
Как включить 75 герц на мониторе AMD?
Для разгона монитора нужно запустить новую панель управления видеокартой AMD, перейти в раздел «Дисплей» и нажать на кнопку «Создать». В результате вы попадете на экран с настройками монитора. Здесь нужно установить частоту обновления монитора в 75 Гц и нажать на кнопку «Сохранить».
Источник: kamin159.ru
Как повысить частотность монитора ноутбука с видеокартой Intel
Мониторы современных игровых ноутбуков с соответствующими видеоадаптерами обычно настраиваются с помощью программного обеспечения, прилагаемого к драйверу оборудования. Бытует мнение, что проблема герцовки монитора существует только на компьютерах под управлением Windows, драйверы которой не позволяют поднимать частоту обновления экрана выше 60 Гц. Если проводить много времени за таким компьютером, глаза начинают болеть, а со временем и портится зрение. К счастью, эта проблема решаема.

Статьи по теме:
- Как повысить частотность монитора ноутбука с видеокартой Intel
- Как изменить частоту видеокарты
- Как разогнать монитор
Вам понадобится
- — GPU-Z — утилита для диагностики тактовой частоты видеокарты.
- — наиболее новый драйвер видеоадаптера для вашего устройства.
Инструкция
Забейте в поисковую строку браузера запрос «GPU-Z скачать бесплатно», скачайте утилиту и сразу же запустите ее. Единственный параметр, который имеет в данном случае принципиальное значение — это Default Clock, или стандартная тактовая частота, на которой работает ваша видеокарта в данный момент. Если вам необходимо только повысить частоту монитора, то любое значение выше 200 МГц будет достаточным для этих нужд. В окне Boost указана предельная частота, до которой можно безопасно разогнать устройство, если возникнет такая необходимость.

На следующей вкладке Sensors можно также проверить, в каком состоянии будут системные устройства при работе в различных режимах. Впрочем, для современной техники это скорее перестраховка, чем объективная необходимость. Больше эта утилита не понадобится.

Теперь приступайте к обновлению драйвера видеоадаптера. Для начала попробуйте провести автоматическое обновление, однако велика вероятность, что в Windows придется сделать это принудительно, т.к. чаще всего результатом диагностики является сообщение «Драйвер этого устройства не нуждается в обновлении». Для этого пройдите «Компьютер» -> «Свойства» -> «Диспетчер устройств» ->»Видеоадаптеры» и в выпадающем списке выберите имеющийся. Кликните по нему правой кнопкой мыши и выберите «Обновить драйверы. » Если результат обновления отрицательный, придется самостоятельно загрузить и установить наиболее современный софт для вашего оборудования.

Чем позднее версия драйвера для вашего устройства, тем больше в ней будет опций. Поэтому прежде всего определите ID адаптера. Для этого с помощью правой кнопки мыши откройте выпадающее меню на названии адаптера (с наибольшей вероятностью это окажется Intel(R) HD Graphics, однако бывают ситуации, когда установлен только стандартный PnP адаптер), выберите «Свойства», откройте вкладку «Сведения», в окне «Свойство» выберите пункт «ИД оборудования» и скопируйте верхнюю строчку из поля «Значение».

Зайдите на сайт www.getdrivers.net и в строку поиска введите скопированное ранее значение ИД. Система выдаст несколько вариантов, из которых вам придется выбрать наиболее подходящий для вашей ОС. Если не получится найти нужный драйвер на этом сайте, попробуйте www.devid.info и произведите аналогичный поиск на нем. Важно: при скачивании любого ПО всегда обращайте внимание на разрядность вашей ОС.

Скачайте архив в формате zip, откройте, найдите файл Setup.exe, запустите и дождитесь загрузки новейших драйверов. Закройте все окна и работающие программы, т.к. после установки драйвера потребуется перезагрузка системы.

Теперь вам предстоит применить довольно неожиданный маневр, а именно создать дубль экрана. Для этого пройдите в «Панель управления» -> «Экран» -> «Разрешение экрана» -> «Несколько экранов» и в выпадающем меню выберите пункт «Дублировать эти экраны». Нажмите «Применить». Хорошо, если ваша ОС позволяет «Определить» второй экран в качестве основного, но если нет, нажмите «ОК» и закройте Панель управления.

Кликните правой кнопкой мыши по рабочему столу и в появившемся меню выберите пункт «Графические характеристики. «, вызвав тем самым «Панель управления графикой и медиа Intel(R)». Откройте ее в «Режиме настройки».

Откроется окно, в котором вы увидите два дисплея, один из которых по умолчанию называется «Встроенный дисплей», а частота его обновления не может превышать 60 Гц. Выберите тот, который называется «Монитор», и нажмите «Далее».

Частоту обновления дополнительного монитора можно повышать хоть до 120 Гц, однако для этого придется значительно поступиться разрешением экрана. 85 Гц более чем достаточно для нормального самочувствия глаз при продолжительной работе, но разрешение экрана все-таки придется немного сократить.

Теперь выберите разрешение монитора. Высоту в пикселях оставьте максимальной, а значение ширины немного уменьшите от прежних параметров. Для 15″ экрана вполне приемлемым значением является ширина 1280 px. Важно: если подобрать неприемлемое для вашего оборудования сочетание частота/разрешение, все настройки будут сброшены автоматически.

Нажмите «Далее», изменения вступят в силу и появится завершающее окно настройки монитора. Если вас все устраивает в новых параметрах, нажмите «Закрыть». Если нет, то нажмите кнопку «Перезапустить эту программу настройки» и попробуйте подобрать наиболее подходящее для вас сочетание частота/разрешение.

Чтобы сохранить внесенные изменения, снова вызовите программу настройки способом, описанным в шаге 8. Теперь отметьте пункт «Расширенный режим» и нажмите ОК. Выберите пункт «Несколько дисплеев» и убедитесь, что в окнах «Режим работы», «Основной дисплей» и «Второй дисплей» выставлены значения, как на картинке ниже. Нажмите «Сохранить» в верхнем меню и дайте собственное название созданному профилю.

Обратите внимание
Данная инструкция составлена на примере 64-разрядной Windows 7 Pro с драйвером видеоадаптера Intel(R) HD Graphics 9.17.10.4229. В других ОС с другими драйверами пункты меню могут называться иначе.
Полезный совет
Если при следующем входе в систему произведенные изменения оказались сброшены, вернуть необходимые настройки можно, нажав Win+Р и кликнув по иконке «Дублировать» — все нужные настройки экрана вернутся в необходимое состояние.
- GetDrivers.net — сайт поиска драйверов по ИД
- DevID.info — сайт поиска драйверов устройств бесплатно
Совет полезен?
Статьи по теме:
- Как разогнать видеокарту на нетбуке
- Как увеличить частоту обновления экрана
- Как изменить частоту монитора
Добавить комментарий к статье
Похожие советы
- Как настроить видеокарту и монитор
- Как увеличить герцы
- Как менять частоту экрана
- Как поменять частоту обновления
- Как поменять частоту обновления экрана
- Как поменять частоту
- Как увеличить частоту экрана
- Как изменить частоту кадров
- Как разогнать видеокарту на ноутбуке
- Как настроить экран ноутбука
- Как разогнать видеокарту
- Как разогнать ноутбук
- Как избавиться от мерцания
- Как настроить экран
- Как увеличить частоту кадров
- Как убрать мерцание монитора
- Как видеокарту настроить на максимум
- Как настроить монитор ноутбука
- Как устранить мерцание монитора
- Как разогнать интегрированную видеокарту
- Как повысить частоту монитора
- Как настроить монитор
- Как изменить настройки экрана
- Как сделать из офисного ноутбука игровой
Источник: www.kakprosto.ru
Изменить частоту обновления экрана в Windows
Ключевым элементом, позволяющим использовать наш ПК и получать максимальную отдачу как от приложений, которые мы используем ежедневно, так и от самой операционной системы, является монитор. Каждый экран имеет частоту обновления, которая измеряется в герцах (Гц) и отвечает за определение количества раз, которое изображение появляется на экране в секунду. Это то, что мы можем легко настроить в обоих Windows 10 и Windows 11.
Как правило, чем быстрее обновляется экран, тем быстрее и плавнее наш опыт просмотра будет. Точно так же, чем медленнее обновляются изображения на экране, тем менее плавным будет этот опыт, что может привести к мерцанию на мониторе и вызывать как головные боли, так и усталость глаз.

Экраны ноутбуков обычно имеют стандартную частоту обновления 60 Гц. Однако, если вы используете настольный монитор, он может иметь более высокую частоту обновления 90 Гц, 120 Гц или 144 Гц.
Если наш экран имеет частоту обновления 60 Гц. который считается одним из стандартов, означает, что он способен показывать нам до 60 кадров в секунду. В общем видео имеют частоту 30, поэтому 60 Гц будет достаточно. Но, конечно, по мере увеличения требований это значение также должно быть выше, поэтому многие производители уже выпускают экраны с более высокой частотой обновления, такие как 90 Гц, 120 Гц или 144 Гц .
Вот почему, если мы хотим в полной мере насладиться игрой или просмотром веб-сайта, мы можем увеличить или уменьшить частоту обновления в соответствии со спецификациями нашего экрана.
Изменить герц в Windows 10
Чтобы изменить частоту обновления в Windows 10, мы должны получить доступ к меню «Конфигурация», для чего мы можем использовать комбинацию клавиш «Windows + I» или щелкнуть правой кнопкой мыши значок меню «Пуск» и выбрать «Конфигурация». Затем нажмите на раздел «Система». Откроется новое окно, в котором мы выберем опцию «Экран» в меню слева. Далее прокручиваем вниз и нажимаем «Дополнительные настройки дисплея» .
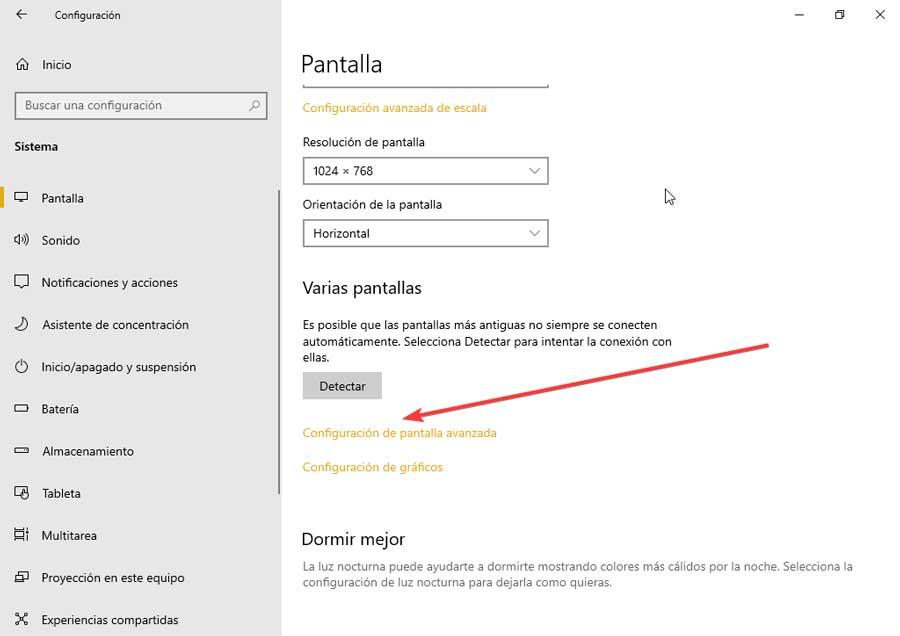
На появившемся новом экране мы можем выбрать экран для просмотра или изменить его конфигурацию. Он также покажет нам дополнительную информацию о нем, такую как разрешение, частота обновления, битовая глубина, цветовой формат и цветовое пространство. Далее мы нажимаем на «Показать свойства видеоадаптера» .
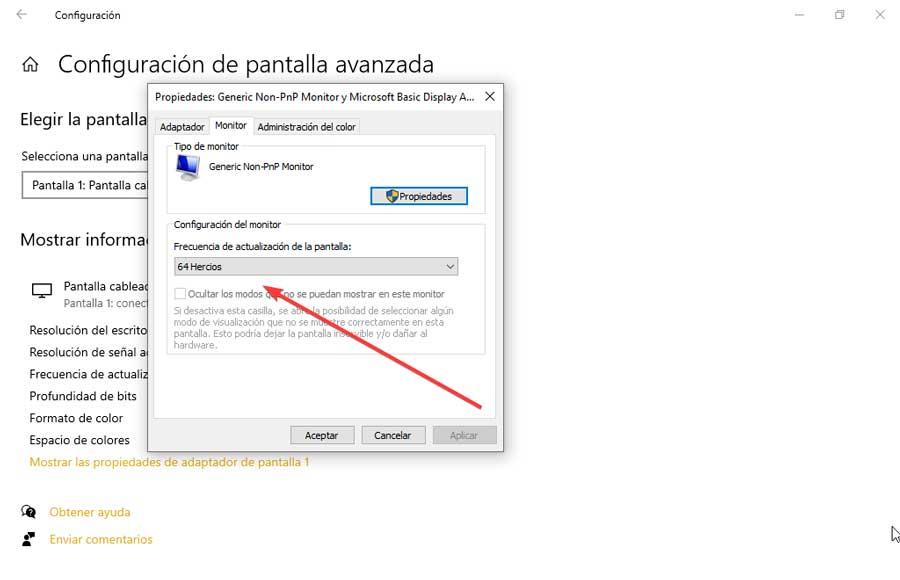
Это откроет новое плавающее окно, в котором мы должны нажать на вкладку «Монитор». Здесь в разделе «Настройки монитора» находим «Частота обновления экрана» . Щелкните раскрывающееся меню, чтобы увидеть другие доступные параметры. После завершения нажмите «Применить» и «ОК», чтобы изменения были сохранены и применены автоматически.
Установить частоту в Windows 11
Самый быстрый способ изменить частоту обновления в Windows 11 — через меню «Настройки», доступ к которому мы получаем, нажав сочетание клавиш «Windows + I». Позже в левом боковом меню выбираем раздел «Система» и в правой панели нажимаем «Экран».
В появившемся новом окне мы прокручиваем вниз, пока не найдем раздел «Связанные параметры конфигурации», где мы выбираем «Расширенный экран» опцию.
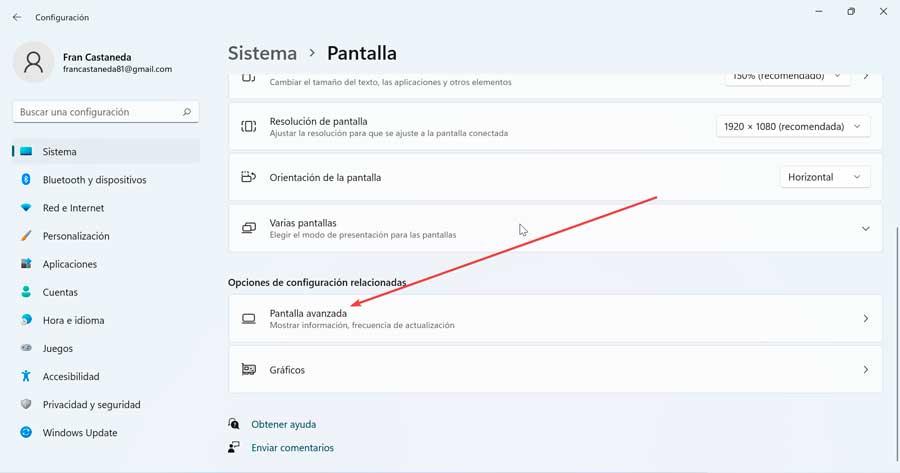
В расширенных конфигурациях монитора мы можем выбрать экран для просмотра или изменения его конфигурации, что идеально подходит, если мы используем несколько мониторов одновременно, поскольку мы можем выбрать, на каком из них мы хотим внести изменения.
Чуть ниже он покажет нам информацию об экране, такую как видеокарта, к которой он подключен, разрешение и активная частота обновления, разрядность, цветовой формат и цветовое пространство.
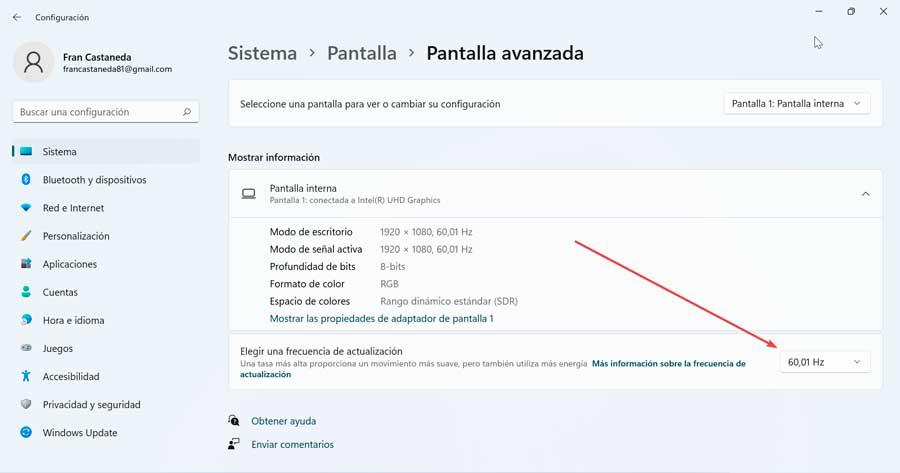
Позже мы находим раздел, который нас больше всего интересует, под названием «Выберите частоту обновления» . Теперь нужно только щелкнуть поле справа, чтобы иметь возможность изменить частоту обновления монитора, причем изменение происходит автоматически.
Используйте панель управления графикой Intel UHD.
В случае, если наш компьютер имеет встроенный Intel видеокарты, мы можем использовать панель управления графикой Intel UHD для изменения частоты обновления экрана. Чтобы получить к нему доступ, мы можем написать его имя в поле поиска меню «Пуск» и выбрать его или нажать комбинацию клавиш «Ctrl + Alt + F12». После открытия мы выбираем «Экран» раздел, который мы находим в левом нижнем углу.

На появившемся новом экране мы можем выбрать экран, на котором мы хотим внести коррективы. Затем мы можем изменить разрешение этого, и чуть ниже у нас есть «Частота обновления» вариант. Нам просто нужно щелкнуть стрелку, чтобы отобразить его меню, и выбрать желаемую скорость обновления. Изменение произойдет автоматически.
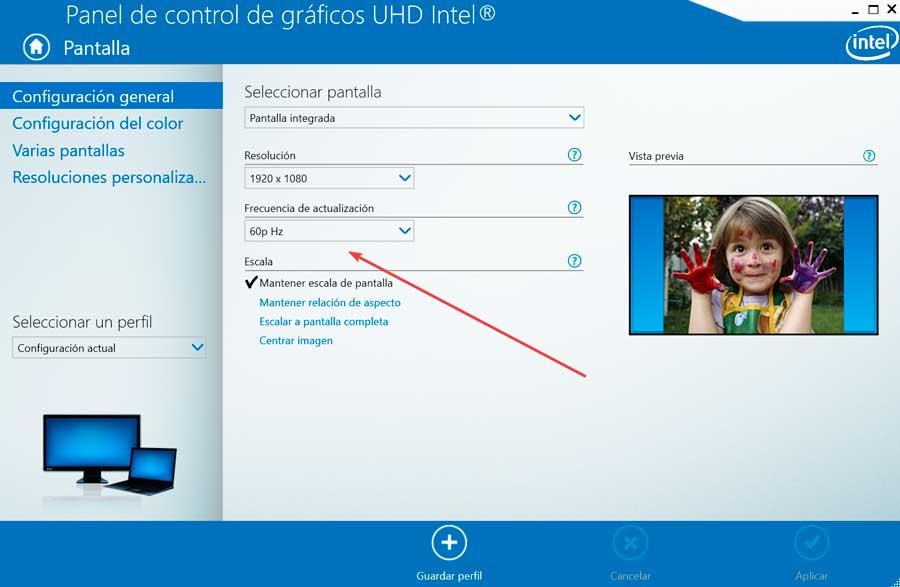
Из панели управления NVIDIA
Если на нашем ПК есть NVIDIA видеокарты, мы также можем использовать ее панель управления для настройки и изменения частоты обновления. Для доступа к этому приложению достаточно щелкнуть правой кнопкой мыши по пустому месту в меню «Пуск» и в контекстном меню выбрать «Панель управления NVIDIA».
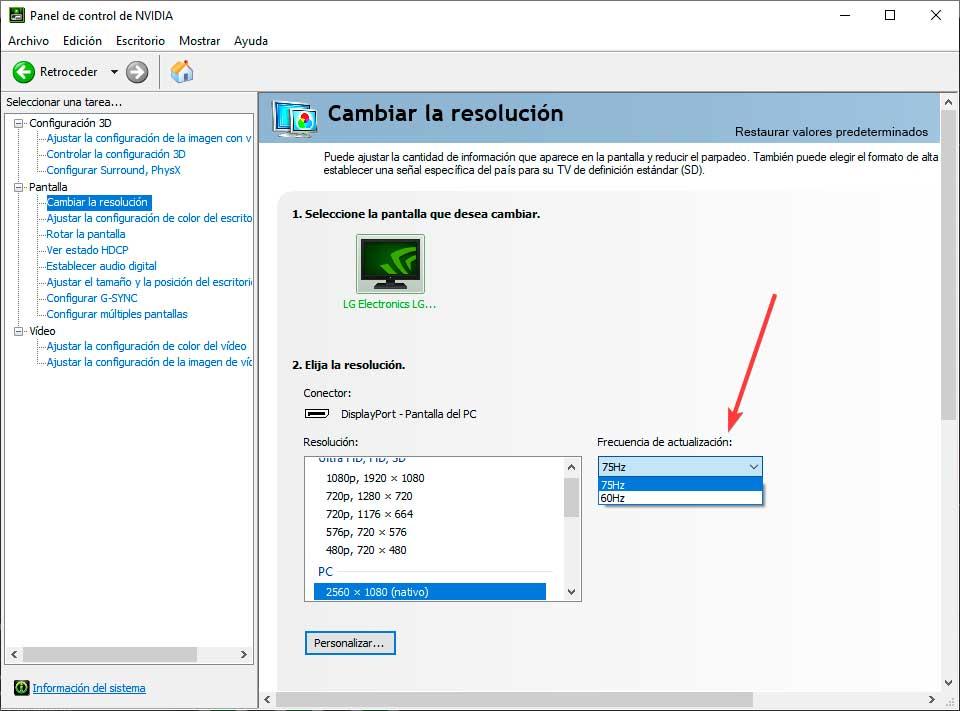
После открытия в меню слева в разделе «Экран» нажмите «Изменить разрешение». Позже на панели справа выбираем экран, для которого хотим изменить частоту обновления. Наконец, мы нажимаем на «Частота обновления» выпадающее меню и выберите желаемую частоту Герц.
После внесения изменения вступят в силу немедленно.
Страницы для проверки частоты обновления монитора
Далее мы увидим ряд бесплатных инструментов, которые помогут нам определить частоту обновления нашего монитора, если мы этого не знаем. Это веб-приложения, поэтому мы можем использовать их из нашего браузера без необходимости устанавливать какое-либо программное обеспечение на наш компьютер.
Тестер вертикальной синхронизации
Это простой инструмент, который будет запущен, когда мы получим к нему доступ из браузера через эта ссылка на свой веб-сайт . Для корректной работы ему требуется программное обеспечение с поддержкой HTML5, и оно мгновенно и автоматически рассчитает частоту обновления экрана, а также задержку отклика.
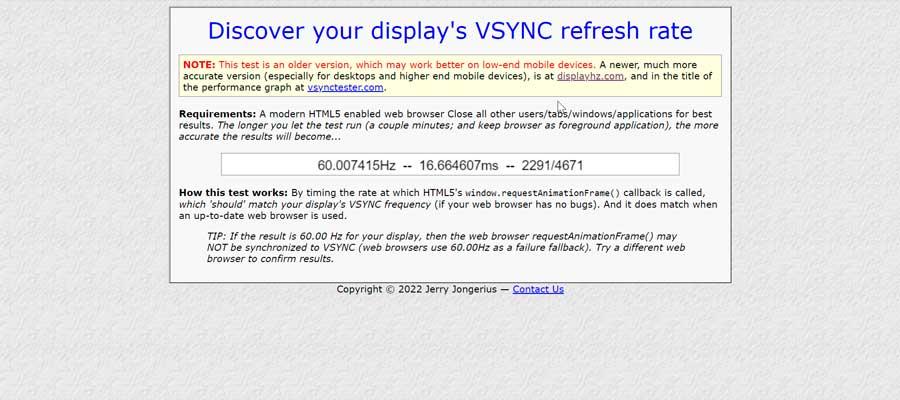
НЛО тест
Это еще одно бесплатное предложение, которое предлагает нам функцию проверки частоты обновления, которая выполняется с помощью внутреннего теста, который выполняется автоматически, как только вы заходите на его официальный сайт . Через несколько секунд он покажет нам как обнаруженные, так и поддерживаемые FPS. Кроме того, он сообщает нам как о пикселях в кадре, так и о пикселях в секунду. Для достижения наилучших результатов рекомендуется закрыть другие открытые вкладки и приложения в браузере.
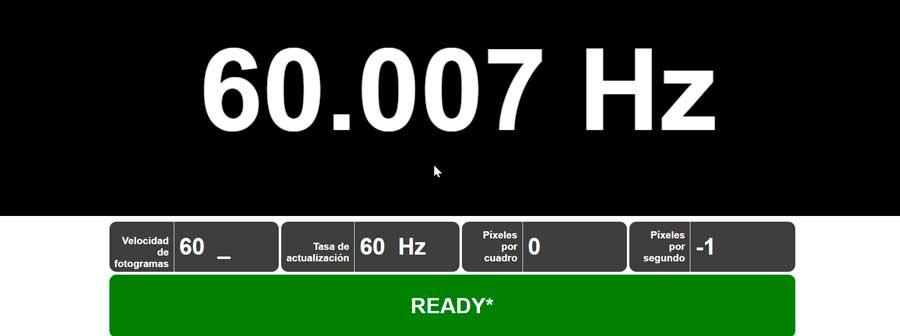
Тестер частоты кадров
Эта медитация веб-приложение отвечал за тестирование частоты FPS и сравнение их с обновлением экрана. После анимации на экране для расчета скорости он сообщил нам о полученных данных частоты. Для работы требовалось, чтобы у нас был включен Flash, но, поскольку Flash уже мертв, это привело к тому, что он больше не работает.
Источник: itigic.com