Работая на компьютере, некоторые пользователи сталкиваются с тем, что текст или ярлыки кажутся им слишком большими, но они не знают, как уменьшить масштаб экрана на компьютере и привести размер указанных объектов к нормальному состоянию.
К сожалению, одного решения для всех подобных проблем нет, поскольку в разных ситуациях причины бывают разные. В этом материале мы рассмотрим три наиболее частые ситуации, когда вам может понадобиться уменьшение масштаба экрана и расскажем, что с этим можно сделать.
Как уменьшить масштаб ярлыков на компьютере
Чаще всего, когда пользователи спрашивают, как уменьшить масштаб экрана на компьютере, они имеют в виду масштаб ярлыков на рабочем столе.
Дело в том, что по умолчанию, операционные системы Windows 7 и Windows 10 используют достаточно крупные ярлыки, в то время как в Windows XP и более старых версиях Windows используются ярлыки поменьше. В результате, пользователям, привыкшим к Windows XP хочется уменьшить масштаб экрана чтобы ярлыки стали привычного размера.
Как увеличить изображение на компьютере. Как включить лупу.
Решается это очень просто. Нужно кликнуть правой кнопкой мышки по рабочему столу, перейти в меню «Вид» и выбрать «Мелкие значки».
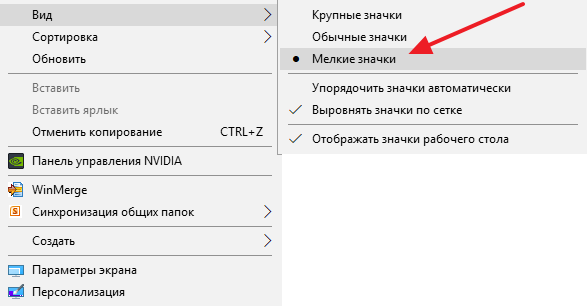
Кроме этого в меню «Вид» можно включить или отключить упорядочивание ярлыков и выравнивание их по сетке.
Как уменьшить масштаб текста на экране компьютере
Еще одна ситуация, когда у пользователей возникают проблемы с масштабом, это не подходящий масштаб текста на компьютере. По умолчанию, в операционной системе Windows используется масштаб текста – 100%, но его можно увеличить до 125, 150 или 175%. Такая возможность предусмотрена для пользователей с ограниченными возможностями, но если такой масштаб включить обычному пользователю, то работать с компьютером станет неудобно.
Для того чтобы уменьшить масштаб текста на компьютере нужно сделать всего пару кликов. Если у вас Windows 10, то вам нужно кликнуть правой кнопкой мышки по рабочему столу и перейти в «Параметры экрана».

В результате перед вами откроется окно «Параметры» в разделе «Система – Экран». Здесь будет доступно несколько настроек. Если вы хотите уменьшить масштаб текста, то вам нужно открыть выпадающее меню «Изменение размера текста, приложений и других элементов» и выбрать вариант «100% (рекомендуется)».
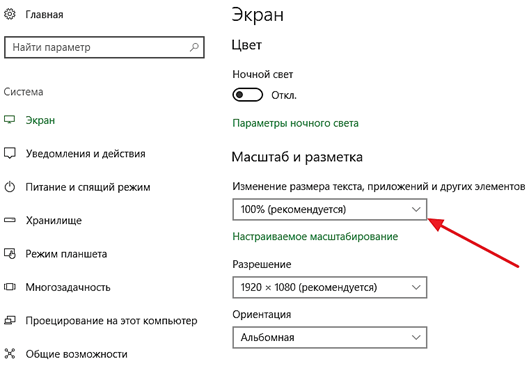
Также проблемы с масштабом могут быть вызваны неправильно выставленным разрешением экрана. Поэтому, убедитесь, что в выпадающем списке «Разрешение» выбрано именно рекомендуемое системой разрешение. Использовать не рекомендуемое разрешение, как это советуют на некоторых сайтах, не стоит. Даже если вам кажется, что это уменьшит масштаб экрана на вашем компьютере. На самом деле это приведет к значительному снижению качества изображения на мониторе и ваши глаза начнут сильно уставать.

На компьютере с Windows 7 для уменьшения масштаба текста нужно кликнуть правой кнопкой мышки по рабочему столу и перейти в «Разрешение экрана».
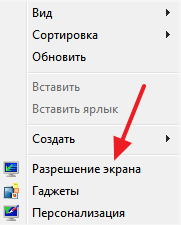
Дальше нужно кликнуть по ссылке «Сделать текст и другие элементы больше или меньше».
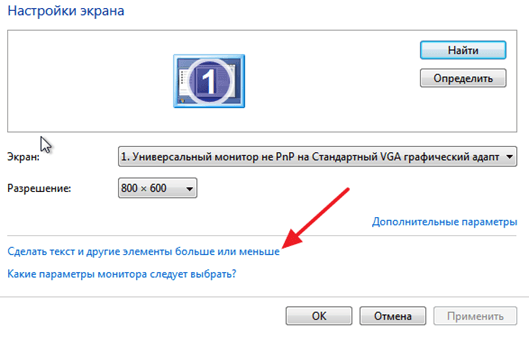
В результате откроется окно с настройками масштаба текста. Здесь нужно выбрать вариант «Мелкий – 100%» и сохранить изменения кнопкой «Применить».
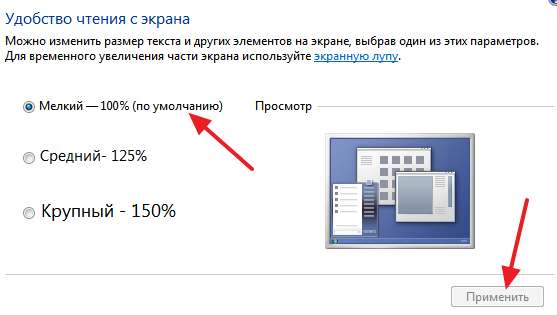
В Windows XP для уменьшения масштаба текста нужно кликнуть правой кнопкой мышки по рабочему столу и выбрать «Свойства». Дальше нужно перейти на вкладку «Параметры» и нажать на кнопку «Дополнительно».
Как уменьшить масштаб экрана в браузере и других программах
Также иногда возникает необходимость уменьшить масштаб экрана не вообще на компьютере, а только в отдельных программах.
Типичный пример – масштаб экрана в браузере. В современных браузерах можно увеличить или уменьшить масштаб экрана просто зажав кнопку CTRL на клавиатуре и покрутив колесико мышки. Часто пользователи случайно используют эту функцию браузера и потом не знают, как уменьшить масштаб экрана обратно к нормальному состоянию.
Если вы попали в подобную ситуацию, то просто зажмите кнопку CTRL и не отпуская покрутите колесико мышки вверх и вниз. При этом вы увидите, как изменяется масштаб экрана. Подобрав подходящий масштаб просто отпустите кнопку CTRL. Также в браузерах можно увеличивать и уменьшать масштаб экрана с помощью комбинации клавиш CTRL и клавиш Num+/Num-.
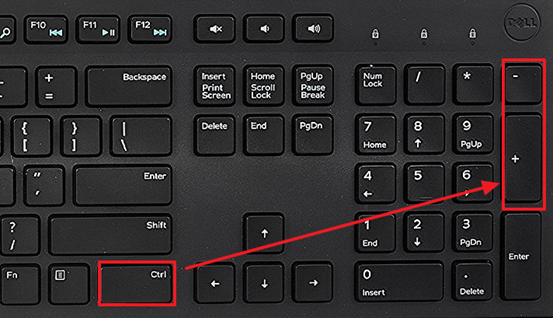
Аналогичным образом можно увеличивать или уменьшать масштаб экрана компьютера и в других программах. Например, в таких офисных программах как Word, Excel и PowerPoint работает как способом с кнопкой CTRL и колесиком мышки, так и способ с комбинацией клавиш CTRL-Num+/Num-.
- Как сделать ярче экран на ноутбуке
- Как изменить разрешение экрана в Windows 10
- Как повернуть экран на ноутбуке
- Артефакты на экране монитора
- Как настроить яркость экрана на ноутбуке с Windows 7 или Windows 10
Источник: comp-security.net
Как уменьшить масштаб экрана на компьютере?
В нашей сегодняшней статье представлены удобные и простые способы уменьшения масштаба экрана на ноутбуке или компьютере. За период эксплуатации ОС, многие пользователи сталкиваются с необходимостью смены параметров масштабирования. Существуют совершенно разные ситуации, требующие проводить данные манипуляции, например: после переустановки или установки Windows, из-за подключения нового монитора к ПК, в связи с изменениями, внесенными в систему сторонним софтом и так далее.
- Первый способ изменения масштаба экрана штатными средствами
- Экранная лупа в качестве в торого способа настройки масштабирования
- Управление разрешением монитора через ПО для видеоадаптера
- Как уменьшить экран в различных браузерах и офисных приложениях?
- Горячие клавиши, которые следует знать
- Используем сторонние программы
- Обновление драйверов видеокарты
Независимо от того, с какой именно ситуацией вы столкнулись, согласитесь, что неправильное отображение размера значков, ярлыков, текста и других элементов интерфейса, вызывает явный дискомфорт при работе с компьютером. Кроме того, из-за этого быстро устают глаза и даже начинает болеть голова. Наша с вами задача — вернуть оптимальное и комфортное изображение на дисплее. Рассмотрим подробную инструкцию с различными вариантами увеличивать и уменьшать масштаб отображаемых объектов, а также узнаем, как настроить разрешение экрана.
Изменение размеров экрана через встроенные средства операционной системы
Является одним из наиболее простых и распространённых методов для Windows 10 и 7.
- Кликаем правой кнопкой мыши в пустом месте рабочего стола;
- В появившемся контекстном меню выбираем пункт «Параметры экрана».
Если такая опция отсутствует в вашей OS, сделайте следующее:
- Откройте «Пуск» и выберите «Параметры» (значок в виде шестерёнки);
- Перейдите в раздел «Система»;
Владельцы старых версий Windows 7, для доступа к параметрам разрешения экрана ноутбука или пк, могут войти в «Панель управления» и найти подраздел «Оформление и персонализация».
- В левом углу увидите вкладку «Экран/уведомления/питание», в правом — окно настроек, где сможете задать размер ярлыков (мелкие, крупные значки экрана), текста и прочих элементов. Здесь же можно менять альбомную, книжную или портретную ориентацию, а также регулировать уровень яркости.
Если кликнуть по строке «Дополнительные параметры экрана», откроется окошко, в котором доступно изменение разрешения экрана. Для получения оптимального качества выводимой картинки, рекомендуется ставить разрешение по умолчанию или более высокую величину.
Каким образом изменить масштаб при помощи инструмента Screen Magnifier?
Экранная лупа — универсальное средство для любых редакций Windows от XP и выше. Позволяет очень легко и быстро изменять масштаб интерфейса на экране компьютера.
- Чтобы воспользоваться инструментом, открываем меню «Пуск»;
- Если его нет в списке программ слева, пишем в поисковой строке «экранная лупа» и запускаем соответствующее приложение;
- Появится небольшая панель с функциями уменьшения и увеличения, настраиваем подходящее значение и закрываем либо сворачиваем панель.
Как изменить размер экрана на компьютере через встроенное приложение к видеокарте?
Пользователи современных версий Виндовс, могут быстро настроить дисплей, посредством вызова специальной утилиты для работы с драйверами встроенного видеоадаптера.
- Кликните правой кнопкой мышки в пустой области рабочего стола;
- Во всплывающем меню найдите пункт «Настройки графики» (рядом будет название производителя, к примеру Intel, как показано на скриншоте);
- Дождитесь завершения процедуры запуска;
- Далее требуется выбрать раздел «Дисплей»;
- Следующий шаг — установить интересующие вас показатели и не забыть применить заданные конфигурации.
Здесь же можно устанавливать множество других настроек, среди которых: частота обновления кадров, управление пропорциями экрана ноутбука, подключение нескольких устройств и так далее.
Как масштабировать интерфейс в веб-обозревателях и офисном софте?
Рассматриваемый ниже метод поможет уменьшить или увеличить масштаб в браузере Google Chrome, Mozilla Firefox, Opera, Yandex Browser, Internet Explorer, Microsoft Edge и многих других обозревателях.
- Запустите нужный вам браузер;
- Нажимаем на иконку настроек, расположенную в правом верхнем углу;
- Ищем регулировку масштабирования и указываем требуемую величину в процентах.
Информация для пакетов MS Office, Word, Excel, PowerPoint.
- Открываем программу, например: Ворд;
- С правой стороны в самом низу интерфейса увидите искомый ползунок;
- Для более детальной работы с конфигурациями, нажмите по вкладке «Вид» и выберите «Масштаб».
Как увеличить или уменьшить размер экрана с помощью клавиатуры — быстро меняем настройки масштаба экрана на Windows 10
Не каждый знает о существовании простейших клавиатурных комбинаций, созданных для реализации рассматриваемой нами задачи. Способы часто срабатывают в различных графических, текстовых редакторах и браузерах, позволяя изменять размеры шрифта.
- Находясь в том или ином приложении, зажмите кнопку Ctrl и начинайте прокручивать колесико мыши вверх или вниз;
- Второй вариант — нажать сочетание клавиш «Ctrl +» или «Ctrl -»;
- Если вы желаете вернуться к стандартному показателю 100%, воспользуйтесь одновременным нажатием кнопок «Ctrl 0».
Можно смело утверждать, что самый простой способ — использование клавиатуры. Нужно просто запомнить комбинации клавиш.
Стороннее программное обеспечение для смены разрешения дисплея
Если вышеприведенные методы по каким-либо причинам не принесли желаемого результата, можно воспользоваться специализированными программными продуктами. Учитывая положительные отзывы большого количества пользователей, можно рекомендовать небольшие программки настройки устройств вывода ZoomIT или Carroll.
Первая поддерживает масштабирование до 400%, также умеет устанавливать заставки и работать с таймером.
Вторая отличается удобным и быстрым доступом к настройкам разрешения и даёт возможность задавать уникальные параметры для каждого пользователя ПК или ноутбука индивидуально.
Обновляем ПО графической карты
Основной причиной, из-за которой у вас может не получаться масштабировать изображение автоматически или вручную, является отсутствие требуемого драйвера для видеокарты или наличие его устаревшей версии. Исправить ситуацию довольно просто.
- Кликните правой клавишей мышки по иконке «Моего компьютера» на десктопе и выберите «Свойства»;
- В открывшемся окне ищем «Диспетчер устройств» (находится в меню слева и запускается с правами администратора);
- Раскрываем кладку «Видеоадаптеры»;
- Если видите оборудование с названием «Стандартный VGA адаптер» или «Microsoft Corporation», значит драйвера не обновлены на актуальные;
- Щёлкните правой кнопкой мыши по своему видеочипу и нажмите «Обновить драйверы. »;
- Подождите, пока процесс обновления завершится и перезагрузите комп.
Если не получается обновить ПО?
- В таком случае, достаточно выяснить, какая именно у вас видеокарта;
- Узнать точную модель оборудования можно при помощи программ GPU-Z или AIDA64;
- Зная модель графической карты, остаётся зайти на официальный сайт производителя, а затем скачать и установить недостающий драйвер.
Источник: softcatalog.io