А расскажу-ка я сегодня о разгоне матрицы монитора. Сразу говорю: это не шутка. Термин применяется к увеличению частоты отображения картинки.
Может возникнуть логичный вопрос: зачем это нужно? Да затем, что чем выше «герцовка», тем изображение приятнее для глаз.
Лайфхак касается счастливых обладателей видеокарт от NVidia. AMD с недавнего времени вроде бы тоже начала предоставлять подобную функциональность, но у меня нет видеоадаптера этой фирмы. Владельцам «встройки» статья тоже не поможет.

Для начала, установим последний GeForce Experience. Делается это для удобства. Если по каким-то соображениям предпочитаете этого не делать — не вопрос.
В GeForce Experience есть программа для записи изображения в экрана. Многие геймеры стримят или записывают видео с помощью этого решения. Главный плюс — в фоновом режиме ведётся запись последних минут (настраивается, до 20 мин). По нажатию определённой комбинации клавиш, создаётся файл с этой записью. Очень удобно, не нужно постоянно нагружать дисковую подсистему ворохом ненужной информации, либо переживать, что произошёл какой-то классный момент, а запись не велась.
После этого, в правом нижнем углу экрана появится новая иконка.
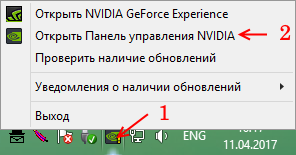
Жмите на неё правой клавишей мыши (1) и в выпадающем списке выбирайте пункт «Открыть Панель управления NVIDIA» (2).
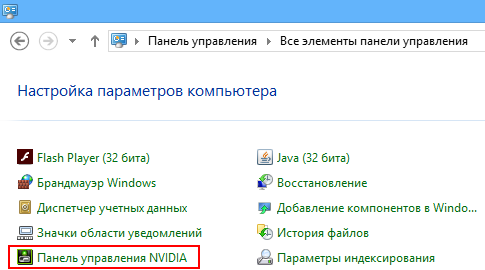
Если по какой-то причине иконки нет, можно войти в Панель управления и выбрать соответствующий пункт оттуда:
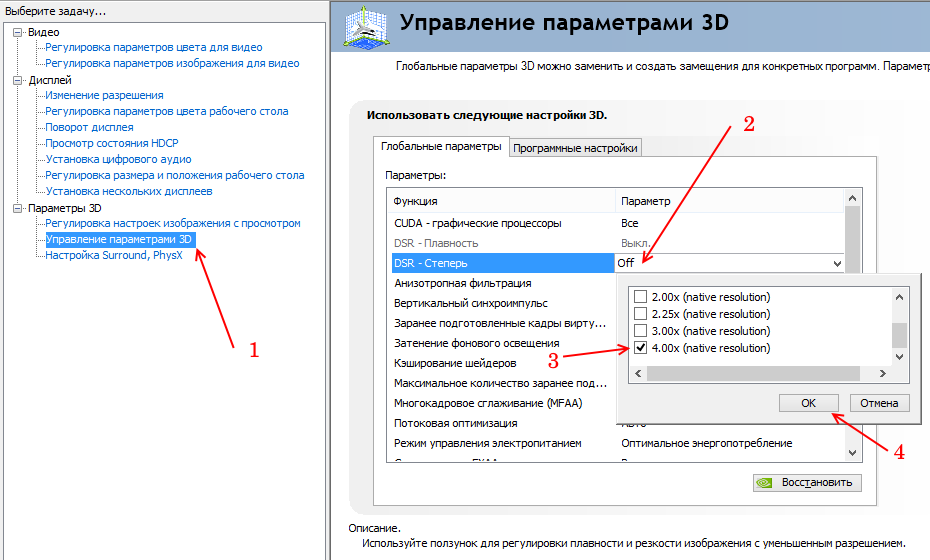
Появится окно панели управления.
Для разгона выполняем 4 простых шага:
- В левом меню, пункт Параметры 3D, кликаем на Управление параметрами 3D.
- В списке, расположенном по центру, кликаем на DSR — Степень.
- В выпадающем окошке снимаем все галочки.
- Подтверждаем нажатием на OK.
- После этих манипуляций, снизу появится полоска с двумя кнопками. Нажимаем Применить.
Теперь нам доступны пользовательские настройки разрешения и частоты. Выбираем в меню Дисплей → Изменение разрешения.
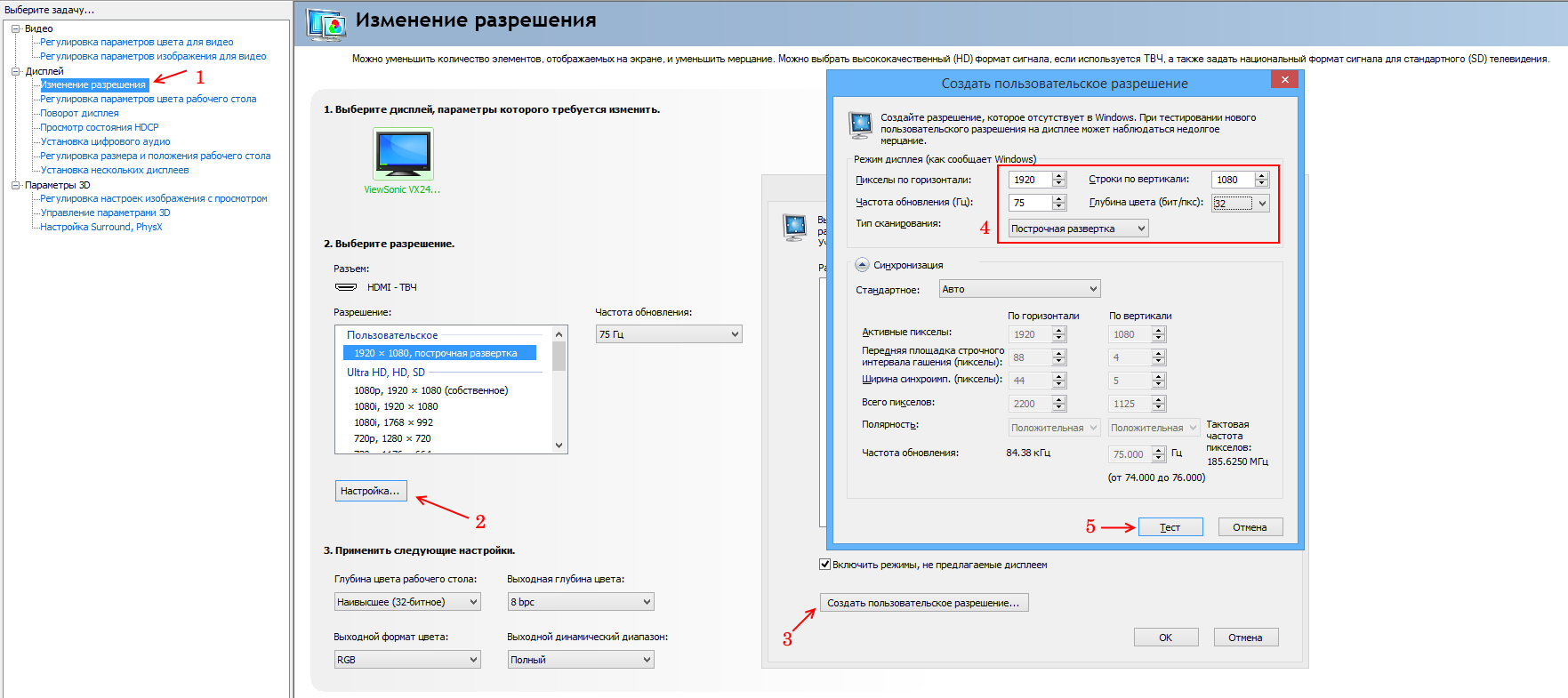
Жмём кнопку Настройка… (2). В появившемся окне делаем клик на Создать пользовательское разрешение… (4). У меня стандартное разрешение — 1920×1080 точке. Частота обновления — 60 герц. Как видно на картинке, я «разгоняю» до значения 75 Гц.
КАК УВЕЛИЧИТЬ КОЛИЧЕСТВО ГЕРЦ МОНИТОРА В WINDOWS 11
Развёртка обязательно построчная, мы же не старый телевизор настраиваем.
Далее, нажимаем кнопку Тест (5). Если изображение чёткое, без артефактов, увидите новое окошко с предложение сохранить пользовательские настройки.

Жмите Да, если всё в порядке. В случае, когда экран стал чёрным, появилась надпись «Вне диапазона», либо наоборот, возникли какие-то артефакты, нажимайте кнопку Esc (или просто подождите окончания работы таймера). Это восстановит предыдущее разрешение. Дальше задайте частоту ниже. Повторяйте, пока не получите стабильную картинку.
На этом разгон можно считать законченным.
Мой монитор поддерживает максимум 75 Гц. Попытки установить большее значение приводят к надписи о выходе за поддерживаемый диапазон. Но даже +25% к начальному оказались очень даже кстати. На глаз, картинка стала чётче, ярче и гораздо приятнее.
Вы, возможно, являетесь счастливым обладателем монитора, который можно разогнать до 100 герц при базовом разрешении.
Обычно народ говорит об успешном разгоне в +10-15% относительно дефолтной частоты. Это тоже неплохо. Даже столь небольшой прирост немного поможет нашим глазкам.
Думаю, к этому моменту возник ряд вопросов. Попробую на них ответить, но не призываю использовать мои слова как истина в последней инстанции. Мне — что логично — неведомы все возможные случаи и последствия этих действий.
Безопасно ли подвергать матрицу такому испытанию?
Скорее всего, да. Случаи, когда подобное как-то сокращало срок жизни монитора, мне неизвестны.
Вреден ли такой разгон для монитора или нет?
Судя по всему, такое должно приводить к немного большему тепловыделению. В моём случае, судя по «тесту прикладывания руки», ничего не изменилось. Но не забываем про конструктивные особенности отдельных моделей. Если монитор стал в каком-то месте очень горячим, хотя раньше такого не было — лучше верните всё назад. Во избежании.
Почему производитель сам не устанавливает?
Возможно, это вопрос маркетинга. Мониторы с разрешением 75 Гц продаются дороже.
Ещё один вариант — матрица проходит ряд тестов и по каким-то критериям не годится в старшие модели (75 или 85 герц). Поэтому её используют в «младших» моделях, программно заблокировав частоту.
Развитие предыдущего варианта — вышли новые матрицы, а на складах осталась партия старых. Не выбрасывать же! Их устанавливают в более дешёвые модели мониторов, которые обычно лучше продаются.
На самом деле, ситуация с отбраковкой и использованием для дешёвых моделей — стандартное явление. Первые партии видеокарт и процессоров, как правило, производятся по такому же принципу. Если какой-то блок получился нерабочим, его (и ещё некоторые) отключают. Например, так из 8 ядерных процессоров Ryzen получаются 6 ядерные.
Пожалуй, на этом и закончу. Делитесь, как у вас дела? Разгон монитора удался?
Поддержка сайта
С удовольствием создаю годный контент. Буду очень признателен, если вы поддержите мои усилия:
Свежим хлебушком типа батон —> 
днём интернета 
шоколадкой для работы мозга 
коробочкой ароматного чая для бодрости продлением домена —> 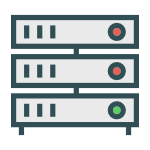
продлением хостинга на +1 месяц
Источник: a-panov.ru
Как изменить частоту обновления экрана (Гц) в Windows 10

В этой статье показаны действия, с помощью которых можно изменить частоту обновления экрана (Гц) в операционной системе Windows 10.
Частота обновления экрана (screen refresh rate) — параметр определяющий количество кадров в секунду которое монитор может отобразить.
Частота обновления экрана измеряется в Герцах (Гц Hz). При использовании более высокой частоты обновления экрана, изображение становится более четким, что приводит к снижению нагрузки на зрение.
Доступные частоты обновления экрана зависят от монитора, его драйвера, драйвера видеокарты и установленного разрешения экрана
Как изменить частоту обновления экрана в Windows 10
Чтобы изменить частоту обновления экрана (Гц), откройте приложение «Параметры», для этого нажмите на панели задач кнопку Пуск  и далее выберите Параметры
и далее выберите Параметры  или нажмите сочетание клавиш
или нажмите сочетание клавиш  + I.
+ I.

В открывшемся окне «Параметры» выберите категорию Система.

Выберите вкладку Дисплей, и в правой части окна нажмите на ссылку Дополнительные параметры дисплея.

В окне «Дополнительные параметры дисплея» нажмите на ссылку Свойства видеоадаптера для дисплея # (если у вас подключено несколько дисплеев, то нажмите на ссылку нужного вам дисплея).

В открывшемся окне перейдите на вкладку Монитор, в выпадающем списке Частота обновления экрана: выберите необходимую частота обновления экрана и нажмите кнопку OK, после этого монитор на пару секунд станет черным.

Затем подтвердите выбранную частоту обновления экрана нажав кнопку Сохранить изменения .
У вас будет 15 секунд, чтобы сохранить или отменить изменения, иначе автоматически будут применены прежние параметры отображения.

Также можно изменить частоту обновления экрана вместе с изменением разрешения экрана, для этого на вкладке Адаптер нажмите кнопку Список всех режимов.

В окне Список всех режимов выберите необходимую частоту обновления экрана вместе с разрешением экрана из списка доступных режимов и нажмите кнопку OK.

Затем в окне свойств видеоадаптера нажмите кнопку OK, после этого монитор на пару секунд станет черным.

Затем подтвердите выбранное разрешение экрана и частоту обновления нажав на кнопку Сохранить изменения .
У вас будет 15 секунд, чтобы сохранить или отменить изменения, иначе автоматически будут применены прежние параметры отображения.

Используя рассмотренные выше действия, можно изменить частоту обновления экрана в операционной системе Windows 10.
Источник: winnote.ru