Все знают, что долгое времяпрепровождение за компьютером плохо отражается на здоровье. Особенно это сказывается на зрении человека. Дело в том, что человек не способен увидеть частоту мерцания экрана монитора, однако глаз эту частоту улавливает, и со временем может произойти ослабление зрения.
За компьютером глаза постепенно устают и перестают четко фокусироваться на изображении. Но для многих компьютер – это работа, а значит, избежать этого вреда не получится. Для того чтобы максимально его уменьшить, требуется грамотная настройка цвета монитора, а также его разрешения.
Настройка при помощи программы AdobeGamma
Для оптимального отображения цветов необходимо провести настройку при помощи специальной программы, которая называется AdobeGamma. Первым делом необходимо установить ее на компьютер. После установки программы следует выставить на рабочем столе заставку в виде сплошного серого цвета.
Настройка цветов монитора в Windows 7 для рабочего стола находится в разделе “Персонализация”, который появляется во всплывающем окне при правом клике мыши на его заставке (фоне). Там нужно выбрать пункт “Фон рабочего стола” и в нем выпадающее меню “Расположение изображения”, в котором есть пункт меню “Сплошные цвета”. Серый цвет можно увидеть сразу.
Как повысить контрастность монитора для sZone Online
Теперь пора приступать непосредственно к самой процедуре. После запуска приложения AdobeGamma производится настройка с использованием мастера настройки (нужно выбрать эту опцию) – специальной программы, позволяющей пройти через весь процесс по шагам. Следующим этапом будет выбор “цветового профиля”.
Обычно рекомендуется оставлять профиль по умолчанию (для неопытных пользователей). Теперь нужно нажать на кнопку “Далее” для продолжения и выставить контрастность на максимальное значение. Яркость же следует настроить таким образом, чтобы квадрат, который расположен внутри другого квадрата, максимально приблизился к черному цвету, но все же немного выделялся на своем фоне. Следующий этап можно просто пропустить.
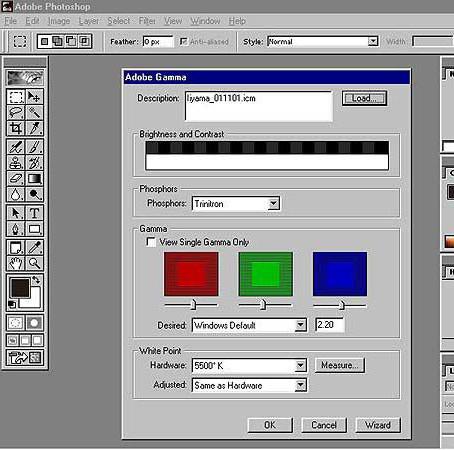
Далее необходимо настроить гамма-коррекцию, используя нижнюю вкладку общего окна настройки. Если программа для настройки цветов монитора не локализована, то она будет называться WindowsDefault. Справа от нее есть небольшое поле, где предлагается ввести значение параметра Gamma. Наиболее часто используется 2,2.
В том же окне нужно снять галочку с параметра ViewSingleGammaOnly для вывода значений гаммы по цветам. Теперь, используя мышь, необходимо довести результат до такого состояния, чтобы все три квадрата стали абсолютно неотличимы от своего фона. На следующем этапе выставляется значение цветовой температуры, которое должно равняться 6500K. Теперь настройка завершена.
После завершения есть возможность сравнить полученный результат с первоначальным значением. Для этого используются кнопки Before (до) и After (после). Настройка цветов монитора Windows 10 проводится аналогичным образом с той лишь разницей, что версии программы AdobeGamma могут отличаться.
Настройка изображения посредством функций монитора
Практически у всех мониторов имеется специальный функционал (меню), при помощи которого можно быстро провести корректировку цвета. Интерфейс у такого меню максимально понятен и у большинства устройств переведен на русский язык, поэтому для изменения контрастности, цветности или яркости экрана необходимо просто выбрать соответствующий пункт при помощи кнопок, находящихся снизу.
Для более детальной информации можно обратиться к инструкции от производителя, которая обычно идет в комплекте с устройством. Например, настройка цвета монитора Samsung происходит при помощи специальной кнопки Menu, расположенной под экраном, при нажатии на которую выпадает меню монитора. В нем имеются два основных раздела, отвечающие за цветопередачу – это Picture и Color, которые помогут произвести все необходимые настройки. У разных производителей и разных моделей эти разделы могут называться по-разному, но смысл в конечном итоге все равно одинаковый.
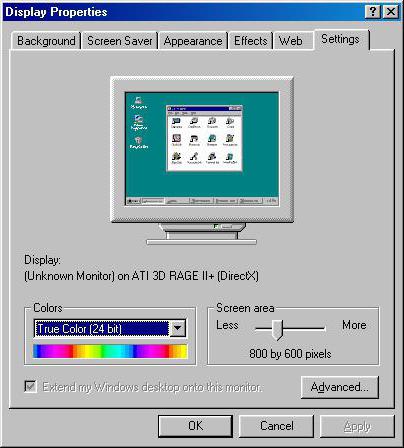
Настройка изображения через систему
В самой системе Windows также предусмотрены функции, позволяющие произвести настройку цвета монитора. Для этого существует программа, называемая “Калибровка”, которую можно найти через поиск в меню “Пуск”. Приложение само подскажет, как действовать дальше после его запуска.
Немаловажным параметром является правильно выбранное разрешение экрана, оптимальное для настраиваемого монитора. Обычно в выпадающем меню с перечислением допустимых значений разрешения экрана оно отмечено как “Рекомендуемое”. Именно его и стоит выбирать. Находится этот параметр в настройках видеокарты.
Чтобы туда попасть, нужно кликнуть по рабочему столу правой кнопкой мыши и выбрать соответствующий пункт в появившемся меню. У разных производителей видеокарт он называется по разному, например у NVIDIA нужно искать строчку с названием “Панель управления NVIDIA”, а у Radeon – “Графические характеристики Radeon”. Там же находятся и все остальные настройки по цветопередаче. Чтобы добиться наилучшего результата, кроме правильно подобранного разрешения экрана, необходимо выбирать наивысшее значение глубины цветопередачи в 32 бита. Как правило, эта настройка расположена всегда в том же месте, где и настройка разрешения экрана, так что найти ее не составит труда.
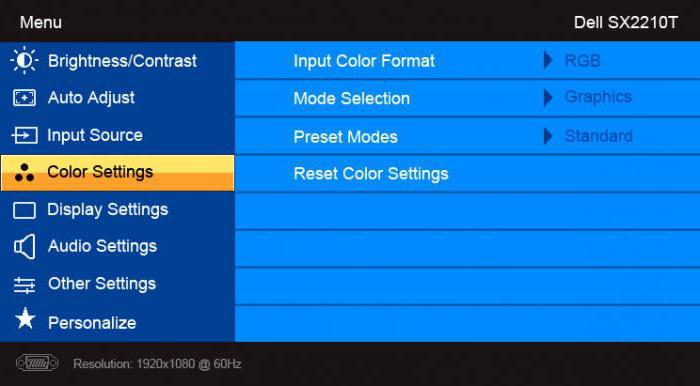
Настройка яркости экрана
Наверняка многие замечали, что у стоящих в магазине на стенде мониторов визуально различается изображение. На одном оно более тусклое, а на другом, наоборот, чересчур яркое. Это происходит из-за разных настроек цвета для каждого отдельного устройства. Если покупателя не устраивают настройки цвета монитора, установленные по умолчанию, он может их изменить.
Для этого нужно нажать кнопку с названием Menu и в появившейся панели выбрать значение Picture (изображение), где располагаются настройки яркости и контрастности с расположенными справа от них ползунками регулировки. Стоит отметить, что у разных моделей и производителей названия этих параметров могут различаться или даже отмечаться схематичными фигурами, но общий смысл для конечного пользователя всегда понятен.
После обнаружения искомых настроек нужно взять чистый белый лист бумаги, положить его перед монитором, создать при помощи программы “Блокнот” обычный пустой документ и сравнить цвет листа бумаги с белым фоном документа в программе. Эта процедура проводится для оценки и последующей настройки белого цвета монитора. Далее для ползунка, отвечающего за яркость картинки, нужно найти такое положение, чтобы белый цвет на мониторе совпадал с белым цветом листа бумаги на столе.
Настройка контрастности экрана
Для настройки контрастности могут помочь 2 изображения одинаковых рубашек разного цвета: одна рубашка — черная, а другая — белая. Главное, чтобы цвета были однотонные. Оба изображения нужно открыть и расположить рядом друг с другом. Теперь следует двигать ползунок, отвечающий за контраст, до тех пор, пока складки на обеих рубашках не станут четко выделяться.
При достижении этого эффекта можно еще немного подправить яркость. На этом процесс завершения настройки яркости и контрастности можно считать завершенным. Полученный в результате этих манипуляций белый цвет может отличаться от настроек монитора, которые были установлены по умолчанию в момент его приобретения. Однако эксперты говорят, что это лишь обман зрения, вызванный привыканием глаза к первоначальным значениям.
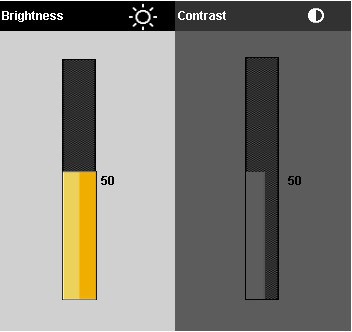
Настройка цвета ноутбука средствами Windows
Ноутбуки давно уже стали неотъемлемой частью нашей жизни. Достаточно настроить один раз ноутбук правильно, чтобы потом не возникало лишних проблем и не приходилось тратить дополнительное время. Настройка цветов монитора ноутбука не особо отличается от настроек обычного монитора. Находятся они в разделе “Управление цветом” в панели управления системы Windows.
Зайдя в раздел, нужно выбрать вкладку “Подробно” и затем нажать на кнопку “Откалибровать экран”. Далее просто следуйте инструкциям, предложенным мастером настройки.
Настройка цвета ноутбука при помощи приложения intelHDgraphics
Но это не единственный способ, применимый для решений данной задачи. Например, существует софт, решающий эту проблему более качественно. Если ноутбук работает на процессоре Intel, то настраивать цвет следует через раздел “Графические характеристики”. Попасть туда можно при помощи все того же всплывающего меню, вызываемого правым кликом мыши.
При открытии раздела появится окно с несколькими категориями, отвечающими за параметры видеокарты. Для настройки цвета следует выбрать категорию “Дисплей”. Там, во вкладке “Цвет”, можно найти вкладку “Дополнительно”, в которой и расположены нужные регуляторы корректировки цвета. Единственными параметрами являются оттенки и насыщенность, при помощи которых и происходит настройка. Уровень повышения или понижения значений определяется самим пользователем исходя из его потребностей.
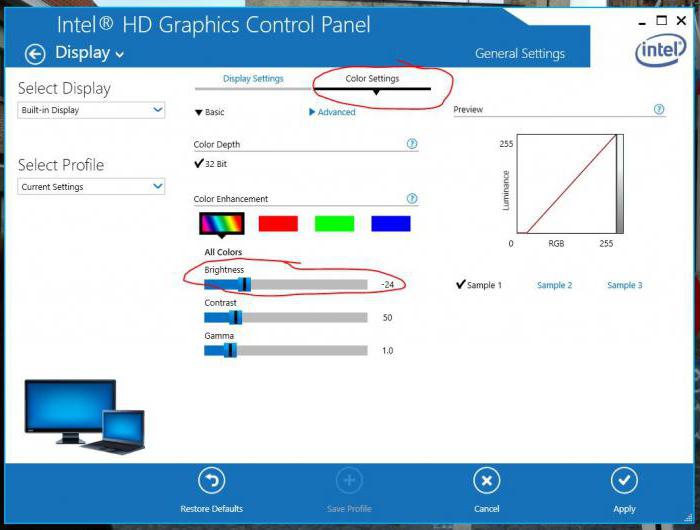
Особенности настройки яркости на ноутбуке
Известно, что если необходимо настроить экран монитора быстро, то можно воспользоваться интерфейсом кнопок, расположенных на его корпусе. Но на ноутбуке дело обстоит немного иначе, и, по правде говоря, для многих неосведомленных пользователей это становится настоящей проблемой. Дело в том, что на корпусе ноутбука попросту нет таких кнопок. Это связано отнюдь не с отсутствием места под данный функционал, а с тем, что оптимальное изображение подбирается разработчиком оборудования.
Но иногда необходимость в быстрой корректировке цвета появляется. Чтобы решить эту проблему, на ноутбуке есть специальная клавиша Fn, отвечающая за дополнительный функционал. При удерживании этой клавиши активизируются дополнительные функции клавиш, на которых присутствуют значки, выделенные другим цветом. Для настройки яркости монитора нужно использовать клавиши с изображением солнышка (стандартный значок яркости).
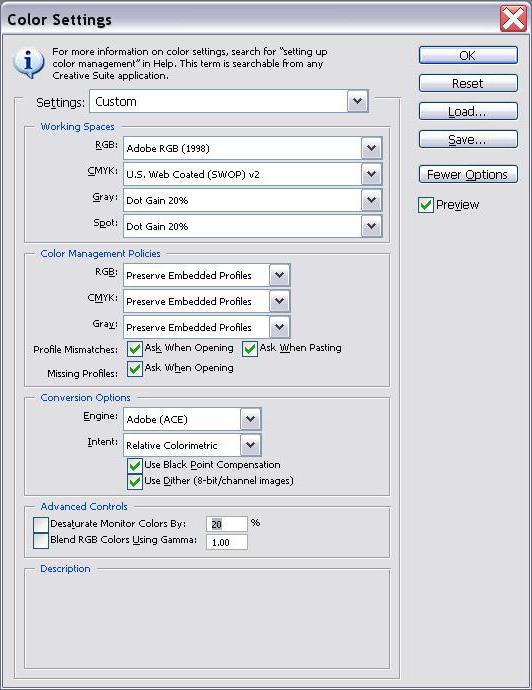
Тестирование цветопередачи с использованием Real Color
Существует еще одно средство, которое в определенных кругах считается эталонным. Это специальные обои Real Color, которые имеют некоторое сходство с сеткой настройки, применяемой когда-то в телевизорах. При использовании этого метода на рабочий стол устанавливаются специальные обои с оптимальным для компьютера или ноутбука разрешением. Глядя на экран с обычного расстояния, можно определить, верно ли откалибрована цветопередача. При верной настройке должен различаться плавный серый градиент, а если проявляются полосы и происходит смешение оттенков, значит, цвет настроен неверно.
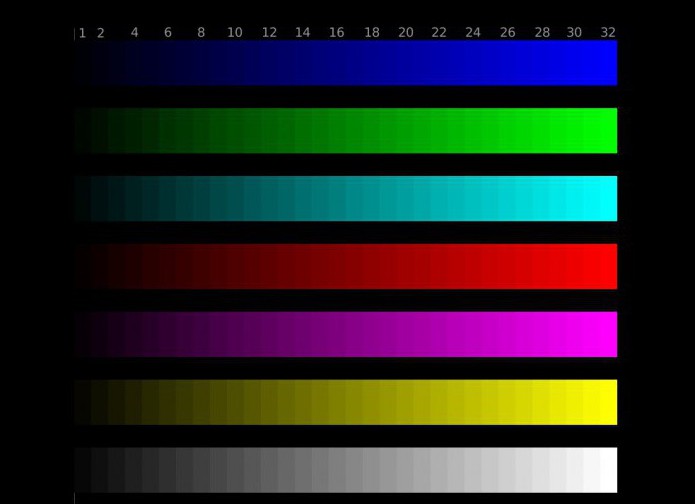
Подводя итог, можно сказать, что настройка цвета монитора – занятие довольно кропотливое и зависит от многих факторов. Поэтому для каждого отдельного случая должны применяться свои параметры, удовлетворяющие конкретным потребностям. Но чтобы не распыляться среди множества различных методов, поступать нужно так: для быстрой настройки использовать встроенные параметры системы, а для задачи более сложной можно прибегнуть к сторонним приложениям.
Источник: fb.ru
Совет 1: Как повысить яркость монитора
Порой изображение на мониторе компьютера становится темнее и тусклее. Просматривая фотографии, доводится использовать фильтр, корректирующий цвета, а в видеоплеерах – вручную увеличить яркость картинки. Но чем непрерывно менять настройки цветов, проще повысить яркость монитора . Для этого существуют программные и аппаратные средства.

Инструкция
1. Повысить яркость монитора дозволено с подмогой кнопок настроек изображения, расположенных на его передней панели. Помимо управления яркость ю изображения через меню и выбор соответствующего параметра изготовители обыкновенно программируют стремительный доступ к этой функции. Дабы повысить яркость монитора , нажмите на кнопку, расположенную на передней панели, на которой схематично изображено светило. Именно этим общепризнанным символом обыкновенно обозначают яркость .
2. Если это не помогло, и картинка на мониторе по-бывшему темнее, чем вам хочется, воспользуйтесь программными средствами настройки изображения видеокарты. Для этого зайдите через «Панель управления» в «Параметры дисплея» и нажмите кнопку «Добавочно». Если у вас установлены драйверы видеокарты от изготовителя либо схожие им, то в открывшемся новом окне настроек вы увидите вкладку с наименованием модели карты. Если же у вас такой нет, то установите формальные драйверы, от того что средствами стандартных программ Windows повысить яркость монитора не получится.
3. Зайдя на вкладку настроек видеокарты, выберите «Графические колляции» либо подобный параметр, связанный с регулировкой цветов. Вы увидите «бегунки», с подмогой которых сумеете изменить яркость и контрастность изображения. Для этого примитивно передвиньте их в новое расположение. Как водится, повысить яркость монитора получается сразу же.
4. На ветхих ЭЛТ-монитора х тусклость – это его 1-й знак наступающей поломки. Сегодня смысла чинить такой монитор, как это делалось прежде в неимение альтернатив и при высоких ценах на технику, обыкновенно нет, от того что значительно дешевле дозволено приобрести его аналог с рук. Да и современные «тонкие» мониторы стоят не дюже дорого. Следственно если ваш ветхий монитор стал меркнуть, отменнее присмотритесь к новым моделям в магазинах компьютерной техники.
Совет 2: Как увеличить яркость дисплея
Изредка случается, что краски на дисплее становятся бледнее, оттенки цветов менее различимы. Либо вам не нравится яркость монитора, текст понимается нехорошо. Тогда надобно произвести настройки яркости дисплея.

Вам понадобится
Инструкция
1. Настройки производятся при помощи особых программ калибровки, которые устанавливаются на персональный компьютер с установочного диска либо скачиваются из интернета. Данные программы активизируют изображение на экране. Они связаны со особым устройством, временно закрепленным спереди на монитор. Данный прибор разрешает определить ярус яркости.
После этого механически меняет настройки. Особых драйверов на персональный компьютер для этого не необходимо.
2. Настроить яркость монитора дозволено вручную. Для этой цели на его передней панели предусмотрен ряд кнопок. Включая их, вы можете настроить яркость и контрастность дисплея. Кнопки обозначены стандартными значками.
Они могут быть расположены на боковой панели монитора. Также стоит подметить, что на новых моделях мониторов кнопки могут быть сенсорными, следственно наблюдательно глядите, дабы нечаянно пальцами не нажать какую-нибудь кнопку.
3. Щелкните кнопку настройки контрастности. Откроется окно настройки. Щелкая на плюс либо минус, выберите комфортную для вас контрастность. Сбережете настройки и отключите это окно. Вы можете несколько раз подряд произвести данные настройки, дабы сравнить расположение яркости на экране во всех случаях.
Как водится, всякий пользователь подбирает для себя особенно наилучший вариант.
4. Сейчас приступаете к настройке яркости. Так же, как и в предыдущем случае, щелкаете по кнопке настройки яркости дисплея. В появившемся окне, вновь же, двигаясь к плюсу либо минусу, устанавливаете нужную для вас яркость. Вновь сбережете настройки и закройте окно.
Яркость дисплея настроена. Стоит подметить, что настройки, сделанные при помощи особой программы калибровки, добротнее, чем настройка вручную.
Совет 3: Как повысить яркость
Довольно зачастую изображение на экране монитора бывает затемнено в силу различных причин. При этом нереально с поддержкой одной настройки откорректировать картинку и в видеофайле, и на фотографии, и на обыкновенном рабочем столе. Но во всех перечисленных обстановках достаточно легко дозволено повысить яркость изображения по отдельности.

Инструкция
1. Дабы повысить яркость в неподвижном изображении, скажем, фотографии, откройте ее программой-просмотрщиком. Типовые программы Windows для этого не подойдут: в них нет функций даже по такому простому редактированию изображений.
Впрочем других программ сходственного рода в Интернете при желании вы обнаружите не немного: ACDSee, FastStone Image, IrfanView – самые распространенные и вдалеке не исключительные в своем классе. В зависимости от выбранной программы пункты и наименования меню будут отличаться, но в совокупности порядок ваших действий, дабы повысить яркость , будет соответствовать дальнейшей схеме. На примере программы IrfanView: предпочтете в меню Image пункт Color corrections и в появившемся окне передвиньте насколько надобно бегунок параметра Brightness. Позже чего нажмите ОК и при желании пересохраните изображение.
2. Дабы повысить яркость при произведении фильма, изучите доступные настройки итога изображения в вашем плеере. Пункты меню и настройки видео различаются во всех плеерах. В всеобщем случае, вам надобно обнаружить настройки видео-итога, которые могут располагаться как в меню «Настройки/Инструменты», так и в подпункте «Видео». На примере VLC-player, дабы повысить яркость , зайдите в меню «Инструменты» и выберите пункт Extended Settings… В появившемся окне перейдите на вкладку «Видео результаты», поставьте галочку в поле «Настройки изображения» и с подмогой ползунка яркости установите новые параметры показа.
3. Если же вас не устраивает всеобщее изображение на экране компьютера, а не качество отдельных файлов, и настройки картинки на мониторе не помогают, то вы сумеете повысить яркость с поддержкой настроек самой видеокарты. Для этого через Панель управления зайдите в Параметры дисплея и нажмите кнопку «Добавочно».
Дальше (на примере видеокарты Intel Graphics) перейдите на вкладку настроек параметров видеокарты от изготовителя. После этого выберите «Графические колляции» – «Настройки цвета». Вы увидите теснее приятель по предыдущим шагам ползунок параметра яркости. Передвиньте его и нажмите на «ОК».
Совет 4: Как повысить контрастность
Грамотно настроенные параметры монитора ПК, такие как яркость, контрастность и другие, разрешают значительно усовершенствовать воспринятие графической информации. И если с настройкой, скажем, контрастности с мониторами настольных ПК все внятно (кнопки регулировки параметров монитора расположены на нем самом), с ноутбуками и нетбуками дела обстоят труднее.

Инструкция
1. На клавиатурах большинства ноутбуков присутствуют кнопки настройки параметров дисплея, но касаются они только яркости. Контрастность изменить дозволено в настройках драйвера установленной на вашем компьютере видеокарты.
2. В случае с видеокартой от изготовителя Nvidia контрастность регулируется при помощи панели управления видеодрайвером. Кликните правой кнопкой мыши либо тачпада на рабочем столе, а после этого выберите пункт под наименованием «Панель управления Nvidia».
3. Переходите в пункт меню «Регулировка параметров цвета рабочего стола» при помощи ссылки в левой части окошка. После этого выберите «Применять настройки Nvidia» и повысьте контрастность в соответствующем пункте с подмогой ползунка до нужного яруса.
4. В случае с картой от изготовителя ATI первым делом скачайте в интернете последнюю версию видеодрайвера Catalyst. Функции в данном случае аналогичны функциям панели управления Nvidia. Переходите на вкладку Color, расположенную в левой части окна программы. Сейчас вы можете настраивать контрастность в соответствующем пункте (Contrast) при помощи ползунка.
Закончив настройку контрастности, сбережете метаморфозы.
5. Если ваш нетбук оборудован встроенной видеокартой Intel Graphics, в настройках видеодрайвера выберите пункт под наименованием «Графические колляции», позже чего «Настройки цвета». Тут (вновь же, с подмогой ползунка) настройке контрастность по своему усмотрению.
6. Если вам нужно повысить контрастность непринужденно во время просмотра презентаций, отдельных картинок либо видеороликов и фильмов, воспользуйтесь функциями того приложения, с поддержкой которого вы просматриваете тот либо другой файл. К примеру, в плеере VLC доступ к настройкам контрастности осуществляется дальнейшим образом: кликните левой кнопкой мыши либо тачпада по пункту меня «Инструменты» и выберите подпункт Extended Settings. Во многих программах контрастность дозволено корректировать, пройдя по цепочке пунктов меню: «Опции» -> «Настройка изображения» (либо «Настройка отображения»).
Совет 5: Как увеличить яркость монитора Acer
Увеличение яркости монитора на ноутбуке порой может оказаться подлинно трудной задачей, чай в различие от мониторов, они не имеют механических кнопок настройки изображения. Тут все происходит на аппаратном ярусе.

Инструкция
1. Если вам надобно увеличить яркость монитора на ноутбуке Acer, нажмите сочетание клавиши Fn и клавиши со стрелкой вправо. Эта функция доступна только для тех моделей ноутбуков, в которых установлен скан-код для клавиши Fn.
2. Также воспользуйтесь функцией метаморфозы яркости экрана через меню режимов электропитания. Для этого щелкните правой кнопкой мыши на рабочем столе, выберите пункт «Свойства». У вас на экране появится окно с несколькими вкладками, выберите ту, которая отвечает за настройки заставки.
3. Откройте раздел «Электропитание» и настройте метаморфоза яркости экрана при разных режимах, сбережете и примените метаморфозы. Также обратите внимание, что зачастую бывает при смене рабочей схемы электропитания с экономной на обыкновенную не происходит метаморфозы яркости подсветки экрана, в этом случае отменнее каждого настройте идентичный ярус подсветки для обоих режимов, дабы не изменять параметры в будущем.
4. Если вам надобно изменить не яркость подсветки, а параметры самого изображения, перейдите на вкладку «Параметры», нажмите на кнопку «Добавочно» в левом нижнем углу окна. У вас появится меню настройки модуля подключения монитора . Откройте вкладку, на которой написано наименование вашей видеокарты.
5. Нажмите на кнопку «Графические колляции». У вас появится новое окно настроек видеокарты. Выберите в них те, которые отвечают за настройку яркости монитора и цвет. Подстройте параметры по своему выбору, сбережете и примените метаморфозы.
6. Скачайте и установите на компьютер программу для назначения функций некоторым сочетаниям клавиш, скажем MediaKey. Откройте её и установите действия метаморфозы яркости монитора при нажатии клавиши Fn с всякими другими, отличнее каждого с клавишами стрелок налево и вправо, примените и сбережете метаморфозы.
Источник: jprosto.ru
Как откалибровать дисплей
Итак, вы купили, распаковали и установили новый монитор. Все готово, верно? Иногда, чтобы цвет воспроизводился наилучшим образом, монитор необходимо сначала откалибровать. К счастью, точность цветопередачи у большинства мониторов AOC достаточно высокая, поэтому часто необходимости в калибровке нет, особенно для некритичных к цвету задач. Это означает, что вы можете просто открыть браузер, смотреть фотографии и видео, запускать игры и получать удовольствие от невероятно ярких и насыщенных цветов.

Однако, при выполнении задач, где важно корректное отображение цвета, например, цветокоррекция видео или обработка изображений, важно убедиться, что монитор отображает цвета правильно. Без соответствующей калибровки оттенки цветов могут отличаться у разных мониторов. Например, тот истинно красный цвет, который вы видите у себя на мониторе, у другого человека, при условии, что его монитор передает точные цвета, может отображаться как более розовый или оранжевый. Иными словами, без калибровки отображаемые монитором цвета могут не соответствовать действительности, что, следовательно, излишне затрудняет выполнение тех видов работ, где цветопередача важна.
К счастью, существует несколько способов калибровки монитора. Одни из них более точны благодаря использованию специального оборудования (колориметра и/или спектрофотометра), а другие — благодаря проверке и оценке изображения глазами пользователя.
Колориметр — это устройство в форме мыши с датчиками и цветовыми фильтрами, которое способно определять мельчайшее изменение цвета. Его подключают к компьютеру и аккуратно устанавливают на монитор. На основании собранной колориметром информации в операционной системе создается «цветовой профиль» пользователя, в соответствии с которым графическая карта изменяет вывод цвета и компенсирует ошибки. Аналогично цветовое профилирование осуществляется и при калибровке монитора на глаз, например, с помощью предустановленных на вашем ПК или Mac утилит.

- Калибровка средствами встроенных инструментов Windows/Mac —
Windows 10 — Калибровка цветов монитора
Использование калибратора
Во-первых, убедитесь, что монитор включен и работает хотя бы 30 минут. Это позволяет ему достичь своей нормальной рабочей температуры и состояния. Убедитесь, что используется исходное разрешение дисплея — монитор 4K должен работать с разрешением 4K, а не с уменьшенным 1080p. Выберите на мониторе настройки цвета по умолчанию и отключите любые изменения, такие как игровой режим или режим понижения синей части спектра. Проверьте, имеется ли в меню монитора (OSD) настройка отдельных каналов цветности (красного, зеленого и синего).
В Windows 10 по умолчанию встроено средство для калибровки цветов. Если в строке поиска вы введете «Калибровать цвета монитора», то будет запущена утилита «Калибровка цветов монитора». Инструкции на экране помогут вам с настройками гаммы-коррекции, яркости, контраста и цветового баланса.
Вы самостоятельно сможете обнаружить очевидные ошибки и соответствующим образом изменить положение ползунка на экране. Например, при гамма-коррекции необходимо установить ползунок таким образом, чтобы вы больше не видели точку в середине каждого круга (см. рисунок 1).
Инструмент калибровки помогает также настроить яркость, контраст и цветовой баланс, после чего вы не будете замечать значительных отличий в цветах изображения. По завершении калибровки у пользователя есть возможность оставить текущие настройки, если они удовлетворяют, или вернуться к предыдущим и начать заново. Нажмите «Готово». Windows сохранит откалиброванный цветовой профиль и будет его использовать.

Рисунок 1: Гамма-коррекция в утилите «Калибровка цветов монитора» в Windows 10
Управление цветом в Windows
Чтобы проверить или удалить цветовой профиль, введите в строке поиска «Управление цветом» и открыть соответствующую утилиту. Если правильный монитор уже выбран, нажмите «Использовать мои параметры для этого устройства». В разделе «Профили, связанные с устройством» вы можете просмотреть доступные цветовые профили, добавить или удалить профиль, а также установить профиль по умолчанию. Чтобы перейти к настройкам по умолчанию, нажмите кнопку «Профиль» в правом нижнем углу и выберите «Заменить мои параметры системными значениями по умолчанию», затем снимите флажок с «Использовать мои параметры для этого устройства». Также из этого окна вы можете запустить утилиту калибровки экрана, если перейдете во вкладку «Подробно» и выберите «Откалибровать экран» в разделе «Калибровка экрана».

MacOS — «Ассистент калибратора монитора»
Аналогичную калибровку экрана можно выполнить самостоятельно и в MacOS. На Mac выберите меню Apple, затем «Системные настройки», «Мониторы» и «Цвет». Вы увидите опцию «Калибровать», которая запустит утилиту «Ассистент калибратора монитора». Кроме того, в панели поиска Spotlight (MacOS Catalina 10.15) вы можете ввести «Мониторы», после чего будет запущена соответствующая утилита.
В ней вы сможете нажать «Цвет», а затем «Калибровать». Программа проведет вас через необходимые настройки гамма-коррекции, яркости, контраста и баланса белого, поможет выбрать предпочитаемую температуру цвета и создать индивидуальный цветовой профиль, а также покажет другие варианты профилей.
Использование такого калибровочного устройства, как колориметр или спектрофотометр является гораздо более верным и объективным способом получения точных цветов монитора по сравнению с субъективным восприятием человека. Стоимость доступных и точных калибраторов для профессионального применения лежит в диапазоне от 180 до 280 долларов США/евро. Калибратор подключается к компьютеру через USB-порт и работает под управлением прилагаемого программного обеспечения. Конструкция большинства таких устройств позволяет их расположить очень близко к выбранной зоне панели и надежно прикрепить к верхней части корпуса монитора.
Следуя описанным выше шагам, подготовьте монитор к калибровке и выберите режим по умолчанию. Дайте дисплею прогреться и убедитесь, что пятен на панели нет пятен, тогда датчики смогут работать точно. Установите программу калибровки, запустите ее и следуйте инструкциям на экране.
Если в экранном меню монитора имеются настройки отдельных цветовых каналов (красного, зеленого, синего), проверьте наличие соответствующих настроек в программном обеспечении для калибровки. В этом случае калибратор предложит соответствующие настройки для экранного меню монитора, чтобы достичь максимальной возможной точности изображения. Прилагаемое программное обеспечение проведет вас через процесс калибровки и создаст соответствующий «цветовой профиль» пользователя. Шаги, описанные в разделе «Управление цветом в Windows», помогут вам также выбирать, добавлять, удалять пользовательские цветовые профили или выбирать профиль по умолчанию.
Колориметры подходят для устройств пропускающего типа — излучающих свет (таких как дисплеи), тогда как спектрофотометры также подходят для устройств отражающего типа (например, бумага). Поэтому, если вам важно быть уверенным в том, что на дисплее отображается то, что вы увидите в распечатанном виде, лучше выбирать спектрофотометр. Однако спектрофотометры значительно дороже, чем предназначенные только для мониторов колориметры.
После осуществления калибровки вы удивитесь тому, насколько незначительная настройка требуется мониторам AOC, или же полному отсутствию необходимости в ней благодаря опыту компании в области производства высококачественных панелей.
Если вы заинтересовались мониторами с панелями AOC с наиболее точной цветопередачей, предлагаем рассмотреть бизнес-мониторы AOC с IPS-панелями. По сравнению с TN- и VA-панелями, которые, как правило, больше подходят для игр и развлечений, IPS-панели обладают исключительной цветопередачей и широкими углами обзора, что минимизирует искажение цвета при изменениях точки взгляда. Более подробная информация о IPS-панелях и их технические данные доступны здесь. Перейдите по этой ссылке, чтобы изучить ассортимент дисплеев AOC с IPS-панелями.
Источник: aoc.com