Для того чтобы лучше различать информацию, которая отображается в интерфейсе операционной системы, следует увеличить шрифт на экране ноутбука. С другой стороны, если используется устройство с маленьким дисплеем, необходимо оптимизировать рабочее пространство таким образом, чтобы на дисплее умещалось как можно больше элементов, в этом случае следует уменьшить величину шрифта и значков.
Не увеличивайте или уменьшайте размер шрифта и иконок с помощью изменения параметров разрешения дисплея. Обычно по умолчанию установлено оптимальное разрешение, которое обеспечивает наилучшее качество отображения картинки.
Способы, позволяющие увеличить или уменьшить шрифт на экране ноутбука
Самый простой и быстрый способ, чтобы изменить размер шрифта и иконок на рабочем столе – это зажать клавишу Ctrl и, удерживая её, покрутить колёсиком. Кстати, таким образом можно изменять размер текста и других элементов во многих программах.
Для более точной настройки величины элементов в операционной системе Windows 8 сделайте следующее:
Как увеличить шрифт на компьютере и ноутбуке
- кликните правой кнопкой мыши по пустой области рабочего стола и выберите «Разрешение экрана»;
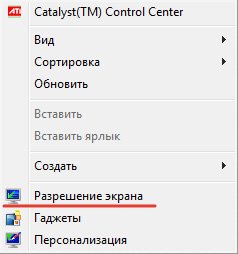
- в открывшемся окне щёлкните по строчке «Изменение размеров текста и других элементов»;
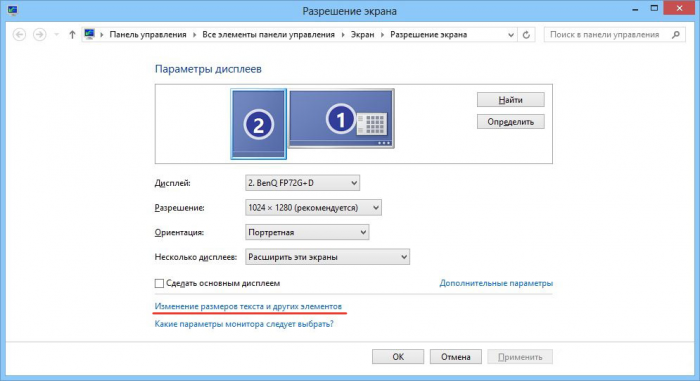
- в зависимости от сборки с помощью ползунка или переключателей выберите мелкий, средний или крупный размер, а затем нажмите «Применить».
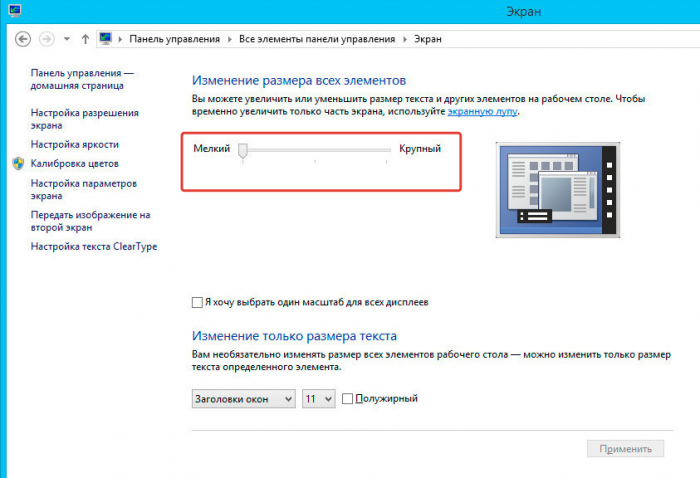
Если вы хотите поменять величину шрифта не всех, а только определённых элементов, то при открытии окна «Экран» в разделе «Изменение размера только текста» выберите с помощью выпадающих списков объекты, которые нужно изменить, а также их желаемый размер.
В Windows 10 процесс изменения размера элементов немного отличается и выглядит следующим образом:
- вызовите контекстное меню на свободной области рабочего стола;
- выберите строку «Параметры экрана»;
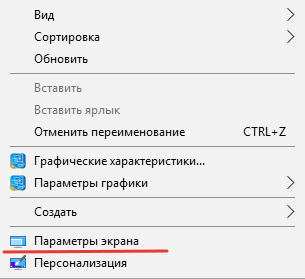
- в новом окне в правой секции с помощью ползунка поменяйте размер текста и других элементов (изменения происходят сразу, без необходимости в подтверждении);
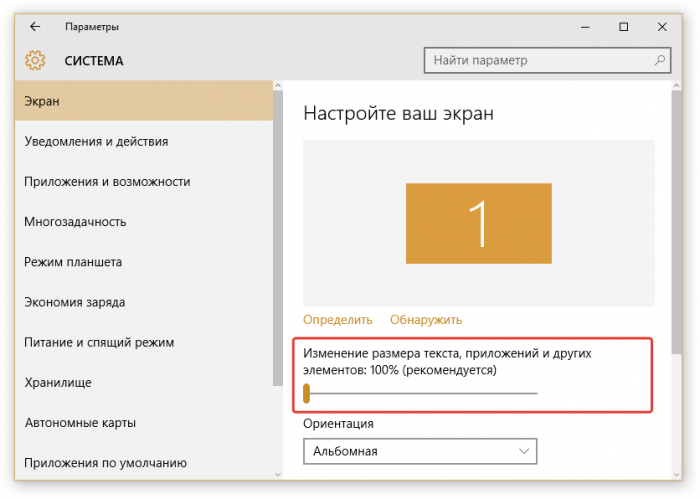
- если вы желаете произвести изменения выборочно, то прокрутите страницу ниже и выберите пункт «Дополнительные параметры экрана»;
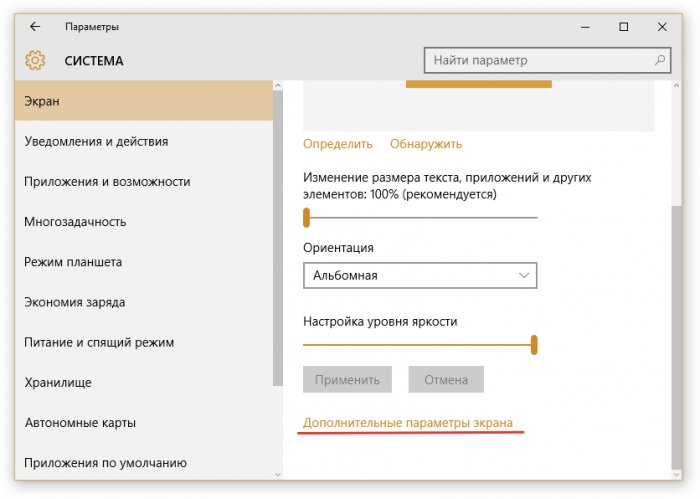
- после этого кликните по строке «Дополнительные изменения размера текста и других элементов»;
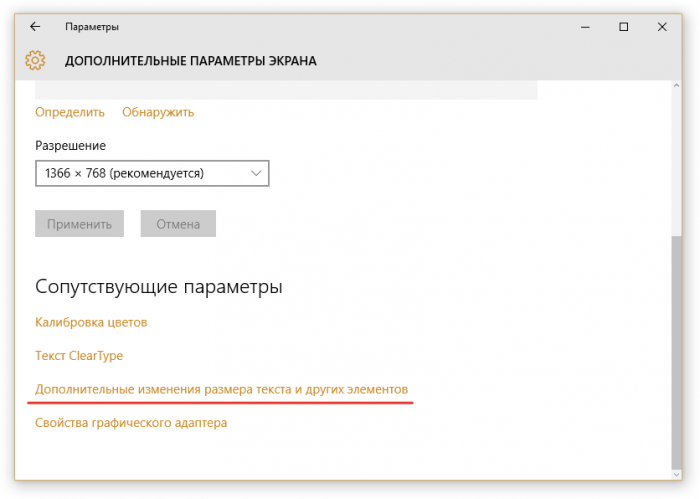
- в окне «Экран», используя выпадающие списки, поменяйте параметры выбранных вами элементов, каждый раз нажимая кнопку «Применить».
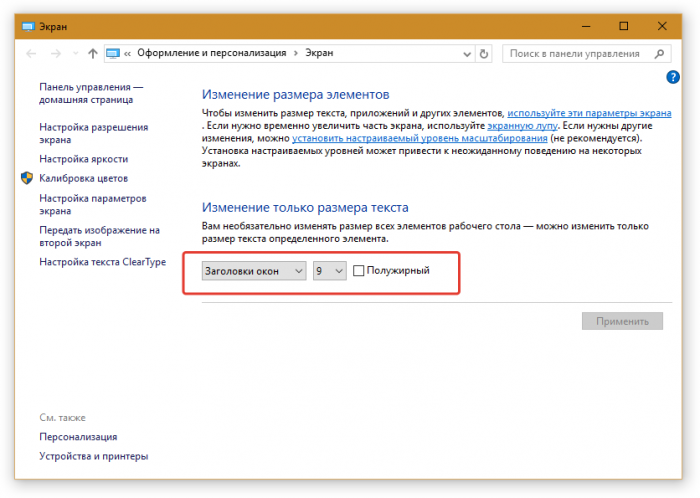
УВЕЛИЧИТЬ ШРИФТ В WINDOWS ▣ Компьютерщик
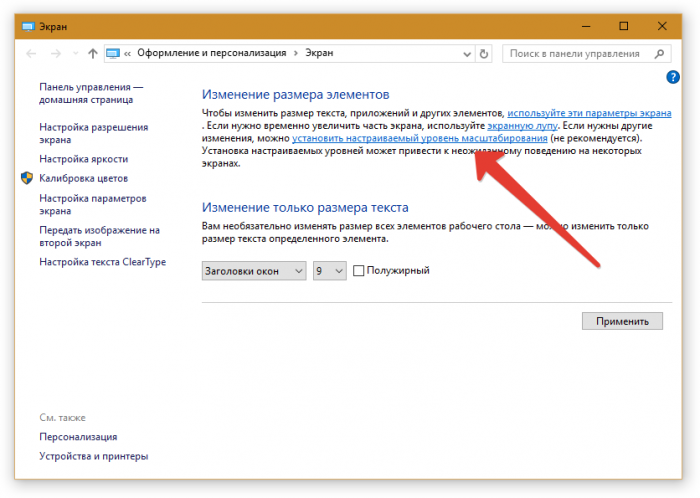
Кроме этого, существует более продвинутый вариант, который подразумевает ручную настройку уровней масштабирования. Для того чтобы им воспользоваться, необходимо в окне «Экран» щёлкнуть по строке «установить настраиваемый уровень масштабирования».
Откроется так называемая DPI-шкала, где можно задать масштаб от обычной величины в пределах от 100 до 500%.
Источник: pronoutbuki.ru
Как увеличить шрифт на экране монитора

Как же часто глаза устают читать тот или иной шрифт, ведь он настолько мелкий! Настоящим выходом из положения является предусмотренная создателем операционной системы возможность менять размер шрифта. В предложенной вашему вниманию статье вы сможете найти инструкции по увеличению шрифта в самых популярных на сегодняшний день операционных системах.
Как увеличить шрифт в Windows 8
Самая последняя версия Windows.
- Откройте разрешение экрана, быстро проведя пальцем, начиная от правого края экрана. Выберите Поиск, введите Экран. Коснитесь Параметры, затем снова щелкните по Экран;
- Выберите один из предложенных размеров шрифта: мелкий (100%), средний (125%) или же крупный (150%). Крупный шрифт доступен только для мониторов, поддерживающих разрешение не менее 1200*900 пикселей;
- Щелкните Применить. Все произведенные вами изменения вступят в силу при перезагрузке системы.
Как увеличить шрифт в Windows 7
В представленной операционной системе можно увеличить не только шрифт, но и размер значков.
- Откройте окно личных настроек. Делается это так: щелкните по кнопке Пуск, затем выберите Панель управления ->Оформление и личная настройка ->Персонализация;
- Слева найдите и откройте Изменение размера шрифтов (DPI). Вам придется ввести пароль, если таковой установлен на вашем устройстве;
- Найдите диалоговое окно под названием Масштабирование. Там
- для увеличения шрифта и значков щелкните Крупный масштаб (120 точек/дюйм);
- для уменьшения шрифта и значков щелкните Средний масштаб (96 точек/дюйм).
- Слева нажмите ОК.
Чтобы изменения вступили в силу, перезагрузите компьютер или ноутбук.
Как увеличить шрифт в Windows Vista
Сейчас уже редко можно встретить Vista на компьютерах и ноутбуках пользователей, но тем, у кого она установлена, приведенная ниже инструкция поможет увеличить шрифт.
- Откройте Панель управления, найдите там такое меню, как Оформление и персонализация,щелкните по нему;
- В появившемся окне выберите пункт Персонализация;
- Кликните к Изменить размер шрифта ->Особый масштаб;
- Здесь вы теперь можете установить промежуточные размеры шрифтов, что позволит вам как уменьшить, так и увеличить размер текста на экране;
- Подтвердите принятые изменения.
Как увеличить шрифт в Windows XP
XP, или «Хрюша», как ее ласково называют пользователи, все еще остается одной из самых используемых операционных систем дома и в офисе. Конечно же, читателю необходимо знать, как увеличить шрифт в Windows XP.
- Щелкните правой кнопкой мыши по свободному участку рабочего стола;
- Выберите Свойства в появившемся меню;
- В открывшемся окне найдите вкладку Оформление, в нижней части Оформления откройте список возле надписи Размер шрифта;
- Выберите обычный, крупный или же огромный шрифт;
- Щелкните Применить.
Чтобы изменить шрифт лишь в отдельных элементах окон, вам нужно:
- Перейти во вкладку Оформление;
- Выбрать Дополнительно;
- Щелкнуть по тому элементу окна, для которого вы желаете изменить размер шрифта, внизу вы увидите настройки форматирования элемента;
- Подберите самый удобный для вас режим шрифта.
Источник: comp-genius.ru
Как изменить размер шрифта Windows 10 и Windows 11
Некоторым пользователям необходимо адаптировать компьютер в соответствии со своими потребностями, изменяя некоторые параметры, например, размер шрифта Windows. Благодаря подходящим настройкам вы можете более продуктивно использовать операционную систему.
Размер шрифта определяет, насколько большим или маленьким будет текст на экране вашего компьютера. Если у вас слабое зрение, вам будет трудно читать мелкий шрифт на экране, а из-за очень больших размеров шрифта могут начать болеть глаза.
Хотя операционная система по умолчанию устанавливает оптимальный размер шрифта, подходящий для большинства пользователей, вы можете увеличивать или уменьшать отображаемый текст на экране. Например, проблемы случаются на ноутбуках или мониторах с дисплеями, имеющими высокое разрешение, которые делают элементы и текст слишком мелкими для чтения.
Если у вас возникают проблемы при чтении с экрана компьютера, значит вам необходимо изменить размер шрифта в Windows 11 или Windows 10.
Как настроить размер шрифтов в Windows
Решить задачу с отображением текста поможет настройка размера шрифта в Windows. Это можно сделать при помощи встроенных функций операционной системы или используя стороннее программное обеспечение.
Изменение размера шрифта в Windows выполняется с помощью нескольких способов:
- Масштабирование экрана.
- Увеличение размера текста.
- Использование инструмента «Экранная лупа».
- Изменение размера текста в отдельных элементах системы.
В операционной системе Windows имеется функция масштабирования, с помощью которой можно увеличить текст и другие элементы на экране компьютера. В результате применения этого параметра, все элементы и приложения изменят размер в соответствии со своими пропорциями. Это заметно упростит чтение меню и других элементов.
Из-за того, что будет увеличен не только текст на экране, но и другие элементы системы, этот метод подходит не всем пользователям. В этом случае нужно использовать другой вариант.
С помощью функции увеличения размера текста вы можете изменить размер шрифта, не меняя масштаб других элементов операционной системы.
Инструмент «Экранная лупа» позволяет временно увеличивать область экрана при наведении курсора мыши, без изменения текущих параметров Windows.
Стороннее программное обеспечение позволяет менять размер текста в различных элементах интерфейса системы.
В этом руководстве мы расскажем о том, как изменить размер шрифта в Windows. Из инструкций этой статьи вы узнаете, как увеличить размер шрифта в Windows несколькими методами.
Меняем размер шрифта Windows 11 при масштабировании
Сначала мы рассмотрим вариант с масштабированием в операционной системе Windows 11. Функция масштабирования в Windows 11 позволяет изменять размер текста, приложений и других визуальных элементов на экране, чтобы элементы не выглядели слишком маленькими или слишком большими.
В зависимости от ситуации, у вас есть возможность в Windows 11 использовать предопределенные размеры масштаба или применить пользовательские значения.
Выполните следующие действия:
- Нажмите на клавиши «Win» + «I», чтобы запустить «Параметры».
- Во вкладке «Система» справа нажмите «Дисплей».
- В разделе «Масштаб и макет» в опции «Масштаб» установите подходящее значение в процентах:
- 100% (рекомендовано);
- 125%;
- 150%.

Если вы хотите применить пользовательский масштаб, то после 2 шага проделайте следующее:
- В разделе «Масштаб и макет» щелкните по параметру «Масштаб».
- В окне «Настраиваемое масштабирование» введите свое значение в диапазоне от 100% до 500%.
- Нажмите на галку в опции «Настраиваемое масштабирование».

- Нажмите «Выйти», чтобы применить это изменение на ПК.

- После выполнения этих шагов снова войдите в систему, чтобы начать использовать пользовательское масштабирование в Windows 11.
Чтобы отключить настройку с пользовательским масштабированием, в параметре «Макет и дисплей» нажмите на «Отключить настраиваемый уровень масштабирования и выйти из системы».

Изменяем размер шрифта Windows 10 с помощью масштабирования
Метод масштабирования изменяет размер шрифта и всех других элементов на экране Windows 10 с помощью значений по предустановке или по настраиваемым параметрам.
Вы можете увеличить размер шрифта Windows 10 с помощью масштабирования по этой инструкции:
- Щелкните правой кнопкой мыши по меню «Пуск», а в контекстном меню нажмите «Параметры».
- В окне приложения «Параметры» откройте «Система».
- Во вкладке «Дисплей» перейдите к разделу «Масштаб и разметка».
- Установите подходящий масштаб в опции «Изменение размера текста, приложений и других элементов»:
- 100% (рекомендуется);
- 125%;
- 150%.

- Нажмите на ссылку «Дополнительные параметры масштабирования».
- В окне «Дополнительные параметры масштабирования» активируйте пункт «Разрешить Windows исправлять размытость в приложениях».

В случае необходимости установите подходящее значение в опции «Настраиваемое масштабирование» в диапазоне от 100% до 500%.
Как изменить размер шрифта в Windows 11
Операционная система Windows 11 позволяет вам настроить размер шрифта в соответствии с вашими личными предпочтениями, чтобы вам было удобно просматривать текст на компьютере.
- Нажмите на кнопку «Пуск» и выберите «Параметры».
- В окне «Параметры» откройте вкладку «Специальные возможности».
- В настройках специальных возможностей нажмите на параметр «Размер текста».
В окне «Размер текста» вы найдете ползунок для увеличения и уменьшения размера шрифта. Вверху в поле «Предварительный просмотр размера текста» отображается образец текста в выбранном масштабе.
- Отрегулируйте размер текста соответствующим образом и нажмите «Применить», чтобы сохранить изменения.
После этого размер текста должен измениться во всей системе Windows, а также в программах и приложениях на вашем компьютере.

Как изменить размер шрифта в Windows 10
При необходимости, изменение размера шрифта в Windows 10 с выбором величины текста доступно из настроек операционной системы.
Пройдите несколько шагов:
- Откройте из меню «Пуск» приложение «Параметры».
- В открывшемся окне щелкните по параметру «Специальные возможности».
- Во вкладке «Дисплей» в самом верху вы найдете параметр «Увеличить размер текста».
В этой опции опция находится ползунок, предназначенный для регулировки увеличения или уменьшения размера шрифта. Выше расположено поле предварительного просмотра «Образец текста», в котором можно наблюдать визуальные изменения размера текста, отображаемые в соответствии с перемещением ползунка по шкале.
- Подберите размер шрифта, перетаскивая ползунок по шкале пока его не станет легко читать, а затем нажмите кнопку «Применить».

В результате выполнения этой операции на вашем компьютере изменится размер шрифта Windows 10.
Если текст стал очень большим, то можно в Windows 10 уменьшить размер шрифта на экране, передвинув ползунок ближе к значению в 100%.
Изменяем размер шрифта Windows с помощью инструмента «Экранная лупа»
В качестве альтернативы вы можете использовать функцию лупы в Windows, чтобы увеличить определенную часть экрана при наведении курсора мыши.
Сделайте следующее, чтобы включить функцию лупы в Windows 11:
- В окне приложения «Параметры» откройте «Специальные возможности».
- В разделе «Зрение» нажмите «Экранная лупа».
- Передвиньте ползунок переключателя, чтобы включить лупу.

Лупа сразу начнет увеличивать экран в области, где находится курсор мыши.
Для запуска экранной лупы можно использовать горячие клавиши без необходимости каждый раз переходить в «Параметры»:
- «Win» + «Плюс» (+) — включение функции лупы.
- «Win» + «Esc» — отключение лупы на компьютере.
Настройте функцию «Экранная лупа» в зависимости от того, какой уровень масштабирования вы предпочитаете, выберите другие параметры просмотра.
Прочитайте подробную статью об использовании этого инструмента в данной операционной системе Windows 10.
Изменение размера системного шрифта в System Font Size Changer
System Font Size Changer — программа для изменения настроек системного шрифта в Windows 10. Приложение не требует установки и запускается с исполняемого файла.
Действуйте по этой инструкции:
Выбранный шрифт можно сделать жирным, если поставить флажок напротив нужного параметра.

- Нажмите «Применить».
На экране компьютера вы сразу увидите изменившиеся элементы интерфейса.
Выводы статьи
В некоторых случаях пользователям необходимо изменить размер шрифта в Windows, чтобы подстроить операционную систему под свои потребности, если текущий размер текста вам не подходит. Для решения этой проблемы в Windows 10 и Windows 11 существует несколько способов: масштабирование, увеличение размера текста, экранная лупа. Вы можете воспользоваться системными настройками или помощью стороннего программного обеспечения, чтобы поменять размер текста на экране компьютера.
Как изменить размер шрифта Windows 10 (видео)
Похожие публикации:
- Не отображаются миниатюры фото и видео в Windows
- Как изменить системные звуки в Windows 10 и Windows 11
- Как убрать экран блокировки Windows 11 — 5 способов
- Как в Windows 11 вернуть меню «Пуск» Windows 10
- Как включить и использовать сенсорную клавиатуру Windows 11
Источник: vellisa.ru