Настройка монитора является ключевым аспектом получения лучшего возможного качества изображения. В основном, это относится к мониторам Philips, которые известны своими высококачественными дисплеями. Но какие именно настройки следует использовать, чтобы получить идеальное изображение?
Первым шагом при настройке монитора Philips является правильное выбор разрешения дисплея. Здесь важно учесть свои потребности и возможности вашего компьютера. Если вы являетесь геймером или профессиональным дизайнером, вам может потребоваться высокое разрешение, чтобы получить четкое и детализированное изображение. Для повседневного использования разрешение Full HD также может быть вполне достаточным.
Далее следует настроить яркость и контраст на мониторе Philips. Эти параметры играют важную роль в определении качества изображения. Регулировка яркости позволит вам достичь комфортного уровня освещения, а контраст поможет повысить четкость и глубину цветов. Но помните, что слишком высокие значения могут привести к искажению изображения, поэтому настройте параметры с осторожностью.
Есть также несколько других настроек, которые могут быть полезными при настройке монитора Philips. Например, регулировка насыщенности цветов может помочь достичь более насыщенных и ярких оттенков, а режимы отображения, такие как «Режим игры» или «Режим чтения», могут быть настроены в зависимости от ваших предпочтений и потребностей.
Идеальные настройки монитора Philips
Для достижения оптимального качества изображения на вашем мониторе Philips рекомендуется провести настройку, учитывая следующие параметры:
| Яркость | Настройте яркость на уровне, допустимом для вашей рабочей среды. Слишком высокая яркость может вызывать усталость глаз, а слишком низкая – затруднение чтения текста. |
| Контрастность | Настройте контрастность таким образом, чтобы детали на экране были ясно видны, не теряясь в середине. |
| Цветовая температура | Контролируйте цветовую температуру экрана. Рекомендуется выбрать «Warm» или «6500K» для достижения естественного оттенка белого. |
| Разрешение | Выберите наивысшее разрешение, поддерживаемое вашим монитором и графической картой, для достижения наилучшей четкости. |
| Размер и положение изображения | Настройте размер и положение изображения таким образом, чтобы оно полностью заполняло экран и не было искажения пропорций. |
| Баланс белого | Настройте баланс белого, чтобы изображения на экране выглядели естественно и без перекосов цветов. |
Используя эти рекомендации, вы сможете настроить свой монитор Philips для достижения идеального качества изображения, которое будет соответствовать вашим потребностям и предпочтениям.
Подготовка к настройке
Перед настройкой монитора Philips для достижения идеального качества изображения, необходимо выполнить ряд подготовительных действий.
Во-первых, убедитесь, что монитор был правильно подключен к вашему компьютеру. Проверьте, что кабель HDMI, VGA или DisplayPort был надежно подключен как к монитору, так и к компьютеру.
Далее, перед настройкой рекомендуется проверить обновления для драйверов графической карты на вашем компьютере. Последние версии драйверов могут обеспечить лучшую совместимость и производительность монитора с вашей системой.
Также важно уделить внимание освещению в комнате, где находится монитор. Яркий свет или блики на экране могут снизить качество изображения и привести к ухудшению восприятия контента.
Предварительно очистите поверхность монитора от пыли и отпечатков пальцев, используя мягкую ткань или салфетку. Чистый экран поможет избежать искажений и грязи на изображении.
Кроме того, рекомендуется сбросить все предыдущие настройки монитора, чтобы начать с чистого листа. Это можно сделать через меню настроек самого монитора.
Готовясь к настройке монитора Philips, следует учесть эти важные аспекты, чтобы достичь оптимального качества изображения и наслаждаться наиболее комфортным пользовательским опытом.
Яркость и контрастность
Яркость отвечает за общую светимость изображения на экране. Оптимальную яркость следует выбирать в зависимости от условий освещения в помещении и предпочтений пользователя. Чрезмерно яркое изображение может вызывать дискомфорт для глаз, а слишком темное изображение может быть неудобным для работы или просмотра контента.
Контрастность отвечает за различие между самыми светлыми и самыми темными участками изображения. Оптимальная контрастность должна быть установлена таким образом, чтобы обеспечить достаточное разделение деталей на картинке. Если контрастность установлена слишком низкой, изображение может казаться размытым и без живости, а слишком высокая контрастность может привести к потере деталей в ярких и темных областях.
Для настройки яркости и контрастности на мониторе Philips можно использовать кнопки управления на самом мониторе или программное обеспечение, поставляемое в комплекте с монитором.
Разрешение и частота обновления
Рекомендуется выбрать разрешение, соответствующее нативному разрешению монитора, чтобы обеспечить наилучшее качество изображения. Нативное разрешение — это максимальное разрешение, поддерживаемое монитором. Если используется разрешение, отличное от нативного, изображение может выглядеть размытым или искаженным.
Частота обновления также влияет на качество изображения. Чем выше частота обновления, тем плавнее будет движение на экране. Рекомендуется выбрать наивысшую возможную частоту обновления, которую поддерживает монитор, чтобы избежать мерцания или раздражения глаз при длительном использовании.
Чтобы настроить разрешение и частоту обновления на мониторе Philips, следуйте инструкциям, предоставленным в руководстве пользователя или меню настроек монитора. Обычно это можно сделать через меню «Настройки» на самом мониторе.
Помните, что выбор разрешения и частоты обновления зависит от ваших предпочтений и особенностей используемых приложений. Поэтому, экспериментируйте с настройками и выбирайте оптимальные параметры для вашей работы или развлечений.
Источник: idphotostudios.ru
Как изменить яркость экрана (дисплея), регулировка. Brightness ±

П риветствую всех!
Сегодняшняя заметка будет так или иначе связана с нашим здоровьем. Речь пойдет о параметрах яркости/контрастности/теплоты монитора (которые, кстати, могут сильно влиять на наши глаза, особенно при продолжительной работе за ПК/ноутбуком).
Так вот, не всегда и не у всех получается изменить эти параметры (по крайней мере так, как хотелось бы. ). У некоторых не работают кнопки, у других в опциях дисплея нет нужной «точности», у третьих еще что-то.
В общем, как бы там ни было, ниже рассмотрю несколько способов регулировки озвученных параметров (думаю, что-нибудь, да и сработает!).
Важно: если вам нужно поменять яркость на ноутбуке/моноблоке — рекомендую ознакомиться с этим (там я более подробно остановился на всех моментах).
Варианты подстройки яркости
Способ 1
Пожалуй, самый очевидный вариант настройки яркости на обычном типовом дисплее — это кнопки на корпусе устройства (чаще всего они располагаются в нижней части экрана, справа). Пример на фото ниже.

Кнопки на самом мониторе
Несколько усложнить ситуацию может отсутствие в меню русского языка. Но, базовые параметры (о которых мы ведем речь), обычно, располагаются во вкладке «Picture»:
- Brightness — яркость;
- Contrast — контрастность;
- Sharpness — острота (размытие картинки).
Для их изменения достаточно нажать по стрелочкам ↑↓ и подтвердить настройки, нажав на «OK».

Brightness — это и есть яркость
Способ 2
Если вы пользуетесь ОС Windows 10/11 — то в ее панели управления можно и яркость поменять (не для всех дисплеев!), и тонко ее до-настроить с помощью «ночного света».
Чтобы открыть эти параметры : нажмите сочетание Win+R и используйте команду desk.cpl (пример ниже ).

desk.cpl — открыть свойства экрана
Далее у вас откроется вкладка «Дисплей» — в ней будете приведены все параметры, которые доступны для изменения: разрешение, масштабирование, яркость и т.д. (настраивается в каждом случае индивидуально!).

Настройки дисплея — Windows 10
Разумеется, интенсивность того же ночного света можно отрегулировать (даже больше, есть возможность запланировать в разное время суток разную интенсивность).

Параметры ночного света
Способ 3
Если вышеприведенные варианты у вас не работают — выручить может утилита CareUEyes (я о ней как-то упоминал. ). Установив и запустив ее — вы увидите небольшое меню, в котором сможете вручную сдвинуть ползунки интенсивности, отвечающие за яркость ( Bright ) и теплоту ( Warm ) экрана.
Причем, программа имеет в своем арсенале еще и таймер — и может вам вовремя напоминать о том, что пора сделать «перекур» ( примечание : многими специалистами рекомендуется после каждого часа работы за ПК — делать перерыв на 10-15 мин.).

CareUEyes — как выглядит программа
Способ 4
В панели управления видеодрайвером также можно отрегулировать многие параметры дисплея. Как правило, чтобы открыть их — достаточно кликнуть по значку в трее (рядом с часами ).
Если у вас нет подобного значка (и вы не знаете как открыть панель управления видеодрайвером) — см. инструкцию, ссылку на которую привожу ниже.
В помощь!
Как открыть настройки видеокарты: AMD, nVidia, Intel (не могу найти панель управления графикой)

Открыть настройки AMD Radeon
Далее многое зависит от версии вашего драйвера (да и модели самой видеокарты) — в AMD Radeon Settings, как правило, достаточно перейти во вкладку «Display» и отрегулировать параметр «Brightness» . Фото приведены ниже.

Display — настройки видеокарты AMD

Display — настройки видеокарты AMD (скриншот 2). Раздел дисплей
Способ 5
Этот способ актуален в первую очередь для ноутбуков и моноблоков.
Для начала необходимо открыть настройки электропитания : сочетание клавиш Win+R (для появления окна «Выполнить») , и команда powercfg.cpl.
После необходимо перейти в параметры текущей схемы электропитания.

Настройки схемы электропитания
Далее следует открыть доп. параметры питания и раскрыть вкладку «Яркость экрана» .
Собственно, останется только установить нужное значение в процентах (кстати, рекомендую отключить адаптивную регулировку яркости, если она у вас есть. Из-за нее яркость постоянно «прыгает» и ее достаточно трудно отрегулировать).

Электропитание – яркость экрана
Источник: ocomp.info
Настраиваем яркость экрана в Windows 10

Вы замечали, что у вас устают глаза при долгой работе за компьютером? Причиной могут быть некорректные настройки яркости экрана. Если вы пользуетесь ноутбуком, не подключенным к сети, слишком высокая яркость не только создаст дополнительную нагрузку для глаз, но и быстро разрядит аккумулятор.
Без правильной настройки яркости комфортная работа за компьютером невозможна, поэтому мы рассмотрим все способы изменения яркости дисплея, любой из которых поможет улучшить качество отображаемой картинки и сберечь ваше зрение.
- Меняем яркость кнопками на мониторе
- Настраиваем яркость с помощью клавиатуры ноутбука
- Изменение яркости монитора в параметрах Windows
- Ночной режим
- Включение автоматической регулировки яркости
- Регулируем яркость с помощью команды
- Быстрое изменение яркости при работе от аккумулятора
- Изменение яркости в настройках видеокарты
- Что делать, если не работает регулировка яркости?
Меняем яркость кнопками на мониторе

Если вы работаете за настольным компьютером и пользуетесь внешним монитором, удобнее всего воспользоваться кнопками, которые обычно находятся на передней панели монитора, хотя в некоторых моделях они могут располагаться на боковой или задней панели. Чаще всего кнопки регулировки яркости обозначаются символом солнышка.

На моем мониторе кнопка с таким значком отображает на экране регулятор, менять значения которого можно кнопками со стрелками на корпусе монитора: чтобы повысить яркость нажимаем стрелку, указывающую вверх, а чтобы понизить — указывающую вниз.
В некоторых моделях отдельной кнопки для настройки яркости может не оказаться, в этом случае регулировка осуществляется через меню. При нажатии кнопки «Menu» («Меню») следует перейти к пункту «Яркость» (в английском варианте «Brightness») и установить нужное значение.
Настраиваем яркость с помощью клавиатуры ноутбука

Менять яркость дисплея ноутбука можно сочетанием специальных клавиш на клавиатуре. Удерживая клавишу Fn, нажимаем одну из клавиш с уже знакомым символом солнышка и знаком плюс «+», если яркость нужно повысить, и, соответственно, минусом «-» для ее понижения.
Чаще всего клавиши для регулировки яркости расположены в ряду функциональных клавиш F1-F12, реже на клавишах управления курсором (клавиши со стрелками). Но моем ноутбуке это клавиши F2 и F3, но у модели другого производителя размещение может быть иным.
Изменение яркости монитора в параметрах Windows
В самой операционной системе Windows 10 также имеются средства настройки яркости экрана. Для доступа к ним воспользуемся стандартным приложением «Параметры».
Открыть окно «Параметры Windows» можно разными способами:
- сочетанием клавиш «Windows» + I;
- из контекстного меню кнопки «Пуск» — нажимаем правой кнопкой мыши на значке «Пуск» и выбираем команду «Параметры»;
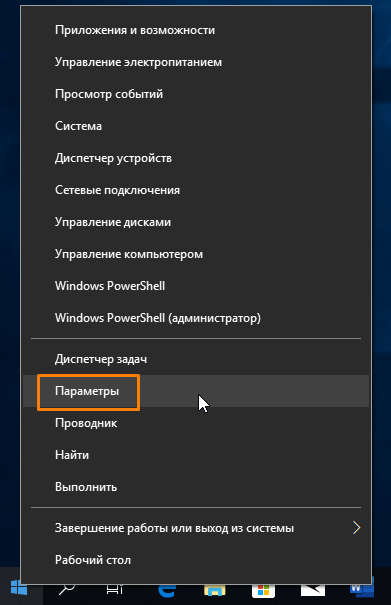
- с помощью поиска: нажав значок лупы в панели задач и набрав «Параметры»;
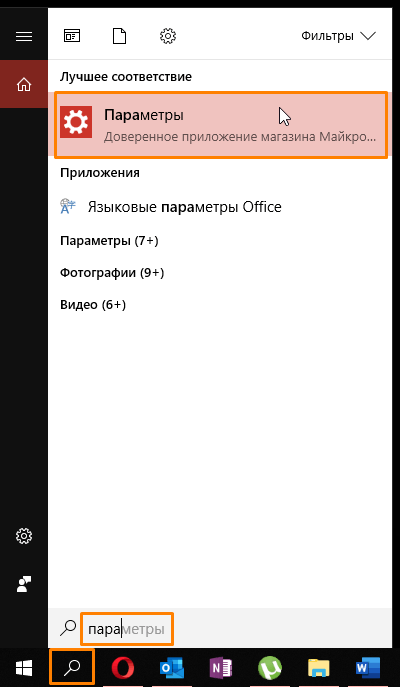
- кликнув на значок шестеренки в меню «Пуск»;
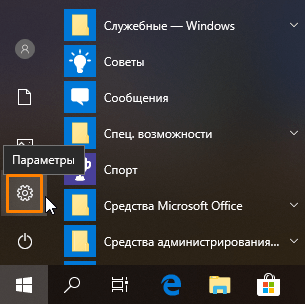
- выбрав пункт «Все параметры» в «Центре уведомлений», который открывается кнопкой на панели задач в правом нижнем углу экрана.
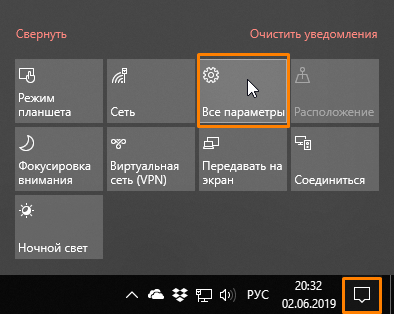

В окне «Параметры Windows» кликаем на значок «Система».

Откроется первый раздел настроек «Дисплей». Затем с помощью регулятора «Изменение яркости» в категории настроек «Яркость и цвет» подбираем оптимальную для нас яркость экрана.
Ночной режим
С очередным обновлением в операционной системе Windows 10 появилась новая функция «Ночной свет». После ее включения при ярком дневном свете монитор будет работать в обычном режиме и излучать голубой свет, а в вечернее и ночное время при искусственном освещении отображать более теплые цвета. Рекомендую включить этот режим, поскольку такая настройка значительно уменьшает усталость глаз.

Для активации этого режима в окне «Параметры Windows» в разделе «Дисплей» устанавливаем переключатель «Ночной свет» в положение «Вкл.», затем нажимаем на ссылку «Параметры ночного света».

В открывшемся окне с помощью регулятора задаем желаемую цветовую температуру. Чтобы ночной свет включался по расписанию, устанавливаем переключатель «Планирование ночного света» в положение «Вкл.» и устанавливаем время, когда необходимо включать и отключать этот режим.
Включение автоматической регулировки яркости
Если вы пользуетесь не стационарным компьютером, а ноутбуком, и вам приходится работать в разных помещениях при разном уровне освещения, вы можете включить авторегулировку яркости.

Для этого потребуется открыть «Панель управления». Нажимаем на значок лупы в панели задач и начинаем набирать «Панель управления». Когда нужное название появится над полем ввода, кликаем по нему.

Если настройки в панели управления сгруппированы по категориям, выбираем раздел «Система и безопасность».

Затем переходим в раздел «Электропитание».

Далее рядом с названием используемой в данной момент схемы электропитания нажимаем на ссылку «Настройка схемы электропитания».

И кликаем ссылку «Изменить дополнительные параметры питания».

Откроется окно, в котором с помощью знака «+» нам следует развернуть настройки экрана и включить адаптивную регулировку яркости.
Нажимаем «ОК», а затем кнопку «Сохранить изменения». Автоматическая регулировка яркости активирована, теперь дисплей сам будет подбирать уровень яркости в зависимости от степени освещенности в помещении.
Регулируем яркость с помощью команды

Рассмотрим еще один вариант установки уровня яркости дисплея, на сей раз с помощью командной строки. Откроем утилиту PowerShell. Для этого в контекстном меню кнопки «Пуск» выберем пункт «Windows PowerShell (администратор)».

В командную строку введем запрос (Get-WmiObject -Namespace root/WMI -Class WmiMonitorBrightnessMethods).WmiSetBrightness(1, X), где X — значение яркости в процентах. Например, если вместо X мы напишем значение 70, то установится семидесятипроцентная яркость.
Быстрое изменение яркости при работе от аккумулятора
При работе ноутбука от аккумулятора можно быстро выбирать уровень яркости экрана, переключаясь между пятью значениями: 0%, 25%, 50%, 75% и 100%.

Откроем «Центр уведомлений» кнопкой на панели задач справа. Чтобы отобразить больше настроек, нажимаем на команду «Развернуть».

Кнопка для изменения яркости, как всегда, обозначена символом солнышка. На ней будет показан текущий уровень яркости в процентах. Каждое нажатие на эту кнопку включает следующий уровень яркости. Например, если уровень был 38%, нажатие кнопки повысит его до 50%.

Если ноутбук работает от аккумулятора, в области уведомлений отображается значок батареи с вилкой – он позволяет регулировать яркость с помощью ползунка во всплывающем окне, не открывая центр уведомлений.
Изменение яркости в настройках видеокарты
Если на вашем компьютере установлена видеокарта известного производителя, в вашем распоряжении имеется утилита для управления настройками видеокарты, в том числе и яркостью экрана. Продемонстрирую, как регулируется яркость на примере приложения «Панель управления NVIDIA». Если у вас видеокарта другого производителя, приложение будет называться иначе, но настройка производится аналогичным образом.

Кликаем правой кнопкой мыши на свободном месте рабочего стола и в контекстном меню выбираем команду «Панель управления NVIDIA».

В открывшемся окне в списке слева нас интересует раздел «Регулировка параметров цвета рабочего стола» в категории настроек «Дисплей».
Устанавливаем переключатель в положение «Использовать настройки NVIDIA» и подбираем подходящую яркость, перетаскивая соответствующий бегунок. После установки желаемого уровня яркости нажимаем кнопку «Применить».
Что делать, если не работает регулировка яркости?
Некоторые пользователи сталкиваются с тем, что регулятор настройки уровня яркости в окне «Параметры Windows» в разделе «Экран» становится неактивным, а также пропадает плитка регулировки яркости из «Центра уведомлений». См. также: исправляем проблемы с регулировкой яркости в Windows 10.
Для решения этой проблемы нам потребуется открыть «Диспетчер устройств» — специальную встроенную в Windows утилиту, предназначенную для управления внутренними и периферийными устройствами ПК.
С её помощью можно узнать, правильно ли работает то или иное устройство, установлен ли для него драйвер, то есть специальная программа, позволяющая операционной системе Windows распознать подключенное устройство и корректно взаимодействовать с ним.

Нажатием правой кнопки мыши на кнопке «Пуск» откроем контекстное меню и найдем в списке «Диспетчер устройств».

Нас интересует раздел «Мониторы». Если на иконке «Универсальный монитор PnP» отображается указывающая вниз стрелка, это означает, что устройство отключено. Кликаем по нему правой кнопкой мыши и выбираем команду «Задействовать». После этого перезагружаем компьютер и проверяем, заработала ли регулировки яркости экрана.
Если наша задача все еще не решена, причина, возможно, кроется в проблемах с драйверами видеокарты.

Снова открываем «Диспетчер устройств» и разворачиваем пункт «Видеоадаптеры». Здесь нам также необходимо задействовать устройство с помощью контекстного меню, если рядом с названием видеокарты мы видим знакомую стрелочку.
На ноутбуках можно встретить такую проблему: не работают горячие клавиши для регулировки яркости. В этом случае нужно убедиться, что необходимые драйверы дисплея и клавиатуры установлены.
Это программное обеспечение следует загружать с сайта производителя ноутбука. Название данных утилит может быть разным, а в некоторых случаях потребуется не одна, а несколько специальных программ.
Вам нужно найти модель своего устройства на официальном сайте производителя и загрузить необходимое ПО, выбрав операционную систему Windows 10. Если драйверов и утилит для последней версии Windows вы не найдете, могут подойти варианты, предназначенные для предыдущей версии ОС.
Заключение
Если с регулировкой яркости возникнут проблемы, теперь вы знаете, как их устранить. Мы выяснили, что в операционной системе Windows 10 у пользователя имеется множество возможностей для самостоятельной настройки яркости экрана.
Также вы можете позволить системе подбирать яркость автоматически. Кроме того, производители мониторов и видеокарт предлагают способы изменения яркости без использования настроек операционной системы.
Источник: tehnichka.pro