Мониторные динамики спроектированы так, чтобы обеспечить ровную частотную характеристику, чтобы аудиосигнал воспроизводился точно в рамках бюджетных ограничений динамика. . Как продюсер, вы должны точно слышать то, что вы микшируете, без добавления динамика к звуку собственной окраски.
В чем разница между динамиком и монитором?
Домашние стереодинамики часто предназначены для повышения или улучшения уровня звука, например, за счет усиления басов или создания более насыщенных тонов на средних и высоких частотах. Студийные мониторы, однако, спроектированы так, чтобы вообще не улучшать звук, сохраняя все частоты плоскими.
В чем разница между мониторным динамиком и полочным динамиком?
Основное различие между активными полочными колонками и студийными мониторами заключается, прежде всего, в звуковом профиле воспроизводимого звука. Студийные мониторы предназначены для получения плоской частотной характеристики для воспроизведения аудиозаписи точно так, как задумано, без какой-либо окраски звука.
Устранение проблем дисплея и звука HDMI в Windows | Компьютеры HP | HP Support
Для чего используются студийные мониторы?
Студийные мониторы — это громкоговорители в корпусах динамиков, специально разработанные для профессиональных приложений по производству звука, таких как студии звукозаписи, кинопроизводство, телевизионные студии, радиостудии, а также проектные или домашние студии, где точное воспроизведение звука имеет решающее значение.
Вам нужен усилитель для мониторных динамиков?
Активные мониторы представляют собой автономную конфигурацию динамиков и усилителей, в которой характеристики усилителя и динамиков оптимально согласованы. Они не нуждаются во внешнем усилении; все, что им нужно, это линейный выход от усилителя.
Как воспроизвести музыку через динамики монитора?
1–4 из 4 ответов. Если у вас есть монитор, подключенный к HDMI, через разъем для наушников выводится то, что HDMI подает на монитор. . Подключите аудиокабель 3,5 мм к монитору и аудиосистеме. . На мониторе есть простой аудиовыход. . Просто подключите наушники к порту.
Нужны ли мониторам динамики?
Мониторы являются неотъемлемой частью каждой системы или компьютерного комплекта. . Для воспроизведения звука мониторам нужны встроенные динамики. Если на вашем мониторе его нет, проверьте выходные порты, чтобы определить, какие внешние динамики вы можете использовать — обычно это внешние порты H/P (наушники), HDMI или DP-IN (порты дисплея).
Можно ли использовать компьютерные колонки в качестве студийных мониторов?
Можно ли использовать студийные мониторы в качестве компьютерных колонок? Да, вы можете слушать музыку на студийном мониторе, но вы услышите другой звук. . Компьютерные колонки созданы для приятного и приятного воспроизведения музыки. Со студийными мониторами и компьютерными стереосистемами все зависит от того, что вы хотите услышать.
Есть ли в мониторе динамики?
Ответ на вопрос «Есть ли в мониторах динамики?» Да. Большинство мониторов оснащены встроенными динамиками, поэтому вы можете наслаждаться прослушиванием различных звуков и музыки без установки внешних динамиков. Вот наиболее распространенные способы воспроизведения звука через мониторы. Мониторы используют разные порты для воспроизведения звука.
Как использовать мониторные динамики и внешние динамики?
Как узнать, есть ли в мониторе встроенные динамики?
Мониторам нужны встроенные динамики для воспроизведения звука. Если на вашем мониторе его нет, проверьте выходные порты, чтобы определить, какие внешние динамики вы можете использовать — обычно это внешние порты H/P (наушники), HDMI или DP-IN (порты дисплея).
Как получить звук с монитора без динамиков?
Как получить звук с монитора без динамиков, используя соединение HDMI. Вы должны посмотреть, есть ли обновленный звуковой драйвер для вашей машины. . Использование разъема аудиовыхода. Вам придется купить стерео аудио кабель. . Использование аудиоразъема с основных устройств. . Проверка звука монитора.
Подходят ли студийные мониторы только для прослушивания музыки?
Как правило, студийные мониторы отлично подходят для прослушивания музыки. Они дают очень точное представление о звуке, раскрывая детали, недоступные стандартным аудиоколонкам. К студийным мониторам нужно привыкнуть, поскольку они предназначены для точности, а не для улучшения звука.
Нужны ли студийные мониторы?
Ответ на вопрос: Насколько важны студийные мониторы для производства? Существенный. Только мониторы студийного качества могут обеспечить точное воспроизведение записываемого звука. Наушники студийного качества также необходимы, возможно, в большей степени, поскольку мониторы используются только при игре на всю комнату.
Как подключить динамики монитора к процессору?
Чтобы подключить пару передних настольных динамиков к компьютеру, выполните следующие действия: Расположите по одному динамику с каждой стороны монитора компьютера. Подключите аудиокабель к зеленому выходному порту динамика на задней панели компьютера. к электрической розетке и включите динамики.
Как вывести звук на монитор без динамиков?
Как получить звук с монитора без динамиков, используя соединение HDMI. Вы должны посмотреть, есть ли обновленный звуковой драйвер для вашей машины. . Использование разъема аудиовыхода. Вам придется купить стерео аудио кабель. . Использование аудиоразъема с основных устройств. . Проверка звука монитора.
Как подключить динамики к монитору?
Настройка стереодинамиков, встроенных в монитор. Подключите кабель HDMI к порту HDMI на задней панели монитора, а другой конец — к порту HDMI на задней панели компьютера. . После подключения динамика или кабеля наушников настройте параметры звука, следуя инструкциям в разделе Настройка звукового устройства по умолчанию.
Нужно ли покупать динамики для монитора?
В мониторах часто не было динамиков, а когда они были, качество звука оставляло желать лучшего. . Все звучало плоско и слабо, поэтому понадобились внешние динамики. Но точно так же, как материнские платы развились до такой степени, что большинство геймеров не покупают выделенные звуковые карты, улучшились и мониторы.
Нужны ли мне внешние динамики для моего монитора?
Большинство мониторов поставляются со встроенными динамиками, которые воспроизводят средний звук. Большинство мониторных динамиков подходят для корпоративных целей, и вам не понадобятся другие внешние звуковые устройства. Встроенные динамики — доступный, компактный и простой в использовании вариант для стандартного вывода звука.
Какие колонки подходят для прослушивания музыки?
Лучшие колонки для музыки: обзоры и рекомендацииЛучшие компьютерные колонки для музыки: Audioengine A2+ Wireless.Лучшие Bluetooth-колонки для музыки: Fluance Ai41.Лучшие напольные колонки для музыки: Klipsch RP-8000F.Лучшие полочные колонки для музыки: KEF LS50 Meta. Лучшие колонки для создания музыки: JBL LSR 305P MKII.
Нужен ли усилитель для мониторных динамиков?
Активные и пассивные мониторы Активные мониторы представляют собой автономную конфигурацию динамиков и усилителей, в которой характеристики усилителя и динамиков оптимально согласованы. Они не нуждаются во внешнем усилении; все, что им нужно, это линейный выход от усилителя.
Могу ли я использовать 1 мониторный динамик?
В то время как использование одного студийного монитора может подойти для случайного прослушивания музыки, настоятельно рекомендуется в полной мере использовать два студийных монитора в стереофонической конфигурации, если вы микшируете и хотите производить музыку на хорошем уровне.
Подходят ли мониторы для музыки?
Как правило, студийные мониторы отлично подходят для прослушивания музыки. Они дают очень точное представление о звуке, раскрывая детали, недоступные стандартным аудиоколонкам. К студийным мониторам нужно привыкнуть, поскольку они предназначены для точности, а не для улучшения звука.
Вам нужны мониторные колонки для производства музыки?
Вкратце, мой совет: обязательно используйте студийные мониторы, если вы планируете записывать музыку. Но если вы планируете ограничить свою запись озвучиванием, вы, вероятно, сможете обойтись без динамиков, если у вас есть пара приличных наушников.
Нужны ли мониторные динамики?
Ну, а чтобы монитор воспроизводил музыку или любой аудиофайл, ему нужны встроенные динамики. Большинство мониторов поставляются со встроенными динамиками, которые воспроизводят средний звук. Большинство мониторных динамиков подходят для корпоративных целей, и вам не понадобятся другие внешние звуковые устройства.
Нужны динамики для монитора?
Мониторы являются неотъемлемой частью каждой системы или компьютерного комплекта. . Для воспроизведения звука мониторам нужны встроенные динамики. Если на вашем мониторе его нет, проверьте выходные порты, чтобы определить, какие внешние динамики вы можете использовать — обычно это внешние порты H/P (наушники), HDMI или DP-IN (порты дисплея).
Как получить звук с монитора?
1–4 из 4 ответов. Если у вас есть монитор, подключенный к HDMI, через разъем для наушников выводится то, что HDMI подает на монитор. . Подключите аудиокабель 3,5 мм к монитору и аудиосистеме. . На мониторе есть простой аудиовыход. . Просто подключите наушники к порту.
Стоит ли мониторить колонки?
Они определенно того стоят, если вы создаете и записываете музыку. Это не совсем правда, что они будут звучать ужасно без какой-либо обработки помещения. Преимущество студийных мониторов в том, что вы получаете плоский звук, что означает высокую детализацию звука на низких, средних и высоких частотах.
Как использовать мониторные динамики?
Щелкните правой кнопкой мыши значок звука в области панели задач Windows и выберите «Устройства воспроизведения». Если вы подключили монитор через HDMI или DisplayPort, щелкните имя своего монитора в списке устройств. Если вы подключились через аудиоразъем 3,5 мм и DVI или VGA, нажмите «Динамики».
Источник: ru.teatroprincipalicante.com
Почему не работают динамики на мониторе
При использовании монитора может возникнуть ситуация, когда динамики перестают работать. Это может вызвать дискомфорт при использовании компьютера, так как звук становится недоступным. Рассмотрим некоторые причины, по которым может возникнуть данная проблема.
Переключение звука на другие устройства
Одной из самых распространенных причин отсутствия звука на мониторе является переключение звука на другие устройства. Например, если по умолчанию выбраны динамики на наушниках, то звук будет воспроизводиться именно на них. Для того, чтобы изменить это, необходимо открыть панель управления, зайти в раздел «Звук» и выбрать нужный динамик в качестве устройства по умолчанию.
Неправильные настройки динамиков
Если все настройки звука верны, но динамики на мониторе все равно не работают, то возможно, в настройках что-то не так. Например, если вы случайно выключили звук на мониторе, то его нужно включить снова. Обычно это можно сделать с помощью кнопок на самом мониторе или в меню настроек.
Бракованный разъем
Иногда причина неисправности звука на мониторе может кроиться в бракованном разъеме. Если на него повлияли внешние факторы, он может просто перестать работать. В таком случае стоит попробовать подключить динамики к другому разъему на мониторе или использовать другие динамики.
Проблемы с драйверами
Еще одна причина, по которой могут не работать динамики на мониторе — это проблемы с драйверами. В таком случае нужно проверить, обновлены ли они до последней версии и корректно ли они установлены. Если нет, то следует обновить драйверы или переустановить их.
Выводы
Динамики на мониторе могут перестать работать по самым разным причинам. Но как только вы определите, что именно вызывает данную проблему, ее можно легко решить. Необходимо убедиться, что звук воспроизводится на нужном устройстве, проверить правильность настроек динамиков, проверить состояние разъема, и обновить или переустановить драйверы при необходимости.
- Как вы относитесь к шлюшкам?
- Ленин посеял зерно атеизма и полил кровью террора. Что выросло и когда жатва?
- Где можно скачать Майнкрафт (бесплатно) и скажите самую крутую версию?
- Помогите плиз с задачей
- Как вам эта девушка? Что думаете о ней?
- Все спрашивают: где лучше отдохнуть. я так скажу — под одеялом. кто против? :)))) #
- Почему нельзя плакать перед зеркалом?
- На Российском экспорте за 10 лет кто больше всего заработал из иностранных посредников?
Источник: sovet-kak.ru
Как использовать мониторные динамики (пошаговое руководство)
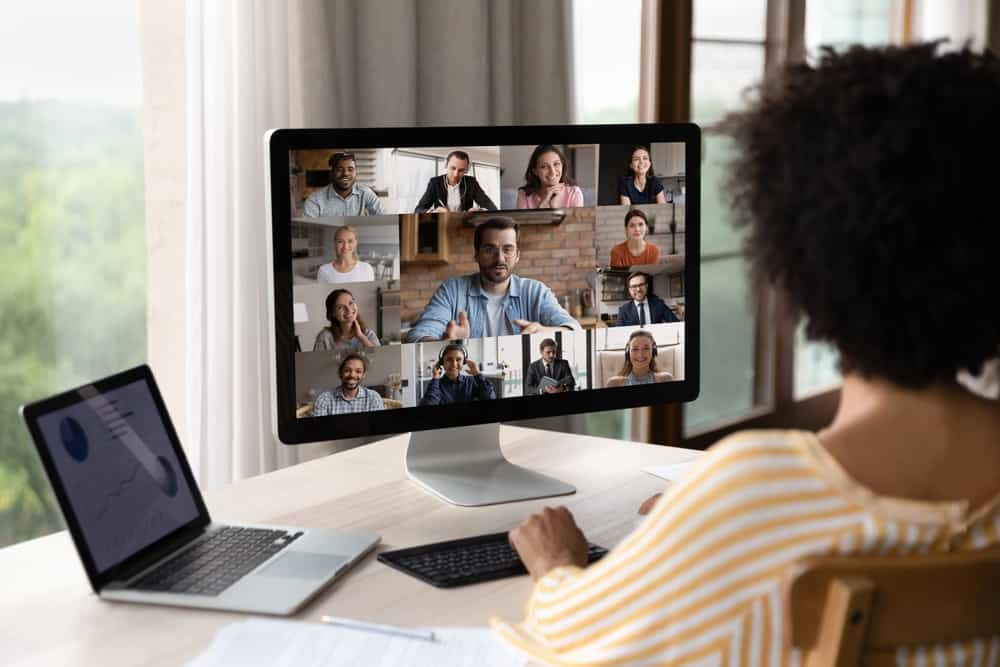
Хотите получить максимальную отдачу от своего монитора? Если это так, вам нужно научиться пользоваться его динамиком! Вот быстрый способ сделать это.
Чтобы использовать встроенный динамик монитора, убедитесь, что он подключен к компьютерной системе через разъем HDMI, VGA или порт дисплея. Затем перейдите в настройки «Звук» и сделайте «Монитор» своим устройством воспроизведения. Затем удалите и обновите драйвер устройства из приложения «Диспетчер устройств». Наконец, перезапустите аудиослужбы Windows.
Кроме того, в этом посте я научу вас, как использовать мониторные динамики. Мы рассмотрим все, от подключения динамика к компьютеру до настройки звука динамика.
Шаг № 1: узнайте, есть ли в вашем мониторе встроенные динамики
Если вы не уверены, есть ли у монитора динамики, выполните следующие действия.
- Найдите модель монитора в Интернете и просмотрите его характеристики.
- Если монитор недоступен в сети, проверьте его руководство пользователя.
- Осмотрите кнопки на мониторе. Есть ли кнопки увеличения/уменьшения громкости или отключения звука?
- Вы также можете проверить заднюю часть монитора на наличие аудиовходов/выходов.
Шаг № 2: подключите компьютер к монитору
После того, как вы выяснили, что монитор имеет встроенные динамики, вам необходимо подключить его к компьютерной системе на следующем этапе.
Вы можете пропустить этот раздел, если монитор уже является частью вашей компьютерной системы. Однако, если вы хотите подключить монитор со встроенными динамиками к ПК/ноутбуку, вы можете использовать разъемы HMDI, Display Port, DVI и VGA.
VGA — самый старый стандартный разъем для подключения монитора к ПК. Он синий и имеет трапециевидную форму. Хотя он имеет 15 контактов для блокировки, он поставляется с двумя винтами для затягивания разъема.
HMDI имеет трапециевидную форму и группу из 18 крошечных контактов, расположенных в два ряда.
Разъем Display Port имеет прямоугольную форму, как и USB. Тем не менее, у него есть штифты внутри него.
Вы можете использовать все эти разъемы для подключения монитора к ПК. Однако помните, что не все эти разъемы не могут передавать аудио- и видеосигналы.
Разъемы HDMI и Display Port могут передавать как аудио-, так и видеосигналы. В то время как разъемы VGA или DVI могут просто передавать видеосигналы. Так вот, если вы планируете подключать монитор этими кабелями, вам понадобится отдельный кабель 3 мм для передачи аудиосигналов.
Шаг № 3: Измените устройство воспроизведения
После того, как вы успешно подключите монитор к компьютеру, пришло время использовать его встроенные динамики. Для этого вам нужно будет изменить устройство воспроизведения.
- Нажмите клавиши Windows + I вместе, чтобы попасть в панель настроек.
- Выберите «Система» > «Звук».
- Нажмите «Управление звуковыми устройствами».
- Найдите имя своего монитора в списке и включите его.
- Перейдите в системный трей и нажмите значок динамика. Нажмите стрелку вверху и выберите свой монитор в качестве устройства воспроизведения.
Шаг № 4: Обновите драйверы
Иногда старый или устаревший драйвер может привести к неправильной работе динамика. Итак, вы можете попробовать обновить драйверы устройства, чтобы исправить проблемы со звуком.
- Нажмите Windows и введите «Диспетчер устройств», чтобы открыть приложение.
- Перейдите в «Звуковые, видео и игровые контроллеры». Разверните его, и вы найдете монитор.
- Щелкните правой кнопкой мыши имя монитора и выберите «Удалить его».
- Щелкните правой кнопкой мыши «Звуковые, видео и игровые контроллеры» и выберите «Сканировать на наличие изменений оборудования». Система автоматически установит новые драйверы для вашего монитора.
- Перейдите к имени монитора на вкладке «Звук» и щелкните его правой кнопкой мыши. Выберите «Обновить драйвер» и выберите «Автоматический поиск драйверов». Если у вас есть драйвер для вашего устройства, перейдите в эту папку в системе.
Шаг № 5. Перезапустите аудиосервисы.
Иногда мониторы могут не работать, если аудиосервисы не отвечают или перестают работать. Это может произойти, если вы недавно добавили новое устройство вывода. Итак, попробуйте перезапустить аудиосервисы.
- Перейдите в диспетчер служб Windows. Вы можете использовать сочетание клавиш Windows + R, чтобы открыть команду «Выполнить», и ввести services.msc, чтобы попасть в диспетчер служб.
- Вы увидите очень длинный список услуг; прокрутите вниз и найдите «Windows Audio».
- Щелкните его правой кнопкой мыши, а затем нажмите «Перезагрузить».
- Прокрутите дальше вниз и перезапустите службы «Удаленный вызов процедур» и «Windows Audio Endpoint Builder».
- Перезагрузите компьютер.
Заключение
Если в вашем мониторе есть встроенный динамик, вы можете использовать эти динамики вместо покупки отдельного динамика. Хотя вы должны пожертвовать качеством звука, это экономит место на столе и деньги. Вы можете настроить эти динамики так же, как автономные динамики. Однако имейте в виду упомянутые шаги.
Источник: wiws.ru