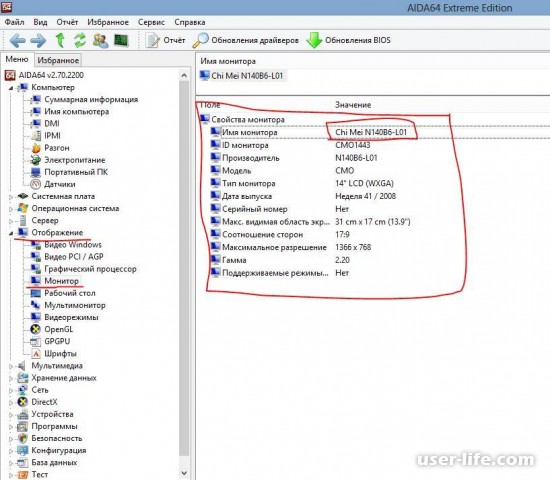

Всем привет! Сегодня поговорим про самые эффективные способы разобраться с проблемой того как узнать название монитора в Windows 10. Итак, поехали!
Метод 1: Апплет «Устройства и принтеры»
На десктопных компах самый незатейливый метод признать заглавие монитора – подсмотреть его в свойствах прибора способами операционной системы.
Запустите апплет «Устройства и принтеры» командой control /name Microsoft.DevicesAndPrinters, выполненной в диалоговом окне скорого пуска. Для его вызова нажмите кнопки Win + R.
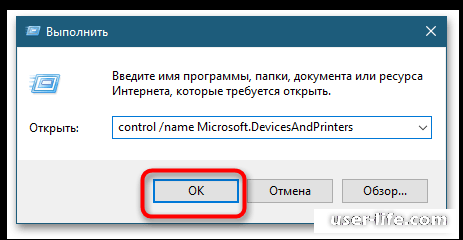
В открывшемся окошке два раза кликните по значку монитора или же монитора.
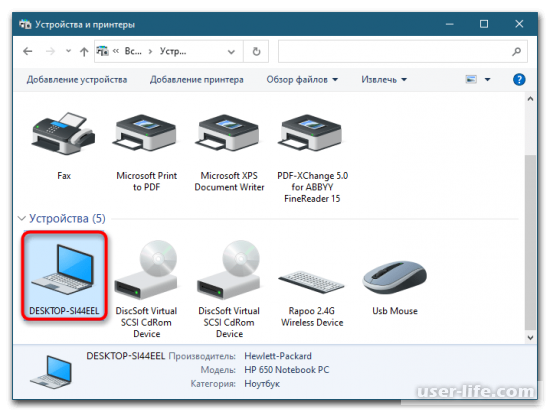
Раскроется окошко качеств, в котором станут указаны название и номер модели монитора, а еще заглавие производителя.
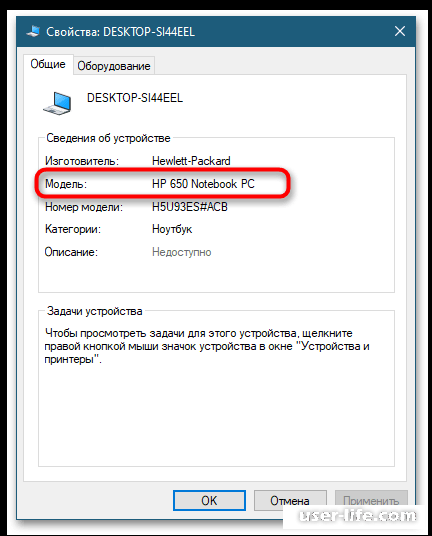
Метод 2: «Диспетчер устройств»
Больше универсальной методикой получения сведений о мониторе считается внедрение «Диспетчера устройств». Метод возможно применить и на десктопных компах, и на ноутбуках.
Откройте «Диспетчер устройств» из контекстного окна кнопки «Пуск».
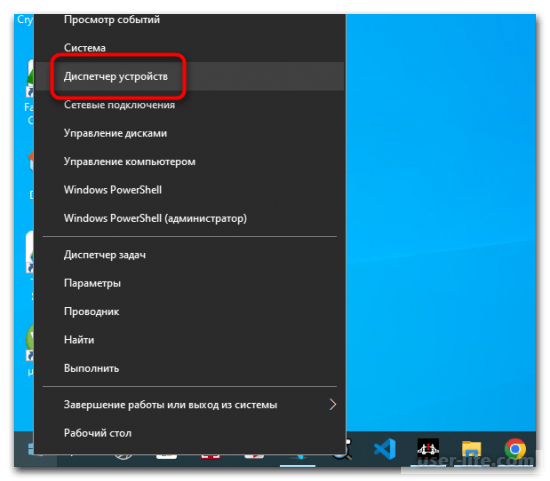
Разверните место «Мониторы», изберите необходимый прибор (если мониторов 2 или же больше) и откройте его «Свойства».
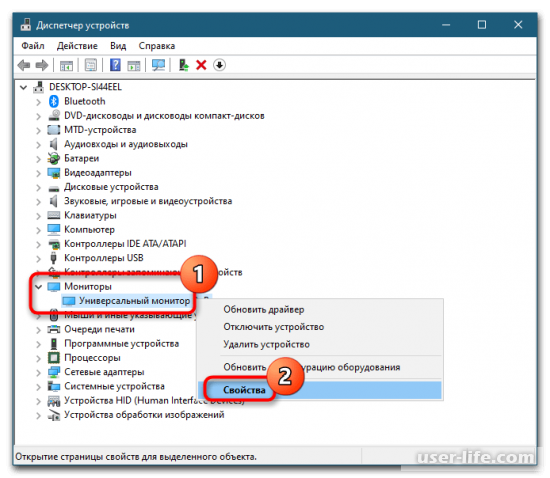
Переключитесь на вкладку «Сведения», в выпадающем перечне «Свойство» изберите «ИД оборудования» и скопируйте знак в буфер обмена.
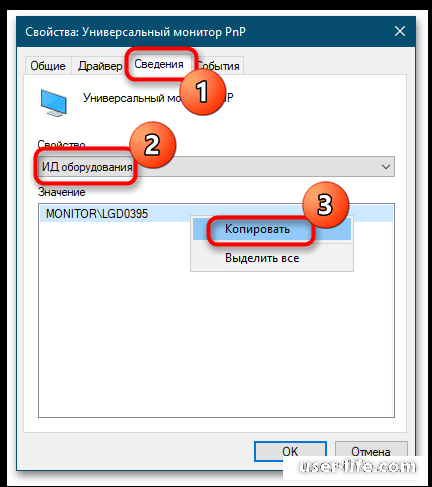
Исполните розыск в Гугл или же Yandex по приобретенной инфе и выучите итоги поисковой выдачи. Заглавие прибора станет предписано на 1 же страничке.
Метод 3: Посторонние программки
Признать заглавие, а еще извлечь прочую информацию о мониторе возможно с поддержкой особых программ, к примеру Speccy и AIDA64.
Даровая программка, предназначенная для получения инфы о системе и главных компонентах компа.
Скачайте программку с вебсайта создателя и установите.
Запустив приложение, изберите в окне слева раздел «Графические устройства» и взгляните справа в блоке «Монитор» знак параметра «Name» или же «Название».
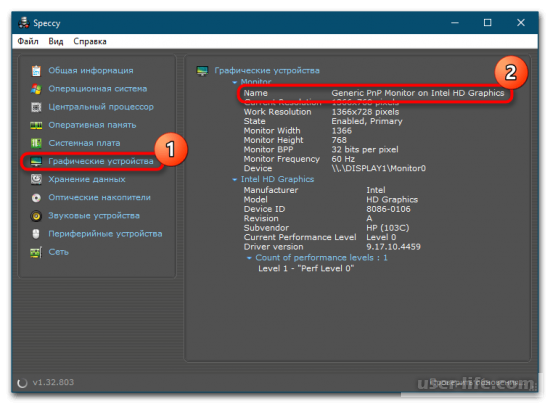
Больше информативной считается условно-бесплатная программка AIDA64, показывающая еще модель и личный номер монитора.
Скачайте программку с вебсайта создателя, выбрав обыденную или же миниатюрную версию.
Запустив приложение, изберите в окне слева «Дисплей» → «Монитор». В правой колонке станет предписано имя монитора и заглавие его модели.
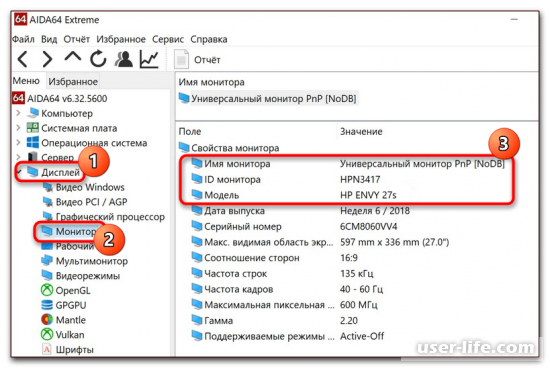
Когда Windows 10 не загружается, признать заглавие монитора возможно из наклейки, приложенной документации, гарантийного талона, модели ноутбука, в случае если речь идет о ноутбуке.
Источник: user-life.com
Как посмотреть комплектующие своего компьютера





Windows 10 предоставляет ряд инструментов и способов просмотра аппаратной конфигурации и комплектующих компьютера или ноутбука. Они не столь удобны и функциональны, как сторонние приложения, выводят только основные параметры оборудования, а отчёт экспортирует только утилита Сведения о системе. Ознакомимся со всеми методами, позволяющими узнать максимум о содержимом системного блока или корпуса ноутбука.
- 1 Свойства компьютера
- 2 Диспетчер устройств
- 3 Сведения о системе msinfo32
- 4 Dxdiag
- 5 Командная строка и PowerShell
- 6 Системный реестр
- 7 Диспетчер задач
- 8 Сторонние программы
- 8.1 HWInfo
Свойства компьютера
Краткие данные о конфигурации ПК содержатся в одном из разделов Параметров (ранее Свойства системы).

-
Откройте свойства директории Этот компьютер правым кликом мыши по ярлыку.

В окне Система можно получить информацию о процессоре и объеме ОЗУ на компьютере.
Второй способ.

- Зажмите клавиши Win + i чтобы вызвать приложение Параметры;
- Посетите раздел «Система»;

Прокрутите меню до конца и перейдите в подраздел «О системе» («О программе» в сборке 20H2);

Откроется окно, в котором можно увидеть базовые параметры ПК: модель и частоту процессора, объём оперативной памяти. Если этих данных недостаточно, следуйте инструкциям далее.
Диспетчер устройств
Один из элементов оснастки MMC, где собраны данные о периферийных и системных устройствах компьютера. Открывается несколькими способами. Рассмотрим один из них.
Зажмите клавиши Win + X и выберите Диспетчер устройств:

Оборудование в Диспетчере устройств разгруппировано, инструмент покажет названия, режимы работы, версии драйверов и много прочего о каждом компоненте компьютера. В том числе про виртуальные устройства, неиспользуемые (отключённые), подключённые накопители, смартфоны.

В свойствах компонентов (двойной клик по названию) приводится больше данных.

Сведения о системе msinfo32
Штатная информационная утилита System Information или Сведения о системе вызывается командой msinfo32 на Windows любой версии в окне «Выполнить» (сочетание Win + R ), поисковой строке или из раздела Пуска «Средства администрирования».

В основном окне мало данных: процессор, модель материнской платы, общий объем ОЗУ. В разделе «Компоненты» найдёте сводку про порты, накопители, устройства ввода и вывода, периферию.

Поисковая строка внизу отфильтрует нужные результаты по ключевой фразе.

Содержимое окон экспортируется в текстовый документ формата txt или nfo через пункт главного меню «Файл». Для сохранение определённого раздела, например, «Запоминающие устройства», кликните по нему.

Dxdiag
Средство диагностики DirectX выводит краткие сведения о комплектующих ПК: процессоре, материнской плате, видеокарте, мониторе, звуковой подсистеме, объёме оперативной памяти.
Приложение вызывается командой dxdiag через окно быстрого запуска ( Win + R ), поиск или адресную строку Проводника.


На вкладке «Экран» выводятся данные о видеокарте: ее производителе, модели, объеме видео-памяти, режиме работы. На вкладке «Ввод» найдёте информацию про устройства ввода и подключённое к USB-интерфейсам оборудование.
Dxdiag экспортирует сводку в текстовый файл (на английском языке).
Командная строка и PowerShell
Утилита System Information вызывается и через командную строку.

-
Запустите консоль cmd через окошко Win + R :

Выполните команду systeminfo .
Спустя пару секунд, необходимых на анализ, вы увидите часть информации, которую отображает приложение MSInfo32. Её можно скопировать в буфер обмена, для этого кликните правой клавишей мыши по шапке окна и выберите соответствующую команду: в первый раз «Выделить всё» (альтернатива Ctrl + A ), во второй – «Копировать».

Средство, как и остальные системные инструменты, не отобразит количества установленных планок оперативной памяти, только ее суммарный объём. Про видеокарту не расскажет ничего. Эта же утилита работает и с PowerShell.
Системный реестр
Кое-что легко отыскать и в системной базе данных. Запустите редактор реестра командой regedit и перейдите в раздел:
HKEY_LOCAL_MACHINEHARDWAREDESCRIPTIONSystem
Здесь найдёте модель материнской платы и процессора.

Диспетчер задач
В Диспетчере задач в визуальной форме показаны краткие сведения про комплектующие компьютера: дисковая и оперативная память, CPU, графический ускоритель. Запустите его, кликнув правой кнопки мыши по Панели задач и выбрав соответствующий пункт. Посетите вкладку «Производительность».

Сторонние программы
Встроенные средства Windows 10 выводят неполные сведения о комплектующих персонального компьютера, ничего не расскажут о количестве модулей оперативной памяти. Сделать толковый отчёт с ними тоже проблематично. Чтобы получить расширенные возможности просмотра конфигурации ПК, нужно воспользоваться сторонней утилитой. Для этих целей есть бесплатные программы: Speccy, CPU‑Z, HWInfo и прочие, остановимся на последней.
HWInfo
Приложение состоит из трёх модулей:

-
Краткая справка о системе – в одном окне собраны основные данные об аппаратных компонентах. В том числе о каждой планке ОЗУ – раздел «Memory Modules» и о подключенных жестких дисках — «Drives».

Основное окно – слева в виде дерева отображаются группы устройств, справа – подробные сведения о них.

Данные с датчиков – показания сенсоров температуры, напряжения, скорости вращения кулеров, частоты работы ОЗУ, ядер центрального и графического процессоров.
В HWInfo можно создавать и экспортировать отчёты по выбранным устройствам (пункт «Report» в главном меню).
Итог
В данном материале мы привели несколько способов, как посмотреть комплектующие своего компьютера с помощью штатных средств Windows 10 и дополнительного ПО.
Многие данные об аппаратных компонентах компьютера можно извлечь из BIOS/UEFI.
Источник: spravkapc.ru
Как узнать марку монитора на компьютере windows 10

Чтобы определить характеристики ноутбука, надо знать его точную модель. По ней вы легко найдете на сайте производителя полные технические данные компьютера. Разберемся, как узнать модель ПК или ноутбука визуально, средствами Windows или сторонними программами.
Визуально
Найти название ноутбука и посмотреть модель можно на его упаковочной коробке и в документах. Если коробка у вас не сохранилась, то гарантийный талон скорее всего остался – в нем вы и найдете нужные сведения. Если документов под рукой нет, верный способ, как узнать серийный номер вашего ноутбука – найти на нем фирменную наклейку производителя. Она может располагаться на передней панели рядом с клавиатурой или на задней части.

Если информация на наклейке не читается, узнать марку поможет аккумулятор устройства. Отключите ноут, разверните его и достаньте батарею, открыв защелки по краям. Нужные сведения могут располагаться на отсеке под аккумулятором или прямо на корпусе батареи.
Средствами Windows
Если все наклейки были удалены, пользуйтесь встроенными в Виндовс утилитами.
Сведения о свойствах
Как посмотреть характеристики личного компьютера на Windows 10: по правому клику мышкой откройте свойства ярлычка «Мой компьютер». Вы увидите основные сведения – производитель, установленная ОС, параметры процессора, ОЗУ и типа системы. Точная модель не всегда будет указана.
Сведения о системе

Более подробную информацию вы узнаете из утилиты «Сведения о системе». Как посмотреть в ней параметры компьютера: жмите Win+R и пишите в строчку msinfo32. Появится окно, в котором через пару секунд появится довольно обширный список данных. Вы сможете узнать не только название изготовителя – Lenovo, но и точную модель напротив SKU. Дополнительно доступны подробные характеристики аппаратных и программных компонентов системы.
Диагностика DirectX

Утилита DirectX не только определяет установленные драйвера и параметры видеоадаптера, но и знает, как узнать модель ноутбука HP, ASUS, Acer и других. Нажимайте Win+R и пишите dxdiag. На первой вкладке будет отображен производитель и модель, параметры процессора и памяти. На остальных вкладках вы найдете характеристики видеокарты и звука.
Командная строка

Узнать модель и марку личного ноута можно и через командную строку. Зажимайте Win+R и пишите cmd. В черном окошке вводите строчку: wmic csproduct get name. Появится поле «Name» под котором будет указана модель ноутбука. Остальные характеристики вы легко можете определить онлайн, вбив в поиск найденное значение с названием производителя.
В BIOSе
Если ОС не загружается, увидеть нужные сведения можно в BIOSе компьютера. При включении сразу жмите Del или F2 (точная клавиша будет указана на приветственном экране). На первой вкладке будет перечислены нужные сведения в полях «Product name» «Serial Number».

Ниже и на других вкладках вы найдете подробные характеристики аппаратных компонентов ПК.
Сторонними программами

Иногда удобно пользоваться сторонними программами. Одна из утилит, выводящая подробнейшие сведения о компьютере – Aida 64. Программа платная, но в течение 30 дней ее можно использовать без оплаты. Как посмотреть в Aida 64 характеристики компьютера: запускайте утилиту, заходите в раздел «Компьютер».
Здесь на вкладках информации о системе вы получите полные сведения о производителе, продукте и всех его компонентах. Все остальные характеристики ноутбука перечислены в остальных подразделах утилиты.