Смазанное, размытое изображение на мониторе не только ухудшает рабочий процесс, но и негативно влияет на зрение. Поэтому от таких «дефектов картинки» нужно избавляться, причём чем быстрее – тем лучше. Благо настроить чёткость монитора несложно – достаточно просто установить подходящее разрешение и запустить ClearType в настройках операционной системы Windows.
Под «чёткостью монитора» понимается в первую очередь резкость и детализация изображения. Кроме того, важное значение имеет качество отображения шрифтов, ведь работающим за компьютером людям приходится очень много читать и писать.
Поэтому «настроить чёткость монитора» означает выставить адекватные резкость, контрастность, уровень детализации, а также улучшить отображение шрифтов. Стоит отметить, что старые ЭЛТ-дисплеи (если они ещё где-то остались) отрегулировать крайне сложно – и делается это в параметрах самого «кинескопа».
Разберёмся, как настроить чёткость монитора буквально в несколько кликов.
Установка оптимального разрешения экрана

Каждый ЖК-монитор имеет своё фактическое разрешение – его матрица оснащается определённым количеством пикселей. И при несоответствии фактического и установленного числа пикселей в картинке по горизонтали и вертикали качество изображения может страдать.
Узнать фактическое разрешение монитора можно из технических характеристик устройства – из инструкции, с коробки, или просто погуглив модель. Под него нужно подогнать установленное. Только в этом случае каждая программная точка будет соответствовать физическому пикселю – и изображение станет достаточно резким и чётким.
- Узнайте фактическое разрешение вашего дисплея. Эти сведения можно получить из инструкции, с коробки или поискав в интернете характеристики используемой модели. В некоторых случаях эта справочная характеристика указывается в настроечном меню самого экрана;
- Кликните правой кнопкой мыши в любом свободном месте рабочего стола и в появившемся меню выберите пункт «Параметры экрана». Или наберите в меню «Пуск» «разрешения дисплея».
- Выберите рекомендуемое разрешение или установите значение которое соответствует фактическому.
Если какой-либо пункт в списке доступных соотношений количества пикселей будет отмечен как «Рекомендуется» — стоит выбрать его. Windows способа самостоятельно подбирать оптимальные параметры отображения.
Также стоит отметить, что данная инструкция написана для операционной системы Windows 10. В более старых версиях, впрочем, необходимые параметры находятся в тех же местах, разве что могут называться немного по-другому.
Если после установки оптимального разрешения изображение стало слишком уж мелким, то в этом же «окошке» «Дисплей», которое открылось после выполнения второго пункта вышеприведённой инструкции стоит пролистать до раздела «Масштабирование» и выбрать 125%.
Настройка ClearType
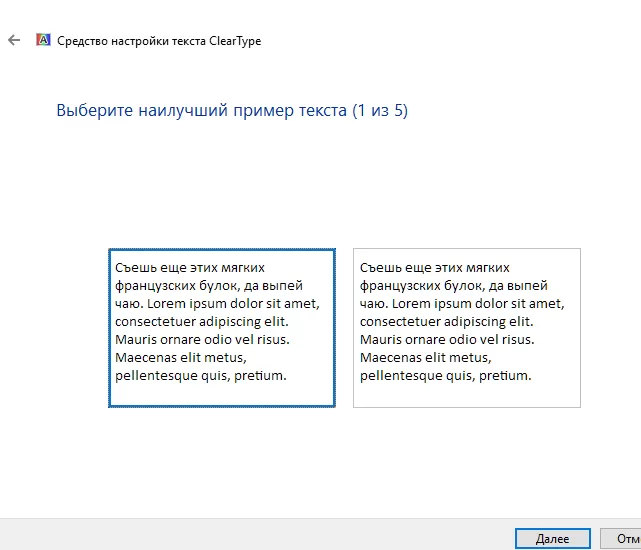
ClearType – специальная система сглаживания шрифтов, которая позволяет установить наиболее оптимальное отображение текста на дисплеях с высокой плотностью пикселей. Впрочем, на экранах со средней или даже низкой плотностью она также может оказаться весьма полезной. Во всяком случае, она способна значительно повысить чёткость – а именно этого мы и добиваемся в данной инструкции.
- Откройте «Пуск» и начинайте набирать на клавиатуре «ClearType». Скорее всего, уже после нескольких первых букв будет предложен нужный вариант – «Настройка текста ClearType». Смело кликайте по нему левой кнопкой мыши;
- В появившемся окне поставьте галочку около пункта «Включить ClearType» и нажмите «Далее»;
- Если для выбранного экрана установлено неподходящее разрешение, Windows уведомит об этом на следующем этапе настройки. Если подходящее – тоже сообщит, но изменить не разрешит. Смело нажимайте «Далее» — и делайте так после каждого этапа;
- Далее будет пять этапов настройки качества отображения текста. Выбирайте наилучший, на ваш взгляд, вариант;
- Нажмите «Готово». Отображение текста на мониторе немного изменится в соответствии с выбранными вами пунктами.
Этот этап позволяет быстро и аккуратно настроить чёткость монитора, поскольку затрагивает не только тексты, но и некоторые элементы системного интерфейса.
Настройка чёткости через меню самого монитора
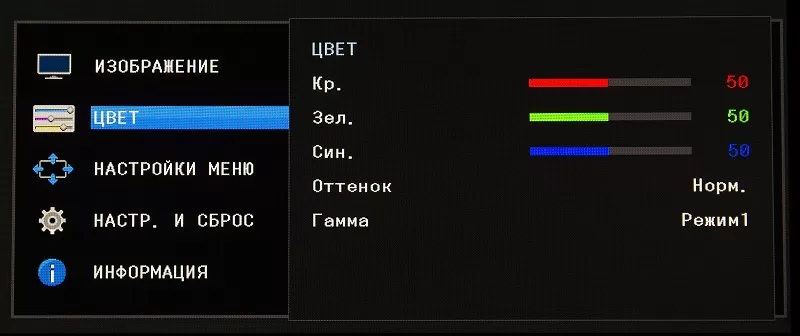
Некоторые модели дисплеев позволяют настроить чёткость непосредственно через меню самого устройства. Но далеко не все, что стоит учесть перед тем, как начать искать соответствующие кнопки.
- Найдите клавиши «Меню» и управления. Они находятся обычно на нижней панели монитора либо слева снизу. Эта панель потребуется при дальнейшей установке параметров работы;
- Нажмите собственно «Меню» и пролистайте его в поисках пункта «Чёткость». Затем кнопками «Вверх-вниз» либо «Вперёд-назад» установите желаемое либо наиболее комфортное значение.
- В этих же параметрах можно «поиграть» с другими настройками отображения. Установить контрастность, гамму, яркость, насыщенность и сдвиг при необходимости. Повысить или понизить чёткость можно и посредством установки иных характеристик – так что можете смело пробовать, пока работа с дисплеем не станет наиболее комфортной.
Источник: expertology.ru
Как посмотреть герцовку монитора: сколько у меня герц (Гц)?

ВНИМАНИЕ! Прочтите вступление.
Всем привет! Сегодня я покажу вам, как узнать герцовку вашего монитора на Windows 10. Прежде чем мы начнем, сразу хочу вас предупредить. В некоторых программах, а также в параметрах Виндовс, чаще всего пишется частота, с которой в данный момент работает ваш монитор. Но, нужно понимать, что экран может изменять свою герцовку. Чаще всего с увеличением разрешения уменьшается герцовка.
Я вам покажу, как узнать сколько реальных герц может вытянуть ваш монитор на компьютере или на ноутбуке.
Например, у меня в данный момент экран работает с параметром в 60 Гц, но есть возможность установить 75 Гц при уменьшении разрешения. Просто об этом нужно всегда помнить, если вы захотите установить, например, разрешения в 2К, 4К или 8К. Ниже я подробно описал 3 простых способа. Каждый из них имеет свои плюсы и минусы, поэтому лучше ознакомиться с каждым.
Способ 1: Параметры Windows

Посмотреть герцовку монитора на Виндовс 10 можно во встроенном разделе параметров, где расположено большинство характеристик железа компьютера или ноутбука.
- Нажмите по главной кнопке в левом нижнем углу экрана и перейдите в параметры.

- Найдите значок с надписью «Система» и откройте этот раздел.

- В левом блоке, где находятся все подразделы, найдите «Дисплей».
- После этого справа пролистываем почти в самый конец и переходим по ссылке «Дополнительные параметры дисплея».

- Если вы сразу не видите никаких характеристик, убедитесь, чтобы стоял правильный «Дисплей». Например, у меня сейчас ноутбук подключен к внешнему монику.

- Выбираем работающий экран.

- Теперь смотрим в строчку «Частота обновления (Гц)». И тут вы можете столкнуться с той же самой проблемой – вы увидите не максимальную частоту вашего монитора, а ту, с которой он работает сейчас. Если же вам нужно понять максимальные возможности, то идем дальше.

- Здесь же можно изменить герцовку, нажав ниже.

- Кстати, это можно сделать и через «Свойства видеоадаптера для дисплея» – переходим туда. Далее жмем по кнопке «Список всех режимов» и выбираем самый подходящий. Кстати, некоторые видеокарты снижают частоту при увеличении разрешения до 4К или 8К, поэтому будьте аккуратны. Также смотрите на битность цветопередачи. Если присмотреться, то с понижением разрешения можно увеличить показатель герцовки. В моем случае у меня монитор может работать с частотой 75 Гц.

Способ 2: AIDA64
AIDA64 – это, на мой взгляд, самая лучшая программа по предоставлению информации о характеристиках ПК. Работает она очень просто, но для начала вам нужно скачать и установить её к себе на компьютер. После запуска:
- Слева открываем раздел «Дисплей» – «Рабочий стол». В строке «Частота регенерации» отображается частота работы рабочего стола и программ, открытых в Виндовс.

- Чтобы узнать, сколько реальных герц на мониторе, нужно перейти в соседний подраздел (с тем же названием) и посмотреть в строку «Частота кадров». Как видите, экран может работать с параметром от 55 до 75 МГц. Но, как правило, компьютер работает с более меньшими параметрами.

- Помните, в прошлой главе мы смотрели режимы, с которыми может работать видеокарта и экран – здесь можно посмотреть те же параметры. Как видно из характеристик, монитор, конечно, может работать с большей частотой в 75 Гц, но при меньшем разрешении.

Способ 3: Панель управления видеокарты
Способ не очень удобный, но вы сможете посмотреть реальные характеристики экрана и видеокарты. Нажмите правой кнопкой по пустому месту рабочего стола и зайдите в панель управления вашей видеокарты (Intel, AMD, NVIDIA).

Теперь вам нужно пошариться по разделам и поискать эту информацию. Версии у разных программ могут отличаться, поэтому нужно просто поискать. Здесь же можно изменить частоту кадров.

На этом все, дорогие читатели портала WiFiGiD.RU. Если у вас еще остались какие-то вопросы, пишите в комментариях. Всем добра!
Источник: wifigid.ru
Как посмотреть свойства монитора на Windows 10: подробное руководство

Windows 10 — популярная операционная система, которая предлагает множество возможностей для пользователей. Одной из таких возможностей является возможность просмотра и изменения параметров монитора. Знание этих параметров может быть полезно, например, при настройке цветопередачи, разрешения и других аспектов отображения.
Чтобы посмотреть параметры монитора на Windows 10, вам понадобится перейти в соответствующую часть настроек. Это можно сделать несколькими способами. Один из самых простых способов — нажать правой кнопкой мыши на пустой области на рабочем столе и выбрать пункт «Параметры дисплея».
Когда откроется окно «Параметры» в разделе «Дисплей», вы увидите список доступных мониторов. Для просмотра параметров конкретного монитора выберите его и перейдите в соответствующую вкладку. Здесь вы сможете увидеть и изменить такие параметры, как разрешение экрана, частота обновления, гамма-коррекция и другие.
Знание параметров монитора может быть полезно при настройке цветопередачи, разрешения и других аспектов отображения.
Также, помимо описанного выше метода, есть другие способы открыть настройки монитора. Например, вы можете воспользоваться поиском Windows и набрать ключевое слово «дисплей», чтобы быстро найти нужные настройки. Также, в некоторых случаях, можно использовать сочетание клавиш Win + P для быстрого доступа к настройкам монитора.

В зависимости от вашего оборудования и настроенных драйверов, вы можете иметь доступ к дополнительным параметрам и функциям. Поэтому рекомендуется изучить возможности вашего монитора и каталог драйверов производителей для получения полной информации о доступных настройках.
Открытие панели управления
Чтобы посмотреть свойства монитора на Windows 10, вам потребуется открыть панель управления. В Windows 10 это можно сделать несколькими способами:
Способ 1: Через меню Пуск
- Нажмите кнопку «Пуск» в левом нижнем углу экрана или нажмите клавишу «Win» на клавиатуре.
- В открывшемся меню «Пуск» найдите и выберите пункт «Параметры».
- В окне «Параметры» найдите и выберите пункт «Система».
- В левой панели окна «Система» найдите и выберите пункт «Дисплей».
Способ 2: Через Панель управления
- Нажмите комбинацию клавиш «Win + R» на клавиатуре, чтобы открыть окно «Выполнить».
- В поле «Выполнить» введите команду «control» и нажмите клавишу «Enter» или нажмите кнопку «ОК».
- В открывшейся «Панели управления» найдите и выберите пункт «Отображение».
В результате вы откроете окно «Параметры отображения», где сможете посмотреть свойства монитора, изменить разрешение экрана, масштабирование и другие параметры.

Поиск раздела «Система и безопасность»
Для того чтобы посмотреть свойства монитора на Windows 10, необходимо использовать настройки операционной системы. Один из способов найти нужные параметры монитора — это через раздел «Система и безопасность». В этом разделе можно найти информацию о различной аппаратной части компьютера, включая монитор.
Шаг 1: Открыть Параметры
Для начала откройте Параметры Windows 10, нажав на значок «Пуск» в левом нижнем углу экрана и выбрав «Параметры». Вы также можете открыть Параметры, нажав одновременно клавиши Win + I на клавиатуре.
Шаг 2: Найти «Система и безопасность»
В окне Параметры найдите и выберите раздел «Система и безопасность». Он находится в верхней части списка разделов.
Шаг 3: Перейти в «Систему»
В разделе «Система и безопасность» найдите и выберите раздел «Система». Он расположен в левой части окна и отображается значком компьютера.
Шаг 4: Посмотреть свойства монитора
В разделе «Система» найдите и выберите вкладку «Отображение». В этой вкладке вы увидите информацию о вашем мониторе, включая его разрешение, тип и другие свойства.
Может потребоваться прокрутить страницу вниз, чтобы увидеть все свойства монитора.

Выбор «Информация о компьютере»
Для того чтобы посмотреть параметры монитора на компьютере под управлением Windows 10, вы можете воспользоваться различными инструментами и настройками операционной системы. Одним из таких инструментов является раздел «Информация о компьютере», где можно найти подробные сведения о вашем устройстве, включая информацию о мониторе.
Чтобы открыть раздел «Информация о компьютере», выполните следующие шаги:
- Нажмите на кнопку «Пуск» в левом нижнем углу экрана или нажмите клавишу с логотипом Windows на клавиатуре.
- В открывшемся меню выберите пункт «Настройки».
- В окне «Настройки» найдите и выберите раздел «Система».
- В списке слева выберите «О системе».
Теперь, когда вы находитесь в разделе «Информация о компьютере», вы можете просмотреть множество параметров своего компьютера, включая информацию о мониторе. Для того чтобы увидеть параметры монитора, прокрутите страницу вниз до раздела «Параметры отображения». Здесь вы можете увидеть разрешение экрана, тип дисплея, размер экрана и другую полезную информацию о вашем мониторе.
Если вы хотите получить еще больше деталей о своем мониторе, вы можете нажать на ссылку «Дополнительные параметры дисплея» в разделе «Параметры отображения». Это откроет дополнительные настройки, где вы сможете увидеть информацию о видеокарте, цветовом профиле и других свойствах монитора.
Таким образом, выбор раздела «Информация о компьютере» позволяет узнать подробные параметры вашего монитора на компьютере под управлением Windows 10.
Просмотр свойств монитора
Для того, чтобы посмотреть свойства монитора на операционной системе Windows 10, необходимо выполнить следующие шаги:
- Щелкните правой кнопкой мыши по пустому месту на рабочем столе.
- В контекстном меню выберите пункт «Параметры отображения».
- В открывшемся окне «Параметры» перейдите на вкладку «Дисплей».
- В разделе «Монитор» вы найдете информацию о своем мониторе, такую как разрешение экрана, размер дисплея и частоту обновления.
- Также вы можете увидеть список доступных мониторов, если у вас подключено несколько из них.
- Для более подробной информации о мониторе, щелкните по кнопке «Дополнительные параметры отображения».
- В открывшемся окне «Свойства отображения» вы сможете просмотреть дополнительные настройки монитора, включая цветовую гамму, яркость, контрастность и другие параметры.
Таким образом, с помощью этих шагов вы сможете посмотреть свойства вашего монитора в операционной системе Windows 10.
Вы можете задать вопрос эксперту
Каким способом узнать разрешение экрана на Windows 10
Разрешение или разделительная способность экрана — это размеры изображения, выражаемые в пикселях по горизонтали и вертикали. Чем из большего количества пикселей — мельчайших элементов изображения на дисплее — состоит картинка, тем приятнее она выглядит.
Оптимальная разделительная способность равняется разрешению матрицы монитора — когда каждый логический элемент картинки соответствует физическому пикселю. Разберемся, как узнать разрешение экрана на Windows 10 средствами операционной системы и при помощи посторонних утилит.
В настройках схем электрического также изменяется яркость, хотя это долго и крайне неудобно (настройка актуальна только для ранних версий Виндовс 10).
Несколько способов узнать разрешение экрана
Второй вряд ли у кого-то вызовет дополнительные вопросы о том, как им воспользоваться. Но мы все же уделим ему немного времени в конце статьи.
Давайте подробно рассмотрим все программные возможности для определения этой характеристики, которые доступны рядовому пользователю:
1) Как узнать разрешение монитора на Windows 7, используя средства ОС?
Окно настройки параметров экрана также можно вызвать через блуждание по разделу «Панель управления», который доступен из главного меню «Пуск», но описанные способы будут намного быстрее.
- Есть еще вариант воспользоваться встроенной системой поиска, которая обычно доступна также через меню «Пуск». На всякий случай расскажем и про эту возможность. Нажав левой кнопкой мыши на значке пускового меню нужно выбрать раздел «Поиск» (для Win7) в котором прописать просто слово «Экран» без кавычек. Интеллектуальный поиск предложит выбрать из доступных созвучных параметров желаемый, и вам нужно выбрать «Настройка разрешения экрана». В десятой версии Windows запуск поиска расположен не в главном меню, а рядом с кнопкой «Пуск».
Кстати, здесь же будет и ответ на вопрос: «Как узнать максимальное разрешение монитора?». При выборе в интерфейсе программы раздела «Монитор» можно увидеть его подробные свойства и среди прочих — «Максимальное разрешение».
Как узнать и изменить разрешения экрана в Windows 10
Изменить качество картинки на экране можно, отрегулировав характеристики разрешения. В Windows 10 пользователь может выбрать любое доступное разрешение самостоятельно, не прибегая к использованию сторонних программ.
Как правило, при увеличении разрешения все объекты и иконки становятся меньше. Но это можно исправить, скорректировав размер значков и элементов в настройках системы.
Если к компьютеру подключено несколько мониторов, то у вас появится возможность установить разное разрешение для каждого из них.
Кликните на «Система»
Чтобы узнать характеристики монитора на Windows 10, вам нужно выполнить несколько простых шагов. Один из них — кликнуть на «Система».
Для этого откройте меню «Пуск» в левом нижнем углу экрана и найдите пункт «Система». Возможно, вам придется прокрутить меню вниз, чтобы найти эту опцию.
Как только вы найдете пункт «Система», кликните на него левой кнопкой мыши. После этого откроется новое окно, в котором будут отображены основные характеристики вашего компьютера, включая информацию о мониторе.
Чтобы узнать подробную информацию о мониторе, прокрутите окно вниз и найдите раздел «Дисплей». В этом разделе будут указаны такие характеристики, как разрешение экрана, тип подключения и другие параметры монитора.
Если вы хотите получить более подробную информацию о мониторе, вы можете нажать на ссылку «Дополнительные параметры дисплея». В новом окне будут представлены дополнительные настройки и сведения о мониторе.
Убедитесь, что в столбце слева выбрана вкладка Display. Справа прокрутите вниз до ссылки «Расширенные настройки дисплея» и нажмите или коснитесь ее.
Узнаём установленное разрешение
Чтобы узнать, какое разрешение установлено в данный момент, достаточно выполнить следующие действия:
Как Посмотреть Свойства Монитора на Windows 10
Кнопка « настройки графики » даёт возможность вам назначить на любое приложение конкретный видеоадаптер (встроенный в материнскую плату или отдельная карта – дискретная). Это особенно актуально для ноутбуков.
Каким способом настроить экран на компьютере и ноутбуке в Windows 10
После установки операционной системы или в процессе работы за ПК появляется необходимость изменить параметры отображения картинки на дисплее монитора. Разберёмся, как настроить экран на Windows 10: изменить яркость, контрастность, разрешение, отключать дисплей вследствие бездействия системы.
Уровень яркости изменяется чаще иных настроек изображения на компьютере. И в разных случаях (игры, просмотр кино, работа в офисных приложениях или редакторах) при различном внешнем освещении ее приходится адаптировать под себя. Делается это несколькими путями.
Немного про разрешение в ноутбуках
Будет не лишним отдельно остановиться на ноутбуках – это довольно специфические изделия, которые требуют для корректной работы полного пакета правильно подобранных драйверов. Также в них могут применяться «интересные» технические решения в части графики – необычное разрешение, нестандартное соотношение сторон и прочее.
Чаще всего все перечисленные методы одинаково применимы и к ноутбукам, но могут быть нюансы, когда все перепробовано и ничего не получилось.
Как Посмотреть Свойства Монитора на Windows 10
При нажатии на строку «Параметры ночного света» вы попадете на страницу настройки этого самого света. Там можно изменить цветовую температуру, задать конкретное время для включения функции или же задействовать ее незамедлительно.
Параметры
2. Во вкладке «Дисплей» отрегулируйте значение при помощи ползунка, все изменения сохранятся автоматически.
Второй способ вызова окна – в контекстном меню Рабочего стола выберите вариант «Параметры экрана».
СОВЕТ: Вы также можете узнать, как изменить разрешение экрана и увеличить текст и значки в Windows 10.
Какие разрешения может поддерживать монитор?
Потому будет более корректно поинтересоваться — «Какое разрешение можно установить?».
Для решения этого вопроса воспользуемся стандартными средствами апплета «desk.cpl» панели управления, о котором было рассказано выше. Так вот – передвигая ползунок изменения разрешения вы увидите все доступные в этот момент режимы работы вашего экрана, которые как бы «компромиссные» между возможностями «железа», драйверов и запросами ОС.
В заключительной части можно посоветовать еще два действенных способа, которые можно задействовать в случае если владелец и компьютер общаются на «Вы»:
- Позвать на помощь знакомого компьютерщика, сиадмина или просто толкового эникейщика.
- Отправиться в путешествие по просторам интернета на поиски профильного форума по вашему компьютеру, и там попросить помощи у форумчан. Старожилы вряд ли откажут новичку в помощи. Не бойтесь задавать вопросы – они сами были когда-то неопытными новичками.
Как бы не казались смешными последние советы, но они могут оказаться единственной соломинкой «утопающего». Особенно, если дело касается нестандартных девайсов, или опознать его по внешним признакам ну никак не получается.
Если изначально оно было установлено неверно, то качество картинки будет заметно ниже. Это могут быть такие дефекты, как:
Источник: telemobile-help.ru