Продолжаем выяснять характеристика нашего системного блока и сегодня в заметке мы рассмотрим вопрос о том, как узнать какой процессор на компьютере. Данное пошаговое руководство подойдет и пользователям ноутбуков, в общем все что работает на Windows нам подходит. Тестовый компьютер у нас работает на Windows 10, поэтому все описание и повествование будет на ее основе.
Как правило вопрос о модели центрального процессора возникает в момент когда пользователь пытается понять – пойдет ли у него определенная игрушка или нет? и сверяет его с минимальными системными требованиями… или задумался об апгрейде, в данном случае будет полезным узнать модель материнской платы и ее сокет.
Как узнать процессор компьютера? – Способы определения
Не буду затягивать вступление, перейдем сразу к делу… условно все способы узнать процессор компьютера можно поделить на две больших группы:
- Использование стандартных средств Windows
- Установка сторонних утилит
Если для первого нам не придется ничего устанавливать и скорее всего мы выясним только модель и еще парочку характеристик (как правило большинству пользователей этого вполне достаточно).
Как узнать, какой процессор стоит на компьютере
Второй способ не всегда требует установки сторонних приложений – многие утилиты имеют портативные версии и к минусам это отнести сомнительное решение, но информации они покажут вам в разы больше.
Как посмотреть какой процессор на компьютере стандартными способами
Встроенных в систему способов определить установленный ЦП на самом деле значительно больше, но все мы их использовать конечно же не будем… я отобрал три самых простых варианта и сейчас подробно расскажу о каждом.
Способ 1. Свойства системы
Наверное самый простой способ выяснить модель установленного процессора – это свойства системы. Для этого кликните правой кнопкой мыши по значку “Этот компьютер” и в появившемся меню выберите “Свойства”. В открывшемся окне найдите блок “Система” и в строке “Процессор” будет модель вашего ЦП (в моем случае это Core i5 3470)

В этом же блоке чуть ниже представлена информация о разрядности вашей ОС и объем установленной оперативной памяти в системе…
Способ 2. Диспетчер устройств Windows
Следующий на очереди такой мощный инструмент как “Диспетчер устройств”. Чтобы добрать до него взгляните на предыдущую картинку, в левой части окна “Система” есть пункт “Диспетчер устройств” – это и запустит нужный нам инструмент. В категории процессоры вы найдете наименование своего процессора, а их количество говорит о количестве его потоков.
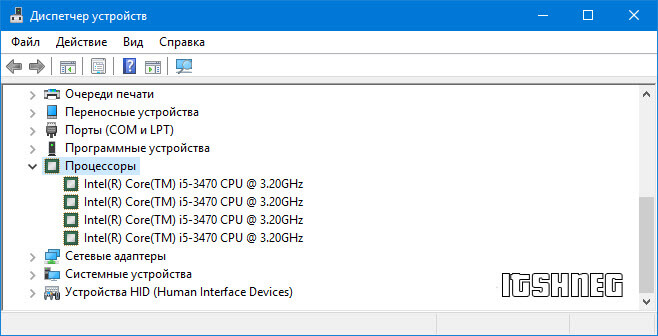
Обратите ваше внимание, что ядра и потоки не совсем одно и тоже. Об этом я планирую написать отдельную заметку (а пока можете загуглить о Hyper Threading от компании Intel и SMT от AMD)
Ремонт телевизора Supra замена процессора
Способ 3. Диспетчер задач системы
Последний в списке способов узнать процессор встроенными в ОС средствами – это диспетчер задач. Существует много способов его запуска, но мы сейчас не об этом – просто нажмите сочетание клавиш CTRL + SHIFT + ESC

Перейдите на вкладку “Производительность” и в левом столбце активируйте пункт “ЦП” и в правой части можете увидеть точное описание модели процессора.
Как узнать какой процессор стоит на компьютере с помощью программ
Вот мы и переходим с вами к самому интересному, попытаемся узнать какой процессор в компе сторонними утилитами, которые предоставят нам кучу полезной информации (а возможно и вагон ненужной). Все приложения лично протестированы и замечательно работают в Windows 10.
Способ 1. Утилита CPU-Z
Если самое главное приложение в задаче определить видеокарту это GPU-Z, то утилиту CPU-Z можно назвать номер один в деле определения процессора в системе. Скачать ее можно с официального сайта по ссылке ниже – я рекомендую использовать портативную версию, так как она не требует установки…
После запуска приложения на первой вкладке “CPU” в строке “Name” вы и найдете ответ на вопрос как узнать процессор компьютера.

Утилита CPU-Z показывает очень много полезной информации не только о центральном процессоре, но и может подробно рассказать о модулях оперативной памяти и многих других аспектов вашего ПК – очень рекомендую ознакомиться с программой получше
Способ 2. Piriform Speccy
Если вы хоть раз пользовались программой Ccleaner, то наверняка вы знакомы с приложением от этих же разработчиков – Speccy. Назначение данной утилиты – рассказать от и до о комплектующих нашего компьютера, в том числе и модели процессора и на что он способен. Нам подойдет бесплатная версия, актуальную версию которой можно всегда скачать на официальном сайте
Запускаем приложение, ждем пока Speccy соберет всю необходимую информацию о нашем компьютере и в левой части выбираем пункт “Центральный процессор”. В правой части в строке “Название” отображается модель нашего процессора (как и везде – старичок Intel Core i5 3470)

Не понимаю почему я раньше не слышал о данном приложении, но в марафоне заметок о характеристиках компьютера данная утилита просто МАСТ ХЭВ
Способ 3. AIDA 64
Первое коммерческое приложение, которое поможет нам определить процессор на ПК. Покупать его я конечно не буду – нам достаточно пробной версии на 30 дней, скачать можно на официальном сайте (нас интересует редакция Extreme)
После запуска утилиты в левой части перейдите в “Системная плата” – “ЦП”, в правой части с “Свойства ЦП” будет написано название нашего процессора (QuadCore – это обозначение четырех ядерных процессоров и не входит в название модели)

В целом приложением AIDA можно выполнить стресс тест подопытного процессора и еще много других интересных вещей, но это не относится к теме нашей заметки – как нибудь в другой раз…
Способ 4. HWiNFO
Последняя утилита, которая позволяет определить какой процессор стоит на компьютере – это HWiNFO. Существует несколько версий данного приложения – для 64 или 32 битных операционных систем, скачать можно со страницы загрузки…
Достаточно просто запустить и подождать пока программа соберет информацию о вашем компьютере и покажет хороший отчет, где один из пунктов и будет искомый процессор (наверное один из самых простых вариантов определить CPU)

Я рекомендую вам утилиту HWiNFO не только для идентификации процессора, но для определения других компонентов вашего компьютера – приложение очень маленькое но суммарный отчет очень наглядно рассказывает о вашем ПК
Информация о центральном процессоре. Выводы.
Ну что, настало время подводить итоги – что мы узнали из данной заметки? Теперь вы сможете ответить на вопрос как узнать какой процессор на компьютере и сделаете это несколькими способами (с привлечением сторонних программ и стандартными средствами системы).
Я осознаю что существует еще один простой способ определить какой процессор на компьютере – это разобрать системный блок, снять устройство охлаждения и на крышке прочитать название… но согласитесь что приведенные в заметке варианты намного проще и безопаснее (и не нужно мне об этом способе напоминать в комментариях – я прекрасно знаю о его существовании).
Источник: www.itshneg.com
Как узнать процессор ТВ Бокса

Очень часто, даже чаще чем вы можете себе представить, нужно точно знать какой процессор установлен в вашей тв боксе. Например, вам критически важно нужно знать процессор перед прошивкой smart приставки или ручном обновлении. В этой статье я расскажу, как узнать процессор ТВ Бокса.
Зачем мне знать?
Главный вопрос – зачем мне нужно узнать процессор ТВ Бокса. Ответов несколько:
- Для самостоятельной прошивки ТВ бокса или установки Android TV;
- Для проверки «рыночной» покупки или покупки с Alli;
- Проверки работоспособности.
Про процессор ТВ Бокса
Вряд ли кто будет оспаривать наличие процессора в любой smart-приставке ТВ. Процессор основа этого устройства и от его работы зависит буквально всё:
- работа с Android TV;
- проигрывание видео;
- поддержка портов и интерфейсов;
- поддержка оперативной памяти;
- аппаратная поддержка видео форматов;
- поддержка видео кодеков;
- и т. д.
При этом все перечисленные и другие задачи многоплановые. Например, форматы 4K, 4K 10 bits, VP9 и 1080 P, кодеки H.365, H.364 60 fps, типы оперативной памяти DDR3, DDR3L, LPDDR2/3 и т. д.
Важно! В названии каждого чипсета для Smart TV-приставок есть имя компании производителя, например Amlogic или Rokchip и серия S922X или RK3399. Полные названия выглядят так: Amlogic S922X или Rokchip RK3399.
Это только пример и таких наименований (серий каждого производителя) десятки. То есть вопрос, как узнать процессор ТВ Бокса, можно сформулировать иначе: как узнать истинное название чипсета. Почему истинное?
Потому что чипсет прописанный в документации не всегда соответствует реальному процессору в боксе.
Популярные и не популярные процессоры ТВ боксов
Самыми популярными процессорами для Smart TV-приставок являются бюджетные систем на кристалле SoC, компаний Amlogic и Rokchip:
- Amlogic CPU: серии для примера S905X, S905W, S912, S905X2 однокристальная система, S922X новый кристалл для Android 9;
- Rokchip CPU: серии для примера RK3229, RK3328, RK3399.
- Менее популярны, но с более высокой производительностью:
- AllWinner CPU;
- NVIDA CPU.
Примечание: Количество серий чипсетов гораздо больше. У каждой серии свои параметры. Поэтому повторю ещё раз — ответ на вопрос, как узнать процессор ТВ Бокса чрезвычайно важен.
Как узнать процессор ТВ Бокса
Давайте оставим ответ в стиле «снять крышку и посмотреть» нашим рукастым читателям, а сами подойдём к ответу с программной стороны.
Вариант 1: Утилита
Есть группа специальный утилит (программ), чаще бесплатных, которые расскажут вам о вашем чипсете буквально всё.
Перечислю наиболее популярные программы (утилиты) чтобы узнать процессор ТВ Бокса
- AIDA64: мощная бесплатная программа, скорее для профессионалов.
- CPU-Z: простая бесплатная утилита.
- CPU-X: аналогично, но на русском языке.
Для каждой из перечисленных программ в сети есть масса подробных инструкций, которыми легко воспользоваться и повторять их я не буду.
Чтобы воспользоваться утилитой, нужно:
- скачать программу с проверенного источника в версии для Android (APK файл);
- проверить программу на вирусы;
- установить программу на ТВ-бокс;
- на вкладке «SoC» (для CPU-Z) или ЦП (для AIDA64) узнать всё о вашем процессоре.
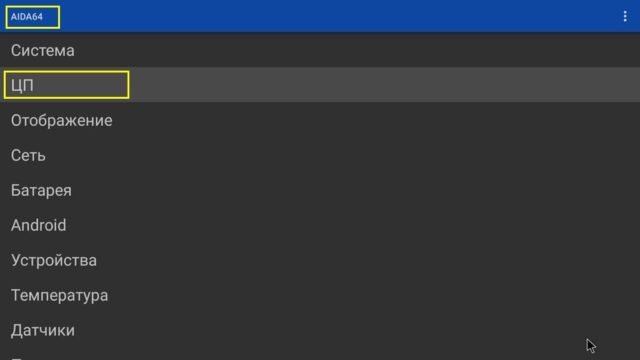
Вариант 2: Приложение
Если вам не нравиться работать с APK файлами для установки утилит, можно установить приложение «Device Info», например AIDA64. Однако вас может ждать сюрприз.
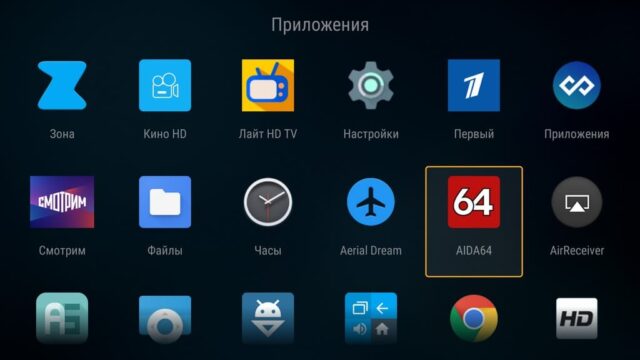
Во-первых, приложений группы «Device Info» для ТВ боксов не так много;
Во-вторых, вы можете увидеть информацию, где нет номера вашего процессора. Например, на приставке TOX1.
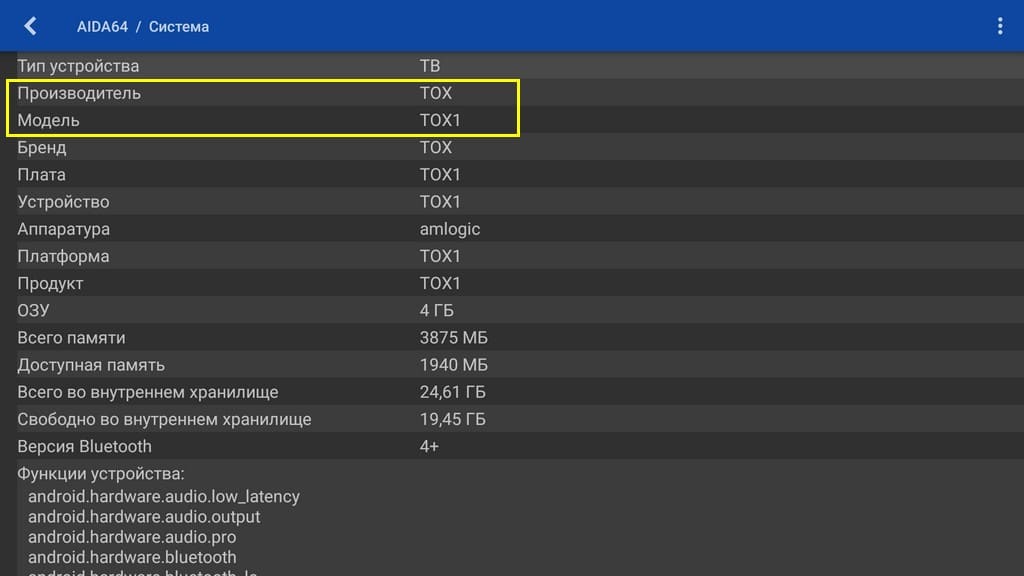
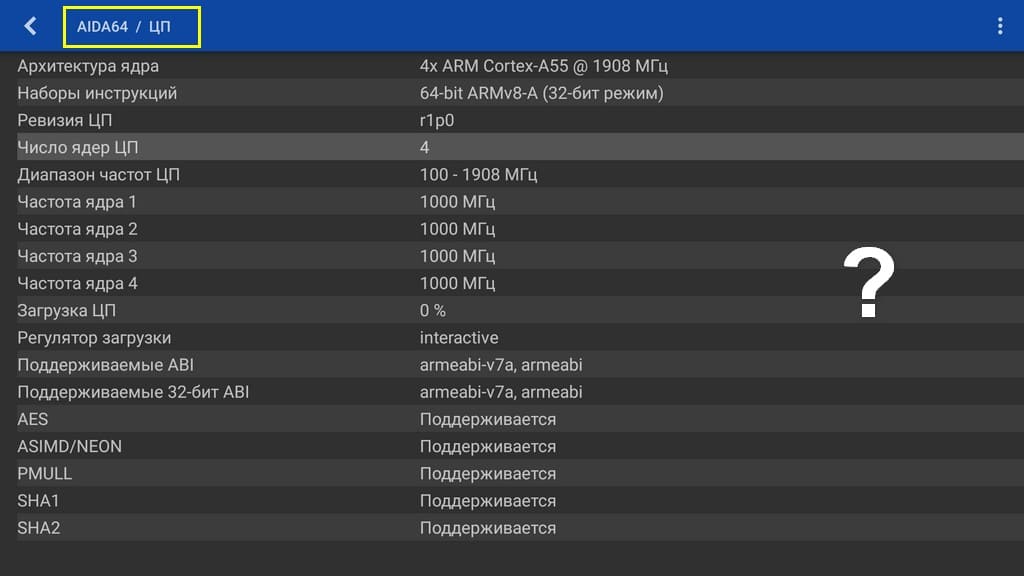
Это процессор Amlogic TOX1. Почему? Здесь все очень просто. Все приставки TOX1 для Android 9, выпускаются с процессором Amlogic S905X3 Cortex-A55 2.0GHz. Эту информацию находим на сайте компании.
Приставки TOX2 для Android 10 с процессором CPU Allwinner H313 Quad Core ARM Cortex A53.
Аналогичная ситуация с ограниченной информацией может быть в других моделях смарт ТВ. В этих случаях ищем информацию на сайте производителя.
Итак, как узнать процессор ТВ Бокса?
- Зайти на сайт производителя и узнать по модели бокса;
- Установить на бокс программу типа AIDA64;
- Загрузить приложение AIDA64.
Источник: smartgad.ru
Как узнать какой процессор стоит на компьютере (CPU), посмотреть его спецификацию, характеристики
Д оброго времени суток!
При решении каких-либо проблем с компьютером (ноутбуком) иногда требуется узнать точную модель процессора [CPU] (возможно, даже некоторые технологии, которые он поддерживает).
Можно, конечно, довериться наклейке на корпусе устройства (если она у вас, конечно, есть) — но далеко не всегда она отражает точную информацию (можно наколоться. ).
Собственно, в этой небольшой справочной статье покажу несколько способов, как можно посмотреть точную модель ЦП, а зная ее, посмотреть и другие характеристики: кэш, тактовую частоту, количество ядер и пр. Думаю, что часть начинающих пользователей найдет для себя что-нибудь полезное.
Итак, теперь по теме.
Способы узнать модель процессора
Способ 1: свойства Windows
Это наиболее простой и быстрый (не требуется ни интернета, ни программ). Достаточно открыть «Мой компьютер/Этот компьютер», щелкнуть в любом свободном месте правой кнопкой мышки , и в появившемся меню выбрать «свойства» . А в открывшейся вкладке и будет представлен ЦП.
Либо альтернативный вариант: нажать сочетание Win+Pause ; или Win+R и использовать команду control system .

Свойства компьютера — смотрим модель ЦП (кликабельно)
Еще один рабочий способ: открыть панель управления Windows по следующему пути: Панель управленияСистема и безопасностьСистема.
Кроме этого, можно использовать средство диагностики DirectX. Для этого нужно:
- нажать сочетание кнопок Win+R ;
- ввести команду dxdiag , нажать Enter. См. скрин ниже.

Запускаем средство диагностики DirectX (DxDiag)
Во вкладке «Система» можно найти информацию о процессоре, BIOS, ОС, изготовители и т.д. Пример см. на скрине ниже.

Средство диагностики DirectX
Способ 2: спец. утилиты
Гораздо больше информации о компьютере (в том числе и ЦП), его характеристиках можно получить с помощью специальных утилит. Что касается процессора, то порекомендую парочку чуть ниже.
Очень информативная утилита, которая покажет практически все сведения (за исключением температуры) о вашем процессоре. Что касается:
- модели процессора: см. строку «Specification» ;
- количество ядер — см. строку «Cores» (в самом низу окна ).

CPU-Z подробная информация о ЦП
Бесплатная и не нуждающаяся в установке утилита. После запуска покажет модель, платформу, частоту, ядра, потоки, ревизию и пр. информацию о CPU. Кроме этого, в углу окна программа отслеживает температуру: минимальную, максимальную, и текущую. Удобно!

Core Temp: главное окно программы
Способ 3: BIOS/UEFI
В случаях, когда есть проблемы с загрузкой Windows (или просто даже жесткий диск не подключен к ПК), можно уточнить модель ЦП в BIOS (или его обновленной версии UEFI).
Как правило, чтобы получить самую основную информацию о компьютере, достаточно просто посетить главную страницу BIOS (возможно, вкладка Main). См. фото с примером ниже.

UEFI — просмотр ЦП, ОЗУ, диска, состояние кулера и пр.
Способ 4: через командную строку
- Командную строку нужно запустить под именем администратора! См. вот тут, как это делается.
- далее нужно ввести winsat cpu -v и нажать Enter (если информации о процессоре не появится — попробуйте другую команду: wmic cpu get name ).
- Зная модель ЦП — без проблем в поисковиках Google/Yandex можно найти все его характеристики.

Командная строка — смотрим что за ЦП под капотом
Способ 5: визуальный (если ПК не включается)
Вариант №1: Наклейки на корпусе
На многих ПК, ноутбуках есть специальные наклейки с характеристиками устройства. Обращаю внимание, что наклейка может быть где-нибудь и на боковой (задней) стенке устройства.

Наклейка на корпусе
Но как говорил уже выше, достоверно доверять наклейкам, все же, нельзя.
Вариант №2: тех. документация
Обычно, при покупке нового ПК (ноутбука) в комплекте к нему идут документы (спецификации, тех. характеристики, инструкция пользователя и пр.). Почти наверняка в этих бумагах можно найти подробную информацию о ЦП.
Вариант №3: Разборка ПК (ноутбука), снятие радиатора
Это, пожалуй, наиболее достоверный способ. Правда, вам придется разобрать компьютер, снять радиатор, почистить поверхность ЦП от термопасты. См. скрин ниже.

Смотрим визуально на ЦП
Просмотр характеристик [спецификации] ЦП
Часто знать одну модель недостаточно. Например, в спецификации можно найти такую информацию, как критическая температура (нередко бывает нужна, при проблемах с перегревом), посмотреть поддерживаемую память и ее количество. Да и вообще, информация от производителя наиболее точна и актуальна.
Официальные сайты производителей:
Я взял в качестве примера один из процессоров Intel. Найдя в списке эту модель, открыл спецификацию — в ней можно найти: дату выпуска, кол-во ядер, критическую температуру, кэш, частоту, поддерживаемую память, и пр. Чуть менее информативнее сайт у AMD, но все основное — тоже представлено.

Спецификация ЦП от Intel (в качестве примера)
Думаю, представленных материалов должно хватить с лихвой
Первая публикация: 18.07.2018
Источник: ocomp.info