Когда требуется узнать модель монитора в операционной системе Windows 10, можно воспользоваться несколькими простыми способами. Это может быть полезно, например, для того, чтобы узнать возможности и характеристики монитора, а также для настройки оптимального разрешения экрана.
Один из самых простых способов — воспользоваться системными настройками. Для этого нужно открыть меню «Пуск» и найти пункт «Настройки». Затем выбрать раздел «Система» и перейти на вкладку «Дисплей». В этом разделе можно увидеть информацию о текущем мониторе, включая его модель.
Еще один способ — воспользоваться командной строкой. Для этого нужно открыть командную строку, нажав комбинацию клавиш Win + R и введя команду «cmd». В командной строке нужно ввести команду «wmic monitor get caption», после чего будет выведена информация о модели монитора.
Как найти модель монитора в Windows 10?
Если вам необходимо узнать модель монитора на компьютере с установленной операционной системой Windows 10, есть несколько способов сделать это.
Monitor Panels. IPS, VA, TN.
1. Использование панели управления.
Для того чтобы найти модель монитора через панель управления, выполните следующие действия:
- Откройте панель управления, щелкнув по значку «Пуск» в левом нижнем углу экрана и выбрав «Панель управления».
- В окне панели управления найдите раздел «Оборудование и звук» и выберите «Устройства и принтеры».
- В разделе «Устройства и принтеры» найдите раздел «Мониторы» и щелкните по нему.
- В открывшемся окне будет указана модель вашего монитора.
2. Использование диспетчера устройств.
Для того чтобы найти модель монитора через диспетчер устройств, выполните следующие действия:
- Откройте диспетчер устройств, нажав сочетание клавиш Win + X и выбрав «Диспетчер устройств» из списка.
- В окне диспетчера устройств найдите раздел «Мониторы» и щелкните по нему.
- В разделе «Мониторы» будет указана модель вашего монитора.
Таким образом, узнать модель монитора в Windows 10 можно через панель управления или диспетчер устройств. Эти способы позволяют быстро и легко получить необходимую информацию о вашем мониторе.
Шаг 1: Откройте «Параметры» Windows 10
Для того чтобы узнать модель монитора в Windows 10, нужно открыть «Параметры» операционной системы. Для этого можно нажать на иконку меню «Пуск» в левом нижнем углу экрана или нажать клавишу «Win» на клавиатуре.
После открытия «Параметров» нужно найти и выбрать раздел «Система». Для этого можно использовать поиск в верхней части окна «Параметров» или пролистать список разделов в левой части окна и выбрать «Система».
В разделе «Система» нужно выбрать подраздел «Отображение». Для этого можно использовать навигационное меню слева или пролистать список подразделов вверху окна и выбрать «Отображение».
В подразделе «Отображение» нужно прокрутить страницу вниз до раздела «Сведения о дисплее». В этом разделе будет указана модель монитора, подключенного к компьютеру. Здесь вы найдете информацию о производителе и модели монитора, а также его разрешение и другие характеристики.
Подробный обзор на игровой монитор AOC 24G2SU/BK 165Ghz
Шаг 2: Выберите раздел «Система»
После открытия меню «Пуск» в операционной системе Windows 10, вам нужно выбрать раздел «Система». Для этого прокрутите список приложений в меню «Пуск» и найдите в нем пункт «Настройки».
Когда вы откроете «Настройки», у вас появится окно с различными категориями. Найдите и выберите категорию «Система». Вы можете прокрутить список категорий или воспользоваться поиском в верхней части окна, чтобы быстро найти нужную категорию.
В категории «Система» вы найдете различные подразделы, связанные с настройками вашей системы. Один из таких подразделов — «О системе». Это место, где вы можете получить информацию о вашем компьютере, включая модель монитора.
Кликните на пункт «О системе» в категории «Система», чтобы открыть подробную информацию о вашем компьютере. На этой странице вы найдете различные сведения, включая модель монитора, которая будет указана рядом с пунктом «Модель».
Шаг 3: Перейдите во вкладку «О мониторе»
Чтобы узнать модель монитора в операционной системе Windows 10, перейдите во вкладку «О мониторе». Для этого выполните следующие действия:
- Щелкните правой кнопкой мыши по свободной области на Рабочем столе.
- В контекстном меню выберите пункт «Параметры дисплея».
- Откроется окно «Параметры».
- Перейдите на вкладку «Дисплей».
- В нижней части окна найдите ссылку «Дополнительные параметры дисплея» и нажмите на нее.
- Откроется окно «Параметры дисплея».
- Перейдите на вкладку «О мониторе».
На вкладке «О мониторе» вы сможете увидеть информацию о вашем мониторе, включая его модель. Обычно модель монитора указывается рядом с названием производителя.
Используя этот метод, вы сможете узнать модель монитора в операционной системе Windows 10 и использовать эту информацию при необходимости, например, для поиска драйверов или решения проблем с отображением.
Шаг 4: Найдите информацию о модели монитора
Когда вы открыли вкладку «Диспетчер устройств», вы должны были увидеть раздел «Мониторы». Щелкните на нем правой кнопкой мыши и выберите пункт «Свойства».
В открывшемся окне «Свойства: монитор» перейдите на вкладку «Общие». Здесь вы сможете увидеть название модели вашего монитора, а также другую полезную информацию, например, производителя.
Если вы хотите узнать еще больше деталей о вашем мониторе, перейдите на вкладку «Драйвер». Здесь вы сможете найти дополнительную информацию о драйвере монитора, включая версию и дату установки.
Если вместо имени модели у вас отображается набор цифр или непонятный код, попробуйте использовать поиск в Интернете. Введите этот код или число в поисковую строку и добавьте ключевые слова «модель монитора» или «спецификации». В результате вы должны получить информацию о модели монитора и других характеристиках.
Шаг 5: Запишите модель монитора
После того, как вы узнали модель монитора в Windows 10, важно запомнить эту информацию или записать ее в удобном для вас месте. Это поможет вам в будущем при необходимости обратиться за помощью или приобрести дополнительные аксессуары.
Если у вас есть возможность, рекомендуется сделать снимок экрана с информацией о модели монитора, чтобы иметь визуальную подтверждение. Вы также можете записать модель на бумажку или сохранить ее в текстовом документе на компьютере.
Если вы пользуетесь дополнительными мониторами, повторите шаги, описанные выше, для каждого монитора, чтобы узнать и запомнить модели всех устройств.
Кроме того, вы можете создать список моделей мониторов и других компьютерных устройств, которыми вы пользуетесь, чтобы иметь все необходимые данные в одном месте. Это может быть полезно при покупке новых устройств или при обновлении вашего компьютера.
Записывайте модели мониторов и других компьютерных устройств точно и аккуратно, чтобы не возникало путаницы в будущем. Это поможет вам быть готовым к любым вопросам или проблемам, связанным с вашими устройствами.
Что делать, если модель монитора не отображается?
Если в операционной системе Windows 10 не отображается модель вашего монитора, есть несколько способов решить эту проблему.
1. Проверьте подключение монитора: Убедитесь, что монитор правильно подключен к компьютеру. Проверьте кабель и убедитесь, что он надежно вставлен в порт на компьютере и на мониторе.
2. Обновите драйверы монитора: В некоторых случаях модель монитора может быть не отображена из-за устаревших или неправильно установленных драйверов. Чтобы обновить драйверы монитора, перейдите в «Управление устройствами» в панели управления Windows и найдите монитор в списке устройств. Щелкните правой кнопкой мыши на мониторе и выберите «Обновить драйвер».
3. Воспользуйтесь программой для определения модели монитора: Если предыдущие шаги не помогли, вы можете воспользоваться специальными программами, которые автоматически определяют модель монитора. Некоторые из них бесплатны и могут быть загружены с Интернета. После установки программы запустите ее и она должна отобразить модель вашего монитора.
4. Обратитесь в службу поддержки производителя: Если все вышеперечисленные методы не привели к результату, лучше всего обратиться в службу поддержки производителя монитора. Они смогут предоставить вам подробные инструкции о том, как определить модель вашего монитора и решить проблему.
Неотображение модели монитора может быть вызвано различными причинами, и, в зависимости от конкретной ситуации, один из предложенных выше методов может оказаться наиболее эффективным. В любом случае, рекомендуется следовать инструкциям производителя и обращаться за помощью в случае затруднений.
Источник: www.burn-soft.ru
Как узнать модель моего монитора, его разрешение, частоту развертки
Вопрос пользователя…
Добрый день.
Помогите пожалуйста, я хочу купить монитор точно такой же, какой у меня сейчас, но не знаю его точную модель. Все что есть, это наклейка на корпусе устройства, на которой указана лишь его марка (Samsung).
Как можно узнать модель моего монитора, не разбирая его и не возя в магазин к мастеру (и возможно ли это)?
Есть несколько способов определить модель монитора и все они достаточно просты . И, кстати, должен заметить, что модель монитора бывает нужна не только в случаях, когда вы хотите его заменить, но и для того, чтобы знать его возможности и допустимые режимы работы.
Рассмотрим несколько способов ниже…
Определение модели монитора
Способ №1: наклейка на корпусе
Самый простой и быстрый способ определить, что у вас за монитор — это найти наклейку на корпусе устройства. Если на лицевой стороне ни наклейки, ни надписи нет, то в большинстве случаев она есть с задней стороны устройства, рядом со входами VGA (D-Sub), HDMI и др.
Пример ниже показан на фото: модель монитора AOC F22s+. Собственно, зная модель монитора, можно легко узнать все его характеристики в интернете (на том же Яндекс-маркете) …
Наклейка на задней стенке монитора
Способ №2: с помощью спец. утилит (AIDA, Everest, Astra 32)
Иногда, наклейки на корпусе монитора нет (могла, например, за давностью лет использования устройства просто оторваться…).
В этом случае рекомендую использовать одну из утилит для определения характеристик компьютера. Их сейчас довольно много, но получить максимум информации о вашем мониторе — может далеко не каждая. Рекомендую использовать Everest или AIDA 64 (ссылка на них ниже).
В помощь!
Как посмотреть характеристики компьютера.
В программе EVEREST достаточно открыть вкладку ‘Отображение/Монитор’, далее вы увидите следующую информацию: имя монитора, его ID, модель, тип монитора, серийный номер, яркость, разрешение. соотношение сторон, частоту кадров (развертки) и т.д.
В общем, все что требовалось!
EVEREST Ultimate Edition
Программа AIDA 64 работает аналогичным образом: нужно открыть эту же вкладку ‘Отображение/монитор’: увидите примерно ту же информацию (кстати, отображаемая информация еще зависит от модели вашего монитора, ниже на скрине показаны свойства монитора ноутбука Dell Inspiron 3542 — LG Philips LP156WHB (Dell DCR74)).
AIDA 64: сведения о мониторе
Несколько более расширенную информацию может показать программа ASTRA 32. В ней есть целый раздел, посвященный мониторам, подключенным к вашему компьютеру (ноутбуку).
Зайдя в него, вы узнаете практически все данные о вашем мониторе, которые только можно получить (наверное, столько же, сколько есть в паспорте на это изделие).
ASTRA 32 — монитор: производитель, дата выпуска, гамма фактор, соотношение сторон, серийный номер, ID монитора, тип дисплея, входной сигнал, прошитый производитель, статус драйвера и т.д.
Способ №3: в свойствах (через панель управления Windows)
Так же получить частично информацию о мониторе можно в Windows, Для этого необходимо открыть панель управления по следующему адресу:
Панель управления/Оборудование и звук/Устройства и принтеры
Панель управления/Оборудование и звук/Устройства и принтеры
Далее среди устройств, вы должны увидеть ваш монитор. Нужно щелкнуть по нему правой кнопкой мышки и зайти в его свойства или параметры.
Таким образом вы узнаете текущее разрешение (и максимально возможное), частоту развертки, модель монитора (часть информации может быть недоступна, если у вас не установлены драйвера на монитор (не путать с драйверами на видеокарту!)).
Источник: avege.ru
Ремонт AOC
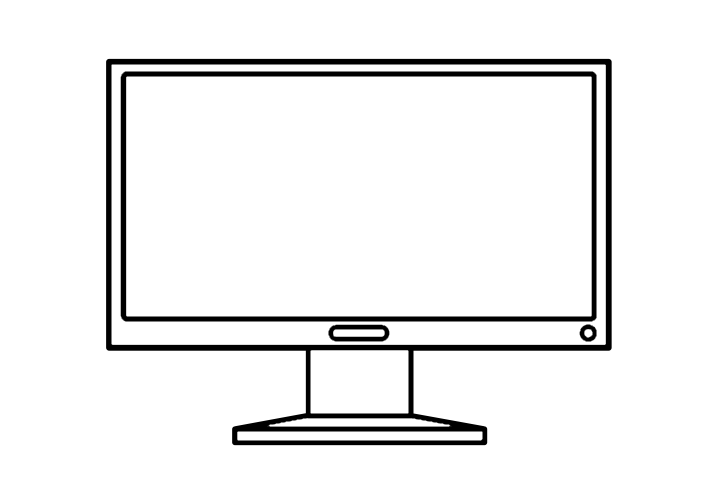
Виды техники: Мониторы, Клавиатуры, Манипуляторы типа «Мышь».
На все модели мониторов AOC распространяется трехлетняя гарантия. В течение срока действия гарантии все дисплеи AOC с производственными дефектами или неисправные компоненты будут бесплатно ремонтироваться или заменяться.
Если нет возможности предоставить доказательство покупки (накладная, кассовый чек), то началом срока действия гарантии будет считаться дата производства, указанная на изделии или в серийном номере. Действие гарантии в этом случае заканчивается через 39 месяцев после указанной даты.
Условия гарантии AOC доступны для ознакомления по адресу: https://eu.aoc.com/ru/warranty-information.
Если ремонт невозможен или коммерчески нецелесообразен, компания AOC может заменить продукт новым или восстановленным изделием с идентичной функциональностью. После проведения ремонта, обновления встроенной программы или замены прибора срок действия гарантии по-прежнему будет отсчитываться со дня приобретения.
Гарантия действительна, если с изделием обращались надлежащим образом в соответствии с предполагаемым использованием и в соответствии с инструкцией по эксплуатации. Гарантия не распространяется на убытки, связанные со свойствами устройства, включая кроме прочего потерю данных или утрату бизнеса.
Гарантия не применима, если:
• документы доказательства покупки (накладная, кассовый чек) были изменены каким-либо образом или их невозможно прочесть;
• модель и/или серийный номер на изделии был изменен, удален или стал неразборчивым;
• не уполномоченные организации по обслуживанию или лица осуществляли ремонт или модификацию изделия или вносили изменения;
• дефект вызван злоупотреблением или неправильным использованием изделия или условиями окружающей среды, которые не соответствуют рекомендованным для эксплуатации изделия условиям;
• дефект вызван подключением к периферийным устройствам, дополнительному оборудованию или принадлежностям, отличными от рекомендованных в руководстве пользователя;
• дефект вызван внешним корпусом, собранным вокруг изделия, который не был рекомендован в руководстве пользователя;
• изделие было повреждено, включая кроме прочего в результате действий домашних животных, молнии, аномального напряжения, воды или огня, стихийного бедствия или транспортной аварии;
• изделие неисправно по причине износа деталей, которые могут считаться расходными частями по своей природе;
• изделие не работает должным образом, поскольку оно не было изначально предназначено, произведено, утверждено и/или разрешено для страны, в которой вы используете изделие, что может произойти в тех случаях, когда изделие было приобретено в стране, отличной от страны использования.
Исполнитель не является полномочным представителем AOC и/или продавца на территории Российской Федерации.
Исполнитель не наделен правом принятия решения о признании продукта неремонтопригодным, не производит технических экспертиз по требованию заказчика, а также любых иных действий, выходящих за рамки проведения сервисного обслуживания и не предусмотренных сервисной политикой AOC.
Необязательно приносить с собой коробку и инструкцию пользователя.
Негарантийный ремонт мониторов AOC в официальном сервисном центре CPS
Виды техники: Мониторы.
Негарантийный (платный) ремонт мониторов AOC осуществляется после диагностики в сервисном центре. Стоимость диагностики входит в стоимость ремонта.
Срок ремонта зависит от наличия необходимых запасных частей и времени, требуемого на устранение неисправности. Стоимость ремонта и запасных частей согласовывается с заказчиком. Гарантия на заменённые запасные части и произведенные работы составляет 90 дней.
Источник: cpstc.ru