ОБНОВЛЕНИЕ: я принял текущий ответ, потому что это правильное решение вопроса, который я задал, но он не работает в моем конкретном случае из-за неправильных значений EDID. Я создал дополнительный вопрос специально для этого вопроса здесь. РЕДАКТИРОВАТЬ: Этот вопрос не является дубликатом предложенного вопроса по нескольким причинам. 1.
Предлагаемый вопрос специфичен для ноутбуков. 2. Предлагаемый вопрос является невероятно широким, и мы стремимся охватить все (портативное) оборудование одним решением. Мой вопрос, напротив, касается аппаратного обеспечения, характерного для настольных компьютеров.
Я сделал это, зная, что пользователям Windows 7, как известно, трудно получить специфику для указанного аппаратного обеспечения с помощью собственного программного решения. Об этом свидетельствует тот факт, что ни один из ответов на предполагаемый оригинальный вопрос не отвечает правильно на мой, несмотря на то, что указанный вопрос существует с 2009 года, и тот факт, что единственный правильный ответ на мой вопрос является неясным из командной строки. 3. В предлагаемом вопросе не указываются решения, предназначенные только для собственных компьютеров, что является важным требованием для меня и многих других пользователей, которые хотят иметь возможность выполнять такую относительно простую задачу без загрузки или установки дополнительного программного обеспечения.
Гаджеты: модернизирую рабочее место — новый 25″ дизайнерский монитор BENQ PD2500Q 2650х1440
изменён Hashim 3k
задан Hashim 3k
2 ответа 2
Получить производителя и модель монитора (ов) через командную строку
Вы можете использовать wmic для получения информации о производителе и модели монитора из системы Windows. Я протестировал и подтвердил, что это работает как с Windows 7, так и с Windows 10. бонус Кроме того, если вам нужно получить серийный номер, я включил ресурс, который содержит несколько примеров сценариев PowerShell, которые, как я подтвердил, работают как с Windows 7, так и с Windows 10.
Пример команды
wmic desktopmonitor get Caption, MonitorType, MonitorManufacturer, Name
Пример результатов


Дополнительные ресурсы
- WMIC
- SpiceWorks — PowerShell Получить серийный номер монитора и т.д.
$LogFile = «C:testmonitors.txt» function Decode < If ($args[0] -is [System.Array]) < [System.Text.Encoding]::ASCII.GetString($args[0]) >Else < «Not Found» >> echo «Name, Serial» ForEach ($Monitor in Get-WmiObject WmiMonitorID -Namespace rootwmi) < $Name = Decode $Monitor.UserFriendlyName -notmatch 0 $Serial = Decode $Monitor.SerialNumberID -notmatch 0 echo «$Name, $Serial» >> $LogFile >

ответ дан Pimp Juice IT 25k
Попробуйте бесплатную утилиту DumpEDID, созданную Nir Sofer из NirSoft. Это утилита командной строки, поэтому вам нужно будет запустить ее из командной строки. Там нет необходимости установки процесса; Вы можете запустить программу после извлечения ее из загруженного zip-файла. Я включил вывод из программы ниже в качестве примера информации, которую она предоставляет.
Что у тебя с цветом? Проверь свой монитор! Обзор BenQ SW270C
C:Program FilesNirSoftdumpedid>dumpEDID DumpEDID v1.06 Copyright (c) 2006 — 2017 Nir Sofer Web site: http://www.nirsoft.net ***************************************************************** Active : No Registry Key : DISPLAYHWP2904102199b20UID16843008 Monitor Name : HP S2031 Serial Number : 3CQ0311PV2 Manufacture Week : 31 / 2010 ManufacturerID : 61474 (0xF022) ProductID : 10500 (0x2904) Serial Number (Numeric) : 16843009 (0x01010101) EDID Version : 1.3 Display Gamma : 2.20 Vertical Frequency : 50 — 76 Hz Horizontal Frequency : 24 — 83 KHz Maximum Image Size : 44 X 25 cm (19.9 Inch) Maximum Resolution : 1600 X 900 Support Standby Mode : No Support Suspend Mode : No Support Low-Power Mode : Yes Support Default GTF : No Digital : No Supported Display Modes : 720 X 400 70 Hz 640 X 480 60 Hz 800 X 600 60 Hz 1024 X 768 60 Hz 1280 X 720 60 Hz 1440 X 900 60 Hz 1280 X 1024 60 Hz 1600 X 900 60 Hz ***************************************************************** C:Program FilesNirSoftdumpedid>
В приведенном выше примере из строки «Имя монитора» я могу определить, что монитор был изготовлен компанией HP с номером модели S2031.
Источник: poweruser.guru
Как узнать какая матрица стоит на ноутбуке
Экран – одна из наиболее уязвимых частей ноутбука. В случае его повреждения нормально пользоваться лэптопом становится невозможно. При таких неисправностях важно узнать, какая матрица стоит на ноутбуке, чтобы поменять ее на оригинальную деталь или полностью подходящий аналог.

- Типы матриц
- Способ с разборкой
- Способ без разборки
- На что важно обратить внимание
Типы матриц
В ноутбуках применяются в основном два типа матриц: TN (Twisted Nematic) и IPS (In-Plane Switching). Некоторые из них также используют экран типа PLS (Plane to Line Switching). Гораздо реже можно встретить очень дорогие матрицы, построенные по технологии IGZO.
Матрицы TN самые дешевые в производстве и чаще всего встречаются в недорогих ноутбуках. И, как правило, TN уступает IPS. В последнее время появились ноутбуки с экранами TN, которые обновляют изображение 120 раз в секунду и не уступают качеством даже хорошим лаптопам с дисплеем IPS. К сожалению, параметры самых дешевых матриц TN значительно отличаются даже от уровня слабых IPS.
Способ с разборкой
Самый точный способ заключается в разборке крышки портативного ПК. После разборки необходимо найти ярлык производителя, на котором нанесена заводская информация об устройстве. OEM номер матрицы указан с обратной стороны (например NV156FHM-N42 или B156HAN01.2). Если маркировка начинается с NV- или NT- значит матрица производства BOE, а если B- то AUO, цифры указывают на размер диагонали, например 156 — это диагональ 15.6.
Это самый верный способ. Однако применять его непрофессионалам не рекомендуется, поскольку самостоятельная разборка может привести к серьезному повреждению устройства.
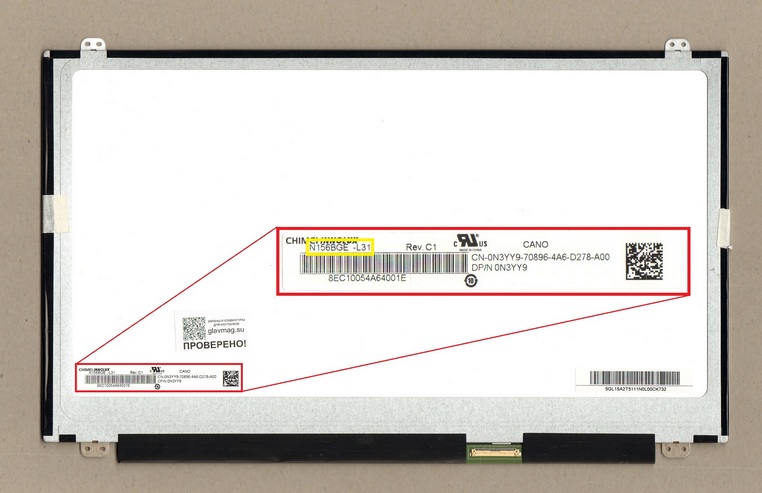
К примеру: в заводском номере матрицы N156BGE-L31 зашифрован размер диагонали 15.6”, а начальная буква N обозначает производителя — CHIMEI (INNOLUX).
Способы без разборки
Элементарный способ, как определить тип матрицы ноутбука — это найти ее номер на официальном сайте производителя. Для этого нужно вначале узнать точную модель лэптопа. Ее можно узнать на наклейке, которая расположена с нижней стороны корпуса лэптопа. При своей простоте, этот метод не самый надежный из-за высокой вероятности ошибки.
Еще один метод, как узнать модель матрицы ноутбука, не разбирая устройство, заключается в использовании специального ПО для просмотра конфигурации компьютера. Наиболее распространенной программой, подходящей для этой цели, является утилита EVEREST (AIDA64). Скачать ее можно на сайте производителя.
После запуска программы в ее рабочем окне нужно перейти на вкладку «Монитор» В ней можно узнать характеристики матрицы ноутбука, включая название ее модели и заводской номер. Программа дает точный результат, полученные данные можно использовать для покупки новой детали. Минус метода состоит в том, что его можно использовать только для лэптопа с рабочим экраном.
На что важно обратить внимание
- для матриц производства AUO обязательно необходимо сверяться с ревизией. Например — B156HAN02.1 H/W:3A В данном примере H/W:3A — это ревизия. Если Вы не обратили на это внимание, с большой долей вероятности матрица будет либо шире чем надо, либо не будет иметь креплений.
- если родная матрица 1366×768, то матрица с разрешением 1920×1080 может не запуститься. Потребуется двухканальный шлейф.
- на некоторых сериях ноутбуков (особенно X- серия Asus, например X550/X555/X554 и т д) может устанавливаться матрицы как с 40-пин разъемом так и с 30-пин.
- матрицы с разрешением 1920×1080 и 3840×2160 также имеют разные разъемы подключения.
- матрицы 60-120-144 Гц — имеют разные разъемы.
Источник: 3delectronics.ru
BenQ, серия «G». Будь проще
Будь проще, и люди к тебе потянутся — именно таким житейским принципом не раз с успехом руководствовалась компания BenQ, позиционируя себя как производителя недорогих мониторов. Во всяком случае, в наших рейтингах она всегда была в числе лидеров в группе офисных и универсальных моделей.

Будь проще, и люди к тебе потянутся — именно таким житейским принципом не раз с успехом руководствовалась компания BenQ, позиционируя себя как производителя недорогих мониторов. Во всяком случае, в наших рейтингах она всегда была в числе лидеров в группе офисных и универсальных моделей.
В сентябре этого года BenQ выпустила на наш рынок новую серию мониторов под индексом «G», включающую сразу 10 моделей: G700, G700A (А — только аналоговый вход), G900, G900A, G900W (W — широкий экран), G900WA, G2000W, G2000WA, G2400W и G2400WA. Технические характеристики у всех моделей практически одинаковы: TN-матрица, яркость — 300 кд/м 2 , контрастность — 700/800:1, углы обзора — 160°/160°, время отклика — 5 мс.
Дизайн скромен и ненавязчив. Отличие моделей друг от друга состоит только в размере и геометрии экранов. Простота такого маркетингового приема очевидна, но если вдуматься, то очевидна и его эффективность, ведь таким образом фирма сделала еще один шаг навстречу потребителю, максимально упростив задачу выбора подходящей модели.
Тем, кому нужен недорогой универсальный монитор без излишеств и «наворотов», теперь не придется мучительно долго исследовать особенности всего разнообразия названий, аннотаций и спецификаций, а достаточно будет определиться с размером и геометрией экрана. Впрочем, специалисты BenQ не ограничились только упорядочиванием своей классификации мониторов, но и внесли ряд базовых технологических принципов.
Теперь даже аппараты серии «G», а индекс «G» по версии BenQ означает начальный базовый уровень, имеют в своем составе процессор Senseye+Photo, который обеспечивает пользователю простой выбор автоматических настроек изображения — стандартный, динамический, кино- и фоторежимы. Функция хоть и не нова, но введение ее в качестве стандарта для всех моделей, независимо от стоимости, опять же упрощает выбор для пользователя.
Еще одним фактором упрощения стало использование матриц со временем реакции в 5 мс BWB (Black-White-Black). Напомним нашим читателям, что фирма BenQ одной из первых предложила еще в начале прошлого года мониторы со временем отклика в 2 мс GTG (Gray-to-Gray), что обеспечивалось введением новой технологии овердрайва АМА — Advanced Motion Acceleration (аналог чаще употребляемой аббревиатуры RTC — Response Time Compensation).
Тогда возникли жаркие дискуссии по поводу правомерности использования нового метода измерения реакции матрицы GTG вместо стандартизованного BWB. Об этом мы писали не раз и не будем повторяться. Скажем только, что лучшие образцы со временем реакции 2 мс GTG тогда имели показатель 6—8 мс в стандарте BWB. Сейчас же BenQ предлагает начальную модель со временем отклика в 5 мс BWB, но без функции овердрайва АМА, которая оставлена на потеху пользователям ее игровых моделей. Кто не запутался, тот поймет, что мы имеем дело не только с разумным упрощением, но и с определенным прогрессом.
В наши руки попал образец G700 c 17-дюймовым экраном. Подключив его параллельно с монитором BenQ FP71G+ (получившим титул «Лучшая покупка» в нашем рейтинге самых доступных моделей зимой 2006 г.), мы провели их сравнение.
Новый аппарат BenQ G700 продемонстрировал лучшую регулируемость яркости и контрастности, более высокие динамические характеристики, что заметно даже на глаз, улучшилась четкость изображения в нештатных режимах разрешения. К плюсам следует отнести и упоминавшуюся функцию Senseye+Photo. К сожалению, сохранился такой недостаток, как заметное искажение цветового фона даже при небольших отклонениях угла зрения по вертикали. Неравномерность засветки экрана также осталась на прежнем уровне — не раздражающем, но все же заметном глазу.
На этом примере видно, что в ряду дешевых мониторов начального уровня, построенных на TN-матрицах, прогресс технологий сказывается не столь заметно, как в среде более дорогих специализированных и профессиональных моделей.
Универсальный монитор начального уровня, пригодный как для офисной работы, так и для развлечений благодаря хорошей динамике экрана и функции Senseye+Photo.
Источник: www.osp.ru