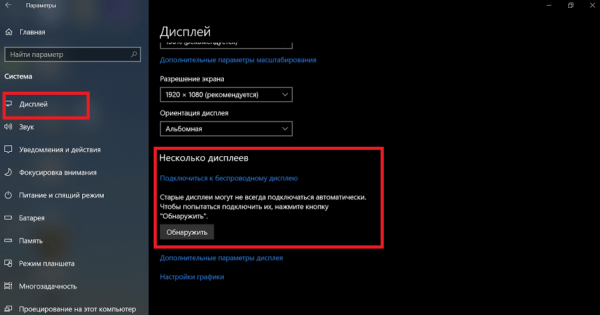Чтобы объединить в одну систему 3 монитора, один из них должен быть подключен через DisplayPort либо miniDisplayPort (miniDP), второй — через DVI, а третий — через VGA, HDMI или тот же DVI. Если монитора 4, к DisplayPort должны подсоединяться два аппарата, третий — к DVI, а четвертый — к VGA или HDMI.
Можно ли подключить второй монитор через первый?
Для последовательного подключения более двух мониторов выполните аналогичную последовательность: Первый монитор подключается ко второму, второй монитор подключается к третьему и т. д. Включите DisplayPort 1.2 на мониторе с помощью экранного меню.
Как подключить второй монитор через HDMI кабель?
2. Подключение монитора по HDMI к ноутбуку (компьютеру)
- Выключите ноутбук и монитор. Кстати, многие пренебрегают этим действием, а зря. …
- Подключите кабель к HDMI портам ноутбука, монитора. Далее все просто — нужно соединить кабелем порты монитора и ноутбука. …
- Включите монитор, ноутбук.
Можно ли подключить один монитор к видеокарте а другой к материнской плате?
Дело в том, что старые видеокарты имели выход DVI-I с возможностью подключение таких мониторов через переходник DVI-VGA. … Но и не забывайте, что один или несколько мониторов можно еще подключить к материнке (если она поддерживает одновременную работу дискретной и встроенной графики).
Как подключить 2 монитора друг к другу?
Как последовательно подключить два монитора с помощью MST DisplayPort
- Убедитесь, что видеокарта компьютера поддерживает MST DisplayPort 1.2.
- Подключите компьютер к входу DisplayPort In на первом мониторе.
- Подключите выход DisplayPort на первом мониторе к входу DisplayPort на втором мониторе (рис.
Можно ли подключить второй монитор к материнской плате?
Для подключения двух мониторов к компьютеру, следует помнить что оба монитора должны быть подключены к одной и той же видеокарте. Если ваш монитор подключен к интегрированной видеокарте (гнездо VGA или HDMI находится на материнской плате), отключите его и подключите к дискретной видеокарте (отдельный видеоадаптер).
ЭТО ИНТЕРЕСНО: Что значит коробка передач амт?
Как подключить второй монитор через DisplayPort?
Как последовательно подключить два монитора с помощью MST DisplayPort
- Убедитесь, что видеокарта компьютера поддерживает MST DisplayPort 1.2.
- Подключите компьютер к входу DisplayPort In на первом мониторе.
- Подключите выход DisplayPort на первом мониторе к входу DisplayPort на втором мониторе (рис.
Как подключить второй монитор к ноутбуку?
Если у вас есть самый обычный компьютерный монитор, просто подключите его к ноутбуку через порт HDMI, DisplayPort или VGA. На большинстве лэптопов для настройки нескольких мониторов служит сочетание клавиш [Fn]+[F]. В этом меню вы сможете выбрать, будет использоваться только один экран или сразу все.
Как подключить второй монитор к ноутбуку Windows 10?
Система Windows 10 позволяет без проблем выбрать один из нескольких способов отображения двух мониторов. Нажмите комбинацию клавиш Windows Key+P, чтобы войти в боковую панель Проекта. Здесь вы можете выбрать один из следующих вариантов: «Только экран компьютера», «Дублировать», «Расширить» или «Второй экран».
Как подключить к компьютеру второй монитор?
1. Щелкните правой кнопкой мыши свободное место на рабочем столе, а затем нажмите пункт Разрешение экрана (снимок экрана для этого шага приведен ниже). 2. В раскрывающемся списке Несколько экранов выберите элемент Расширить эти экраны или Дублировать эти экраны.
Сколько экранов можно подключить к компу?
Можно подключить столько мониторов, сколько есть этих выходов. Никаких других системных ограничений нет. Сначала нужно посмотреть на доступные в видеокарте разъемы. Если, например, монитор старый и подключается через VGA, а карта новая и без соответствующего порта, тогда придется купить переходник VGA – DVI.
Какая нужна видеокарта для двух мониторов?
Видеокарты с количеством поддерживаемых мониторов 2
- 4 587 руб. Видеокарта GigaByte GeForce GT 710 954Mhz. …
- 5 220 руб. Видеокарта MSI GeForce GT 730 700Mhz PCI-E. …
- 5 473 руб. …
- Видеокарта ASUS RTL GT710-SL-2GD5-DI RTL. …
- 5 193 руб. …
- Видеокарта GIGABYTE CI-E NV GV-N710D3-2GL. …
- 5 823 руб. …
- ASUS Видеокарта Asus GT710-SL-2GD5-BRK 2Gb.
Источник: chinzap.ru
Использование нескольких мониторов с одним компьютером
Существует несколько способов подключения нескольких мониторов к компьютеру или ноутбуку.
1. Видеосплитеры
2. Использование двух и более видеокарт в одном компьютере
3. USB видеокарты
4. AMD Eyefinity
5. NVIDIA Surround
6. AMD Eyefinity Pro
7. NVIDIA Mosaic
Видеосплитеры
Для вывода одинаковой информации на большое количество мониторов, телевизоров или проекторов достаточно использовать видеосплитеры. Это устройства имеют один вход и несколько выходов, на которые выводится изображение аналогичное тому, что получают на входе.
Купить видеосплитер
Использование двух и более видеокарт в одном компьютере
Наиболее простой и дешевый способ подключения большого количества мониторов. Помимо дискретных видеокарт чаще всего можно использовать и встроенные в материнскую плату или процессор видеокарты. Главный недостаток – невозможность создать единое рабочее пространство. Возможные варианты – расширение рабочего стола и клон.
Расширение рабочего стола – изображение на каждом из мониторов представляет из себя отдельный рабочий стол, на который можно перетащить окна. При разворачивании окна на весь экран окно будет иметь размер только одного экрана. Разрешение каждого монитора настраивается отдельно.
Клон – все экраны показывают одно и тоже изображение. Разрешение всех дисплеев одинаковое, и равно разрешению монитора с минимальным значением этого параметра. Вместо использования такого варианта подключения нескольких мониторов можно выбрать видеосплитер.
Купить видеокарту
USB видеокарты
Решение для систем, где есть недостаток слотов расширения, например для неттопов или миниатюрных компьютеров типа Intel NUC. Подробно данная технология описана тут
Главный недостаток –невозможность запускать боле или менее сложные в графическом плане игры или фильмы. Основное назначение – офисная работа.
Купить USB видеокарту
AMD Eyefinity
Eyefinity — технология, разработанная компанией AMD и обеспечивающая одновременное подключение к видеокартам Radeon HD 5xxx и более современных серий, до шести мониторов. 
 Ключевым отличием технологии Eyefinity от обычного подключения нескольких мониторов к одной или нескольким видеокартам является возможность образовывать единый виртуальный дисплей для 3D-приложений, т.е., например, при подключении трёх мониторов с FullHD (1920 x 1080) разрешением можно запускать игры в разрешении 5760 x 1080 при ландшафтной ориентации мониторов или 3240 x 1920 при портретной.
Ключевым отличием технологии Eyefinity от обычного подключения нескольких мониторов к одной или нескольким видеокартам является возможность образовывать единый виртуальный дисплей для 3D-приложений, т.е., например, при подключении трёх мониторов с FullHD (1920 x 1080) разрешением можно запускать игры в разрешении 5760 x 1080 при ландшафтной ориентации мониторов или 3240 x 1920 при портретной. 
Скриншот из приложения Heaven Benchmark в режиме AMD Eyefinity
При использовании видеокарты Eyefinity Edition возможно большее число вариантов, например,как виртуальная видеостена 3 x 2, так и, например, три монитора, объединённые в единый виртуальный дисплей, плюс от одного до трёх независимых. 
 Технология Eyefinity в настоящее время поддерживается драйверами для ОС Windows Vista, Windows 7, Windows 8/8.1 и linux. Особенностью реализации этой технологии является необходимость использования интерфейса DisplayPort (либо активного переходника с этого интерфейса на требуемый) для третьего и последующих мониторов, т.е. по VGA или DVI можно подключить только два монитора. Однако это не всегда так — для каждого правила найдется исключение.
Технология Eyefinity в настоящее время поддерживается драйверами для ОС Windows Vista, Windows 7, Windows 8/8.1 и linux. Особенностью реализации этой технологии является необходимость использования интерфейса DisplayPort (либо активного переходника с этого интерфейса на требуемый) для третьего и последующих мониторов, т.е. по VGA или DVI можно подключить только два монитора. Однако это не всегда так — для каждого правила найдется исключение.
Компания Sapphire разработала линейку видеокарт под названием Sapphire HD 5xxx/6xxx Flex Edition, которые позволяют создать реальное рабочее окружение SLS (Single Large Surface) без необходимости использования дорогих активных адаптеров или монитора с Display Port. С такой картой можно использовать три недорогих DVI монитора в режиме Eyefinity. Два из них подключаются к портам DVI на видеокарте, а третий через входящий в комплект поставки переходник HDMI → DVI. Фактически, один из портов DVI видеокарты Sapphire Flex Edition является выходом встроенного активного переходника Display Port → DVI.
- Возможность создания больших видеостен для использования в играх или создания рекламных щитов;
- К одной видеокарте можно подключить до 6 мониторов (зависит от количества цифровых видеовыходов Display Port);
- Для создания конфигурации из 6 мониторов подойдет любая материнская плата для настольных компьютеров, при наличии видеокатры с нужным количеством видеовыходов (два любых цифровых и 4 DP, либо 6 DP).
- Необходимость использования мониторов с Display Port.
| Количество мониторов | Монитор 1 | Монитор 2 | Монитор 3 | Монитор 4 | Монитор 5 | Монитор 6 |
| 3 монитора | DVI | VGA | DisplayPort | Нет | ||
| 3 монитора | DVI | HDMI | DisplayPort | Нет | ||
| 3 монитора | DVI | DVI | MiniDP | Нет | ||
| 4 монитора | DVI | VGA | DisplayPort | DisplayPort | Нет | |
| 4 монитора | DVI | HDMI | DisplayPort | DisplayPort | Нет | |
| 5 мониторов | DVI | DVI | MiniDP | MiniDP | MiniDP | Нет |
| 5 мониторов | MiniDP | MiniDP | MiniDP | MiniDP | MiniDP | Нет |
| 5 мониторов | DVI | HDMI | MiniDP | MiniDP | MiniDP | Нет |
| 6 мониторов | MiniDP | MiniDP | MiniDP | MiniDP | MiniDP | MiniDP |
Для подключения более чем шести мониторов нужно обращаться к технологиям Eyefinity Pro или Mosaic
| Купить видеокарту с Eyefinity | Купить монитор с DisplayPort |
NVIDIA Surround
Для построения видеостены на базе технологии NVIDIA Surround потребуются видеокарты Geforce GTX 650 или более современные. Для более ранних систем имеется ограничение в необходимости либо двухчиповой видеокарты, либо SLI системы. Ограничений по интерфейсам мониторов, в отличие от AMD Eyefinity, нет. Главное, чтобы мониторы поддерживали одинаковые разрешение и частоту кадров.
Максимальное количество подключаемых мониторов ограничено четырьмя. Три монитора объединяются в единое рабочее пространство, и один — дополнительный.


- Возможность подключения любых трех мониторов к одной видеокарте
- Возможность подключения трех одинаковых 120 ГГц мониторов или проекторов к одной видеокарте для создания единого пространства с возможностью отображения стереоскопического 3D эффекта (технология NVIDIA 3D Vision Surround)
- Невозможно использовать более трех мониторов для создания видеостены
| Видеокарты поддерживающие NVIDIA Surround только в режиме SLI | Видеокарты поддерживающие NVIDIA Surround |
| GeForce GTX 260 GeForce GTX 550 Ti GeForce GTX 275 GeForce GTX 280 GeForce GTX 285 GeForce GTX 460 SE GeForce GTX 460 (192-bit) GeForce GTX 465 GeForce GTX 560 SE GeForce GTX 460 (256-bit) GeForce GTX 560 GeForce GTX 470 GeForce GTX 560 Ti GeForce GTX 560 Ti 448 Cores GeForce GTX 480 GeForce GTX 570 GeForce GTX 580 |
GeForce GTX295 Geforce GTX 590 GeForce GTX 650 GeForce GTX 650 Ti GeForce GTX 750 GeForce GTX 750 Ti GeForce GTX 650 Ti Boost GeForce GTX 660 GeForce GTX 660 Ti GeForce GTX 760 GeForce GTX 670 GeForce GTX 680 GeForce GTX 770 GeForce GTX 970 GeForce GTX 780 GeForce GTX 980 GeForce GTX TITAN GeForce GTX 780 Ti GeForce GTX TITAN Black GeForce GTX 690 GeForce GTX 760 X2 GeForce GTX TITAN Z |
AMD Eyefinity Pro
- Поддержка десятибитного цвета в видеостене
- Поддержка Display Output Post-Processing, позволяющего значительно более гибко настраивать изображение в видеостене
- Поддержка до 12 мониторов, подключенных двум видеокартам.
- Высокая цена
- Необходимость использования мониторов с Display Port
| Видеокарта | Максимальное количество подключаемых мониторов |
| AMD FirePro 2270 | 2 монитора |
| AMD FirePro 2460 | 4 монитора |
| AMD FirePro W7000 | 4 монитора. Поддержка 3D рендера. |
| AMD FirePro W600 | 6 мониторов к одной видеокарте. Поддержка 3D рендера. Возможно использование 2 карт для увеличения количества подключенных мониторов до 12. |
| AMD FirePro W9000 | 6 мониторов к одной видеокарте, Возможно использование 2 карт для увеличения количества подключенных мониторов до 12. При необходимости сложного 3D рендера на 12 дисплеях рекомендуется использовать карту синхронизации. |
NVIDIA Mosaic
Технология построения видеостен на базе графических адаптеров NVIDIA Quadro и NVS, позволяющая подключать до 8 мониторов или проекторов к одному компьютеру. Возможность подключения большого количества мониторов реализуется за счет установки дополнительных видеокарт, поэтому выбирая материнскую плату нужно внимательно сверять количество планируемых видеокарт с наличием и расположением слотов PCI-E на плате.
NVIDIA Mosaic бывает двух типов: Mosaic и Premium Mosaic. Различия между ними в таблице:
| Mosaic | Premium Mosaic | |
| Cоздание единого рабочего пространства | ||
| Коррекция рамки дисплеев | ||
| Построение единого изображения на проекторах путем перекрытия 1 | ||
| Поддержка бесшовных мультидисплеев/проекторов | ||
| Поддержка стереоскопического 3D |
1.Возможность объединения изображения с нескольких проекторов путем наложения границ соседних изображений для получения единой картинки:

На аппаратном уровне типы Mosaic отличаются используемыми видеокартами:
| NVIDIA Mosaic | NVIDIA Premium Mosaic |
| NVS 300 Quadro NVS 290 Quadro NVS 295 Quadro NVS 420 Quadro NVS 450 Quadro FX 380 LP Quadro FX380 Quadro FX580 Quadro FX1800 Quadro FX3800 Quadro FX4800 Quadro 400 Quadro 600 Quadro 2000 Quadro 2000D Quadro 4000 |
Quadro K5000 Quadro 5000 Quadro 6000 Quadro FX5800 |
Максимальное разрешение получаемой видеостены зависит от используемых графических адаптеров. Для Quadro K5000/5000/6000 оно составляет 16384 x 16384, для остальных карт 8192 x 8192. Стоит учитывать, что это максимальные значения по горизонтали и вертикали, то есть четыре монитора с разрешением 3840 x 2160 не получится объединить в горизонтальную панель разрешением 15360×2160 при подключении к Quadro 4000, но получится, если используется видеоускоритель Quadro 5000.
Области применения
| Видеосплитер | Две и более видеокарты в одной системе | USB видеокарты | AMD Eyefinity | NVIDIA Surround | AMD Eyefinity Pro | NVIDIA Mosaic | |
| Демонстрация одних и тех же рекламных роликов на большом количестве экранов | |||||||
| Вывод игрового процесса на несколько дисплеев, например во время игровых турниров | |||||||
| Подключение второго дисплея к ноутбуку без видеовыходов | |||||||
| Создание большого количества рабочих столов для одновременного вывода различной информации (биржевые котировки, новости, видеоролики и.т.д.) | |||||||
| Компьютерные игры на трех мониторах | |||||||
| Компьютерные игры на трех мониторах с поддержкой 3D | |||||||
| Компьютерные игры на шести мониторах | |||||||
| Подключение к компьютеру 12 проекторов для формирования большого изображения | Premium Mosaic | ||||||
| Создание и редактирование 3D сцен на большом экране | Premium Mosaic |
Источник: www.nix.ru
Как правильно подключить внешний монитор к ноутбуку

Не всегда пользователей ноутбуков устраивает качество «родного» экрана. Как правило, такие проблемы возникают у геймеров или тех, кто любит смотреть экшн фильмы через интернет. Проблему можно решить подключением внешнего экрана. Как подключить монитор к ноутбуку, рассказано ниже.
Для чего подключать к ноутбуку монитор
Многим пользователям может показать, что особого смысла в том, чтобы подключить монитор к ноутбуку, нет. Однако достаточно часто качество изображения на ноутбуке оставляет желать лучшего. Во-первых, в современных моделях производители делают матовое покрытие, что сказывается негативно на цветопередаче. Вторая причина – высокое разрешение есть только у дорогих моделей.
Кроме того, даже 17 дюймов – это довольно небольшой экран. В такой ситуации будет логично подключить к ноутбуку монитор, что сразу решает все три нюанса. Такое соединение не требует особых усилий или затрат, поэтому тем, кому не нравится качество или размер родной матрицы, есть смысл задуматься о внешнем экране.
Совет! Для удобства останется лишь купить беспроводные мышку и клавиатуру. Также понадобится необходимый для соединения кабель.

Кроме решения проблем с размером экрана и не самым лучшим качеством изображения подобное соединение имеет смысл в том случае, если экран ноутбука испорчен, или нужно пользоваться несколькими экранами (актуально для игр или многозадачной работы). Стоит отметить, что последняя возможность есть не у всех лэптопов.
Сколько можно подключить мониторов
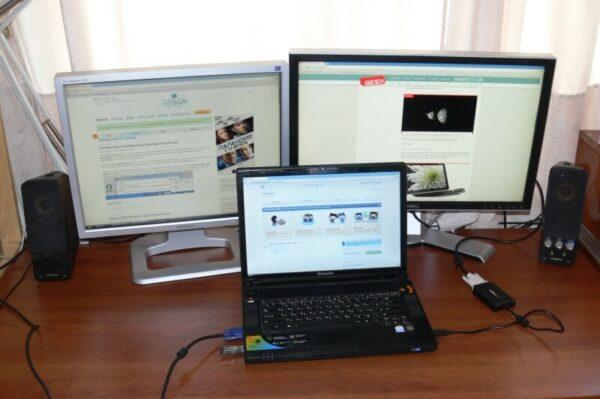
Подключение монитора к ноутбуку подразумевает, что второй экран будет использоваться либо вместо встроенного, либо в дополнение к нему. Однако часто геймеры предпочитают 2-3 монитора и интересуются, есть ли такая возможность у ноутбуков. У ПК эта опция реализуется видеокартой, и если поддержка есть, то можно подключить 4 монитора.
Большинство моделей ноутбуков рассчитаны лишь на 2 монитора – основной и внешний, даже если на корпусе есть два подходящих разъема для подключения внешних экранов. Но в более дорогих моделях (обычно у игровых устройств) могут стоять видеокарты с возможностью подключения нескольких экранов.
Таким образом, этот момент индивидуален для разных ноутбуков, и конкретный ответ стоит искать на сайте производителя установленной видеокарты. Однако если есть ноутбук с разъемом Thunderbolt и несколько мониторов с таким интерфейсом, то подключение можно выполнить без проблем. При этом каждый последующий экран будет работать от предыдущего, а не от ноутбука. Общее количество мониторов, которые могут одновременно работать при последовательном соединении через Thunderbolt, достигает шести штук.
Какие разъемы подойдут для подключения
- HDMI;
- VGA;
- DisplayPort;
- Thunderbolt;
- DVI.

Все эти порты можно встретить как в ноутбуке, так и в мониторе. При этом самый распространенный вариант для современных устройств – HDMI, для старых мониторов и ноутбуков – VGA. DVI сам по себе редкий гость в лэптопах, но распространен в мониторах. Thunderbolt и DisplayPort – это удел дорогой техники последних лет. Самый удобный вариант – это Thunderbolt.
Он позволит не только передавать видеосигнал, но и может одновременно питать экран, а это значит, что к розетке монитор подключать не придется.
Если Thunderbolt в устройствах не предусмотрен, но есть выбор между HDMI и VGA, то предпочтительный вариант соединения через HDMI, так как он позволяет передавать сигнал в высоком качестве. При подключении через VGA на мониторе может не оказаться этого разъема, но будет HDMI или DVI, в таком случае можно воспользоваться переходником.
Важно! Некоторых пользователей интересует, можно ли подключить устройства через USB. Такая возможность существует, но количество мониторов с такой поддержкой невелико.
Какой выбрать кабель
Чтобы подключить ноутбук к монитору компьютера, нужно выбрать интерфейсы, которые есть у обоих устройств, и купить соответствующий кабель.
Наиболее оптимальный способ соединения HDMI—HDMI. Он позволяет передавать картинку и звук, но при условии наличия у монитора колонок. Старый монитор может быть оснащен только VGA или DVI разъемом. В таком случае стоит воспользоваться кабелем с этими штекерами при условии, что они же есть на лэптопе. Если одинаковых разъемов нет, то второй монитор можно подсоединить с использованием переходника, найти в продаже адаптеры с HDMI на VGA или DVI не составляет труда.

Если ноутбук дорогой, то в нем может быть DisplayPort или Thunderbolt. При условии, что они есть и в мониторе, можно воспользоваться ими. Оба варианта обеспечивают отличную пропускную способность и могут передавать UHD сигнал.
Важно! Thunderbolt, ко всему прочему, может передать и звук, а это значит, что через один провод можно запитать устройство, передать видео и аудио. Очевидно, это очень удобный вариант, но в современных устройствах все еще довольно редкий.

Выше было упомянуто, что к ноутбуку можно подсоединить два монитора. Первый вариант – Thunderbolt, но он должен быть в каждом из устройств, а у дисплеев их должны быть два, так как соединение выполняется последовательно. В данной ситуации переходники не помогут.
Второй вариант — можно подключить монитор к ноутбуку через HDMI или VGA, а второй экран с помощью USB при наличии этого порта. С большой долей вероятности для того чтобы все заработало, придется поставить дополнительные утилиты(DualMonitorTaskbar, MurGeeMon, DisplayFusion), которые позволяют настраивать работу с несколькими дисплеями.
Как настроить
Подключить дополнительный монитор к лэптопу — не самая большая проблема. Нужно не только это правильно сделать, но и еще все настроить.
В Windows 7
Клавишами Win+P открывается меню, в котором можно выбрать, как использовать два монитора.
- Отключить внешний монитор – картинка будет на основном экране. Удобно, если нужно поработать непосредственно за ноутбуком, но физически не отключать второй дисплей.
- Расширить – рабочий стол будет разбит на две части. На основном экране будет одна сторона, на вспомогательном вторая. Это позволит запустить на маленьком дисплее лэптопа браузер и переписываться с друзьями, а параллельно с этим можно смотреть фильм на большом дисплее от компьютера.
- Дублировать – на оба экрана будет выводиться одна картинка.
- Только второй экран – изображение будет выведено на большой монитор, что удобно, если матрица ноутбука разбита, или просто нужна альтернатива родному дисплею.
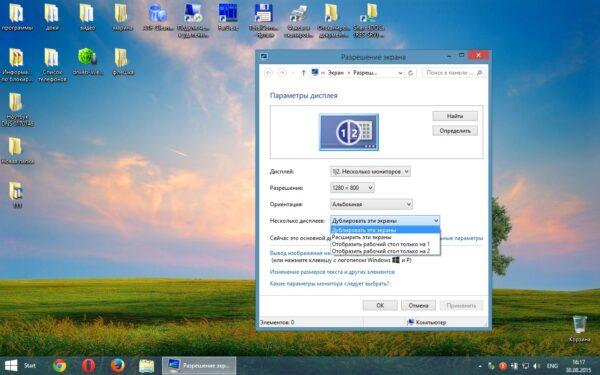
Из-за разницы разрешения между встроенной матрицей и внешней картинка у одной из них может быть не самой лучшей. В этой ситуации следует открыть Панель управления – Оформление и персонализация – Экран – Расширение экрана. Выбрав второй дисплей, задать для него оптимальное разрешение (иногда и частоту смены кадров).
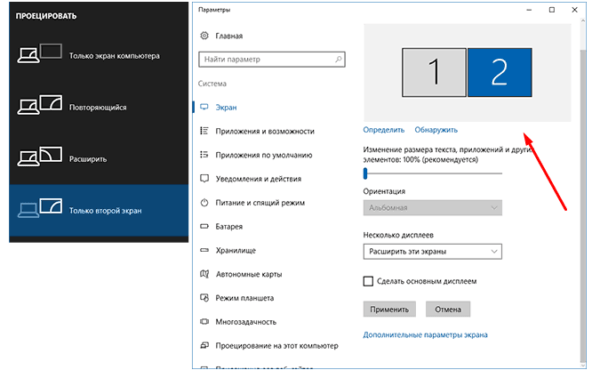
Windows 10
Настройка в Windows 10 ничем не отличается от предыдущей версии. Выбрать подходящий режим работы, если подключено несколько мониторов, можно все той же комбинацией Win+P. Если возникли проблемы с разрешением, то в Виндовс 10 следует в трее нажать на панель уведомлений, выбрать: Все параметры – Система – Экран. Далее остается лишь установить нужное разрешение для обеих матриц.
Беспроводное подключение
Подключение второго монитора к ноутбуку можно осуществить и без проводов. При этом в ноутбуке все необходимые для этого средства есть, а вот для экрана потребуется отдельно купить Wi—Fi адаптер с поддержкой технологии Miracast или WiDi.
Найти такой переходник довольно тяжело, но способ все еще актуален, если вместо монитора будет использован телевизор со смарт функциями. В таком случае встроенный модуль и функция приема трансляции в нем уже есть. Если телевизор не смарт, то для него можно купить смарт приставку с функцией вай-фай приемника. Цены у них достаточно невысокие, но это позволяет избавиться от необходимости протягивать шнуры.
Чтобы транслировать рабочий стол лэптопа или компьютера, следует войти в настройки экрана по способам, описанным выше, и выбрать пункт «беспроводной экран». В открывшемся окне появятся доступные для подключения мониторы – выбираем нужный и смотрим картинку.
Важно!Подключение второго монитора к ноутбуку без проводов целесообразно делать в той ситуации, если пользователь не планирует играть. Скорость обмена данными по Wi-Fi не столь высока, чтобы обеспечить комфортное обновление картинки и отклик.
Возможные проблемы
Иногда соединение ноутбука с внешним экраном может сопровождаться проблемами.
- Второй экран не показывает. В первую очередь, следует проверить правильность подключения и работоспособность проводов. Например, подключить монитор к другому ноутбуку по аналогии с первым и проверить, есть ли сигнал. Если причина не в этом, то необходимо проверить настройки Windows – возможно, включен показ только одного экрана, и попробовать поменять разрешение.
- Если вспомогательный дисплей показывает, но делает это с артефактами, то причина в неподходящем разрешении и частоте развертки. Правильные параметры можно выставить в меню настройки второго экрана (по аналогии с описанным выше).
- Если изображение есть, но нет звука, и при этом для соединения использован HDMI или Thunderbolt, а монитор ПК оснащен колонками, то проблема в том, что в Windows не установлен вывод звука на внешние динамики. Чтобы это исправить, следует в трее кликнуть по значку громкости, выбрать «устройства воспроизведения» и принудительно установить средством вывода звука колонки монитора.
Любая из вышеперечисленных проблем может быть также вызвана неактуальным ПО. Поэтому прежде чем выполнять какое-либо подключение, стоит обновить драйвер видеокарты. Это можно сделать через «Диспетчер устройств», но гораздо эффективнее найди нужный софт на сайте производителя ноутбука или видеокарты.
Источник: tehnika.expert