Щелкните правой кнопкой мыши на рабочем столе и выберите «Параметры дисплея», затем «Свойства адаптера дисплея», это откроет новую страницу с другими вкладками, выберите вкладку с надписью «Монитор» и щелкните раскрывающееся окно «Экран». Частота обновления’. Наибольшее значение Герц, которое вы увидите, будет максимальной частотой вашего монитора.
Как изменить частоту на моем мониторе?
Увеличьте частоту обновления экрана (Гц) с помощью этих 7 шагов
- Щелкните правой кнопкой мыши на рабочем столе, откройте панель управления Nvidia и перейдите к « Отрегулируйте размер и положение рабочего стола ».
- Перейдите в меню «Изменить разрешение» и нажмите кнопку «Настроить» внизу.
Как проверить, на каком мониторе установлена Windows 10?
Выберите вкладку «Дисплей» и найдите параметр «Расширенные настройки дисплея» внизу или справа. Щелкните его и на следующем экране откройте раскрывающийся список Выбрать отображение. Выберите из этого списка дополнительный дисплей / внешний монитор. Появится монитор с указанием его марки и номера модели.
ГАЙД: Как узнать герцовку монитора Windows 10 (ГЦ)
Как установить частоту моего монитора?
Дополнительная информация
- Щелкните правой кнопкой мыши рабочий стол Windows и выберите «Персонализировать».
- Щелкните «Показать».
- Щелкните Изменить настройки отображения.
- Щелкните Расширенные настройки.
- Щелкните вкладку «Монитор» и измените частоту обновления экрана с 59 Гц на 60 Гц.
- Щелкните ОК.
- Вернуться к дополнительным настройкам.
Как включить 144 Гц на моем мониторе?
Как настроить монитор на 144 Гц
- Зайдите в «Настройки» на своем ПК с Windows 10 и выберите «Система».
- Найдите параметр «Отображение», щелкните его и выберите «Дополнительные параметры отображения».
- Здесь вы увидите Свойства адаптера дисплея.
- Под этим вы найдете вкладку «Монитор».
- Частота обновления экрана предоставит вам варианты выбора, и здесь вы можете выбрать 144 Гц.
См. Также Быстрый ответ: Как найти драйверы в Windows 7?
Хорошая ли частота обновления 60 Гц?
Однако дисплей с частотой 60 Гц обновляется только 60 раз в секунду. Дисплей с частотой 120 Гц обновляется вдвое быстрее, чем дисплей с частотой 60 Гц, поэтому он может отображать до 120 кадров в секунду, а дисплей с частотой 240 Гц может обрабатывать до 240 кадров в секунду. Это устранит разрыв в большинстве игр.
Как изменить частоту на моем мониторе AMD?
Чтобы изменить обновление, выполните следующие действия:
- Щелкните правой кнопкой мыши на рабочем столе и выберите «Параметры отображения».
- Щелкните «Расширенные настройки дисплея».
- Прокрутите страницу вниз и нажмите «Свойства адаптера дисплея».
- Щелкните вкладку «Монитор».
- Щелкните раскрывающееся меню, доступное в разделе «Частота обновления экрана».
Сколько кадров в секунду может отображать монитор с частотой 60 Гц?
Монитор с частотой 60 Гц обновляет экран 60 раз в секунду. Следовательно, монитор с частотой 60 Гц может выдавать только 60 кадров в секунду. Тем не менее, воспроизведение с более высокой частотой кадров, чем может отображать ваш монитор, по-прежнему может казаться более плавным, поскольку задержка ввода с помощью мыши будет уменьшена.
Как узнать, какой у меня монитор?
Проверьте свои настройки
- Откройте панель управления.
- Перейти к дисплею.
- Здесь вы найдете вкладку «Настройки».
- На этой вкладке вы найдете ползунок, с помощью которого можно настроить разрешение экрана.
- Если вы хотите узнать частоту обновления, вы можете щелкнуть вкладку «Дополнительно», а затем — параметр «Монитор».
Как узнать частоту моего монитора?
Открыть настройки. Щелкните ссылку Свойства адаптера дисплея для дисплея 1. Совет: наряду с разрешением, битовой глубиной и цветовым форматом на этой странице вы также можете увидеть частоту обновления, установленную в данный момент на вашем мониторе. В разделе «Настройки монитора» используйте раскрывающееся меню, чтобы выбрать желаемую частоту обновления.
Как заставить мой монитор отображать полноэкранный режим?
Дисплей не отображается в полноэкранном режиме
- Щелкните правой кнопкой мыши открытую область рабочего стола и выберите «Свойства».
- Выберите вкладку «Настройки».
- Отрегулируйте ползунок в разделе «Разрешение экрана», чтобы изменить разрешение экрана.
Как узнать размер моего монитора?
Размер монитора настольного компьютера можно определить, физически измерив экран. С помощью рулетки измерьте размер экрана от верхнего левого угла до нижнего правого угла. Измерьте только экран и не включайте лицевую панель (пластиковую кромку) вокруг экрана.
Может ли VGA работать с частотой 144 Гц?
Одноканальные кабели и оборудование поддерживают разрешение только до 1920 × 1200, а двухканальный DVI поддерживает 2560 × 1600. DVI поддерживает частоту обновления 144 Гц, поэтому это хороший выбор, если у вас монитор 1080p 144 Гц. Так же, как другие кабели можно адаптировать к DVI, DVI можно адаптировать к VGA с помощью пассивного адаптера.
См. Также Ваш вопрос: Как узнать, заблокировал ли кто-то ваш номер Android?
Какой кабель мне использовать для 144 Гц?
Кабели DisplayPort — лучший выбор. Краткий ответ на вопрос, какой тип кабеля для мониторов 144 Гц является лучшим, — это DisplayPort Двухканальный DVI HDMI 1.3. Для отображения контента 1080p с частотой 144 Гц можно использовать кабель DisplayPort, двухканальный кабель DVI или кабель HDMI 1.3 и выше.
Как увеличить количество кадров в секунду на моем ПК?
Вот пять вещей, которые вы можете сделать, чтобы улучшить свой FPS, не тратя денег:
- Уменьшите разрешение.
- Обновите драйверы видеокарты.
- Обновите драйверы видеокарты.
- Измените настройки видео игры.
- Разгоните свое оборудование.
- Используйте программное обеспечение для оптимизации ПК.
Могу ли я подключить к ноутбуку монитор 144 Гц?
Были проведены некоторые исследования, и многие люди говорят, что да, можно подключить внешний дисплей, но он не будет работать на частоте 144 Гц. Только с портом DVI. А у моего ноутбука есть только порт HDMI.
Могу ли я разогнать частоту обновления монитора?
Nvidia позволяет чрезвычайно просто разогнать частоту обновления монитора, и все это делается через панель управления Nvidia. Убедитесь, что для параметра «Время» установлено значение «Автоматически», а затем отрегулируйте частоту обновления. По умолчанию ваш монитор, вероятно, будет работать с частотой 60 Гц. Поднимитесь на 10 Гц и нажмите Test.
Как включить Freesync nVidia?
Как активировать поддержку FreeSync на графических процессорах NVIDIA
- Активируйте FreeSync на вашем дисплее, используя элементы управления на экране.
- Щелкните правой кнопкой мыши логотип NVIDIA на панели задач Windows 10.
- Выберите «Панель управления NVIDIA».
- Выберите «Изменить разрешение» в левом меню.
- Установите максимальную частоту обновления для монитора FreeSync.
Подходит ли 60 Гц для телевидения 4K?
Все телевизоры должны иметь частоту обновления не менее 60 Гц, поскольку это стандарт вещания. Однако вы увидите телевизоры 4K с «эффективной частотой обновления» 120 Гц, 240 Гц или выше. Это потому, что различные производители используют компьютерные уловки, чтобы уменьшить размытость изображения.
Какова хорошая частота обновления монитора компьютера?
Вообще говоря, 60 Гц — это минимум для хорошего качества монитора. Если вы геймер, то чем выше частота обновления, тем лучше. Частота обновления теперь достигает целых 240 Гц. Геймерам важно иметь высокую частоту обновления, чтобы изображение оставалось четким, а время реакции оставалось высоким.
144 Гц имеет значение?
Монитор 60 Гц отображает 60 различных изображений в секунду, а монитор 120 Гц отображает 120 различных изображений в секунду. Точно так же это означает, что мониторы с частотой 120 Гц и 144 Гц дают игрокам возможность реагировать быстрее, чем на мониторе с частотой 60 Гц.
60 Гц — это то же самое, что 60 кадров в секунду?
Общее определение Гц — «в секунду». Монитор с частотой 60 Гц может без проблем отображать любую частоту кадров до 60 кадров в секунду. Все, что выше 60 кадров в секунду, по-прежнему выглядит точно так же, как 60 кадров в секунду, хотя изображение на экране разрывается (половина из быстро движущихся объектов может мигать или отображаться некорректно).
Есть ли большая разница между 60 Гц и 144 Гц?
Основное различие между игровым монитором 144 Гц и 60 Гц заключается в том, что при увеличении частоты обновления вы получаете более плавное изображение. Мониторы с частотой 144 Гц имеют более высокую частоту обновления, что означает, что изображения будут отображаться более плавно, чем на мониторе с частотой 60 Гц. Это зависит от того, какую видеокарту вы используете.
См. Также Быстрый ответ: Где Магазин Windows устанавливает игры?
Подходит ли 5 мс для игр?
5 мс достаточно для игр. 2 мс может быть лучше, если другие характеристики также лучше. Это очень хороший монитор, но, вероятно, это панель TN, а это означает, что может быть небольшая утечка подсветки и уменьшенный угол обзора, особенно с вертикальных углов.
Почему у моего монитора общий PNP?
PnP означает подключи и работай. Когда вы подключаете оборудование PnP, оно начинает работать без установки каких-либо драйверов. Когда вы видите общий монитор PnP в диспетчере устройств, это означает, что Windows не смогла распознать устройство. Когда это происходит, Windows устанавливает для него универсальный драйвер монитора.
Как найти модель моего монитора Dell?
Под дверью вы должны найти номер сервисной метки. Номер модели может быть расположен вокруг кнопки питания. Серийный номер можно найти на задней панели компьютера Dell. Номер модели можно найти на передней панели компьютера.
Какой у меня размер экрана?
Разрешение экрана обычно измеряется как ширина x высота в пикселях. Например, разрешение 1920 x 1080 означает, что 1920 пикселей — это ширина, а 1080 пикселей — высота экрана.
Как ускорить работу игр в Windows 10?
Помогите своим играм работать лучше с игровым режимом Windows 10
- В окне «Настройки игры» выберите Игровой режим на боковой панели слева. Справа вы увидите параметр «Использовать игровой режим».
- Включение игрового режима для определенной игры. Приведенные выше шаги включают игровой режим для всей системы.
- Просто запустите желаемую игру и нажмите сочетание клавиш Windows Key + G.
Как увеличить FPS в Windows 10?
Как повысить FPS в Windows 7, 8, 10
- Обновите драйверы.
- Отрегулируйте для наилучшей производительности.
- Уменьшите разрешение.
- Настройте вертикальную синхронизацию.
- Разгоните компьютер.
- Установите Razer Cortex.
- Закройте фоновые процессы и программы, потребляющие ресурсы.
- Сканировать на наличие вредоносных программ.
Почему у меня такой низкий FPS?
Вам может потребоваться более быстрая видеокарта, больше оперативной памяти или лучший процессор. Ваш жесткий диск может быть слишком медленным, что приведет к замедлению игры, так как он вынужден читать данные с вашего жесткого диска. Другими словами, низкий FPS — проблема с производительностью игры на вашем компьютере. Это не имеет никакого отношения к вашему сетевому подключению.
Источник: linkeyprod.fr
Как посмотреть гц монитора на виндовс 10
Что такое частота обновления экрана, как её узнать и изменить в Windows10

Сейчас подавляющее большинство людей на планете знакомы с компьютерами, мониторами и разного рода гаджетами. Но немногие знают, как работают экраны и каким образом они влияют на зрение: почему от некоторых девайсов глаза устают быстро, а за другими можно работать часами без дискомфорта. Всё дело в частоте обновления изображения на мониторе.
Что такое частота обновления монитора, её назначение
Частота обновления монитора (герцовка, ЧОМ) — это скорость, с которой может изменяться изображения на экране за момент времени. Отсчёт принято вести в секундах, а это значит, что средняя частота в 60 герц — это возможность смены 60 кадров в секунду. Только герцы не показывают реальную картину возможности монитора.
Существует такая физическая проблема: передача изображения от видеокарты до монитора проходит с задержкой из-за матрицы экрана. Это значит, что экран, рассчитанный на частоту в 60 Гц, номинально выдаёт до 40 кадров в секунду. Для просмотра фильмов этого достаточно, однако качественный и плавный гейминг требует больших значений FPS (Frames per Second — кадров в секунду).
Так как герцовка отвечает за плавность картинки, она автоматически влияет на восприятие глазом происходящего. Чем меньше зрительный орган задействует периферийное и боковое зрение, тем меньше он устаёт, медленнее портится глазная линза, сокращение палочек и колбочек приостанавливается. Соответственно, мониторы с большей частотной возможностью меньше влияют и портят глаза.
Приемлемая частота обновления экрана
Как говорилось ранее, средняя частота, которая используется в большинстве современных мониторов, — 60 Гц. С этой герцовкой можно спокойно смотреть фильмы, а также играть в средние по качеству игры (если позволяет «начинка» ПК). Однако для большего качества и плавности изображения в более серьёзных играх требуются мониторы с частотой в 120–150 Гц и даже больше. Некоторые ультрасовременные мониторы уже разогнаны до 240 Гц.
Частоту 3D монитора желательно оставлять не меньше 120 Гц: в таком состоянии экран будет выдавать по 60 Гц на каждый глаз, а значит поддерживать неплохие параметры плавности картинки.
Как посмотреть герцовку монитора на Windows 10
Существует две основные возможности узнать и изменить (если это возможно) частоту обновления монитора: через «Параметры» или при помощи настроек графического драйвера:
- Щёлкаем правой кнопкой по пустому месту на рабочем столе и выбираем пункт меню «Параметры экрана».
 Щёлкаем правой кнопкой по пустому месту на рабочем столе и выбираем пункт меню «Параметры экрана»
Щёлкаем правой кнопкой по пустому месту на рабочем столе и выбираем пункт меню «Параметры экрана» - Далее щёлкаем по «Дополнительные параметры дисплея».
 Щёлкаем по «Дополнительные параметры дисплея»
Щёлкаем по «Дополнительные параметры дисплея» - На странице дополнительных параметров знакомимся с информацией обо всех подключённых к компьютеру мониторах. Герцовка указана в строке «Частота обновления (Гц)».
 Герцовку можно узнать в строке «Частота обновления»
Герцовку можно узнать в строке «Частота обновления»
Второй способ — это настройки графического драйвера:
- Щёлкаем ПКМ по пустому месту рабочего стола и выбираем «Графические характеристики». В зависимости от производителя оборудования название может быть другим (видеонастройки, параметры дисплея, графические настройки и т. д.).
 Щёлкаем ПКМ по пустому месту рабочего стола и выбираем «Графические характеристики»
Щёлкаем ПКМ по пустому месту рабочего стола и выбираем «Графические характеристики» - Переходим в апплет «Дисплей».
 В панели управления графикой щёлкаем «Дисплей»
В панели управления графикой щёлкаем «Дисплей» - Далее выбираем дисплей, информацию по которому хотим узнать, и смотрим в графу «Частота обновления», что показывает установленную герцовку экрана.
 Выбираем монитор и в графе «Частота обновления» смотрим значение герцовки
Выбираем монитор и в графе «Частота обновления» смотрим значение герцовки
Как изменить герцовку монитора на Windows 10
Изменить частоту экрана в настройках программы-драйвера очень просто:

- заходим в апплет «Дисплей», как показано выше;
- меняем фильтр «Частота обновления» и нажимаем «Применить». Меняем фильтр «Частота обновления» и нажимаем «Применить»
Также существует возможность изменения частоты через «Параметры»:
- Открываем «Дополнительные параметры дисплея», как показано в примере выше. Щёлкаем по «Свойства видеоадаптера для дисплея».
 В дополнительных параметрах щёлкаем «Свойства видеоадаптера для дисплея»
В дополнительных параметрах щёлкаем «Свойства видеоадаптера для дисплея» - В окне свойств переходим во вкладку «Монитор», меняем фильтр «Частота обновления экрана» на нужное значение и сохраняем изменения кнопкой OK.
 В окне свойств переходим во вкладку «Монитор», меняем фильтр «Частота обновления экрана» на нужное значение и сохраняем изменения кнопкой OK
В окне свойств переходим во вкладку «Монитор», меняем фильтр «Частота обновления экрана» на нужное значение и сохраняем изменения кнопкой OK
В большинстве случаев я использую частоту в 60 Гц, так как нет особого смысла ставить больше во время работы и просмотра фильмов. Кроме того, мои мониторы не поддерживают стереокартинку. Однако в редких случаях, когда сажусь за компьютер с целью поиграть, сразу же переставляю ЧОМ на минимум 100 Гц. Картинка в игре сразу улучшается, становятся незаметными просадки и потери кадров. Даже цвета, как мне кажется, меняются в более насыщенную сторону, прорисовка объектов становится более реалистичной.
Видео: как изменить частоту монитора в Windows 10
Узнать и изменить частоту монитора очень просто. Для это необходимо открыть свойства адаптера или управляющую графикой программу, изменить и сохранить необходимые настройки.
Как узнать сколько Герц в мониторе, посмотреть герцовку и частоту обновления

Одной из важнейших характеристик монитора является частота его обновления или как ее еще называют «герцовка». Она измеряется в Герцах и обозначает количество обновлений экрана монитора за одну секунду.
Для большинства современных мониторов «Герцовка» экрана составляет 60 Герц. Это означает, что изображение на экране меняется 60 раз в секунду. У дорогих игровых мониторов частота обновления может составлять 100, 120, 144 или даже 240 Герц. Такая высокая частота нужна для того чтобы создавать более плавную и комфортную картинку в игре.
В этом материале мы расскажем о том, как узнать сколько Герц у вашего монитора и как изменить «герцовку», если монитор поддерживает такую возможность.
Частота обновления монитора в Windows 10
Если вы используете Windows 10, то для того чтобы узнать сколько Герц у вашего монитора вам нужно кликнуть правой кнопкой мышки по рабочему столу и в открывшемся меню выбрать «Параметры экрана».

В результате перед вами откроется раздел «Экран» вменю «Параметры». Здесь можно узнать используемое разрешение и ориентацию экрана, но информации о герцовке монитора здесь нет. Чтобы получить эту информацию нужно кликнуть по ссылке «Свойства графического адаптера», которая находится почти в самом низу окна.

В окне со свойствами графического адаптера нужно перейти на вкладку «Монитор». Здесь в выпадающем списке будет указана текущая частота обновления экрана.

Если монитор поддерживает несколько режимов работы с разным количеством Герц, то в данном выпадающем списке можно будет выбрать другую частоту. Если такой поддержки нет, то в списке будет доступна только одна частота. Например, на скриншоте вверху это 60 Герц.
Частота обновления монитора в Windows 7
Если вы используете Windows 7, то для того чтобы узнать сколько Герц в мониторе вам нужно пойти по немного другому пути. Для начала кликните правой кнопкой мышки по рабочему столу и выберите пункт «Разрешение экрана».

Дальше кликните по ссылке «Дополнительные параметры».

И в открывшемся меню перейдите на вкладку «Монитор».

Здесь, как и в Windows 10, есть выпадающее меню, в котором указано сколько Герц у монитора на данный момент. Также здесь можно выбрать другую герцовку, если это поддерживается вашим монитором.
Частота обновления монитора в настройках видеокарты
Также вы можете посмотреть сколько Герц у вашего монитора через настройки видеокарты. В случае видеокарты от NVIDIA для этого нужно кликнуть правой кнопкой по рабочему столу и перейти в «Панель управления NVIDIA».

Дальше нужно открыть раздел «Изменение разрешения».

В результате перед вами откроется окно, в котором будет указано текущее разрешение и частота обновления экрана.

В случае видеокарты от AMD нужно таким же способом открыть AMD Catalyst Control Center и перейти в раздел «Управление рабочим столом – Свойства рабочего стола» либо в раздел «Мои экраны – Свойства экрана».
Какими способами узнать герцовку (частоту обновления) монитора в Windows 10
Комфортность работы за компьютером во многом зависит от такого параметра дисплея, как частота обновления экрана, то есть того количества кадров, которое сменится за 1 секунду. Данная характеристика обуславливает, насколько плавным и реалистичным будет изображение и как быстро у пользователя устанут глаза.
Владеть такой информацией и уметь устанавливать максимально возможную частоту особо необходимо геймерам, графическим дизайнерам, любителям сёрфить интернет, смотреть фильмы, а также пользователям, ежедневно работающим за компьютером.
Единицей измерения является герц, если их мало, то картинка на экране будет мерцать. Ниже подробно рассмотрено то, как узнать герцовку монитора в Windows 10 посредством возможностей системы и стороннего софта AIDA.
Как посмотреть сколько герц в мониторе средствами системы
Информация о том, какая герцовка у монитора не является секретной и указывается производителем уже на коробке от ПК и на этикетке, приклеенной с обратной стороны к монитору. Но мало, кто из пользователей хранит упаковки, да и этикетка в процессе эксплуатации может значительно пострадать — выцвести или вовсе отлететь.
Через параметры дисплея
Герцовка — это частота смены экрана, соответственно в его характеристиках и нужно искать необходимые сведения.
Для этого следует:
1. Сделать правый щелчок мышкой по свободному от ярлычков и папок пространству рабочего стола.
2. Обратиться к пункту «Параметры экрана» в вызванном контекстном меню.

3. Опуститься максимально вниз посредством колёсика мыши или прокрутки.
4. Перейти к свойствам графического адаптера посредством соответствующей активной ссылки (написана синим цветом).

5. В раскрывшемся окне сведений с характеристиками имеющегося на устройстве видеоадаптере, выберите дисплей который вы используете, если у вас их два или более.
6. Оценить частоту обновления «Гц».

Через сведения о системе
Информация обо всех компонентах компьютера отражается в сведениях о системе, в том числе и герцовка. Попасть в данный раздел можно разными путями, но наиболее удобны 2 алгоритма действий.
1. Нажмите на поисковую строку расположенную на панели задач, если строка у вас минимизирована до значка с лупой, щёлкните по нему.
![]()
2. В строку вписать значение « сведения ».
3. Из предложенных результатов поиска выбрать «Сведения о системе».

4. В левой части раскрывшегося раздела нужно перейти к пункту «Компоненты».
5. Из доступных компонентов выбрать «Дисплей».
6. Среди его характеристик, обозначенных в правой части окошка, найти «Разрешение».
7. Оценить указанные рядом значения. Первые два числа говорят об установленном на ПК разрешении экрана (например, 1280*1024), а последнее — это искомая частота (обычно 60 или 75 Гц).

Второй (для тех, кто предпочитает переходить моментально к нужным настройкам посредством командного окна «Выполнить»):
1. Запустить служебное окошко одновременным нажатием Win и R на клавиатуре.
2. Вписать (а лучше скопировать, например, отсюда) в него значение « msinfo32» .

Результатом станет раскрытие того же раздела «Сведения о системе». Далее, алгоритм не отличается от действий, описанных в первом способе начиная с пункта 4.
Проверить герцовку с помощью AIDA
Небольшая программа, которую довольно просто скачать с интернета. Она анализирует систему и рассказывает пользователю обо всех характеристиках его машины. Видит AIDA и герцовку монитора. Чтобы воспользоваться возможностями программы после скачивания, потребуется установить её на ПК, следуя инструкциям инсталлятора.
Чтобы узнать, сколько раз сменится картинка за секунду на конкретном дисплее, нужно:
1. Запустить программу AIDA.
2. Подождать несколько секунд, пока она просканирует систему и соберёт необходимые данные.
3. В левой части демонстрационного окошка перейти к разделу «Отображение».
4. А в нём выбрать пункт «Монитор».

5. В правой части окна среди отображённых характеристик найти «Частоту кадров».
6. К сожалению количество герц используемое в данный момент на мониторе узнать нельзя, но можно узнать сколько «Гц» поддерживает монитор.

В классических ноутбуках и компьютерах частота стандартно равняется 60 Гц, чего вполне хватает, чтобы глаза не улавливали момент смены кадра. В игровых машинах этот показатель может доходить до 150 Гц. Это необходимо, так как иначе изображение в игре будет притормаживать и меняться заметно глазу.
Увеличить герцовку можно в экранных настройках, но для этого недостаточно одного желания пользователя. Нужно, чтобы машина была укомплектована видеокартой и монитором, которые одновременно поддерживают более высокие показатели.
Похожие публикации:
- Как закрыть книгу в литрес
- Как отключить джава скрипт
- Как подключить наушники elari к айфону
- Как узнать свой емейл если забыл
Источник: skasoft.ru
Как узнать сколько герц в мониторе windows 10?

Данные представлены в виде списка. Кстати, кликнув на любое из разрешений, вы откроете свойства дисплея, где можно будет заняться настройкой.
Изменить какие-либо значения в этой и аналогичных ей программах нельзя, поэтому если нужно редактирование текущего показателя, используйте следующий метод.
Способ 2: Средства Windows
В операционной системе, в отличие от различных программ, можно не только посмотреть текущее значение герцовки, но и изменить его. В «десятке» это делается следующим образом:
Открываем «Параметры» Windows, вызвав это окно правой кнопкой мыши по меню «Пуск». 
Переходим в раздел «Система». 
Находясь на вкладке «Дисплей», прокручиваем правую часть окна вниз до ссылки «Дополнительные параметры дисплея» и жмем на нее. 
Если подключено несколько мониторов, сперва выбираем нужный, а затем уже смотрим его герцовку в строчке «Частота обновления (Гц)». 
Чтобы изменить значение в любую сторону, кликните по ссылке «Свойства видеоадаптера для дисплея». 
Переключаемся на вкладку «Монитор», по желанию ставим галочку рядом с параметром «Скрыть режимы, которые монитор не может использовать» и кликаем на выпадающее меню для просмотра списка всех частот, совместимых с текущим монитором и разрешением экрана. 
Выбрав любое желаемое значение, жмем на «ОК». Экран погаснет на пару секунд и вернется в рабочее состояние с новой частотой. Все окна можно закрыть. 
Теперь вы знаете, как просматривать частоту обновления экрана и изменять ее при необходимости. Ставить меньший показатель обычно не рекомендуется. Наоборот, если после покупки монитора вы еще не меняли его, хотя технически такая возможность имеется, включите максимально возможный режим — так комфорт при использовании монитора в любых целях только повысится.
На рабочем столе нужно нажать правую кнопку мыши и открыть контекстное меню.
Дальше необходимо выбрать из появившегося списка пункт «Параметры экрана». 
Перемещаемся в нижнюю часть списка и переходим к расширенным параметрам экрана.
Внизу окна нажимаем «Свойства графического адаптера». 
Переходим к вкладке «Монитор» и видим количество Гц. 
В семерке надо пройти по следующему пути: 
Вот мы и удовлетворили любопытность и получили ответ на интересующий вопрос: как узнать герцовку монитора Windows 10 или 7 версии.
Сколько герц лучше для монитора?
Учитывая различные возрастные группы пользователей невозможно узнать оптимальную частоту мерцания.
Повышение частоты мерцания способствует более плавным движениям на экране, особенно в игровом процессе. Также значительно снижается уровень нагрузки на зрительный анализатор. Чтобы узнать, сколько герц лучше для монитора – необходимо испробовать работу в нескольких режимах.
В большинстве случаев повышения работоспособности пользователя и снижение усталости наблюдается при пульсации, превышающей 100-150 Герц. Но частота мерцания зависит и от аппаратного обеспечения компьютера.
Источник изображения в любой системе – это такой элемент, как видеокарта. Для начала узнать, сколько Герц эта комплектующая часть способна выдавать. Если она обновляет картинку 60 раз в секунду, то никакие настройки экрана не помогут повысить частотность, сколько их не применяй. Если графический адаптер выдает 400 Гц, а экран не поддерживает такую частоту – она автоматически останется на пределе, установленном устройством, выводящим изображение. Экспериментируя с настройками нужно узнать, какую частоту поддерживает экран.

Как изменить скорость обновления данных в диспетчере задач Windows 10
В данной статье показаны действия, с помощью которых вы сможете изменить скорость обновления данных в диспетчере задач в операционной системе Windows 10. Скорость обновления в диспетчере задач — это частота с которой автоматически…

Как изменить разрешение экрана в Windows 10
В этой статье показаны действия, с помощью которых вы сможете изменить разрешение экрана в операционной системе Windows 10. Разрешение экрана определяет размеры отображаемого на экране изображения в пикселях. Разрешение экрана обычно…

Как сделать скриншот (снимок) экрана используя функцию «Фрагмент экрана» в Windows 10
В данной статье показаны действия, с помощью которых вы сможете сделать скриншот (снимок) экрана используя функцию «Фрагмент экрана» в Windows 10. В операционной системе Windows 10 существует достаточное количество различных способов…

Как сделать скриншот экрана блокировки в Windows 10
Если у Вас возникла необходимость сделать скриншот экрана блокировки, то в операционной системе Windows 10 такая возможность существует и для этого нужно выполнить несколько несложных действий, которые и будут рассмотрены в данной…

Как скрыть или заблокировать обновления в Windows 10
Компания Microsoft выпустила инструмент, позволяющий скрыть и блокировать нежелательные обновления в Windows 10. И хотя программа была выпущена прежде всего для участников программы предварительной оценки, сообщается, что она пригодна…

Большинство наверно видели в информации о мониторе, параметр который указывается в герцах. Данный параметр указывает с какой частотой будет обновляться информация на экране монитора. В настоящее время можно встретить мониторы с частотой от 60Гц до 240Гц. Чем выше частота, тем лучше.
Нормой частоты является 60Гц, если же частота будет ниже нормы, то глаза при работе компьютером будут уставать быстрее. В статье мы покажем как посмотреть сколько герц монитор windows 10 и на других операционных системах.
Сколько герц у монитора
Стоит отметить что в современных LCD(Жидко-Кристаллический дисплей) мониторах этот параметр практически никакой роли не играет и частоты обновления вполне будет достаточно 60Гц, по сравнению со старыми мониторами ЭЛТ (CRT).
Как посмотреть сколько герц монитор windows
Чтобы посмотреть сколько герц монитор windows 10 нужно сделать всего лишь несколько действий.
На рабочем столе в любой пустой области нажимаем правой кнопкой мыши и в появившемся меню выбираем «Параметры экрана». 
В появившемся окне нам нужно попасть в самый низ, прокручиваем до конца и кликаем по «Свойства графического адаптера». 
В следующем окне которое должно появится, следует перейти на вкладку «Монитор», где как раз таки и отображаются герцы, которые мы искали. 
Можно нажать на стрелочку, чтобы отобразить все доступные частоты, если у вас появится список в котором есть другие частоты, то лучше выбрать самую высокую. Например у вас частота обновления экрана была 60Гц, а в списке есть 75Гц, 100Гц, то в таком случае лучше всего выбрать 100Гц.
Как посмотреть сколько герц монитор windows 7
Чтобы посмотреть сколько герц у монитора в windows 7, нужно выполнить практически те же самые операции как и выше.
Для этого кликаем на пустой области правой кнопкой мыши и нажимаем на пункт «Разрешение экрана» 
В появившемся окне, мы можем настроить разрешение экрана, указать ориентацию и прочие настройки экрана. Но нас в данном случае интересуют «Дополнительные параметры», кликаем. 
После щелчка левой кнопкой мыши, откроется новое окно с настройками вашего монитора. Нас интересует вкладка «Монитор», переходим на нее и видим блок «параметры монитора», в котором как раз и находится частота обновления экрана. В моем случае это 60 Гц. 
Если кликнуть по частоте, ты появится выпадающий список с другими частотами, если такое предусмотрено вашим монитором, у меня только единственная частота 60 Гц 
Вот так так можно узнать сколько герц у вашего монитора. Если у вас монитор LCD, то этот параметр практически не важен, но если же есть выбор частот, то выбираем самую высокую. Частота обновления экрана важна на старых мониторах типа ЭЛТ (CRT), но такими мониторами уже практически не пользуются.
Bladewalker 04-09-2019 Ответить
Итак, частота обновления экрана – это частота, подающаяся на матрицу, которая позволяет изменить цвет пикселя. Все современные мониторы имеют частоту хотя бы 60 Гц. Таким образом, чем выше показатель, тем быстрее происходит смена цвета, причем без всяких дефектов. Изменение изображения будет таким, что вы не заметите импульса или мерцания.
Операционные системы, начиная с Windows 7 самостоятельно настраивают частоту экрана, как и множество других параметров. Обычно, если монитор поддерживает 60 Гц, то автоматически будет стоять это значение. Для того, чтобы всё-таки убедиться, какое значение герцовки стоит у монитора мы воспользуемся настройками системы. Windows.
Проверка герцовки монитора
Находясь в системе, нажмите по пустому месту правой кнопкой мышки и, в открывшемся контекстном меню выберите опцию «Параметры экрана». 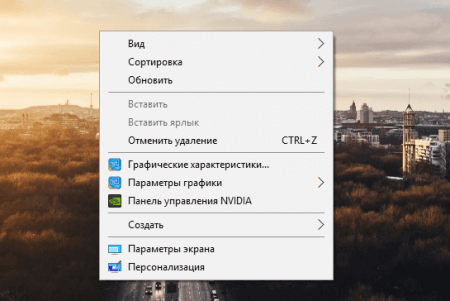
Перейдите в раздел «Экран» с левой стороны окошка, а в правой части опускаемся чуть ниже и находим пункт «Свойства графического адаптера». 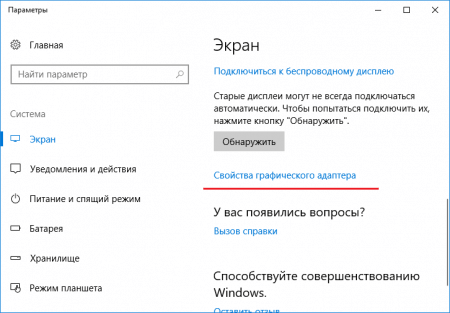
В разделе «Монитор» в разделе «Параметры экрана» будет указано максимальный вариант частоты обновления. Если это не так, попробуйте выставить наивысшую частоту. 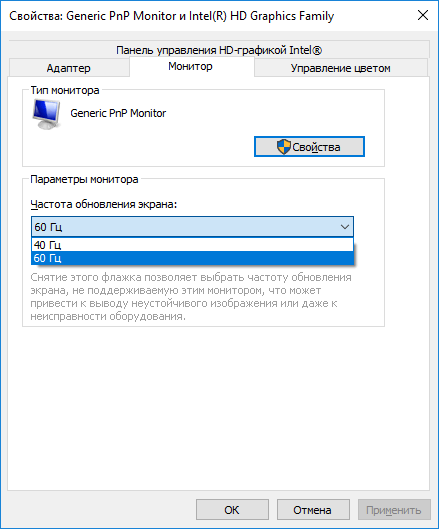
Примерно такие же параметры в Windows 7 находятся в панели управления, раздела «Экран».
Какое значение лучше
Чем выше частота, тем плавное картинка и меньше влияние на зрение, но в точности сказать, какое значение лучше нереально, ведь для каждого пользователя опции придётся настраивать индивидуально.
Оптимальным вариантом понять, сколько герц лучше – попробовать работать за ПК с выставленными разными частотами. Конечно, видеокарта тоже должна поддерживать определённые значения частоты ведь, если монитор имеющий 100 Гц и выше не значит, что и видеокарта может такое выдать. Тоже самое и наоборот.
Выставляя значения 100-200 и выше герц в настройках видеоадаптера, компьютер будет работать только со значениями, которые поддерживает монитор, например, только 60 Гц. Конечно, поддержку всех параметров можно узнать из документации и в интернете. А потом экспериментировать.
Если во время работы почувствовали усталость, и нагрузку на глаза, то измените параметры экрана.
Устают глаза от компьютера что делать?
Как проверить монитор на битые пиксели?
Как увеличить размер шрифта на экране компьютера?
Надеюсь данная статья помогла немного в том, как узнать сколько герц в мониторе и, заодно, снизить нагрузку на глаза.
Источник: topask.ru