Как узнать модель матрицы ноутбука
Жидкокристаллическая матрица — один из самых хрупких элементов ноутбука. Тем не менее, если экран вышел из строя, это не значит, что пришла пора списывать компьютер в утиль полностью. Заявления производителей о том, что их модели матриц уникальны и не поддаются замене — в 99% случаев маркетинговый ход.
Подобрать новую матрицу с аналогичными характеристиками, которая полноценно заменит вышедшую из строя — реально и несложно. Чтобы определить, какая матрица подойдет под вашу модель ноутбука, потребуется разобраться в следующих показателях:
- размер диагонали матрицы в дюймах;
- рабочее разрешение;
- тип подсветки экрана: ламповый или светодиодный;
- тип интерфейсного разъема и его расположение.
Размер экрана в первую очередь определяет, какая модель матрицы подойдет ноутбуку. Обычно устанавливают экран той же длины диагонали, что и старый, хотя это и необязательно. В продаже можно найти дополнительные рамки, с помощью которых можно закрыть пробелы, образующиеся при установке нетипичной матрицы, незначительно отличающейся размером — например, с диагональю 14.0” вместо 14.1”. Порой это помогает сэкономить значительную сумму, не теряя в достоинствах.
Как узнать частоту обновление экрана монитора в Windows 11
Довольно часто возможна и замена старой матрицы на модель с более высоким разрешением дисплея — например, 1280×800 вместо 1024х600 в случае экрана размером 10.1 дюйма.
Нередко возникает вопрос о возможности установки светодиодной (LED) матрицы в ноутбук старого образца с поддержкой ламповой (CCFL) подсветки. Это возможно, но потребуется установить дополнительный шлейф или переходник, удалив имеющийся инвертор.
Помимо прочего, необходимо обратить внимание на разницу интерфейсных разъемов. В целом они стандартизованы и отличаются только количеством контактов (пинов). Подавляющее большинство матриц в ноутбуках имеют 30- и 40-контактный разъем. Изредка могут встречаться 20-контактные модели.
Матрицы со светодиодной подсветкой различаются расположением разъема, он может располагаться справа или слева — если смотреть на тыльную сторону экрана. Для установки матрицы с правым расположением контактов может потребоваться удлиняющий шлейф. Важным моментом на который следует обратить внимание, является способ крепления матрицы.
Очень часто, в одних и тех же ноутбуках, производители применяют разные типы матриц, с одинаковыми характеристиками, но разными допустим разъемом, или способом крепления. Поэтому важно понять какой именно тип матрицы установлена на вашем ноутбуке. Мы готовы дать профессиональную, предпродажную консультацию, если вы затрудняетесь с подбором.
По типу поверхности матрицы делятся на два типа: с глянцевым и матовым покрытием. Глянец дает более сочную, яркую и контрастную картинку, однако может затруднять восприятие из-за возникающих бликов. Матовая поверхность почти не бликует, меньше пачкается, но и цвета на таком экране не отличаются насыщенностью. Подробнее читайте в этой статье.
Как самостоятельно определить модель матрицы ноутбука
Если вы решили заменить матрицу и хотите сами разобраться, какая именно модель установлена в вашем ноутбуке — есть два способа.
Программный способ
Этот метод удобен в том случае, если отказавшая матрица хотя бы частично отображает картинку. Для диагностики понадобится специальная утилита AIDA64, раньше известная как Everest. Это мультифункциональная программа для проверки аппаратных возможностей ПК, с помощью которой можно узнать подробную конфигурацию устройства.
Диагностика с помощью программы — не универсальный способ. Примерно в 20% случаев информация, полученная с помощью AIDA64, отличается от указанных на заводском стикере данных. Кроме того, в отдельных случаях программе не удается определить модель матрицы ноутбука вообще.
Проверка заводского стикера с информацией
Если экран не подает признаков жизни, это единственная возможность узнать модель матрицы ноутбука. Правда, такой метод потребует хотя бы начальных навыков разбора техники. Для доступа к заводской наклейке не нужно разбирать крышку ноутбука полностью, необходимо всего лишь снять переднюю рамку дисплея.
С тыльной стороны матрицы может быть расположено несколько стикеров с информацией, один из которых и содержит нужный нам артикул. Чтобы определить модель матрицы ноутбука, потребуется знать её точный размер. Полное название модели всегда включает в себя в том числе и длину диагонали: «121» — для матрицы размером 12.1 дюйма, «089» — для матрицы диагональю 8.9 дюйма.
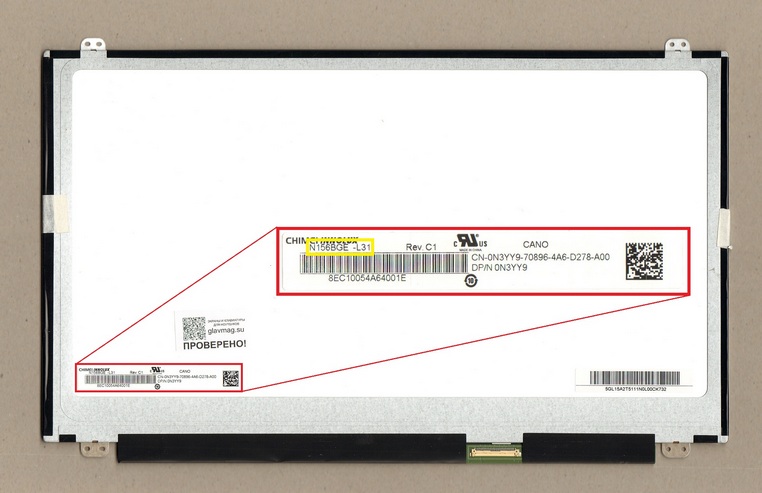
К примеру: в заводском номере матрицы N156BGE-L31 зашифрован размер диагонали 15.6”, а начальная буква N обозначает производителя — CHIMEI (INNOLUX). В таблице ниже приведем список соответствия буквенных кодов и производителей экранов.
| Обозначение производителя в заводском номере матрицы | |
| Acer | L |
| AU Optronics | B |
| BOE Hydis | HB, NT, NV |
| ChiMei | N |
| Chunghwa | CLAA |
| HannStar | HSD |
| Hitachi | TX |
| IBM (IDTech) | IT или IA |
| LG Philips | LP |
| LG Display | LP |
| Matsushita | ED |
| Mitsubishi | AA |
| NEC | NL |
| Quanta | KT |
| Samsung | LT или LTN |
| Sharp | LQ или LM |
| Sanyo — Torisan | ТМ или LMJK |
| Toshiba | LTM или LTD |
| Unipac | UD |
Разобравшись с моделью матрицы, можно приступать к выбору новой комплектующей. Помимо классификации по брендам ноутбуков, в каталоге «Главмага» доступна возможность сортировки матриц по размеру диагонали. Для этого в боковом меню «Матрицы для ноутбуков» перейдите в подпункт «Модели матриц» и выберите раздел с экранами необходимого вам размера.
О том, как подобрать новую матрицу для ноутбука по модели устройства, читайте нашу статью.
Источник: www.glavmag.su
Как узнать разрешение экрана и посмотреть параметры на ОС Windows 10

Пользователь компьютера потребляет информацию через экран. Именно на него выводится информация, будь то видеоролик, игра или интерфейс ОС. И человек, который заботится о качестве воспроизводимого контента, должен представлять, как можно узнать разрешение экрана на операционной системе Windows 10. В дальнейшем эти сведения помогут оптимизировать работу ПК.
На что влияет?
Разрешение – важнейшая характеристика экрана. Она непосредственным образом влияет на четкость картинки. Разрешение представляет собой соотношение пикселей по вертикали и горизонтали, давая тем самым представление о плотности точек. На заметку. Плотность пикселей зависит не только от разрешения, но и от диагонали экрана.
 Вне зависимости от того, какую модель монитора вы используете, Windows 10 дает возможность изменить соотношение пикселей. Так, со стандартного разрешения 1920х1080 можно перейти на 1280х720.
Вне зависимости от того, какую модель монитора вы используете, Windows 10 дает возможность изменить соотношение пикселей. Так, со стандартного разрешения 1920х1080 можно перейти на 1280х720.
Это позволит сэкономить энергию, а также повысить производительность ПК, но, в то же время, картинка будет менее четкой. Иногда плотность пикселей понижается без ведома пользователя. В такой ситуации он просто обязан знать максимальное и текущее разрешение, чтобы выставить оптимальный параметр.
Кроме того, информация о соотношении точек поможет оптимизировать расход трафика и загрузку контента. Ведь нет смысла просматривать видеоролики в 4K, когда экран рассчитан на стандарт FullHD. К сожалению, название монитора не дает полного представления о его характеристиках. В частности, в нем указываются только максимальное соотношение пикселей и диагональ, а возможности регулировки разрешения остаются в секрете. Чтобы раскрыть все карты, рекомендуется обратиться к встроенному или специальному ПО, которое призвано помочь в определении стандарта экрана. 
Как узнать максимальное разрешение
Максимальным называется реальное разрешение экрана. То есть это фактическое соотношение пикселей на матрице. Зная эту характеристику, вы будете понимать, на что способен монитор, и под какой тип контента он создавался.
Специальное ПО
- Запустить приложение.
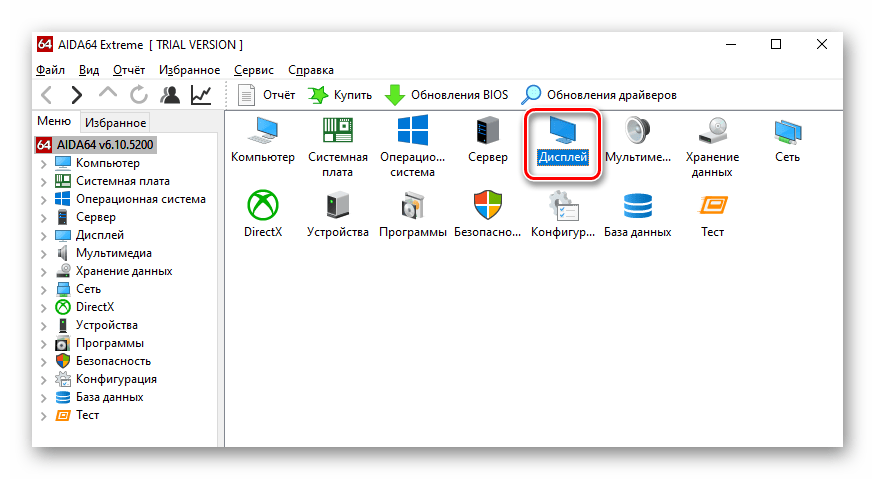
- Перейти в раздел «Дисплей», а затем – «Монитор».
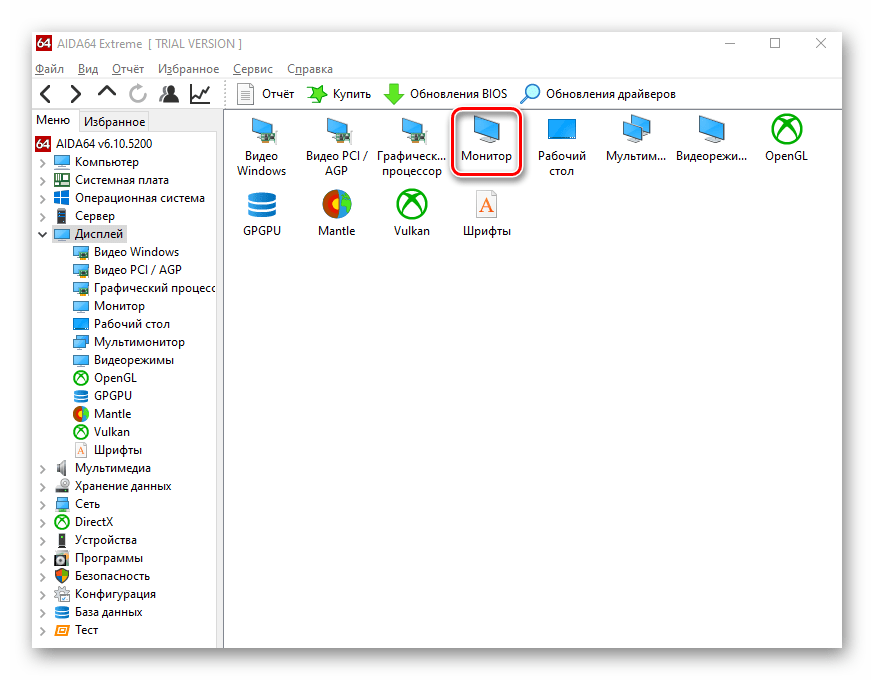
- Кликнуть по названию монитора (если подключено 2 или больше).

Ниже приводится информация о характеристиках матрицы. Это и название, и тип, и частота кадров. Но вам следует присмотреться к строчке «Максимальное разрешение».
Настройки операционной системы
Возможно, пользователю не захочется скачивать и устанавливать дополнительное ПО, чтобы посмотреть интересующую характеристику экрана. Тогда рекомендуется проверить разрешение на компьютере при помощи встроенных средств Windows 10:
- Запустите «Параметры» через меню «Пуск».

- Перейдите в раздел «Система».
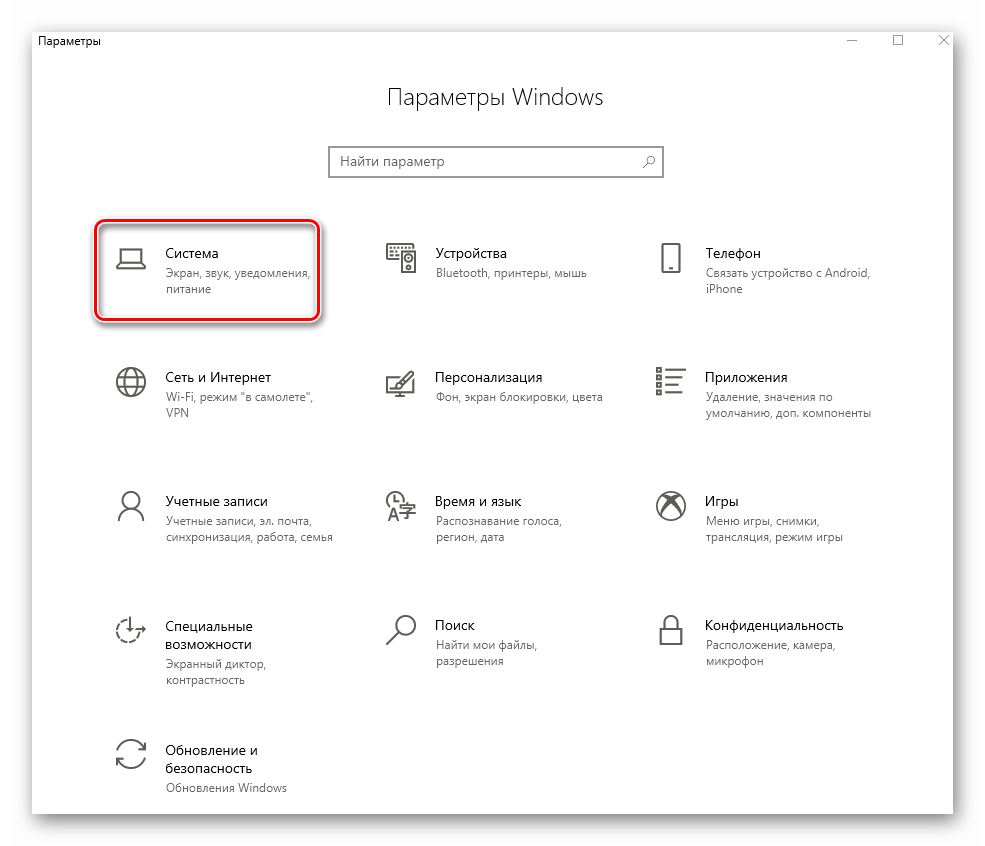
- Откройте вкладку «Дисплей».
- Щелкните по диалоговому окну под заголовком «Разрешение экрана».

- Изучите представленную информацию.
Максимальным здесь будет то соотношение пикселей, рядом с которым указывается примечание «Рекомендуется». Как правило, это самый высокий показатель.
Обратите внимание, что указанное в «Параметрах» разрешение может отличаться от реального. Подобное происходит в ситуации, когда пользователь забывает обновить драйверы видеокарты. Поэтому рекомендуется внимательно следить за состоянием ПО.
Как определить текущее разрешение
Текущим называется соотношение пикселей, которое установил пользователь. То есть при реальном разрешении 1920х1080 владелец ПК может выбрать 1280х720. Если подобный выбор был сделан, то 720p и будет текущим показателем. Проверить это поможет любой из следующих способов.
Онлайн-ресурсы
Даже если вы изменили разрешение в настройках ПК, то текущий показатель отобразят онлайн-ресурсы вроде screenresolution.ru. Просто откройте сайт в браузере, после чего на экране высветится информация о выбранном соотношении пикселей ноутбука или стационарного компьютера.

Параметры экрана
Этот метод позволяет определить не только текущее, но и максимальное разрешение, если ранее вы не уточнили соответствующую информацию. Чтобы ознакомиться с характеристиками монитора, нужно:
- Щелкнуть ПКМ по свободной области Рабочего стола.
- Выбрать «Параметры экрана».
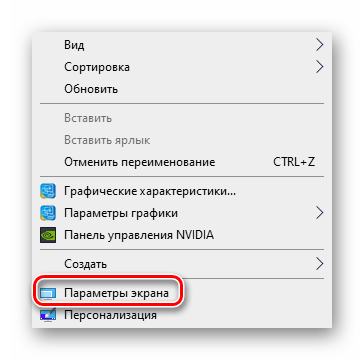
- В открывшемся меню обратить внимание на пункт «Разрешение экрана».
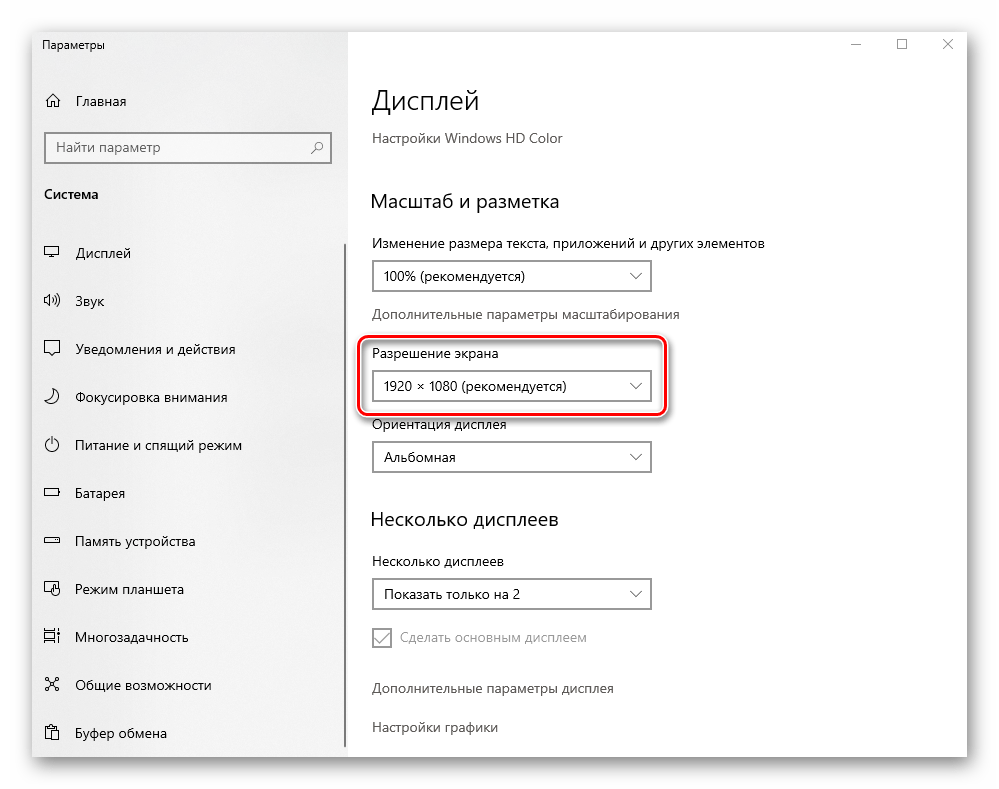
Текущим будет то значение, которое указывается изначально после перехода в меню «Параметры». Также вы можете узнать максимальное соотношение пикселей и, при необходимости, изменить показатели.
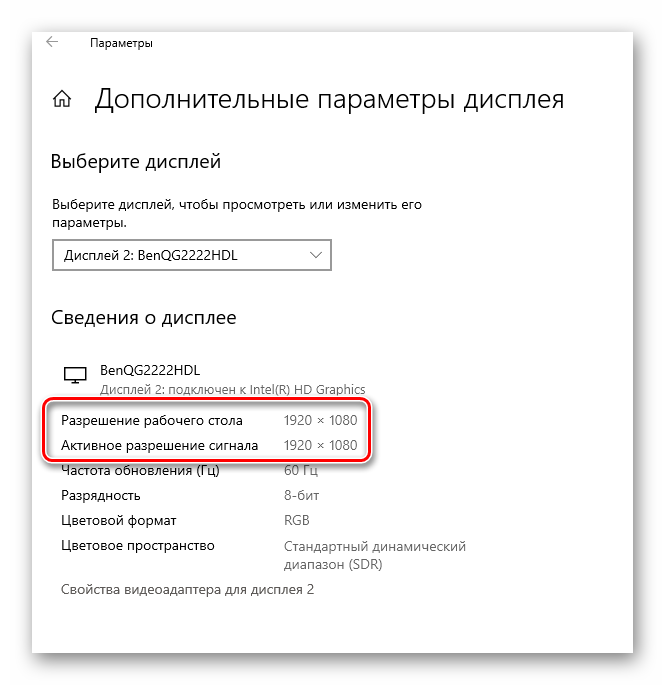
«Сведения о системе»
Windows 10 позволяет получить полное представление о компьютере. Если вы хотите узнать о характеристиках дисплея, то сделайте следующее:
- Одновременно нажмите клавиши «Win» + «R», чтобы запустить окно «Выполнить».
- Введите запрос «msinfo32», а затем нажмите «ОК» или «Enter».
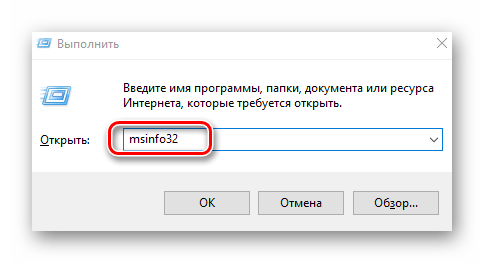
- Оказавшись в меню «Сведения о системе», раскройте вкладку «Компоненты» и выберите «Дисплей».
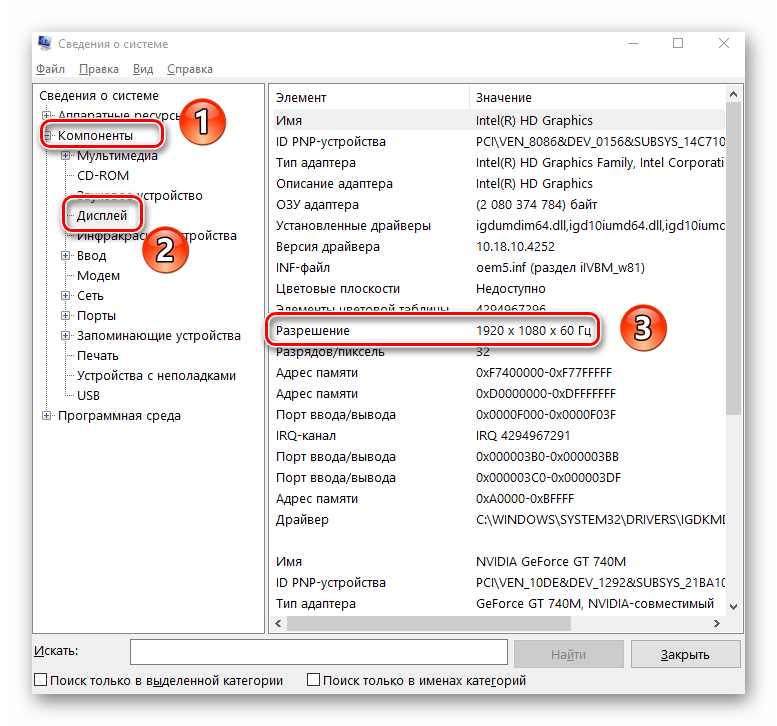
Интересующая информация будет скрываться в пункте «Разрешение». Здесь указывается как раз тот показатель, который ранее был выбран в настройках.
«Средство диагностики»
Еще один метод, который помогает в получении информации о дисплее при помощи окна «Выполнить».

На этот раз нужно ввести запрос «dxdiag». После этого откроется «Средство диагностики», где во вкладке «Экран» вы сможете узнать о разрешении. Оно указывается в пункте «Режим экрана».
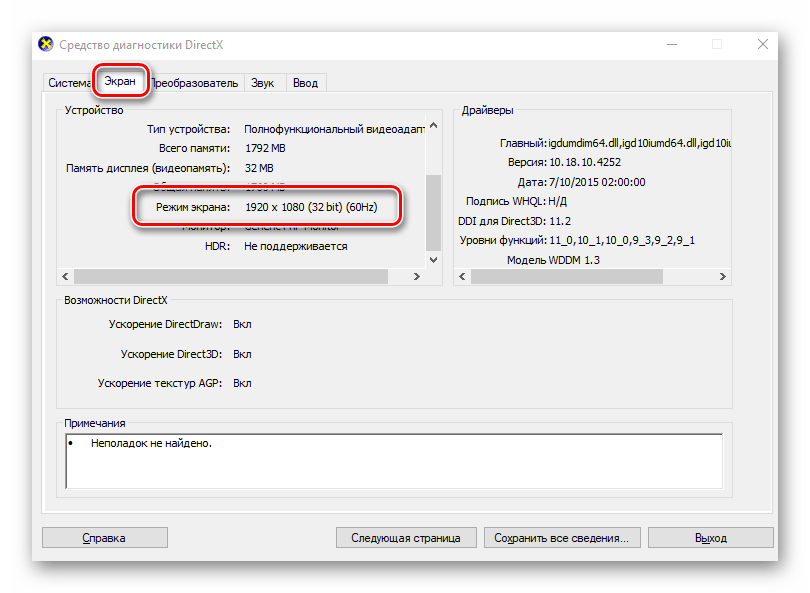
Командная строка
Заключительный вариант, предполагающий использование встроенных средств Windows 10. Чтобы узнать текущее разрешение монитора, понадобится открыть Командную строку. Сделать это можно по клику правой кнопки мыши над иконкой «Пуск». Здесь вы увидите пункт меню для перехода в КС, а, оказавшись в искомом интерфейсе, останется ввести команду «wmic path Win32_VideoController get CurrentHorizontalResolution,CurrentVerticalResolution». После нажатия клавиши «Enter» необходимые сведения отобразятся в окне КС.
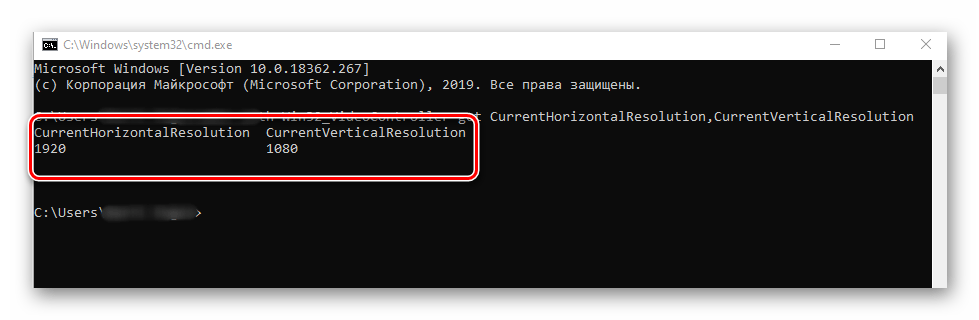
Информационный софт
На встроенных средствах диагностики методы определения соотношения пикселей не ограничиваются. Также можно воспользоваться программным обеспечением от сторонних разработчиков. Зачастую оно оказывается более удобным при получении информации об экране.
Custom Resolution Utility
Название этой утилиты говорит само за себя. Программа разрабатывалась специально для тех, кто хочет узнать текущее разрешение. После загрузки и установки необходимо лишь запустить Custom Resolution Utility, выбрать модель подключенного монитора и ознакомиться со сведениями в подпункте «Detailed resolution».

Важно. Программа доступна только на английском языке.
AIDA64
Это приложение уже использовалось для определения максимального разрешения, но и о текущих параметрах AIDA64 может рассказать в полной мере. Чтобы получить исчерпывающую информацию, сделайте следующее:
- Запустите утилиту.
- Перейдите в раздел «Дисплей».
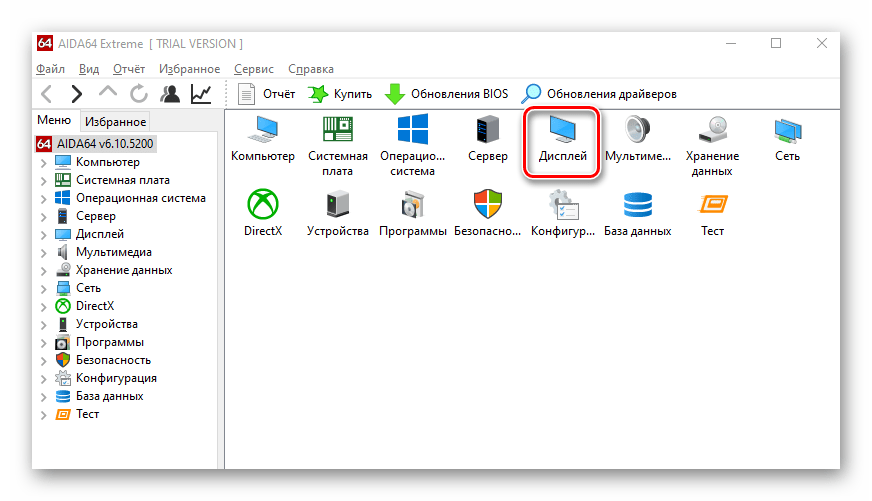
- Затем выберите «Рабочий стол».
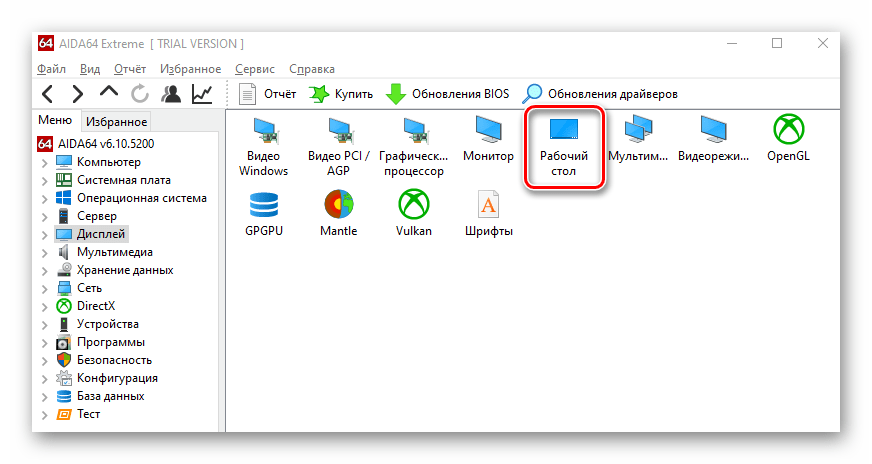
- Изучите сведения о текущих настройках дисплея.
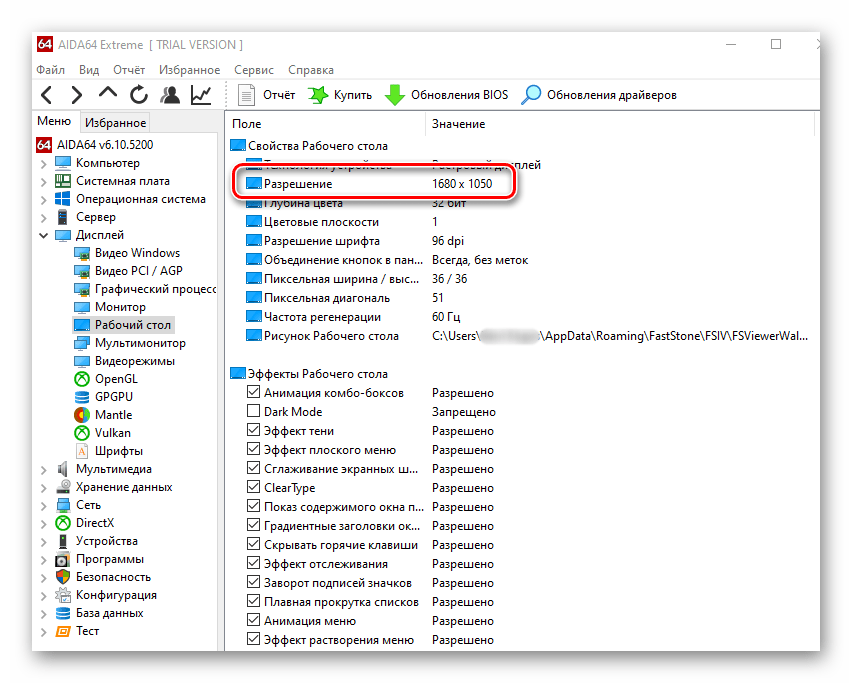
Если что, через AIDA64 можно сразу узнать и о максимальных показателях. Для этого нужно вернуться на шаг назад и выбрать в разделе «Дисплей» пункт «Монитор».
MultiMonitor Tool
Англоязычная программа, которая, впрочем, не вызывает затруднений при определении характеристик монитора и его текущих настроек. Чтобы узнать о соотношении пикселей, необходимо скачать и установить приложение, а затем открыть его. Интересующая информация приводится сразу же на главной странице внутри MultiMonitor Tool.

Speccy
Последнее приложение, на котором хотелось бы остановиться. После установки софта воспользуйтесь инструкцией:
- Запустите Speccy.
- Перейдите во вкладку «Графические устройства».
- Раскройте вкладку «Монитор».

В указанном пункте приводятся сведения как о текущем, так и о рабочем разрешении. Исходя из этого, вы можете сделать вывод, насколько рационально используются ресурсы монитора.
Источник: it-tehnik.ru