У технологических компаний есть целые линейки телефонов, ноутбуков и настольных компьютеров, которые имеют общее название внутри линейки, но идентифицируются по номеру модели, когда дело доходит до технических характеристик. Для телефонов номер модели запомнить несложно. Ноутбуки поставляются с сервисными метками, которые их идентифицируют, или, в некоторых случаях, производители ноутбуков предоставляют вам приложение для установки в вашей системе, чтобы помочь идентифицировать его.
Какой у меня монитор?
Чего нельзя сказать о мониторе. Но это не значит, что невозможно найти марку и модель монитора на вашем компьютере под управлением Windows 10. Информация находится в маловероятном месте.
Чтобы узнать марку монитора, совсем не обязательно использовать вашу ОС. Название производителя обычно выбито на мониторе внизу на лицевой панели. Во всяком случае, когда вы включаете монитор и он ни к чему не подключен, вы можете увидеть логотип производителя на несколько секунд, прежде чем монитор перейдет в спящий режим.
Программы для Windows, мобильные приложения, игры — ВСЁ БЕСПЛАТНО, в нашем закрытом телеграмм канале — Подписывайтесь:)
Но что, если вам нужен номер модели?
Модель монитора
Марку монитора легко найти, но с номером модели немного сложно. Чтобы узнать номер модели, вам необходимо сначала подключить монитор к вашей системе.
Убедитесь, что он распознан и что Windows может отправлять на него выходные данные. Также убедитесь, что в вашей системе нет теневых мониторов.
Как только вы это сделаете, откройте Настройки app и перейдите в группу настроек Система. Выберите Отображать вкладка и найдите Расширенный дисплей параметр настроек внизу или справа. Щелкните его и на следующем экране откройте Выбрать дисплей падать.
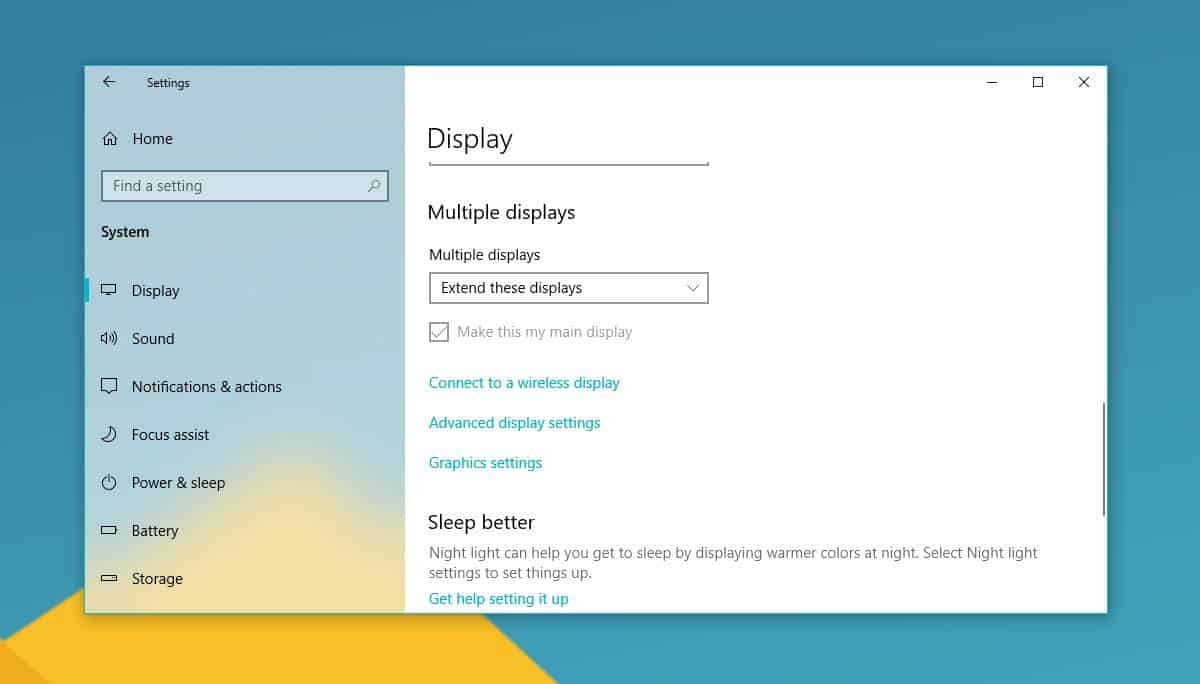
Выберите из этого списка дополнительный дисплей / внешний монитор. Появится монитор с указанием его марки и номера модели.
На снимке экрана ниже к системе подключен монитор Dell с номером модели ST2420L.
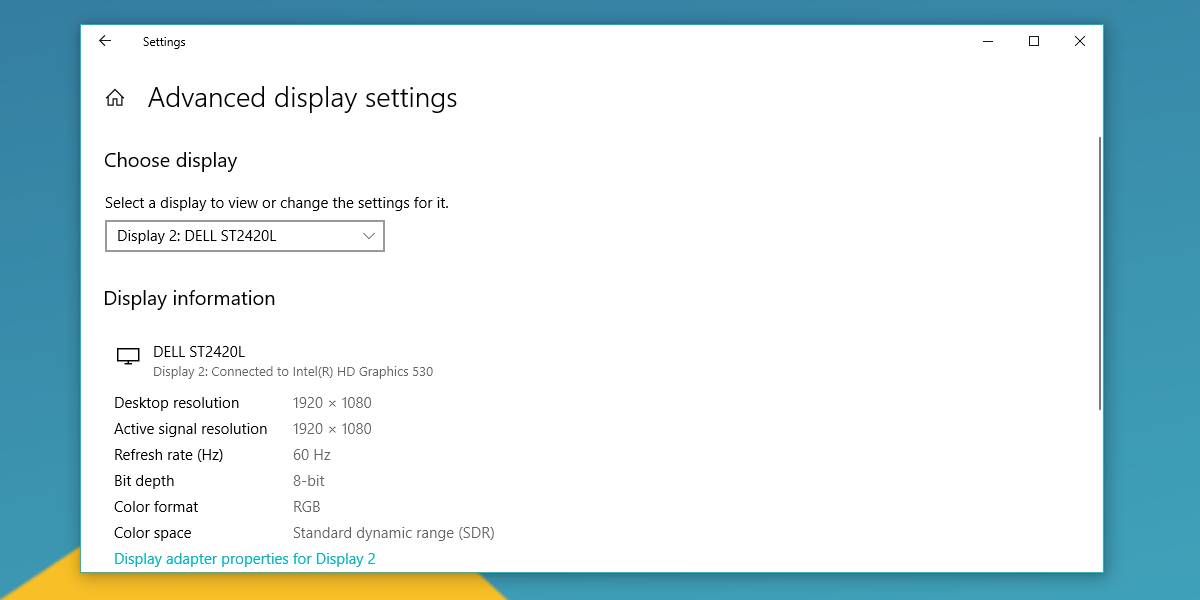
В этом окне есть параметр свойств адаптера дисплея, и если вы щелкните его, в открывшемся окне будет выделенная вкладка «Монитор».
Вкладка монитора позволяет вам управлять некоторыми настройками вашего монитора, однако любая информация, касающаяся марки или модели монитора, не будет точной. Скорее всего, он будет отображаться как обычный монитор.
Если у вас все еще где-то валяется коробка вашего монитора, вы всегда можете найти на нем номер модели, но это маловероятно. Не многие люди откладывают коробки с оборудованием.
Нет никаких приложений, которые могут определить номер модели монитора, поэтому приложение “ Настройки ” действительно ваш лучший снимок.
Тем не менее, маловероятно, что вы не найдете здесь правильный номер модели.
Программы для Windows, мобильные приложения, игры — ВСЁ БЕСПЛАТНО, в нашем закрытом телеграмм канале — Подписывайтесь:)
Источник: myroad.club
Как узнать параметры монитора на Windows 10?
Как определить оптимальное разрешение для монитора?
Если вы хотите проверить, какая разрешающая способность установлена на вашем мониторе, и при необходимости, изменить её, нажмите правой клавишей мыши по свободному месту на рабочем столе и выберите «Разрешение экрана». В открывшемся окне, напротив пункта «Разрешение» будет указано текущее разрешение экрана.
Как узнать свой размер рабочего стола?
- Нажмите правой кнопкой на рабочем столе (на пустом месте), и в меню выберите «разрешение экрана».
- Вызовите панель управления Windows 7, 8, затем задайте представление «категория».
Как узнать все характеристики монитора?
- В активном окне ПК запустить главное меню «Пуск», из предложенного справа тапнуть на раздел «Панель управления» – «Оборудование и звук» – «Устройства и принтеры».
- Кликнуть правой кнопкой мышки (ПКМ) на иконку в виде экрана.
- Из возникшего меню клацнуть на «Параметры экрана» или «Свойства».
Как узнать свой размер экрана на ноутбуке?
Измеряем диагональ и делим полученную цифру на 2,54 — именно столько сантиметров в одном дюйме, ведь диагональ экрана измеряется в дюймах. Например, у вас получилось 39,6 сантиметра. Делим их на 2,54 см и получаем 15,6 дюйма. Вот ваша диагональ.
Как узнать 4к монитор или нет?
Если дисплей не поддерживает разрешение 4K, появится оранжевая отметка и будет прочитано сообщение :»Your display is not a 4k-capable high definition display (в 4 раз больше пикселей, чем HD)». Эта возможность показывает, что 4K не поддерживается, если монитор не поддерживает 4K.
Как узнать поддерживает ли мой монитор Full HD?
Выражается в терминах ширины и высоты, разрешение монитора состоит из определенного количества пикселей. В случае монитора с разрешением Full HD 1080p этот дисплей имеет разрешение 1920 x 1080. Это означает, что экран будет иметь ширину 1920 пикселей, а высота экрана будет 1080 пикселей.
Как определить размер обоев на рабочий стол?
Какой нужен размер обоев, чтобы они не растягивались: расчет точных параметров Необходимый размер должен быть следующим: высота экрана на две ширины экрана. К примеру, если разрешение экрана составляет 800 на 480 пикселей, то картинка должна иметь размер 800 на 960 пикселей (то есть 480*2).
Как узнать какой у меня размер экрана?
Измерьте расстояние между противоположными углами, чтобы найти диагональ. Под размером монитора обычно подразумевается размер его диагонали. Используйте рулетку или линейку, чтобы найти расстояние, например, от верхнего левого угла экрана до нижнего правого угла экрана.
Что значит разрешение 1366×768?
Разрешение экрана 1366×768 или 1920×1080 что лучше 2.1 Верхние скриншоты — 1920×1080, нижние — 1366х768. Проще определять по размеру данных мониторинга — в 768р размер текста больше, в 1080р — меньше.
Как узнать модель матрицы в мониторе?
Узнать модель матрицы можно следующим образом: вкладка «Отображение», а далее выбрать пункт «Монитор». На экране появятся необходимые сведения. В отношении приблизительно 2:10 данные, предоставляющиеся программой AIDA64, могут не совпадать с информацией указанной на наклейке матрицы.
Как узнать какой у меня системный блок?
Щёлкаем правой мышью в левом углу рабочего стола и выбираем Выполнить, в поле ввода вводим команду dxdiag.exe, откроется окно Система, в нём тоже отображены характеристики нашего компьютера: операционная система, процессор, память.
Как узнать есть ли IPS?
Посмотрите на устройство сбоку – если вы увидите фиолетовый оттенок, скорее всего, перед вами модель монитора с типом матрицы IPS, у которой данный цвет является характерным признаком отличия, в то время как его отсутствие зачастую указывает на MVAPVA матрицу.
Сколько дюймов у моего ноутбука?
Полученное число разделите на 2,54 — это и будет диагональ в дюймах вашего устройства (именно она и указывается на всех продаваемых мониторах). Например, вы замерили свой ноутбук и у вас получилось примерно 39,6 см. (если 39,6 поделить на 2,54 — будет 15,6). Значит ваша диагональ 15,6 дюйма.
Как узнать все характеристики ноутбука?
1) Заходите в панель управления Windows и переходите в раздел «Система и безопасность«, затем открываете вкладку «Система«. 2) Должно открыться окно, в котором можно просмотреть основные сведения о ПК: какая ОС установлена, какой процессор, сколько оперативной памяти, имя компьютера и пр.
Как определить модель ноутбука?
Нажмите комбинацию клавиш «Win + R». В появившемся окне введите команду «dxdiag» и подтвердите операцию. Найдите строки «Изготовитель» и «Модель».
Источник: vadimuz.ru
Как узнать характеристики монитора на Windows 10: гайд для пользователей

Параметры монитора играют важную роль в качестве отображаемой на нем информации, а также в комфорте работы пользователей. Но как узнать характеристики монитора на операционной системе Windows 10? В этом гайде мы расскажем вам о нескольких способах, при помощи которых вы сможете быстро узнать все необходимые параметры вашего монитора.
Первый способ – это воспользоваться встроенными инструментами в Windows 10. В операционной системе есть специальное приложение «Настройки», в котором можно найти информацию о различных устройствах, подключенных к компьютеру. Просто откройте приложение «Настройки», затем выберите раздел «Система» и перейдите во вкладку «Дисплей». Здесь вы найдете все необходимые характеристики монитора, включая разрешение, частоту обновления и многое другое.
Если вы предпочитаете более подробную информацию о мониторе, то второй способ – воспользоваться системным инструментом «Диспетчер устройств». Чтобы его открыть, нажмите сочетание клавиш Win + X и выберите пункт «Диспетчер устройств» из появившегося контекстного меню. В окне «Диспетчер устройств» найдите раздел «Мониторы» и раскройте его. Здесь вы увидите список всех подключенных к компьютеру мониторов, и нажав на каждый из них правой кнопкой мыши и выбрав «Свойства», вы сможете получить подробную информацию о его характеристиках, включая модель, производителя и другое.
И, наконец, третий способ – воспользоваться специализированными программами, которые предназначены для отображения информации о параметрах монитора. Среди таких программ можно выделить, например, HWiNFO, которая предоставляет подробную информацию о всех компонентах компьютера, включая монитор. Просто скачайте и установите программу, запустите ее, и вы сможете увидеть все характеристики вашего монитора в одном месте.

Откройте «Панель управления» и выберите «Отображение»
Если вы хотите узнать характеристики монитора на Windows 10, то первым шагом необходимо открыть «Панель управления». Воспользуйтесь стандартным способом для открытия «Панели управления», например, через поиск в меню «Пуск» или щелкнув правой кнопкой мыши на значке «Пуск» и выбрав соответствующий пункт.
После открытия «Панели управления» вы увидите различные категории. Найдите и щелкните на категории «Отображение» или «Дисплей».
Внутри категории «Отображение» вы найдете различные настройки и параметры, связанные с монитором. В зависимости от версии Windows 10 и вашей конкретной конфигурации, доступные параметры могут варьироваться.
В этой секции вы сможете увидеть текущие настройки разрешения экрана, масштабирования, ориентацию и другие параметры. Также может быть доступна информация о подключенных мониторах, их идентификаторах и возможностях.
Чтобы внести изменения в настройки монитора, щелкните на нужные параметры и выберите необходимые значения. Например, если вы хотите изменить разрешение экрана, выберите желаемое разрешение из списка доступных опций.
Если вы не можете найти нужные параметры или хотите получить более подробную информацию о мониторе, рекомендуется обратиться к документации монитора или производителю для получения дополнительной помощи.

Перейдите во вкладку «Монитор»
Чтобы узнать параметры текущего монитора на Windows 10, вам потребуется открыть настройки системы. Для этого:
- Щелкните правой кнопкой мыши на пустом месте рабочего стола.
- Выберите пункт «Параметры дисплея» в контекстном меню.
- Откроется окно настроек «Параметры».
Вам нужно перейти к вкладке «Монитор», чтобы увидеть характеристики текущего монитора. Для этого:
- Когда окно «Параметры» открыто, прокрутите его до конца.
- Там вы увидите вкладку «Монитор». Нажмите на нее.
На вкладке «Монитор» отобразятся различные характеристики вашего монитора, включая его разрешение, частоту обновления и т. д. Также вы можете видеть информацию о драйвере монитора и другие дополнительные параметры.
Теперь вы знаете, как посмотреть характеристики монитора на Windows 10. Это может быть полезно, если вам нужно знать подробности о вашем мониторе для настройки графических настроек или при выборе нового монитора.
Найдите раздел «Сведения о мониторе» и изучите доступные характеристики
Если вам интересно узнать подробные характеристики вашего монитора, в операционной системе Windows 10 предусмотрена удобная функция для этого. Вам необходимо выполнить несколько простых шагов, чтобы получить информацию о параметрах вашего монитора:

- Нажмите правой кнопкой мыши на свободном месте на рабочем столе Windows 10.
- В открывшемся контекстном меню выберите пункт «Параметры отображения».
- В окне «Параметры» перейдите на вкладку «Система».
- Прокрутите страницу вниз и найдите раздел «Сведения о мониторе».
В разделе «Сведения о мониторе» вы сможете увидеть различные характеристики вашего монитора, такие как разрешение экрана, тип подключения, размер экрана и другие важные параметры. Также вы сможете посмотреть, какое обновление монитора установлено в данный момент.
Если вы хотите получить еще более подробную информацию о вашем мониторе, вы можете нажать на ссылку «Дополнительные параметры монитора». В этом окне вы найдете более подробные характеристики монитора, такие как максимальное разрешение, частота обновления и другие спецификации.
Итак, если вы хотите узнать, какие характеристики имеет ваш монитор на Windows 10, просто перейдите в раздел «Сведения о мониторе» и изучите доступные параметры. Таким образом, вы сможете быстро и легко получить всю необходимую информацию о вашем мониторе.
Используйте специальные программы для более полной информации о мониторе
Если вы хотите подробно узнать характеристики монитора на Windows 10, то помимо стандартных инструментов операционной системы вы можете воспользоваться специальными программами, которые позволяют получить более подробную и полезную информацию о вашем мониторе.
Вот несколько программ, которые вы можете использовать:
- Speccy — это удобная бесплатная программа, которая предоставляет детальную информацию о вашем компьютере, включая информацию о мониторе. Она показывает разрешение, размер экрана, тип подключения и другие полезные данные.
- AIDA64 — это платная программа, которая предлагает подробные технические сведения о вашем компьютере и мониторе. Она позволяет просматривать информацию о разрешении, частоте обновления, цветовой гамме и др. Также AIDA64 предлагает анализировать рабочие характеристики монитора и тестировать его производительность.
- HWMonitor — это бесплатная программа, предоставляющая информацию о температуре и др. параметрах работы компьютера, но также отображающая информацию о мониторе.
Скачайте любую из указанных программ, установите ее на свой компьютер и запустите. В интерфейсе программы вы сможете найти раздел, посвященный монитору, где будут указаны основные характеристики вашего дисплея.
Получите онлайн ответы от профессионалов
Как узнать характеристики монитора на Windows 10?
Есть несколько способов узнать характеристики монитора на Windows 10. Один из них — перейти в «Параметры» > «Система» > «Дисплей». Здесь можно посмотреть разрешение экрана, размеры монитора и другие характеристики. Еще один способ — нажать правой кнопкой мыши на рабочем столе и выбрать «Параметры дисплея». В открывшемся окне можно увидеть различные детали о вашем мониторе.
Как узнать разрешение экрана на Windows 10?
Чтобы узнать разрешение экрана на Windows 10, нужно открыть «Параметры» > «Система» > «Дисплей». Здесь вы найдете различные настройки, включая разрешение экрана. Просто выберите желаемое разрешение из предложенного списка или поставьте галочку напротив «Рекомендуемое разрешение».
Как узнать размеры монитора на Windows 10?
Если вы хотите узнать размеры монитора на Windows 10, есть несколько способов. Один из них — перейти в «Параметры» > «Система» > «Дисплей». Здесь вы найдете информацию о размере вашего монитора. Альтернативно, вы можете нажать правой кнопкой мыши на рабочем столе и выбрать «Параметры дисплея». В открывшемся окне будет указан размер вашего монитора.
Как узнать дополнительные характеристики монитора на Windows 10?
Если вам требуется узнать дополнительные характеристики монитора на Windows 10, вам следует перейти в «Параметры» > «Система» > «Дисплей». Здесь вы найдете информацию о разрешении экрана, размерах монитора, глубине цвета и других характеристиках. Также можно нажать правой кнопкой мыши на рабочем столе и выбрать «Параметры дисплея», чтобы получить доступ к дополнительным настройкам и сведениям о мониторе.
Обновление драйверов
Поскольку отображение картинки на экран монитора напрямую зависит от видеокарты, проблемы с разрешением иногда возникают из-за её повреждённых или неустановленных драйверов. Чтобы установить их, обновить или заменить, достаточно выполнить следующие действия:
Также можно воспользоваться программой для обновления драйверов, которая обычно предоставляется компанией, выпустившей видеокарту или видеоадаптер. Поищите её на официальном сайте производителя, но учтите, что не все фирмы заботятся о создании подобной программы.
Данные о текущем разрешении ищите в разделе «Графические устройства».
Каким способом узнать разрешение экрана на Windows 10
Разрешение или разделительная способность экрана — это размеры изображения, выражаемые в пикселях по горизонтали и вертикали. Чем из большего количества пикселей — мельчайших элементов изображения на дисплее — состоит картинка, тем приятнее она выглядит.
Оптимальная разделительная способность равняется разрешению матрицы монитора — когда каждый логический элемент картинки соответствует физическому пикселю. Разберемся, как узнать разрешение экрана на Windows 10 средствами операционной системы и при помощи посторонних утилит.
В настройках схем электрического также изменяется яркость, хотя это долго и крайне неудобно (настройка актуальна только для ранних версий Виндовс 10).
В заключительной части можно посоветовать еще два действенных способа, которые можно задействовать в случае если владелец и компьютер общаются на «Вы»:
- Позвать на помощь знакомого компьютерщика, сиадмина или просто толкового эникейщика.
- Отправиться в путешествие по просторам интернета на поиски профильного форума по вашему компьютеру, и там попросить помощи у форумчан. Старожилы вряд ли откажут новичку в помощи. Не бойтесь задавать вопросы – они сами были когда-то неопытными новичками.
Как бы не казались смешными последние советы, но они могут оказаться единственной соломинкой «утопающего». Особенно, если дело касается нестандартных девайсов, или опознать его по внешним признакам ну никак не получается.
Если изначально оно было установлено неверно, то качество картинки будет заметно ниже. Это могут быть такие дефекты, как:
Какие разрешения может поддерживать монитор?
Потому будет более корректно поинтересоваться — «Какое разрешение можно установить?».
Для решения этого вопроса воспользуемся стандартными средствами апплета «desk.cpl» панели управления, о котором было рассказано выше. Так вот – передвигая ползунок изменения разрешения вы увидите все доступные в этот момент режимы работы вашего экрана, которые как бы «компромиссные» между возможностями «железа», драйверов и запросами ОС.
Как узнать и изменить разрешения экрана в Windows 10
Изменить качество картинки на экране можно, отрегулировав характеристики разрешения. В Windows 10 пользователь может выбрать любое доступное разрешение самостоятельно, не прибегая к использованию сторонних программ.
Как правило, при увеличении разрешения все объекты и иконки становятся меньше. Но это можно исправить, скорректировав размер значков и элементов в настройках системы.
Если к компьютеру подключено несколько мониторов, то у вас появится возможность установить разное разрешение для каждого из них.
Как узнать марку и модель монитора в Windows 10
Чего нельзя сказать о мониторе. Но это не значит, что невозможно найти марку и модель монитора на вашем компьютере под управлением Windows 10. Информация находится в маловероятном месте.
Чтобы узнать марку монитора, совсем не обязательно использовать вашу ОС. Название производителя обычно выбито на мониторе внизу на лицевой панели. Во всяком случае, когда вы включаете монитор и он ни к чему не подключен, вы можете увидеть логотип производителя на несколько секунд, прежде чем монитор перейдет в спящий режим.
Чтобы загрузить драйвера для графического адаптера, необходимо знать модель видеокарты. Без этой информации скачать их вручную не получится, т. к. автоматическое онлайн-определение устройства не всегда делает это точно.
Калибровка
Способ актуален для владельцев компьютеров с сенсорным дисплеем, когда Windows 10 неадекватно реагирует на тапы или прикосновения пера.
1. Впишите слово «Калибровка» в поисковую строку, на главной «Параметров системы».
2. Нажмите на появившийся вариант ответа на запрос «Калибровка цветов монитора».
3. Следуйте простым инструкциям (касайтесь дисплея в указанных местах).
Как Посмотреть Свойства Монитора на Windows 10
Вы выбираете приложение через кнопку « обзор » и в параметрах указываете режим «энергосбережения» или «высокая производительность». Энергосбережения – это будет использоваться встроенная интегрированная видеокарта. Высокая производительность – используется дискретная видеокарта. После произведённых изменений, сделайте перегрузку компьютера.
Как узнать параметры монитора на windows 10
Вот решил для неопытных пользователей создать серию публикаций про параметры Windows 10. Рассказать вкратце о разделах приложения и некоторых их настройках. Думаю, многим будет эта информация полезна.
Открываем параметры Windows 10. Нажимаем на « пуск » и шестерёнку.
1. Нажмите правой клавишей на иконке меню пуска и выберите « параметры ».
2. Нажмите на клавиатуре одновременно кнопки « win » + « i ». Кнопка « win » — это кнопка с эмблемой Windows.
Открывается главное окно параметров. Заходим в раздел «система».
Тут вы можете настроить функцию « ночной свет ». В темноте при включении данной опции вы получите более тёплые цвета экрана дисплея, что позволит вам комфортно продолжать работать.
Ползунком вы уменьшаете или увеличиваете интенсивность освещения.
Также есть возможность включить « ночной свет » или же запланировать его включение по времени.
Эта функция позволяет отображать изображение в режиме HDR. То есть изображение может стать более ярким, насыщенным и с высокой детализацией. Но для этого нужен монитор с поддержкой HDR.
Если у вас такой монитор, то вы можете настроить его, кликнув на « настройки Windows HD Color ».
К сожалению, у меня нет такого монитора, и я не могу объяснить, как его настроить.
Настройте масштаб текста, приложений и других элементов, кликнув на галочку в выпадающей строке или измените дополнительные параметры масштабирования, нажав на соответствующею кнопку.
Ниже есть две выпадающие строки для настроек дисплея и ориентации его. Для этого кликните на галочку справа строки и выберите нужный вам вариант.
Если вы подключаете несколько мониторов и какой-то из них не определился, то нажмите « обнаружить ».
Кликнув на « дополнительные параметры дисплея », вы увидите сведения о своих мониторах и какой видеокарте они подключены.
Тут же имеется кнопка « свойства видеоадаптера для дисплея » для ознакомления свойствами видеокарты.
Кнопка « настройки графики » даёт возможность вам назначить на любое приложение конкретный видеоадаптер (встроенный в материнскую плату или отдельная карта – дискретная). Это особенно актуально для ноутбуков.
Вы выбираете приложение через кнопку « обзор » и в параметрах указываете режим «энергосбережения» или «высокая производительность». Энергосбережения – это будет использоваться встроенная интегрированная видеокарта. Высокая производительность – используется дискретная видеокарта. После произведённых изменений, сделайте перегрузку компьютера.
Параметры
2. Во вкладке «Дисплей» отрегулируйте значение при помощи ползунка, все изменения сохранятся автоматически.
Второй способ вызова окна – в контекстном меню Рабочего стола выберите вариант «Параметры экрана».
СОВЕТ: Вы также можете узнать, как изменить разрешение экрана и увеличить текст и значки в Windows 10.
Источник: tellsmart.ru