
В жизни могут возникать ситуации, в которых теряется доступ к привычной домашней сети Wi-Fi. Наверняка вы или ваши родственники хоть раз сталкивались с такой ситуацией: после возвращения из отпуска или длительной командировки, смены смартфона или ноутбука новые устройства не могут подключиться автоматически, а бумажка с записанным паролем потерялась.
И если раньше вам приходилось переворачивать весь дом вверх дном, чтобы найти этот треклятый листочек, то после прочтения этого текста вы будете поступать мудрее. Расскажем, какие есть способы восстановления доступа к Wi-Fi, если пароля нет под рукой.
Как узнать пароль от Wi-Fi
Как посмотреть пароль от Wi-Fi на компьютере
- Вспоминаем пароль от Вай-Фая с помощью командной строки
- Параметры беспроводной сети
- Узнаем пароль от Wi-Fi с помощью функции «Связка ключей» от Mac
- Посмотреть пароль от Wi-Fi с помощью специальных программ
Ищем пароль от ВайФай с помощью роутера
Как найти пароль от Wi-Fi на телефоне?
Программы, которые помогают узнать доступ к вайфаю в любой локации
Как узнать пароль от Wi-Fi
Если нет совсем никакой надежды найти ту самую злосчастную бумажку с записанным паролем, значит, пора перейти к более решительным мерам. Восстановить забытый пароль можно несколькими способами: с помощью ранее подключенных к сети Вай-Фай ПК и Mac, смартфона, самого роутера или специальных программ. Далее разберемся с каждым из этих методов подробнее.
Каждый раз приходится вводить логин и пароль для подключения по Wi-Fi на Smart TV, игровой консоли
Как посмотреть пароль от Wi-Fi на компьютере
Восстановить пароль от Wi-Fi можно с помощью ПК или Mac. Метод сработает, если ранее устройство уже было подключено к этой сети.
Вспоминаем пароль от Вай-Фая с помощью командной строки
Для того чтобы узнать пароль от своей сети Вай-Фай на компьютере с операционной системой Windows, можно воспользоваться возможностями командной строки. Для этого необходимо проделать следующие действия:
- Запустите командную строку. Для этого нажмите сочетание клавиш Win+R или наберите в поисковой строке рядом с кнопкой «Пуск» слово «Выполнить» (без кавычек). После этого кликните на появившийся результат левой кнопкой мыши.
- В открывшемся окне наберите команду cmd и нажмите Enter или ОК.

- В новом окне наберите вручную или скопируйте команду netsh wlan show profiles, после чего нажмите Enter.
- В открывшемся списке найдите сеть, пароль от которой вы ищете, и используйте ее имя в следующей команде netsh wlan show profile name=WFN key=clear, где WFN — название сети.

- В появившемся массиве данных нужно найти строчку «Содержимое ключа» — напротив нее и будет записана искомая комбинация.

Параметры беспроводной сети
Еще один способ узнать пароль от Вай-Фая на компьютере с Windows, ранее подключенном к домашней сети, — через меню «Параметры сети и Интернет». Для этого нужно последовательно выполнить следующие действия:
- Правой кнопкой мыши нажать на значок сетевого окружения — по умолчанию он располагается в правом нижнем углу, рядом с иконками регулировки громкости и смены раскладки клавиатуры.
- В контекстном меню выберите пункт «Открыть параметры сети и Интернет».
- Перейдите во вкладку «Состояние» в левом боковом меню.
- Кликните по пункту «Настройка параметров адаптера».
- В открывшемся окне найдите ваше беспроводное соединение и кликните на нем правой кнопкой мыши, вызвав контекстное меню.
- Выберите пункт «Состояние».

- Далее нужно выбрать «Свойства беспроводной сети» и перейти во вкладку «Безопасность».
- Здесь пароль от Вай-Фай сети отображается в зашифрованном виде. Чтобы увидеть нужные нам символы, активируйте чек-бокс «Отображать вводимые знаки» — и перед вами появится искомая секретная и забытая комбинация.

Если вы не можете найти описанные в первых пунктах параметры, вероятнее всего, у вас Windows 11. В этом случае первые четыре пункта будут незначительно отличаться. В новейшей версии операционной системы от Microsoft необходимо проделать следующее: используйте на рабочем столе сочетание клавиш Win+R и наберите команду «ncpa.cpl» (без кавычек). После этого нажмите Enter. Далее — с пункта 5 — аналогично с Windows 10.

Узнаем пароль от Wi-Fi с помощью функции «Связка ключей» от Mac
На устройствах компании Apple алгоритм действий будет другим. Для ситуаций, в которых вы забыли пароль от Вай-Фая, предусмотрена специальная программа под названием «Связка ключей». Утилита хранит в одном месте данные аутентификации в macOS, среди которых есть и используемые пароли для подключения к домашней беспроводной сети. Порядок действий следующий:
- Запустите утилиту «Связка ключей». Для этого зайдите в Finder — «Программы» — «Утилиты». Или откройте поиск Spotlight и введите там название утилиты.

- В появившемся меню слева в верхней части в пункте «Связки ключей» нажмите «Система», далее категория «Пароли».

- В списке кликните на имя беспроводной сети, пароль от которой вам необходимо найти, и дважды нажмите на нее.
- На вкладке «Атрибуты» сделайте активным параметр «Показать пароль».

- Введите пароль от вашей учетной записи, после чего искомая комбинация символов отобразится в соответствующем поле.
Посмотреть пароль Wi-Fi с помощью специальных программ
Добыть ранее утерянный пароль возможно не только штатными средствами операционных систем. Другой проверенный вариант — прибегнуть к помощи специального софта. Одной из самых известных программ можно назвать WirelessKeyView, разработанную Nir Sofer. Она распространяется бесплатно и поможет узнать пароль всего в несколько кликов.
Скачать ее без дополнительной платы можно с официального сайта проекта. После установки утилита отобразит список всех сетей, к которым подключался компьютер. Искомая комбинация символов будет отображаться в графе Key (ASCII).

Ранее мы рассказывали:

Что делать, если забыл пароль от Windows? Восстанавливаем доступ к компьютеру
Ищем пароль от Вай-Фай с помощью роутера
Но что делать, если на компьютере была установлена новая версия операционной системы или по каким-то другим причинами, например из-за системного сбоя, пароль не сохранился? В этом случае пароль можно достать напрямую из настроек роутера. Для этого понадобится соединительный кабель типа патч-корд — как правило, он поставляется в комплекте с роутером. Скорее всего, вы оставили его в коробке из-под этого гаджета.

Нашли? Тогда проделайте следующие действия:
- Соедините компьютер патч-кордом с роутером.
- В адресной строке любого браузера введите данные для входа — они всегда указаны на днище роутера. Наиболее распространенные адреса — 192.168.0.1 или 192.168.1.1. Но некоторые производители используют и буквенные обозначения вроде http://my.keenetic.net/.
- На открывшейся странице введите связку логин/пароль — по умолчанию это admin/admin, admin/1234 или admin/0000.
- Далее интерфейс будет отличаться у разных производителей, но вам нужно искать вкладку или пункт «Домашняя сеть», после чего кликнуть на название сети.
- В новом окне откроются настройки сети Вай-Фай, среди которых можно увидеть и пароль. При необходимости вы даже сможете задать его новое значение, еще раз записав на бумажке.
Как найти пароль от Wi-Fi на телефоне?
Но не только с помощью ПК или Mac можно узнать забытый пароль от Wi-Fi. Современные смартфоны по своим возможностям вполне могут заменить компьютеры в решении подобных вопросов. На конкретных примерах разберем, как это сделать на Android и на iOS.
Для ОС Android
У различных производителей Android-смартфонов есть свои надстройки операционной системы: MIUI у Xiaomi, One UI у Samsung и т. д. В некоторых детали меню настроек могут несколько различаться и называться по-разному, но общий алгоритм извлечения пароля от Вай-Фая из ОС Android одинаковый. Что нужно:

- Перейти в раздел настроек — иконка шестеренки.
- Найти пункт Wi-Fi или «Беспроводные соединения».
- Выбрать сеть, к которой подключен смартфон и пароль от которой нужно узнать, и перейти в «Свойства».
- Выбрать пункт «Поделиться при помощи QR-кода».
- Подтвердить действие PIN-кодом, отпечатком пальца и разблокировкой по лицу.
- В открывшемся окне сверху или снизу от QR-кода будет написан искомый пароль.
Отдельно стоит отметить, что такой способ будет работать начиная с 10-й версии Android.
Для ОС iOS
На смартфоне от Apple тоже понадобится самая свежая прошивка — iOS 16. В более ранних версиях нельзя было вытащить пароль из iPhone без постороннего вмешательства. Для того чтобы найти пароль от Вай-Фая, в «яблочной» технике проделайте следующие шаги:
- Перейдите в приложение «Настройки».
- Нажмите маленькую синюю букву i рядом с сетью, к которой уже подключен ваш iPhone.
- В списке найдите пункт «Пароль» и тапните по нему.

- Необходимая комбинация знаков появится на экране, откуда ее сразу можно скопировать в буфер обмена, чтобы потом удобно было переслать в мессенджере, не допустив при этом случайных ошибок.

Ранее мы рассказывали:

Как разблокировать смартфон, если забыл пароль? Инструкция на все случаи жизни
Программы, которые помогают узнать доступ к вай-фаю в любой локации
Пароль, кстати, можно записывать не только на бумажке, которую «трудно найти, легко потерять и можно (!) забыть». Есть ряд специальных программ, которые условно объединены в группу под названием «Менеджеры паролей». С их помощью комбинация единожды записывается, после чего ее можно легко извлечь и применить. Разберем на примерах наиболее удобные из них. Они распространяются по модели мультиплатформы, поэтому их можно устанавливать как на мобильных, так и на стационарных устройствах.
Dashlane
Менеджер паролей Dashlane работает на всех современных ОС: Windows, macOS, Android, iOS и Linux. Приложение отличается простым интерфейсом, позволяющим легко генерировать надежные пароли и надежно хранить их. Если кому-то понадобится пароль от вашего вай-фая, вы легко сможете им поделиться с помощью Dashlane. Бесплатная версия ограничена использованием на одном устройстве и сохранением до 50 паролей. Премиум-версия эти ограничения снимает.

Источник: Google Play
Keeper
Приложение Keeper имеет большую ориентацию на бизнес-использование, но свой пароль от Wi-Fi и от нескольких почтовых ящиков в нем тоже можно сохранить. В бесплатной версии есть ограничения — Keeper можно использовать только на одном устройстве, а хранение паролей ограничено 100 Мб. С Keeper Premium эти ограничения не будут действовать.

RememBear
Авторы RememBear описывают свое приложение как «менеджер паролей с мишками». Программу отличают высокие протоколы безопасности, поэтому, кроме вас, ни у кого другого пароль от Wi-Fi узнать не получится.

Ранее мы рассказывали:

Предъявите ваш куар. Как платить по QR-коду и почему это удобно?
Любите делиться своим мнением о технике? Тогда напишите обзор товара в «Эльдоблоге» и получите до 1000 бонусов на новые покупки!
Источник: blog.eldorado.ru
Как узнать пароль от своего WiFi за 10 секунд.
Чаще всего мы подключаемся к домашнему Вайфаю автоматически и не считаем нужным держать в голове пароль (также называемый сетевым ключом). Но представьте, что к вам приехали гости и вы не прочь поделиться с ними Интернетом. А ключик, как назло, забыли. Что делать?
Прежде всего, сохраняйте спокойствие! Ведь вы не «чайник» и уже умеете узнавать, сколько абонентов подключилось к вашему Вайфаю. Сегодня продолжим разговор – я расскажу, как узнать пароль от своего WiFi за считанные секунды.
Как узнать пароль от своего WiFi за 10 секунд
- Самый легкий способ
- Определяем ключик доступа к Wi-Fi в ОС Windows
- Ищем ключик доступа к Wi-Fi в настройках роутера
- Находим ключ к Wi-Fi на Ubuntu и Mac OS X
Самый легкий способ
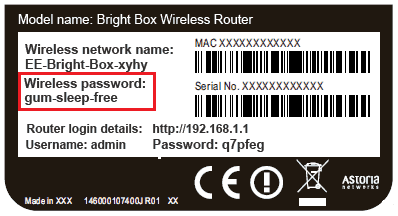
Самый легкий и быстрый способ узнать заветное слово – это перевернуть роутер! Если повезет, на его фабричной этикетке вы увидите надпись «Wireless password: xxxxx». Это и есть ключик доступа к беспроводной сети – то, что вы искали.
Способ хорош, но есть два НО:
- «Wireless password» указан не на каждом роутере.
- Даже если он указан, его могли изменить.
Не повезло? Идем дальше.
Определяем ключик доступа к Wi-Fi в ОС Windows
- Ваш компьютер автоматически подключен к Вайфай (связь установлена). Вы хотите узнать пароль, чтобы приконнектить другие устройства.
- Раньше вы подключались к Вайфаю на этом ПК, но теперь автоматическое соединение не работает. Связь не установлена.
Если связь с Wi-Fi установлена
- Щелкнем правой кнопкой мышки по значку WiFi в трее. Откроем «Центр управления сетями и доступом».
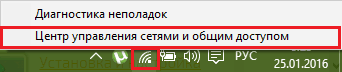
- В разделе «Просмотр активных соединений» кликнем по имени нашей сетки.
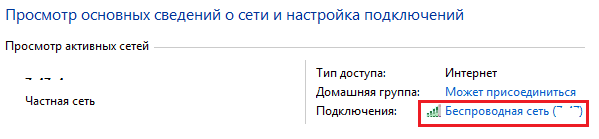
- Щелчок по этой ссылке открывает окно «Состояние». Нажмем в нем кнопку «Свойства беспроводной сети».
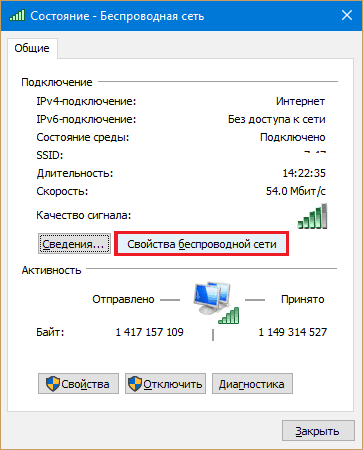
- В следующем окошке откроем вкладку «Безопасность». Ключ безопасности сети – то, что мы пытаемся узнать, скрыт за звездочками. Чтобы его посмотреть, поставим метку «Отображать вводимые знаки». И вот он, ключик, перед нами.
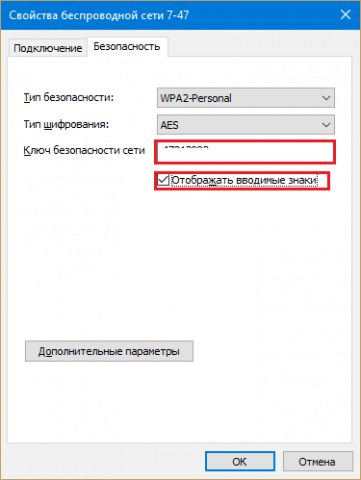
У меня на это ушло примерно 10 секунд.
Если связь с Wi-Fi не установлена
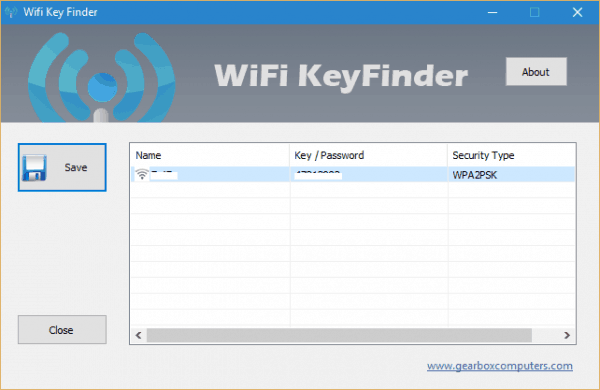
В этом случае придется потратить чуть больше времени – на то, чтобы скачать на другом устройстве «Wifi Key Finder» – простенькую бесплатную утилиту, которая вытаскивает из недр Windows все хранимые ключики от Вайфая.
После установки запустите «Wifi Key Finder» с правами администратора – в ее окне отобразится список беспроводных сетей вместе с паролями. Нажав «Save», вы можете сохранить их на будущее в текстовый файл.
Дальше рассмотрим случай посложнее – узнаем, где искать «password Wi-Fi», к которому вы никогда не подключались.
Ищем ключик доступа к Wi-Fi в настройках роутера
Если вы ни разу не подключали ПК к вашей сетке Вайфай, то никакие утилиты не помогут – ведь компьютер не знает ключ. Но зато его знает роутер: достаточно зайти в веб-интерфейс – и он выложит нам всю «подноготную»! Сделать это придется на машине, которая имеет с роутером связь по кабелю или «воздуху».
Итак, переворачиваем роутер и читаем этикетку. Нам нужно узнать:
- Сетевой адрес веб-интерфейса – в моем примере это 192.168.1.1;
- Имя пользователя (username) – у меня, как почти везде, это «admin»;
- Пароль (password) – у меня «q7pfeg». У вас, скорее всего, будет другой.
Небольшое напоминание, как это выглядит:
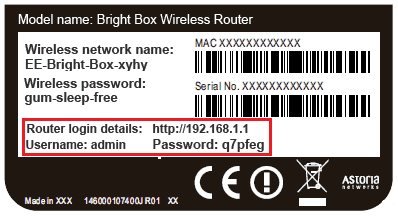
Следом запускаем на ПК любой браузер, пишем в адресной строке сетевой адрес (192.168.1.1), жмем Enter, вводим username и password, еще раз – Enter и вуаля – мы на месте.
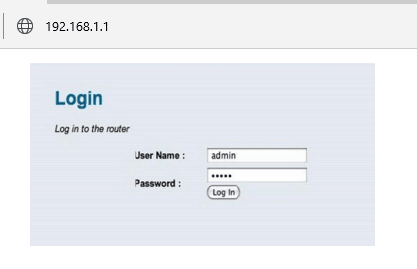
Далее отрываем меню «Беспроводная сеть» (Wireless) – «Безопасность» (Security Wireless) и смотрим, что указано в поле «WPA security key» или «Password».
Вот, как это выглядит в интерфейсе TP-Link:
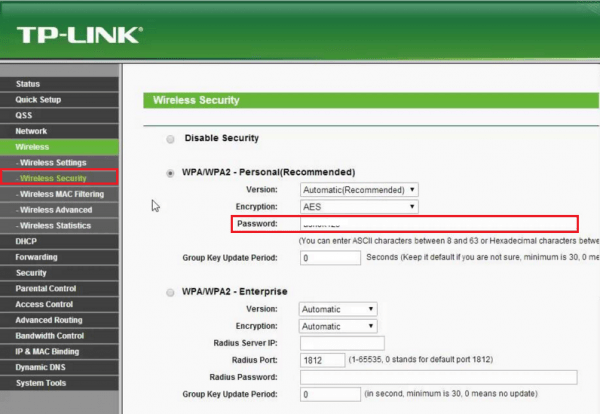
На роутерах Asus нужный параметр называется «Предварительный ключ WPA».
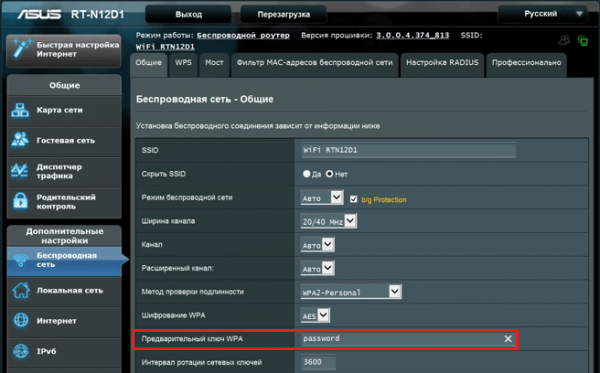
На D-Link – «ключ шифрования PSK», на других – «PSK key», «WPA key», «Passphrase» или как-нибудь похоже.
Находим ключ к Wi-Fi на Ubuntu и Mac OS X
Ubuntu
Посмотреть пароль WiFi, к которому вы подключены в Ubuntu, так же просто, как в Windows.
- Зайдем в «Параметры системы» и откроем раздел «Сеть».
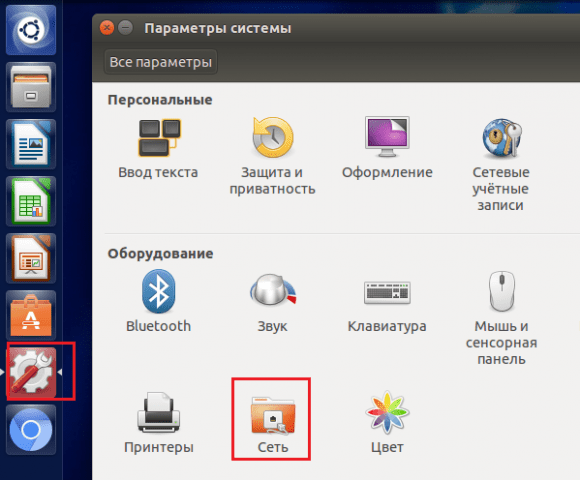
- Кликнем в списке наше беспроводное подключение и нажмем кнопку «Параметры».
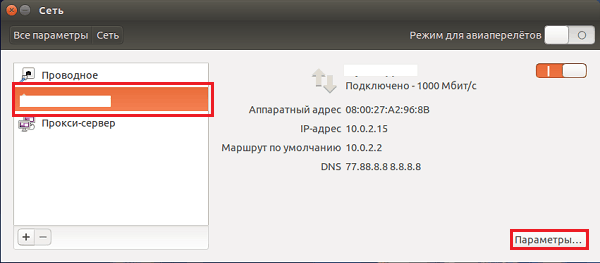
- Откроем вкладку «Защита беспроводной сети» и поставим метку «Показывать пароль». Всё.
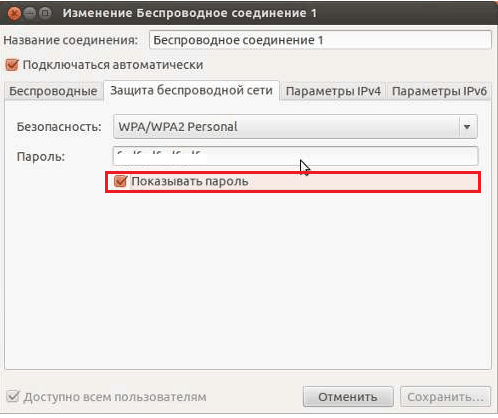
Однако если выключить опцию «Все пользователи могут подключаться к этой сети» в настройках редактора соединений, как на скриншоте ниже, просмотр ключей станет недоступным.
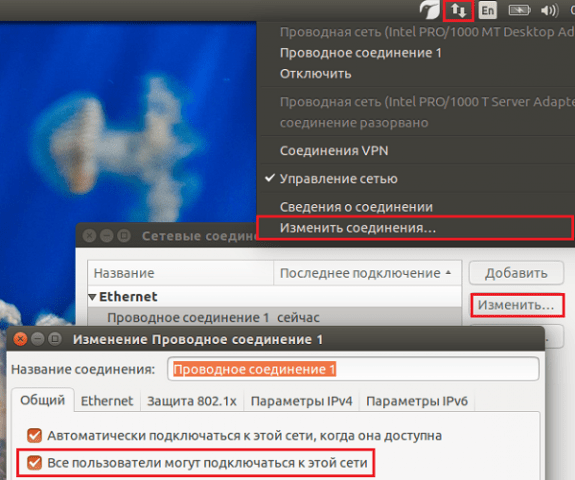
Mac OS X
Пользователям OS X тоже не нужно тратить много времени, чтобы узнать ключик от Вайфая, к которому подключен или когда-либо раньше подключался компьютер.
Для этого:
- Зайдем в меню «Applications» (Приложения) и откроем раздел «Utilites».
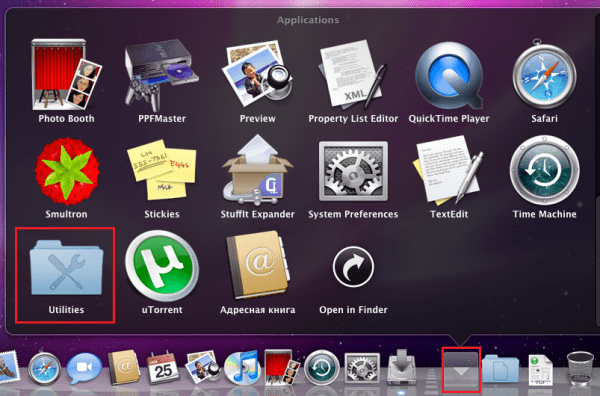
- Выберем из списка утилит «Keychain Access» (Связку ключей).
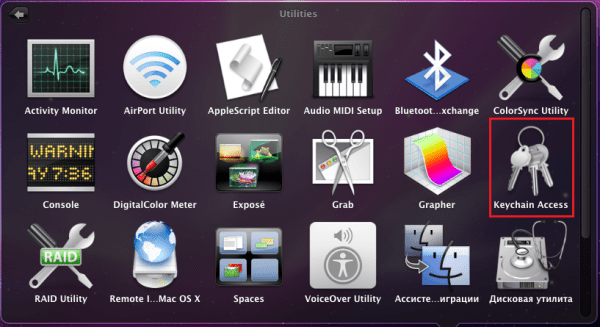
- Выберем сетку, к которой вам нужно подобрать pass, и щелкнем по ней 2 раза мышкой.
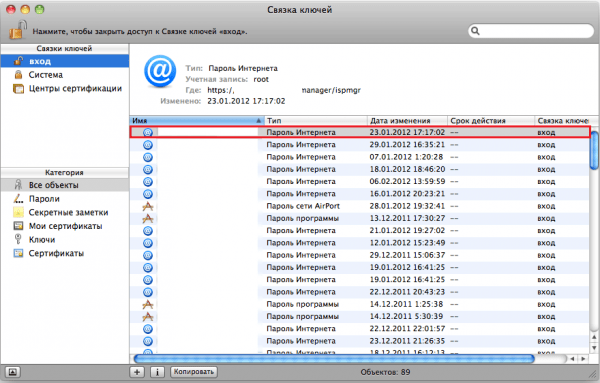
- В окне «Attributes» (Атрибуты), которое откроется после этого, поставим галку «Show password» (Показать пароль) и введем данные учетной записи.
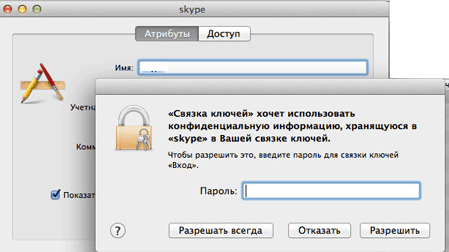
- После этого в поле «Show password» отобразится заветное слово.
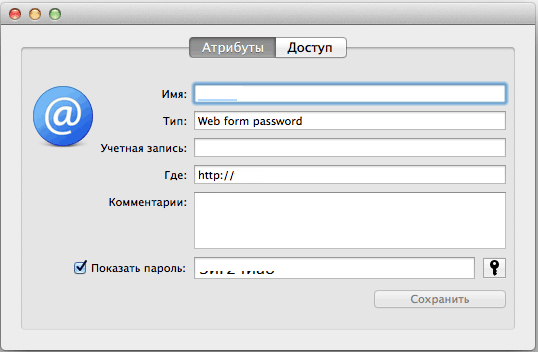
***
Убедились, насколько это просто? Десять секунд даже слишком много. Попробуйте, и у вас будет получаться находить сетевые ключики за пять, а может, и за три секунды.
| Рубрики: | по хозяйству |
Метки: комп-помощь
Источник: www.liveinternet.ru
Как посмотреть сохраненные пароли Wi-Fi на Android

Наверняка с момента покупки ваш Android-смартфон подключался к множеству сетей Wi-Fi и помнит о каждой из них. Это могла быть точка доступа дома, в школе, на работе, в спортзале, в кафе, в квартире родственников и друзей, смартфон другого человека. Каждый раз при вводе пароля Wi-Fi устройство на Android сохраняет его для быстрого доступа в следующий раз.
Оглавление показать
- Чистая Android 10 и новее
- Android 10 и новее на устройствах Samsung Galaxy
- От Android 6 до Android 9 на устройствах без рута
- Android 4.4 — Android 9 на устройствах с рутом
При этом может быть затруднительно узнать пароль любой из этих сетей на случай, если вы захотите подключиться с другого устройства. Если узнать этот пароль негде, можно проверить свой смартфон или планшет, с которых вы подключались в первый раз. Однако пароль от сетей Wi-Fi не будет показан в виде простого текста.
Увидеть пароль сети Wi-Fi как текст можно в настройках устройства, но нужно знать, куда смотреть. Если у вас смартфон или планшет с оболочкой поверх Android, найти нужное место ещё сложнее по сравнению с чистым вариантом Android. Однако, это всё равно проще, чем найти сохранённые пароли Wi-Fi на iPhone или iPad, по крайней мере на версиях до iOS 16 и iPadOS 16.
Чистая Android 10 и новее
Проще всего найти пароль от сети Wi-Fi в виде текста на чистой версии Android 10 и новее. Для этого не нужно делать рут и устанавливать приложения.
Все аппараты Google Pixel могут работать на Android 10 и новее. Многие OEM-производители из программы Android One имеют смартфоны, также работающие на чистой Android 10 и новее. Среди них LG, Nokia, Motorola и Xiaomi.
Откройте раздел «Wi-Fi» в приложении «Настройки». Можно задать в поиске «wifi», открыть Настройки > Wi-Fi (только на Android 11), Настройки > Сеть и Интернет > Wi-Fi, Настройки > Сеть и Интернет > Интернет или выполнить продолжительное нажатие на иконку Wi-Fi в быстрых настройках.


На странице настроек Wi-Fi или интернета нажмите на сеть, к которой в данный момент подключены, если вам нужен пароль от неё. Если это не та сеть, прокрутите вниз до «Сохранённые сети». В списке показаны SSID каждой сети Wi-Fi, которую запомнило устройство. Выберите нужную.


Нажмите «Поделиться» под названием сети и статусом. Если установлена защита на вход, нужно отсканировать палец, лицо, ввести пароль или пин-код. Под QR-кодом с учётными данными сети пароль указан в виде простого текста.


Ещё можно напрямую подключить устройство на Android, iPhone или iPad, к точке доступа, используя сканер QR-кода.
Android 10 и новее на устройствах Samsung Galaxy
Samsung поверх Android ставит свою программную оболочку OneUI, поэтому в интерфейсе есть отличия. Среди прочего по-другому нужно искать текстовые пароли сетей Wi-Fi. Хотя можно получить пароли на устройствах Galaxy со старыми версиями Android, проще сделать это на Android 10 и новее.
Откройте раздел «Wi-Fi» в системных настройках. Для этого можно:
- Набрать в поиске «wifi», выбрать «Wi-Fi» или «Подключения», затем нажать «Wi-Fi».
- Открыть Настройки > Подключения > Wi-Fi.
- Нажать и удерживать иконку Wi-Fi в быстрых настройках.
- Дать команду ассистенту Bixby «Открыть настройки Wi-Fi».


Нажмите на иконку шестерёнки рядом с SSID активной сейчас сети, выберите «QR-код» в нижней части сведений о сети.
Можно получить QR-код только от сети, к которой устройство сейчас подключено, что является одним из отличий OneUI от чистой Android. Также вы не увидите пароль в виде простого текста.
На странице QR-кода нажмите «Сохранить как изображение» для его добавления в галерею.



При помощи Google Lens отсканируйте сохранённое изображение. Можно сделать это в Google Фото, открыв изображение и нажав на кнопку «Объектив». Можно нажать «Объектив» в виджете приложения Google на домашнем экране, если он там есть, а потом открыть сохранённое изображение. Можно открыть приложение Google Объектив и в нём открыть сохранённое изображение.


Google Объектив может сфокусироваться на содержимом внутри QR-кода, что не покажет вам то, что нужно. В таком случае увеличьте масштаб изображения, чтобы выйти за периметр QR-кода. Учётные данные будут показаны в виде простого текста под картинкой, включая пароль.


От Android 6 до Android 9 на устройствах без рута
В отличие от описанного выше варианта, большинство смартфонов и планшетов на Android 9 и более ранних версиях не умеют генерировать QR-коды со встроенными данными на вход в сеть Wi-Fi. Есть приложения, способные создавать QR-коды для точек доступа Wi-Fi, но тогда нужен пароль от сети, которого вы не знаете.
В Android 9 и более ранних версиях системы содержащий учётные данные Wi-Fi файл находится в защищённом каталоге. Можно получить к нему доступ только при выполнении рута системы. Однако, если вы получили QR-код точки доступа Wi-Fi с другого устройства, можно использовать приложение Google Объектив или объектив в Google Фото для сканирования QR-кода и получения пароля.
Откройте Google Объектив или Google Фото. Google Объектив можно открыть напрямую или нажать на иконку Объектив в виджете на домашнем экране приложения Google или в самом приложении Google.


Дальше выберите изображение с QR-кодом из галереи. В приложении Google Объектив можно выбрать «Поиск с помощью камеры», если QR-код распечатан или находится на другом устройстве. В таком случае отсканируйте код камерой.
Google Объектив просканирует QR-код для получения информации из него. Вы получите учётные данные сети в виде простого текста, включая пароль, на карточке (раскройте её для получения подробной информации).
Google Объектив может сфокусироваться на содержимом периметра QR-кода, где нет того, что вам нужно. В таком случае увеличьте масштаб изображения, чтобы выйти за периметр QR-кода.
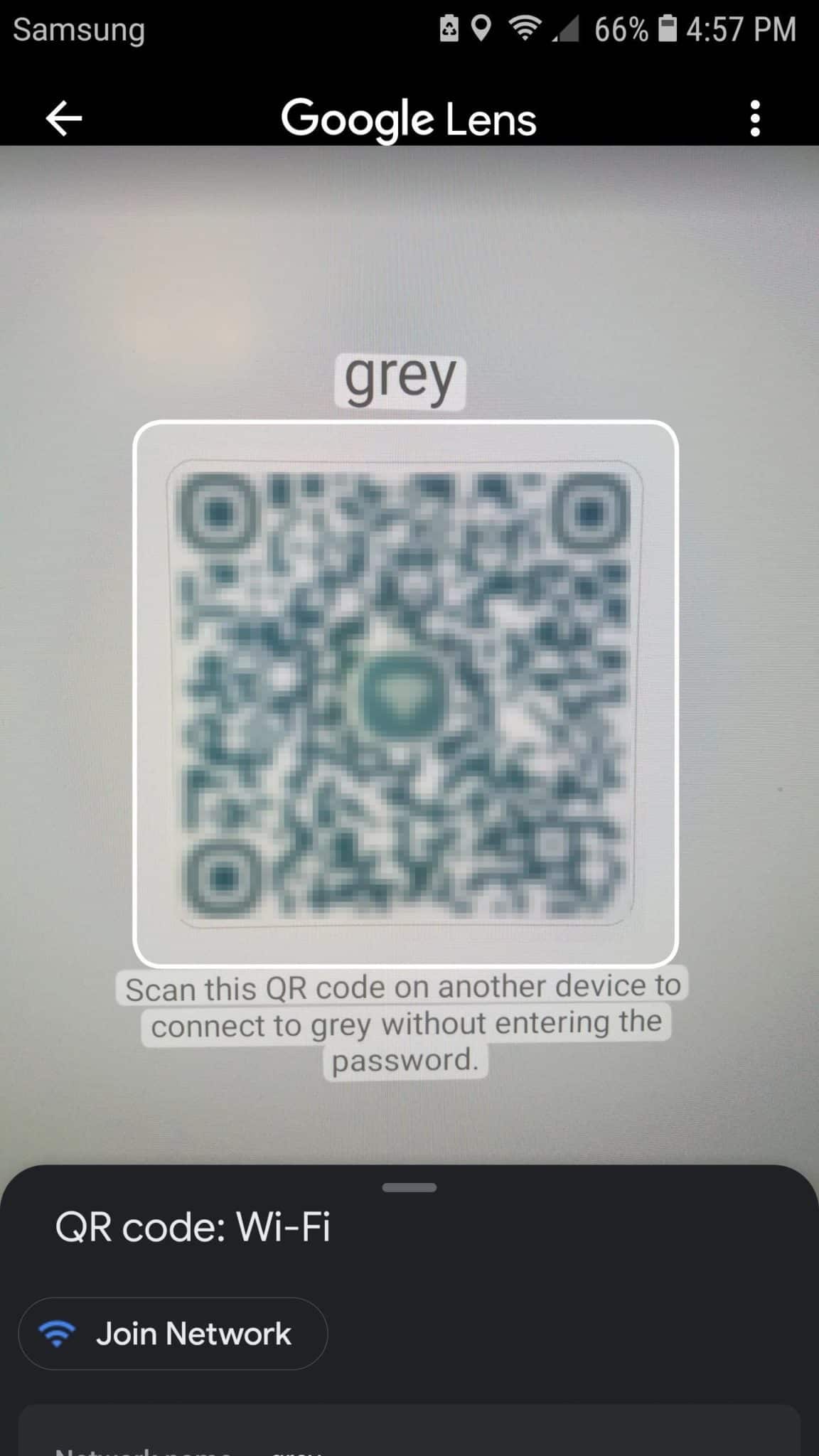
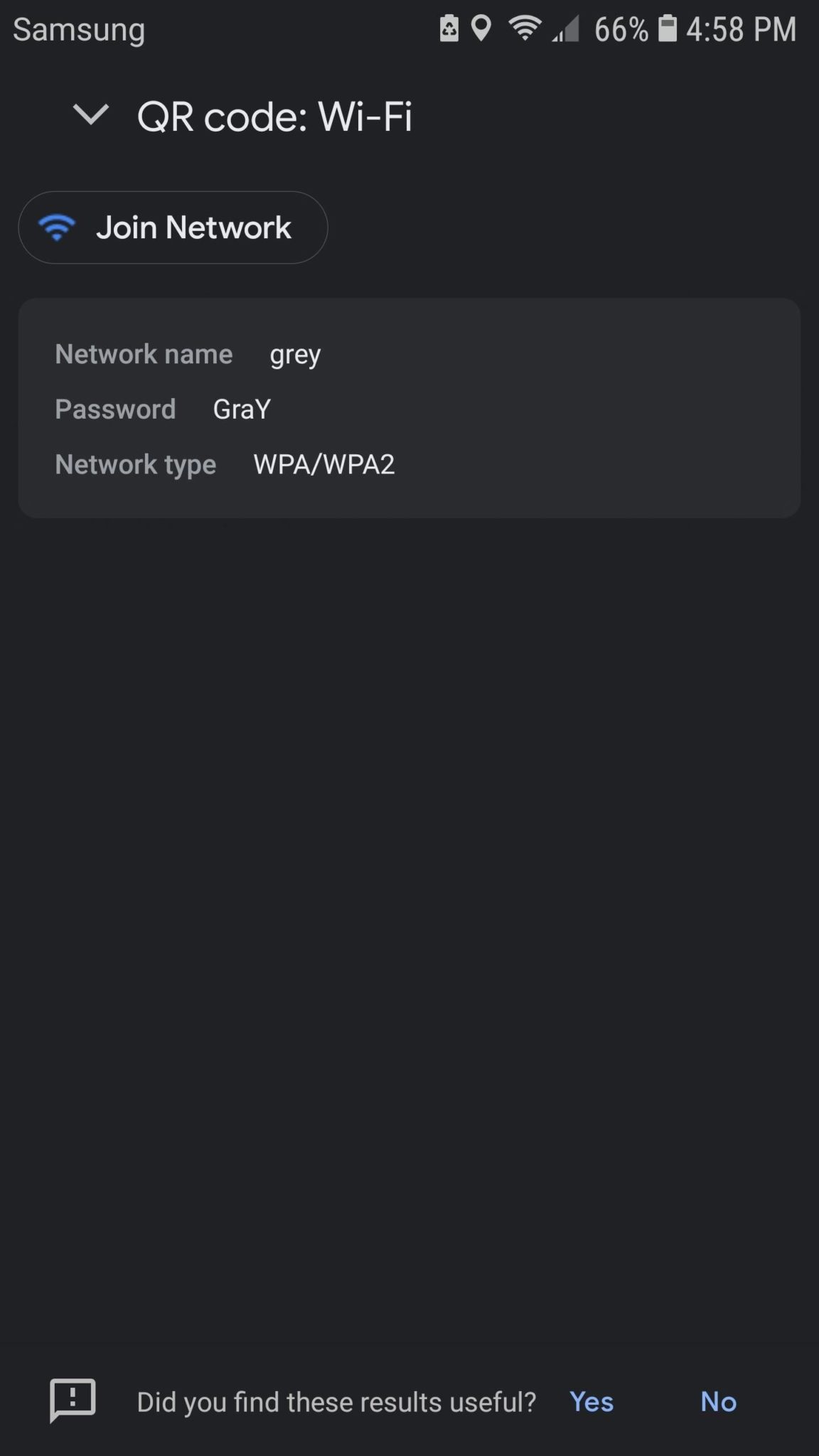
Android 4.4 — Android 9 на устройствах с рутом
Если ваше устройство работает на Android 9.0 или более старой версии и вам нужен пароль сохранённой сети Wi-Fi, единственным способом является рут. Лучше всего, если у вас установлен TWRP и он использовался для установки Magisk для рута.
Несколько приложений в Play Store обещают показать пароли Wi-Fi. Единственным действительно сделавшим это стало приложение WiFi Password Viewer от SimoneDev.
При первом запуске приложения WiFi Password Viewer оно запросит права суперпользователя. Нажмите «Предоставить» в появившемся окне и попадёте в список всех сетей Wi-Fi, к которым подключались, где под каждой указан пароль.
Если вы подключались к множеству сетей Wi-Fi на протяжении времени владения Android-устройством, список может быть длинным. Тогда ищите нужную сеть Wi-Fi с помощью кнопки поиска в правом верхнем углу.
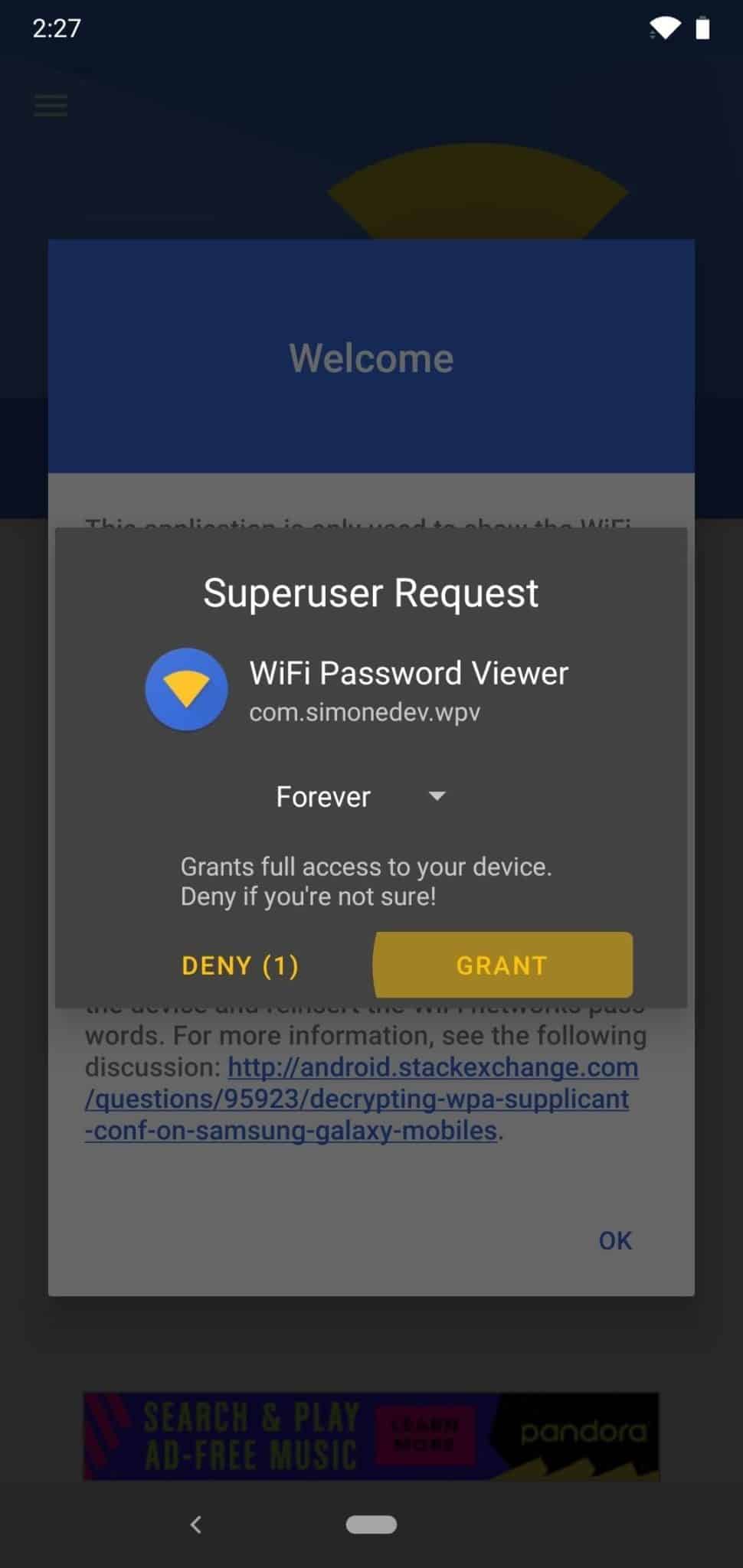
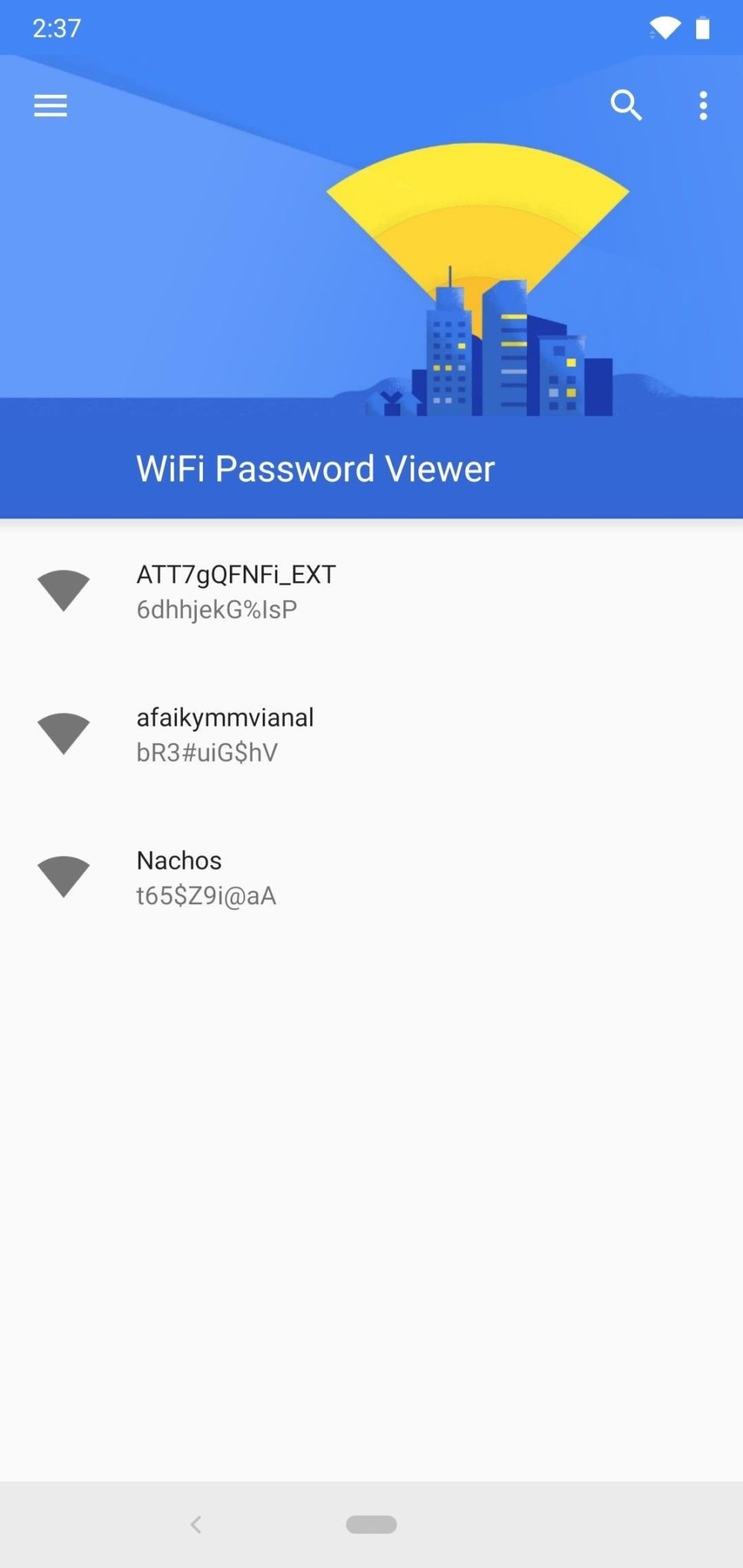
Если нужно поделиться одним из паролей с другим устройством, есть несколько вариантов. Нажмите на сеть в списке и появится меню. Там можно:
- Нажмите «Копировать пароль», чтобы скопировать пароль сети в буфер обмена. Это позволит вставить пароль в приложение для обмена текстовыми сообщениями и отправить на другое устройство.
- Нажмите «Поделиться», выберите приложение для обмена текстовыми сообщениями в меню, чтобы отправить пароль через него.
- Нажмите «QR», чтобы приложение создало QR-код с информацией о сети. Если у другого устройства есть встроенный сканер QR-кода, откройте камеру или сканер QR-кода, наведите на QR-код и коснитесь всплывающей подсказки, чтобы автоматически подключиться к сети Wi-Fi.
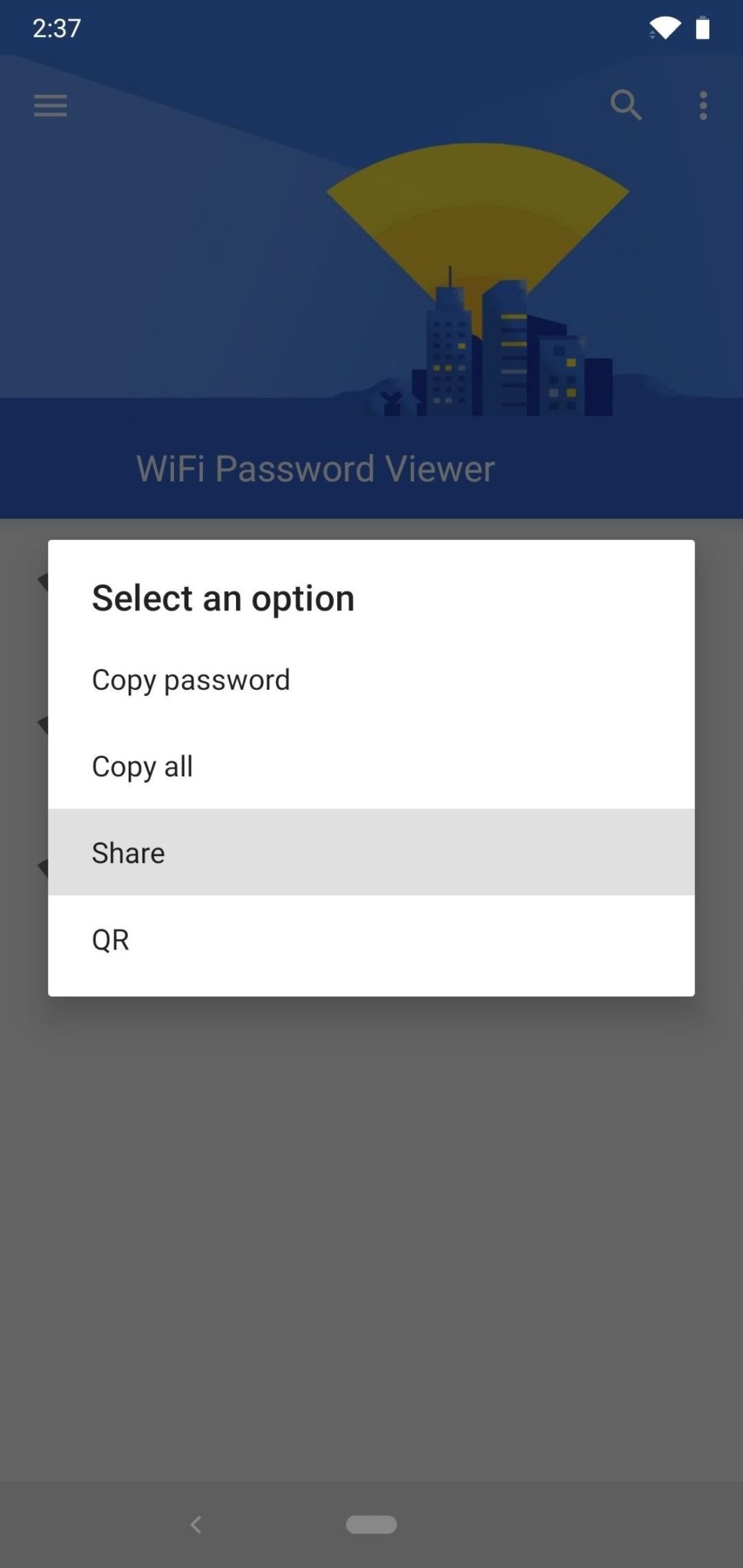
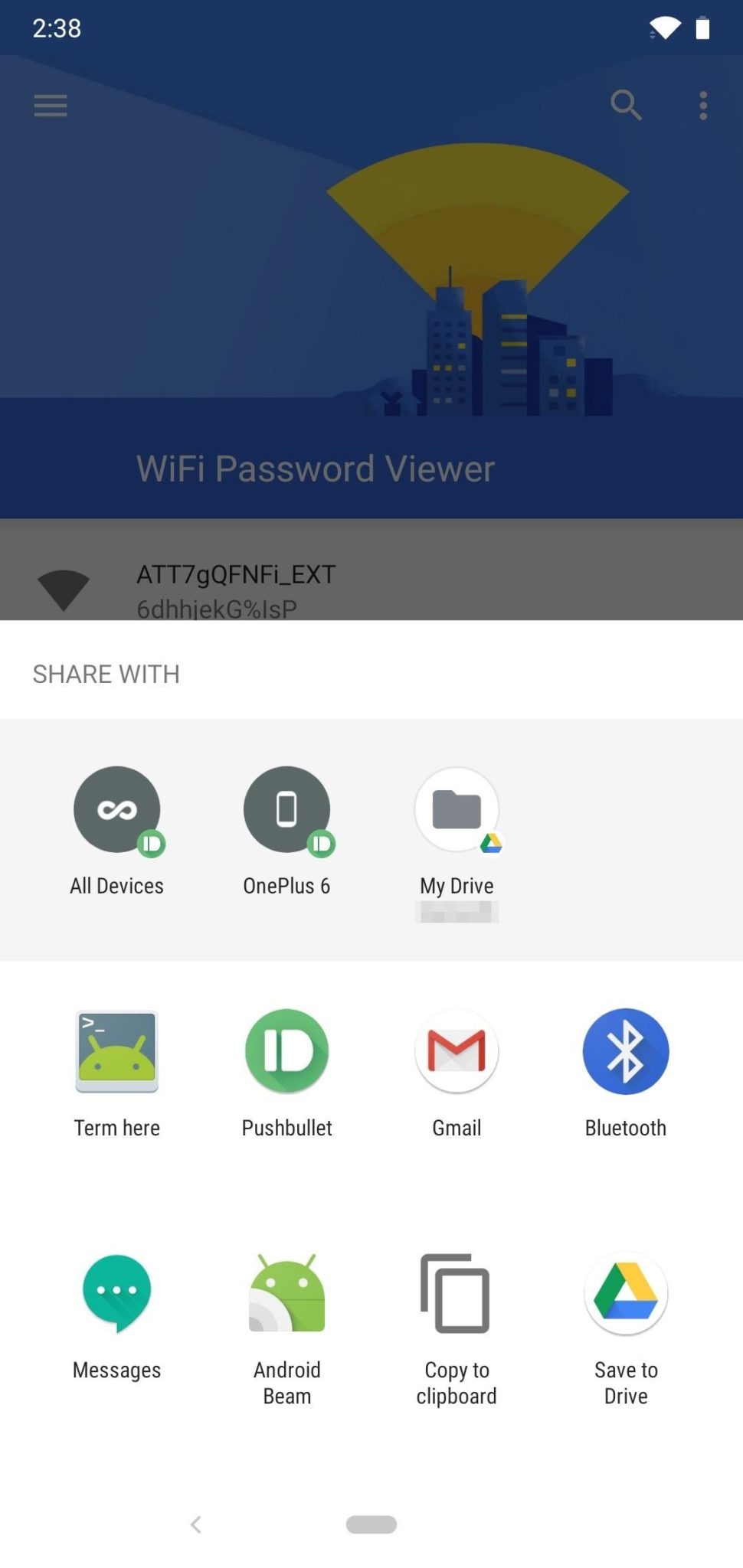
Пожалуйста, оцените статью.
Источник: trashexpert.ru