Наконец-то вы купили лучший игровой монитор. Время насладиться: вы начинаете игровой сеанс. Но, ваша игра продолжает давать сбои. И вы всё чаще наблюдаете разрывы кадра на экране. Очень неприятно!
Каково решение? Включите FreeSync.
FreeSync – это технология VRR. VRR синхронизирует скорость обновления монитора и вывода с видеокарты. Я много копался в этом в последние недели, и в этой статье я расскажу вам, как включить FreeSync как для видеокарт NVIDIA, так и для карт AMD.
- Перед включением FreeSync проверьте совместимость с технологией монитора и видеокарты.
- Установите последние версии драйверов для вашей видеокарты и правильно подключите монитор.
- Активируйте FreeSync на своем мониторе и в настройках видеокарты.
Проверьте совместимость монитора и видеокарта
Убедитесь, что ваш монитор поддерживает FreeSync. Сомневаетесь? Обратитесь к характеристикам монитора и видеокарты. Вы можете найти это на страницах продуктов производителя или в руководствах к вашим устройствам.
Вы всё ещё ищете монитор, поддерживающий эту технологию? Тогда выберите лучший монитор FreeSync. Мы также написали руководства по выбору сверхшироких мониторов и мониторов с разрешением 4K.
Видеокарты NVIDIA и AMD: что нужно знать
Поддержка FreeSync отличается для видеокарт NVIDIA и AMD. Карты NVIDIA изначально поддерживают G-Sync, а карты AMD поддерживают FreeSync. К счастью, AMD создала FreeSync с открытым исходным кодом, а это значит, что другие производители видеокарт (например, NVIDIA) тоже могут его использовать.
Если ваш монитор поддерживает FreeSync, вы можете использовать его как с видеокартами NVIDIA, так и с AMD. Если же вы хотите использовать G-Sync, вам нужно найти монитор, поддерживающий технологию NVIDIA.
Установите последние версии драйверов
С последними версиями драйвера вы можете быть уверены, что ваш монитор и видеокарта хорошо работают вместе. Эти драйверы легко найти: их можно загрузить с официальных сайтов NVIDIA и AMD.
Некоторые люди используют такие программы, как Driver Booster и Driver Easy, для загрузки драйверов. Я бы не рекомендую этого. Всегда лучше использовать официальные источники на сайте производителя.
Подключите монитор
Пришло время подключить монитор к видеокарте. Существуют различные типы кабелей и портов, совместимых с FreeSync, например DisplayPort, HDMI и иногда даже USB-C. Убедитесь, что вы используете правильный кабель и порт для подключения монитора к видеокарте.
Проблемы с подключением? Убедитесь, что кабели правильно подключены и не повреждены. Попробуйте другой кабель, чтобы увидеть, решит ли это проблему, или используйте другой порт. Соединения DisplayPort иногда могут быть немного неудобными.
На одном из моих мониторов DisplayPort часто давал проблемы при перезагрузке ПК. Мне приходилось отключать питание – вытащив вилку и снова включать его – и тогда он снова работал.
DisplayPort или HDMI: что лучше для FreeSync?
DisplayPort и HDMI подходят для FreeSync, но немного отличаются друг от друга.
DisplayPort имеет более высокую пропускную способность и поэтому может работать с более высокими разрешениями и частотой обновления. HDMI чаще используется в бытовой электронике, такой как телевизоры и игровые приставки. Хотя DisplayPort предпочтительнее, HDMI – отличный вариант, если ваш монитор или телевизор не поддерживает DisplayPort.
Примечание. Некоторые старые версии HDMI не поддерживают FreeSync. Версии HDMI старше 1.2 не поддерживают FreeSync. Так что вам также нужен, как минимум, кабель HDMI 1.2.
Активируйте FreeSync на своём мониторе
Монитор подключен? Время включить FreeSync! Большинство мониторов имеют встроенное меню. Вы открываете его физическими кнопками на мониторе. В этом меню найдите параметр для включения FreeSync.
Часто это находится в разделе Изображение или Игровые. Иногда оно скрыто под другим параметром. Установите или активируйте эти параметры, чтобы увидеть, включится ли FreeSync. Не бойтесь экспериментировать с настройками, но убедитесь, что вы знаете, как восстановить их значения по умолчанию.
Включите FreeSync в настройках видеокарты
Теперь, когда вы включили FreeSync на своём мониторе, нужно сделать то же самое для вашей видеокарты. Поскольку настройка включена на обоих, эти компоненты хорошо работают вместе, в этом весь смысл технологий VRR, таких как FreeSync.
Включить FreeSync в программном обеспечении AMD Radeon
Radeon – это видеокарты AMD. Чтобы включить FreeSync в этом программном обеспечении, выполните следующие действия:
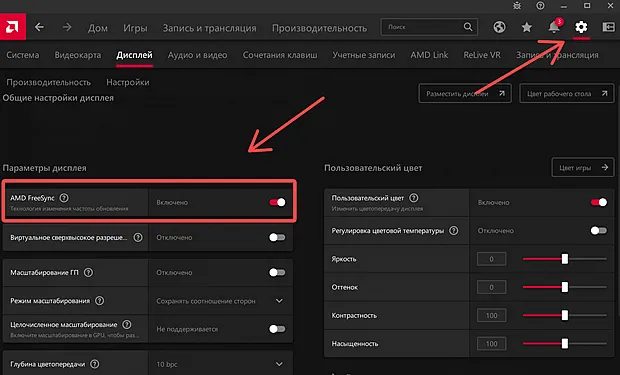
- В правом нижнем углу панели задач есть стрелка. Нажмите на неё, и несколько значков развернутся.
- Откройте AMD Software: Adrenaline Edition.
- Нажмите на шестерёнку в правом верхнем углу программы, чтобы открыть Настройки.
- Перейдите на вкладку Дисплей.
- Включите AMD FreeSync.
Включить FreeSync в настройках NVIDIA
Чтобы активировать FreeSync в настройках NVIDIA, выполните следующие действия:
- Щёлкните правой кнопкой мыши на рабочем столе и выберите Панель управления NVIDIA или откройте меню в правом нижнем углу рабочего стола и коснитесь Панель управления NVIDIA.
- Слева в разделе «Дисплей» нажмите Настроить G-SYNC.
- Видите поле, совместимо с G-SYNC? Тогда активируйте этот параметр.
- Затем выберите Полноэкранный (fullscreen) или Оконный и полноэкранный режим (windowed). Это зависит от того, как работает ваша система и какие программы вы используете.
- Перезагрузите компьютер после внесения изменений. Таким образом, вы можете быть уверены, что всё работает правильно.
Вы успешно активировали FreeSync!
Обратите внимание: сейчас вы активируете программное обеспечение AMD с открытым исходным кодом. Это то, что NVIDIA называет «совместимым с G-Sync». Если вы хотите активировать официальную G-Sync от NVIDIA, используйте другой метод. Это зависит от того, что поддерживает ваш монитор.
Приятной игры!
Теперь вы включили FreeSync! Вы можете поэкспериментировать с настройкой параметров FreeSync. Например, вы можете настроить диапазон FreeSync вашего монитора или оптимизировать частоту обновления для определенных игр.
В этой статье я провёл вас через шаги, чтобы включить FreeSync на вашем мониторе и видеокарте. Вы узнали о требованиях совместимости, установке последних версий драйверов и правильном подключении монитора.
Теперь пришло время поэкспериментировать с настройками и не забудьте насладиться плавной игрой!
Источник: webznam.ru
Лучшие мониторы FreeSync в 2023 году
При наличии надлежащего оборудования компьютерные игры открывают огромный мир возможностей, недоступных больше нигде. Ничто не может разрушить его быстрее, чем технические зависания и разрывы экрана.
К счастью, современные игровые ПК и мониторы теперь поддерживают функции с переменной частотой обновления, такие как AMD FreeSync, которые предотвращают эти проблемы и обеспечивают более плавную и плавную анимацию для игроков.
FreeSync и его аналог Nvidia G-Sync — это технологии отображения, поэтому вам нужно выбрать, какую из них вы хотите использовать при выборе нового игрового монитора. В этом обзоре мы поможем вам изучить основы FreeSync и выбрать лучший монитор FreeSync для вашей игровой системы.
Что такое AMD FreeSync?
AMD FreeSync — это одна из двух версий технологии адаптивной синхронизации, также известной как переменная частота обновления. Представленная производителем видеокарт AMD в 2015 году FreeSync устраняет дефекты изображения на вашем мониторе, такие как зависания и разрывы экрана.
Сопоставляя целевую частоту обновления вашего монитора с максимальной выходной мощностью, установленной вашим FreeSync-совместимым графическим процессором, ваша система избегает сбоев, когда производительность вашего ПК на мгновение повышается или падает.
FreeSync — одна из двух технологий, обеспечивающих эту функцию, но она является более распространенной из двух. Другая версия, Nvidia G-Sync, технически требует проприетарного чипа в оборудовании монитора и специально разработана для графических процессоров Nvidia.
Читайте больше: G-Sync что это такое?
FreeSync, с другой стороны, основана исключительно на программном обеспечении, что делает его более доступным для производителей.
Таким образом, поддержка FreeSync более распространена, чем G-Sync, особенно на более доступных по цене мониторах. Тем не менее, обе технологии широко доступны в современных мониторах.

В настоящее время существует три уровня поддержки FreeSync. Базовая версия FreeSync предлагает меньшую задержку и работу без разрывов.
Средний уровень, FreeSync Premium, поддерживает более низкую задержку для мониторов 1080p с частотой обновления 120 Гц или выше. Он также добавляет «компенсацию низкой частоты кадров», которая позволяет FreeSync продолжать работу, когда частота кадров падает ниже минимальной частоты обновления дисплея.
Верхний уровень, FreeSync Premium Pro, включает в себя все функции Premium и добавляет поддержку расширенного динамического диапазона (HDR) для улучшения визуальной точности при играх и просмотре видео.
Топ 7 мониторов с FreeSync
FreeSync — широко распространенный формат. Нетрудно найти мониторы, которые его поддерживают. Конечно, чем больше вариантов, тем сложнее найти лучшие мониторы FreeSync. На данный момент это наш лучший выбор.
Наш выбор лучшего монитора с FreeSync: ViewSonic Elite XG320U
ViewSonic Elite XG320U имеет четкий дисплей 4K, множество портов и рейтинг FreeSync Premium Pro.
Характеристики
- Размер экрана: 32 дюйма
- Разрешение: 3840 x 2160 пикселей (4K)
- Частота обновления: 150 Гц
- Порты: HDMI 2.0, HDMI 2.1, DisplayPort 1.2, USB-A 3.1 x 3, USB-B 3.1, Micro-USB
- Тип панели: IPS
- HDR: Дисплей VESAHDR 600
- FreeSync: FreeSync Premium Pro
ViewSonic Elite X320U оснащен впечатляющей 32-дюймовой 4K-панелью и поддерживает Freesync Premium Pro, открывая двери для превосходной производительности HDR и яркого, живого изображения.
Он также предлагает быстрое время отклика 1 мс. Кроме того, ViewSonic Elite X320U оснащен отличным набором портов, включая HDMI 2.1, что делает его отличным выбором для консолей и ПК.
Лучшее монитор FreeSync с разрешением 1440p: Asus ROG Swift PG329Q
Asus ROG PG329Q оснащен четким дисплеем с разрешением 1440p, частотой обновления 175 Гц и DisplayHDR 600.
Характеристики
- Размер экрана: 32 дюйма
- Разрешение: 2560 х 1440 пикселей
- Частота обновления: 175 Гц
- Порты: HDMI 2.0 x 2, DisplayPort 1.2, USB-A 3.0 x 2, USB-B 3.0
- Тип панели: IPS
- HDR: Дисплей VESAHDR 600
- FreeSync: FreeSync
Если вы переходите с 1080p на 1440p, Asus ROG Swift PG329Q предлагает отличный способ улучшить качество изображения. Он оснащен четкой и яркой панелью IPS, которая покрывает 98 процентов цветовой гаммы DCI-P3.
В то же время ваши игры выглядят плавно благодаря частоте обновления 175 Гц и времени отклика 1 мс.
Он предлагает только стандартную FreeSync, поэтому вам придется выбирать между переменной частотой обновления и HDR, но наличие рейтинга VESA DisplayHDR 600 означает, что вы получаете монитор предлагающий хорошие возможности.
Лучший монитор 4K с FreeSync: LG UltraGear 27GP950-B
UltraGear 27GP950-B — один из лучших мониторов LG, и он поддерживает FreeSync Premium Pro.
Характеристики
- Размер экрана: 27 дюймов
- Разрешение: 3840 x 2160 пикселей (4K)
- Частота обновления: 144 Гц
- Порты: HDMI 2.1 x 2, DisplayPort 1.4, USB-A 3.2 Gen 1 x 2, USB-B
- Тип панели: IPS
- HDR: Дисплей VESAHDR 600
- FreeSync: FreeSync Premium Pro
LG UltraGear 27GP950-B — один из наших любимых мониторов от LG, и легко понять, почему. Он оснащен великолепным 27-дюймовым дисплеем 4K с плавной частотой обновления 144 Гц.
Панель IPS покрывает 98 процентов цветового пространства DCI-P3 и DisplayHDR 600, что позволяет достигать высоких уровней яркости.
Благодаря поддержке FreeSync Premium Pro это означает, что переменная частота обновления и HDR работают вместе.
Лучший монитор с FreeSync Premium Pro и G-Sync: Samsung Odyssey G7
Изогнутый дисплей Samsung Odyssey G7 обладает всеми атрибутами монитора премиум класса, включая разрешение 1440p, яркость QLED, частоту обновления 240 Гц, FreeSync Premium Pro и технологию G-Sync.
Характеристики
- Размер экрана: 27-дюймовый (также доступен 32-дюймовый)
- Разрешение: 2560 х 1440
- Частота обновления: 240 Гц
- Порты: HDMI 2.0, DisplayPort 1.4, 2 x USB-A 3.0
- Тип панели: ВА
- HDR: Дисплей VESAHDR 600
- FreeSync: FreeSync Premium Pro
Samsung Odyssey G7 выпускается в 27- и 32-дюймовом вариантах, оба из которых выглядят невероятно четкими. Глубоко изогнутый дисплей 4K создает сильное ощущение погружения, расширяя ваши игры до уголков вашего периферийного зрения.
Яркие цвета и глубокий черный цвет кажутся более смелыми и яркими благодаря панели VA 1440p и яркости DisplayHDR 600 с улучшенной технологией QLED. Ток же этот монитор поддерживает G-Sync, поэтому вам не придется склоняться к какойто одной технологии.
Лучший ультраширокий монитор с FreeSync: LG 34GP83A-B UltraGear
LG 34GP83A-B — отличный ультраширокий монитор с 34-дюймовым изогнутым дисплеем 21:9, частотой обновления 144 Гц и поддержкой FreeSync Premium.
Характеристики
- Размер экрана: 34 дюйма
- Разрешение: 3440 x 1440 пикселей (21:9)
- Частота обновления: 144 Гц
- Порты: HDMI 2.0 x 2, DisplayPort 1.4, USB-A 3.0 x 2, USB-B 3.0
- Тип панели: IPS
- HDR: Дисплей VESAHDR 400
- FreeSync: FreeSync Premium
Как только вы начнете использовать изогнутый дисплей, вопросом времени останется, то когда вы начнете рассматривать достоинства изогнутого сверхширокого монитора 21: 9, который расширяет этот иммерсивный обертывающий экран, предоставляя столько места, сколько два небольших монитора вместе взятые.
LG UltraGear 34GP83A-B — отличный способ открыть для себя более широкий обзор благодаря 34-дюймовому дисплею с разрешением 3440 x 1440 пикселей, частотой обновления 144 Гц и поддержкой FreeSync Premium.
Вы получаете низкую задержку и поддержку компенсации низкой частоты кадров, что позволяет FreeSync продолжать работу, когда частота кадров падает ниже минимальной частоты обновления дисплея.
Опять же, сверхширокие дисплеи не для всех, и требуется немного больше возни с настройками, чтобы игры выглядели идеально. Тем не менее, пользователи которые оценили все преимущества изогнутого экрана утверждают, что не вернуться к классическим плоским вариантам.
Лучший бюджетный монитор с FreeSync Premium: Gigabyte M27Q
Gigabyte M27Q с 27-дюймовым QHD-дисплеем и поддержкой FreeSync Premium предлагает отличные характеристики по доступной цене.
Характеристики
- Размер экрана: 27 дюймов
- Разрешение: 2560 х 1440 пикселей
- Частота обновления: 144 Гц
- Порты: HDMI 2.0 x 2, DisplayPort 1.2, USB-A 3.0 x 2, USB-B 3.0, USB-C 3.0
- Тип панели: IPS
- HDR: Дисплей VESAHDR 400
- FreeSync: FreeSync Premium
Если вы хотите получить монитор с FreeSync Premium по сравнительно доступной цене, Gigabyte M27Q — очень надежный и экономичный выбор.
Этот 27-дюймовый монитор с разрешением 1440p имеет частоту обновления 144 Гц и малое время отклика 1 мс. Он также имеет 92-процентный охват широкой цветовой гаммы DCI-P3, что является очень хорошим показателем для этой цены.
Я бы не назвал M27Q «дешевым» как таковым, но есть много подобных мониторов с более высокими ценниками.
Часто задаваемые вопросы о мониторах с FreeSync
Каковы требования к мониторам с FreeSync?
Минимальные требования FreeSync не такие строгие, как у Nvidia G-Sync. FreeSync — это программное решение, для которого требуется только графический процессор AMD и совместимый монитор или телевизор.
В частности, FreeSync работает со всеми видеокартами AMD Radeon, начиная с серии Radeon RX 200, и потребительскими графическими продуктами Radeon, использующими архитектуру GCN 2.0 или более позднюю версию.
К совместимым APU для настольных ПК относятся APU Ryzen с разъемами DisplayPort или HDMI на материнской плате. По данным AMD, сейчас более 950 мониторов и более 50 телевизоров поддерживают технологию FreeSync.
Также стоит отметить, что графические процессоры Nvidia также должны поддерживать FreeSync во многих случаях при подключении через DisplayPort. Проверьте список Nvidia совместимых с G-Sync мониторов перед покупкой для получения дополнительной информации.
Нужна ли мне FreeSync, если я не играю в видеоигры?
Да и нет. Технически переменная частота обновления может улучшить визуальные условия вне игр, особенно в программах, требующих большой вычислительной мощности.
Однако с практической точки зрения FreeSync предназначен для улучшения визуальной точности игр. Если вы не планируете играть во многие игры, FreeSync станет хорошим дополнением, но вам не нужно обращать внимание на это при выборе своего следующего монитора.
Чем FreeSync отличается от G-Sync?
Различия между G-Sync и FreeSync относительно невелики. Обычный G-Sync требует, чтобы производители встроили в монитор специальный чип. Это дает некоторые преимущества, в том числе меньшую задержку ввода, более широкую переменную частоту обновления (VRR) и переменную овердрайв.
Мониторы G-Sync также имеют немного более широкое окно частоты обновления, что позволяет стабилизировать более низкие частоты кадров.
Тем не менее, производителям дешевле добавлять и поддерживать FreeSync, потому что для него не требуется чип. Это означает, что существует больше мониторов FreeSync, чем G-Sync, включая множество дешевых игровых мониторов. Однако этот разрыв сокращается благодаря безаппаратному обозначению Nvidia «G-Sync Compatible».
Источник: drongeek.ru
Как понять что монитор поддерживает G-Sync
G-Sync — это технология, которая синхронизирует обновление экрана монитора с производительностью вашей графической карты, обеспечивая более плавный геймплей и устраняя рывки и разрывы. Однако, чтобы воспользоваться преимуществами этой технологии, необходимо убедиться, поддерживает ли ваш монитор G-Sync. В данной статье мы рассмотрим, как определить, поддерживает ли ваш монитор G-Sync, и как его включить при необходимости.
- Как узнать, поддерживает ли мой монитор G-Sync
- Как включить G-Sync на моем мониторе
- Можно ли включить G-Sync через HDMI
- Как включить G-Sync на мониторе с технологией FreeSync
- Полезные советы и выводы
Как узнать, поддерживает ли мой монитор G-Sync
Чтобы определить, поддерживает ли ваш монитор G-Sync, выполните следующие шаги:
- Откройте меню Панели управления NVIDIA.
- В меню выберите раздел Дисплей.
- Откройте настройки Показывать индикатор G-SYNC.
- Если на экране появляется визуальный индикатор, значит G-Sync поддерживается вашим монитором.
Как включить G-Sync на моем мониторе
Если ваш монитор поддерживает G-Sync и вы хотите включить эту технологию, следуйте простым инструкциям ниже:
- В меню Панели управления NVIDIA найдите раздел Дисплей.
- Нажмите на ссылку Настройка G-SYNC, чтобы открыть соответствующую страницу.
- Поставьте флажок рядом с Включить G-SYNC/поддержку G-SYNC, если еще не поставлен.
- Сохраните изменения.
Можно ли включить G-Sync через HDMI
Если у вас есть HDMI 2.0 или HDMI 2.1, вы можете включить G-Sync на телевизорах, совместимых с G-Sync, а также на игровых дисплеях большого формата (BFGD). Поддержка HDMI для G-Sync позволяет наслаждаться плавным геймплеем и на экранах, подключенных по HDMI.
Как включить G-Sync на мониторе с технологией FreeSync
Если у вас есть монитор с технологией FreeSync и вы хотите включить G-Sync, выполните следующие действия:
- Убедитесь, что у вас установлены последние драйверы NVIDIA.
- Откройте меню Панели управления NVIDIA и перейдите в раздел настроек Дисплей.
- Зайдите в раздел Настройки 3D и перейдите к настройкам Глобальные.
- Прокрутите вниз до параметра Monitor Technology и выберите опцию G-Sync Compatible.
- Сохраните изменения.
После этих действий вы можете наслаждаться плавным геймплеем на своем мониторе FreeSync с использованием G-Sync.
Полезные советы и выводы
- Если у вас нет визуального индикатора G-Sync в меню Панели управления NVIDIA, это может означать, что ваш монитор не поддерживает G-Sync. В таком случае, вы можете обратиться к документации вашего монитора или связаться с производителем для получения подробной информации о его возможностях.
- При использовании G-Sync рекомендуется также включить вертикальную синхронизацию (V-Sync) в играх, чтобы избежать появления «разрывов» экрана.
- Помните, что для запуска G-Sync на мониторе FreeSync необходимо наличие последних драйверов NVIDIA и поддержка G-Sync со стороны производителя монитора.
- Если ваш монитор не поддерживает G-Sync, вы всегда можете рассмотреть альтернативные технологии, такие как FreeSync или Adaptive-Sync, которые также обеспечивают плавный геймплей.
Теперь, когда вы знаете, как определить поддержку G-Sync на мониторе и как его включить, вы можете наслаждаться более плавным и реактивным геймплеем без рывков и разрывов. Не забывайте следовать нашим советам и наслаждайтесь игровым процессом во всей его красе!
Как переключить экран на ноутбуке на HDMI
- Расширенный (различные приложения и окна могут быть отображены на компьютере и на телевизоре) 4. Только вторичный (только телевизор будет использоваться в качестве основного экрана, а экран ноутбука будет отключен)
Выберите вариант, который соответствует вашим потребностям. Если ноутбук не подключается автоматически к телевизору, то проверьте, что HDMI-кабель правильно подключен как в порт ноутбука, так и в порт на телевизоре. Убедитесь, что телевизор включен и находится в режиме входа HDMI. Если все настройки выполнены корректно, то сигнал с ноутбука должен появиться на телевизоре. Если это не произошло, то попробуйте перезагрузить ноутбук и телевизор и повторите настройки отображения.
Как понять работает G-Sync или нет
G-Sync — это технология синхронизации обновления кадров между графической картой и монитором. Она позволяет избежать разрывов изображения, таких как разрывы экрана или подергивание, тем самым обеспечивая плавное и качественное отображение графики во время игры.
Чтобы узнать, включена ли технология G-Sync в игре или нет, необходимо открыть меню Панели управления NVIDIA и выбрать раздел «Дисплей». Затем нужно выбрать функцию «Показывать индикатор G-SYNC». После этого на экране появится визуальный индикатор, который позволит определить, работает ли G-Sync в данный момент или нет.
Если индикатор отобразился и виден в игре, то это означает, что G-Sync активен. В таком случае, игра будет отображаться плавно и без мерцания. Если же индикатор не появился, то, вероятно, технология G-Sync не включена. В этом случае стоит проверить настройки графического драйвера и активировать данную функцию, чтобы пользоваться всеми преимуществами G-Sync.
Как включить функцию экран Miracast на телевизоре
Для того чтобы включить функцию экрана Miracast на телевизоре, нужно выполнить следующие действия. В меню телевизора Смарт ТВ выберите раздел Smart Home, затем перейдите в Настройки и выберите СЕТЬ. Далее на экране появится опция Miracast™/Intel® WiDi (беспроводной дисплей), нажмите на неё и выберите Вкл. Процедура активации функции Miracast завершена на телевизоре.
Теперь на вашем смартфоне в верхней части экрана нажмите на иконку Miracast, чтобы активировать эту функцию. Затем выберите свой смартфон в списке доступных устройств для подключения к Смарт ТВ. На телевизоре появится запрос на подтверждение соединения, нажмите кнопку Принять. Теперь экран вашего смартфона будет отображаться на телевизоре через функцию Miracast.
Как узнать есть ли G-Sync в ноутбуке
Если речь идет о том, чтобы определить, поддерживает ли сам ноутбук технологию G-Sync, то можно воспользоваться несколькими способами. Прежде всего, можно проверить технические характеристики ноутбука на официальном сайте производителя. В описании обычно указывается, поддерживает ли ноутбук G-Sync или нет.
Также можно обратиться к инструкции к устройству или проконсультироваться с продавцом, который должен быть осведомлен о функциях и возможностях модели. Кроме того, можно запустить игру, которая поддерживает G-Sync, и проверить настройки в меню панели управления NVIDIA. Если появляется опция «Показывать индикатор G-SYNC» и можно выбрать это значение, значит, ноутбук поддерживает G-Sync. В любом случае, перед покупкой рекомендуется внимательно изучить информацию о возможностях модели и ее поддержках технологий.

G-Sync является технологией, разработанной компанией NVIDIA для синхронизации частоты обновления монитора с частотой вывода видеокарты. Это позволяет избежать разрывов в изображении и улучшить геймплей в играх. Однако не все мониторы поддерживают эту технологию.
Чтобы проверить, поддерживает ли ваш монитор G-Sync, вам нужно зайти в панель управления NVIDIA на компьютере. Затем выберите вкладку «Дисплей» и в меню найдите опцию «Показывать индикатор G-SYNC». Если ваш монитор поддерживает G-Sync, на экране появится визуальный индикатор, указывающий, что технология включена.
Если данная опция недоступна или индикатор не появляется, значит ваш монитор не поддерживает G-Sync. В таком случае вам следует обратиться к производителю монитора или купить монитор, который явно поддерживает данную технологию. G-Sync может значительно улучшить качество игрового процесса, поэтому выбор подходящего монитора является важным.
Источник: hdmi4k.ru