Вычисляет размеры экрана — длину и ширину, по значению диагонали и соотношению сторон.
Размеры экранов всяких устройств — телевизоров, мониторов, ноутбуков, планшетов, телефонов — обычно указывают в дюймах, причем указывают только размер диагонали. Не знаю, кому как, а мне лично проще воспринимать размер по ширине и высоте. Вот для приведения диагонали к ширине и высоте, а также для вычисления площади и служит калькулятор ниже.
На самом деле, конечно, знания одной диагонали недостаточно. Но мы еще знаем соотношение сторон — для неширокоформатных устройств это, как правило, 4:3, а для широкоформатных, типа экранов ноутбуков, или экранов HDTV телевизоров — 16:10 или 16:9. Есть и другие соотношения — их можно выбрать из справочника, или добавить в справочник Соотношения сторон экрана. Если соотношение сторон неизвестно, можно ввести разрешение экрана в пикселях — это тоже дает нам соотношение сторон.
Ну а дальше переводим дюймы в сантиметры, если размер диагонали указан в дюймах, применяем теорему Пифагора и получаем результат.
Как узнать разрешение экрана
Источник: planetcalc.ru
Как узнать разрешение экрана и изменить его
Сегодня речь пойдет о том, как узнать разрешение экрана. Все равно, что это за устройство — ноутбук или компьютер. Главное, что вам требуется получить конкретные цифры. После можно подумать, каким образом можно редактировать этот «элемент».
Быстро и просто
Стоит начать с того, что мы будем думать, как узнать разрешение экрана наиболее простым и распространенным способом. Можно сказать, в каких-то два клика. Сейчас мы рассмотрим с вами более старые версии операционных систем — в них все действия происходят немного иначе, чем в новых.
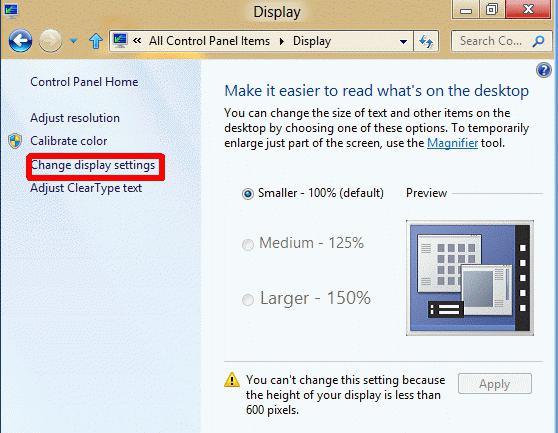
Если вы решили разузнать расширение экрана на Windows XP (или ниже), то вам помогут так называемые свойства. Данная служба поможет вам не только получить необходимые данные, но еще и внести поправки.
Для того чтобы ответить, как узнать разрешение экрана, кликните правой кнопкой мышки по любому свободному месту на рабочем столе, а затем выберите «свойства». Вы попадете в своеобразный «настройщик» системы. Здесь придется заглянуть в «параметры». В левой нижней части окошка посмотрите на строчку с ползунком — там будет написано «разрешение». Это как раз то, что нам нужно.
Показанные цифры — это и есть необходимые данные. Перемещая ползунок в разные стороны, вы можете вносить изменения. Сохранитесь или просто закройте окно. Ничего трудного. Но давайте попробуем разобраться, что же делать в более новых версиях операционных систем.
Windows 7
Что ж, теперь приступим к более новым «технологиям». Например, давайте попытаемся с вами изучить, как узнать разрешение экрана компьютера, на котором установлена многими любимая «семерочка». В ней действия проходят немного иначе, нежели на XP.
Как узнать разрешение экрана на телефоне Андроид
В принципе, общий алгоритм остается прежним — клик правой кнопкой мышки по любому свободному пространству на рабочем столе. Только теперь «свойства» сменились на «персонализацию», а нужная нам служба отныне выведена в отдельный пункт меню. Собственно говоря, смело выбираем данный параметр из списка, затем смотрим, что у нас получилось.
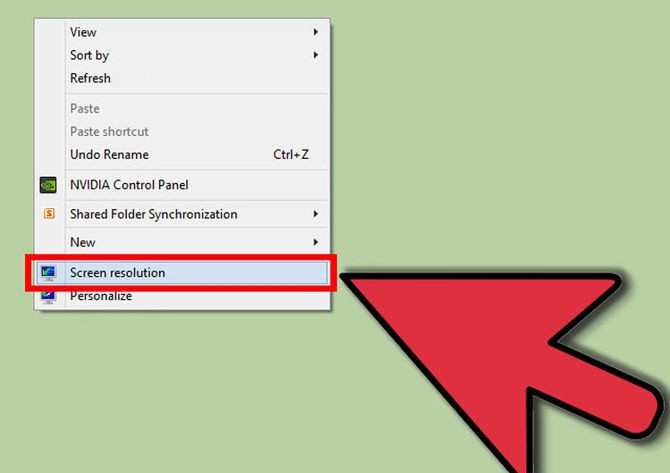
Появится окно, в котором вы сможете увидеть, какое разрешение монитора у вас установлено в нынешний момент. Вы можете нажать на эти цифры и немного изменить параметры. Достаточно просто перемещать ползунок вверх или вниз. Кроме того, теперь у нас имеются так называемые рекомендуемые параметры. По умолчанию все настройки выставлены по ним.
Очень удобно.
Здесь же при желании вы сможете сменить ориентацию рабочего стола с «альбомной» на «книжную». Правда, лучше этого не делать — работать будет не очень-то комфортно. После того как вы переместите ползунок, отображающий расширение, в нужную точку, сохраните изменения и закрывайте окно.
Через интернет
Теперь можем попытаться с вами воспользоваться еще одним довольно новым средством — это специальные онлайн-сервисы, которые помогают пользователям практически в любых ситуациях. Хочется узнать свой ip-адрес? Нет проблем! Думаете, как узнать разрешение экрана ноутбука? Буквально пара кликов по ссылкам — и все готово.
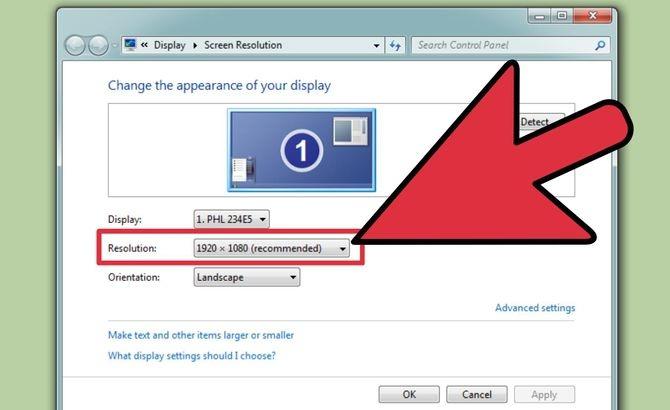
В интернете сейчас существует очень много подобного рода сервисов. Вы можете воспользоваться любым из них. Например, прекрасным вариантом может быть страница «МайРезолюшн». На ней вы сможете получить одним махом ваш ip, размер браузера, а также разрешение экрана. После получения сведений вы можете закрыть вкладку.
Все предельно просто и понятно.
Последние слова
Теперь вы знаете, как узнать разрешение экрана доступными методами. Довольно часто именно этот параметр отвечает за комфортабельность работы за компьютером. Кроме того, его можно встретить еще и в компьютерных играх.
Здесь все изменения вносятся в «опциях». Как правило, для данной задачи отводится целая графа под названием «графика». Там вы сможете поменять «масштаб» игры. При всем этом разрешение на компьютере останется прежним. Ничего сложно.
Источник: www.syl.ru
Смотрим разрешение своего экрана в Windows 10

Разрешение экрана является очень важным параметром любого компьютера и ноутбука. Неправильно выставленное разрешение грозит искажением изображения и повышенной усталостью глаз.
Обычно при установке драйверов видеокарты нужное правильное разрешение устанавливается автоматически. Но порой этого не происходит.
О том, как посмотреть и узнать разрешение экрана, выставленное на своем мониторе в Windows 10 и пойдет речь в данной статье.
Где в Windows 10 посмотреть разрешение экрана?
Большинство пользователей по старой привычке из Windows 7 и Windows 8.1 пытаются посмотреть установленное разрешение своего монитора в персонализации.

Персонализация в Windows
Для тех, кто не знает, персонализация это пункт контекстного меню рабочего стола, а также элемент панели управления.
В Windows 7 именно в нем можно было смотреть разрешение экрана, но в Windows 10 разработчики эту возможность убрали.
Теперь просмотр и настройка разрешения экрана находится в главных параметрах компьютера с Windows 10, а также вынесена отдельным пунктом контекстного меню рабочего стола.
Чтобы посмотреть и поменять разрешение экрана в Windows 10 нужно нажать правой кнопкой мыши на свободном месте рабочего стола и в открывшемся меню выбрать “Параметры экрана”.

Параметры экрана в Windows 10
В открывшемся окне будет строка “Разрешение” со всеми возможными вариантами установки. Напротив рекомендуемого будет написано “(Рекомендуется)”.
В некоторых версиях Windows 10 чтобы попасть в окно просмотра и изменения разрешения экрана нужно дополнительно на вкладке “Экран” нажать “Дополнительные параметры экрана”.

Просмотр разрешения экрана в Windows 10
Второй способ просмотра и изменения разрешения экрана в Windows 10 – параметры компьютера.
Чтобы в них зайти нужно нажать на значок с изображением сообщения в правом нижнем углу экрана возле часов и в открывшемся меню выбрать “Все параметры”.

Вход в параметры Windows 10
Далее выбираем пункт “Система”.

Пункт меню – “Система”
После этого откроется уже привычное окно с опцией просмотра и изменения разрешения экрана на Windows 10.
Источник: helpadmins.ru