На сегодняшний день мониторы компьютеров, ноутбуков обладают разными разрешениями экранов. Разрешением считается размер изображения на мониторе, рассчитанный в точках (пикселях). Иначе говоря, это количество точек на дисплее монитора, расположенных по горизонтали и вертикали. Из этих точек составлено изображение.
Качество изображения будет лучше и более четким, чем больше точек и чем они меньше. Определить разрешение монитора компьютера можно с помощью представленного здесь онлайн калькулятора разрешений мониторов. Первая цифра показывает число пикселей, отображенных в данный момент на Вашем экране по горизонтали, вторая цифра — по вертикали.
| Разрешение экрана Вашего компьютера: |
nikto31
Похожие статьи
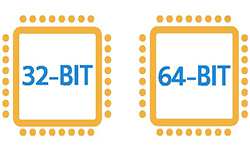
Узнать разрядность вашей операционной системы
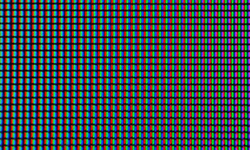
Как Узнать разрешение изображения или видео. Коротко и Ясно!
Расчет размера пикселя

Перевод чисел из одной системы счисления в другую




Калькуляторы
Компьютер
- Время загрузки файла
- Конвертер IPv4/IPv6
- Конвертер компьютерных величин
- Определить операционную систему ПК
- Определить размер окна браузера
- Определить размер экрана телевизора и монитора
- Определить разрешение экрана
- Определить свой IP адрес
- Перевод чисел из одной системы счисления в другую
- Последовательное распределение чисел
- Права доступа на папки и файлы
- Проверка скорости интернета
- Расчет мощности блока питания
- Расчет размера пикселя
- Сетевой калькулятор
- Таблица соотношений px, pt, em и %
- Таблица цветов HTML
- Узнать информацию о браузере
- Узнать разрядность вашей операционной системы
- Хранение песен на плеере или флешке
Источник: infofaq.ru
Как узнать разрешение монитора на Windows 10 и 7
Разрешение экрана компьютера влияет на качество отображаемой картинки на рабочем столе. Именно поэтому важно знать, какие есть реальные и максимальные значения монитора. Также нужно учитывать, что система не всегда корректно отображает картинку, но все можно исправить самостоятельно.
Способы определения текущего разрешения экрана Windows 10
Способов, как узнать разрешение монитора на Windows 10, много. Есть специальные программы, например, AIDA64.
Узнать текущее качество экрана:
- Запустить утилиту.
- В главном меню выбрать «Дисплей».
- Нажать на иконку «Рабочий стол».
- Найти строку «Разрешение экрана». Цифры напротив являются нужным значением.
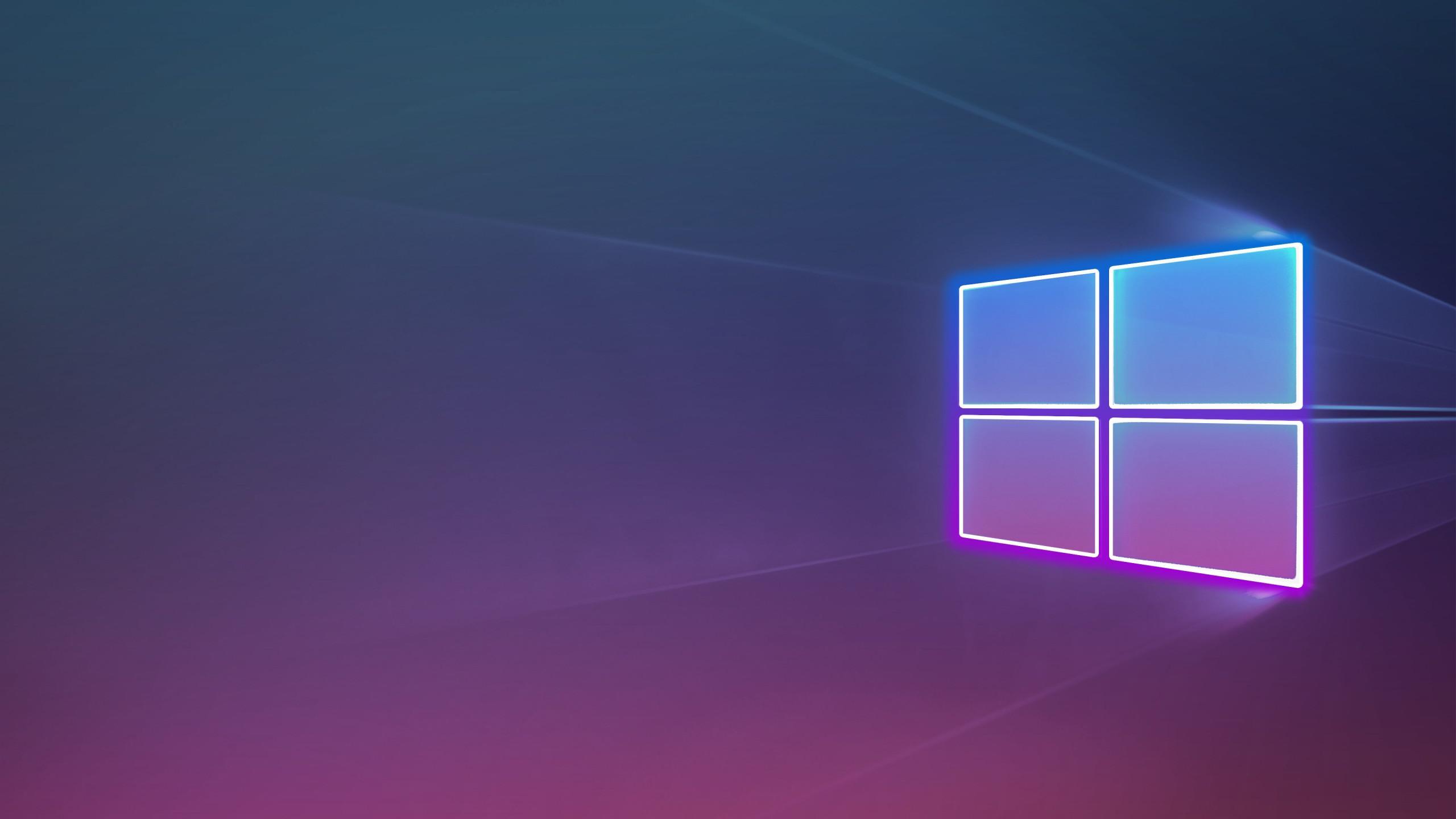
Разрешение экрана Виндовс 10 можно менять на свое усмотрение
Обратите внимание! Если не хочется устанавливать дополнительные программы, то можно воспользоваться инструментами системы. Правой кнопкой нажать по экрану и выбрать «Параметры…». В разделе «Разрешение» будут отображаться данные.
Версия Виндовс 10 имеет встроенную функцию «Сведения о системе». В ней можно посмотреть, как разрешение монитора на Windows, так и другие данные:
- Вызвать текстовое меню «Win + R».
- Ввести команду «msinfo32».
- В левой части меню выбрать «Компоненты», а потом «Дисплей».
- В правом окне найти нужную строку.
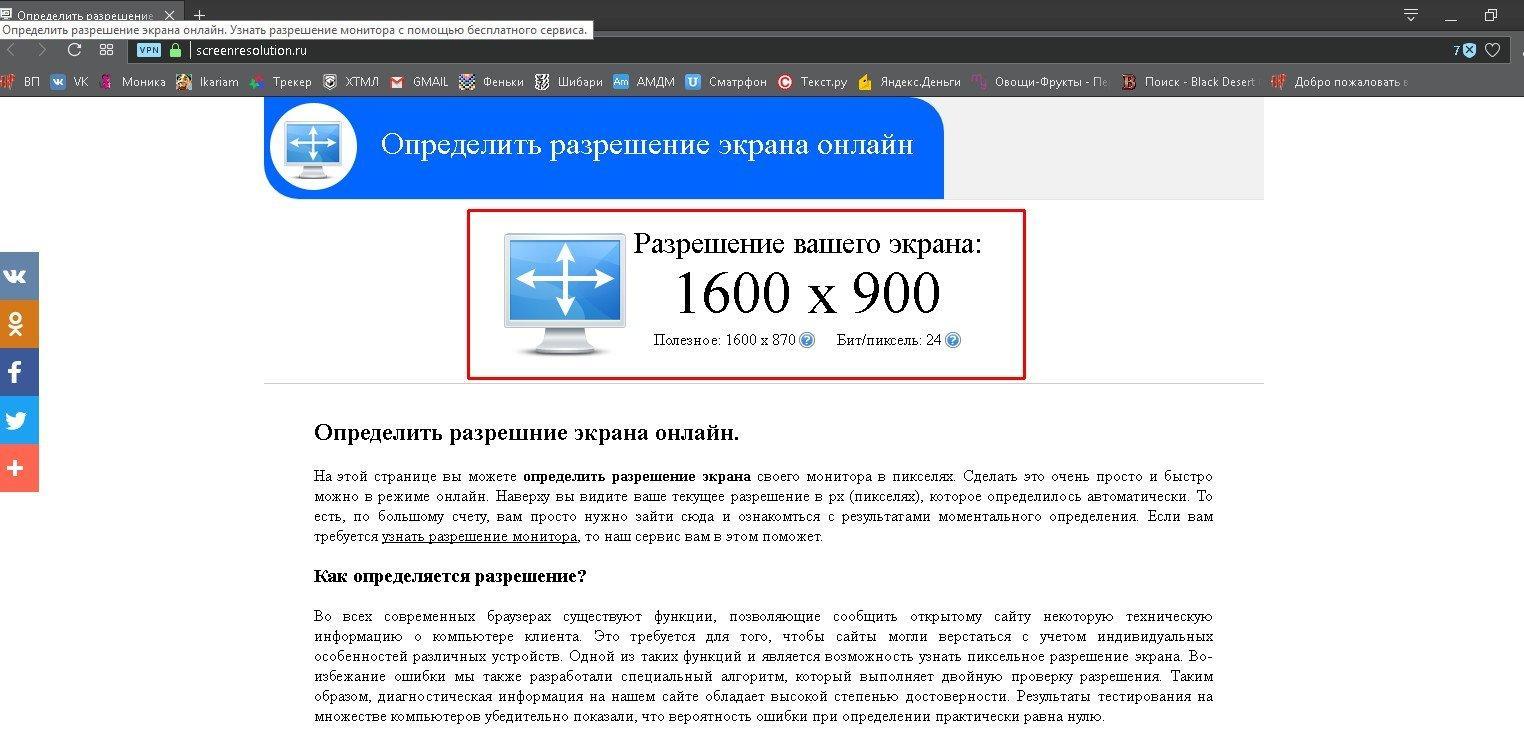
Сайт для разрешения экрана
К сведению! Онлайн-сервис Screenresolution также поможет автоматически определить качество дисплея ноутбука.
Как посмотреть разрешение экрана на Windows 7
Узнать разрешение экрана можно, если использовать специальные программы. Но не все пользователи хотят скачивать утилиты для проверки одного параметра. Для них есть варианты с внутренними функциями системы:
- Запустить внутреннюю поисковую строку при помощи клавиш «Win + R».
- Выбрать нужный монитор, и в строке «Разрешение» будет отображено интересующее значение.
- При помощи поисковой строки можно зайти в средство диагностики DirectX: ввести «dxdiag», нажать «Ок» или «Enter». В открывшемся окне перейти во вкладку «Экран».
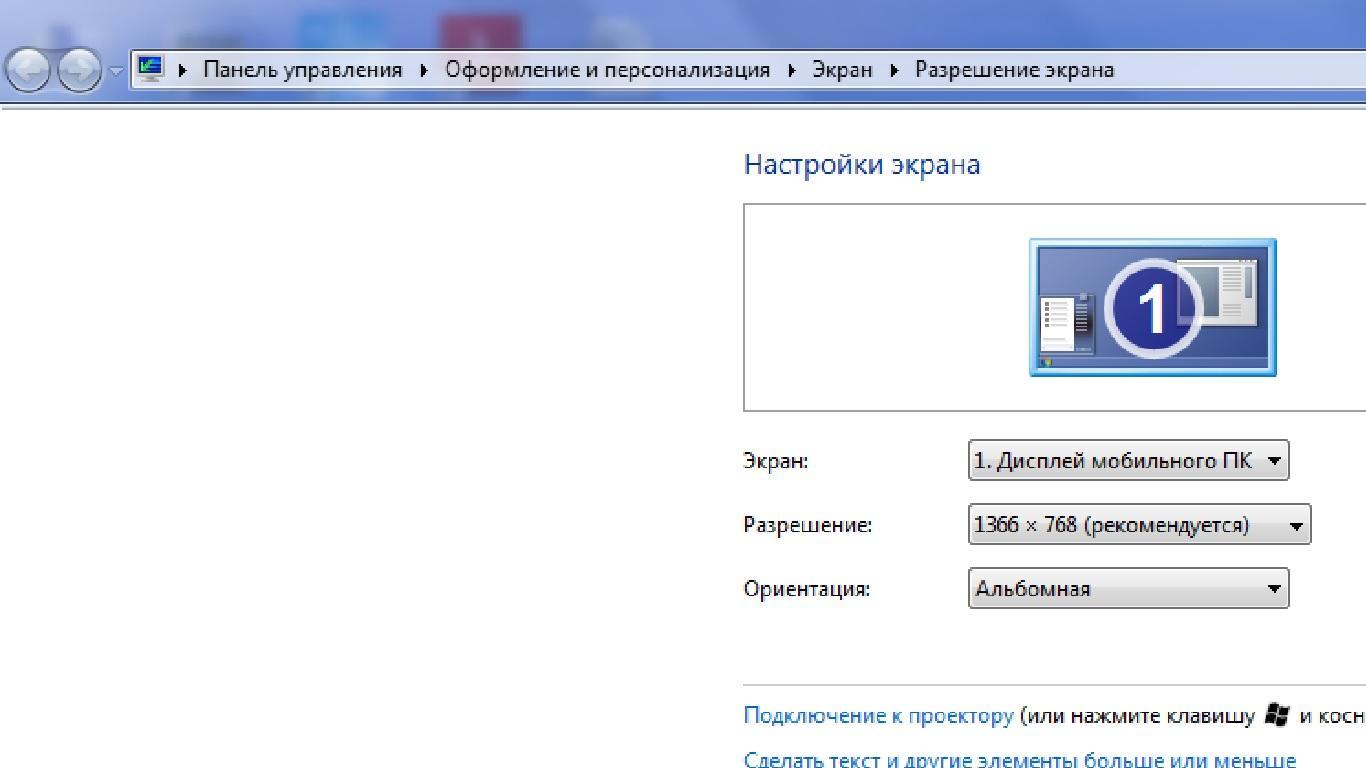
Настройки экрана для Виндовс 7
Важно! Есть быстрый вариант, как узнать разрешение на мониторе Windows 7 — кликнуть правой мышкой по экрану и выбрать аналогичный пункт.
Найти максимальное значение
Узнать максимальное разрешение можно при помощи приложения AIDA64:
- Запустить утилиту, в открывшемся окне выбрать «Дисплей».
- Перейти в «Монитор».
- Переключиться на нужный экран, если их установлено несколько.
- Найти строку «Максимальное разрешение» и посмотреть значение.
Проверить максимальное значение дисплея можно без специальной программы, используя средства системы:
- Войти в параметры ПК, нажать «Win + I».
- Кликнуть на раздел «Система».
- В левой колонке выбрать строку «Дисплей», и с правой стороны отобразится нужное значение.
Важно! Данные могут отличаться, если на ноутбуке не установлены драйверы для видеокарты.
Причины самопроизвольного изменения экрана
Существует единственная причина самопроизвольного изменения разрешения монитора — это сбой в работе драйверов. Такие ошибки могут возникать по разным причинам:
- вирусы;
- перегрев;
- работа большого количества процессов;
- повреждение конденсаторов из-за сбоев в работе электросети;
- старые игры.
Если для решения проблемы нужно заменить конденсаторы или сделать общую диагностику видеокарты и материнской платы, то необходимо обратиться в сервисный центр. Остальные случаи можно исправиться самостоятельно:
- почистить ноутбук от пыли и проверить охлаждение видеокарты;
- запустить сканирование системы. Рекомендуется использовать несколько антивирусных обеспечений;
- скачать новую версию драйверов.
Видеодрайверы находятся на официальных сайтах производителя, откуда их рекомендуется скачивать. Обновить версии также можно в «Диспетчер задач», где нужно найти строку «Видеоадаптеры», нажать правой кнопкой по устройству и кликнуть на обновление. Выпадет окно, где необходимо нажать на автоматический поиск и дождаться ответа от мастера. В конце останется перезагрузить ПК, чтобы изменения активировались.
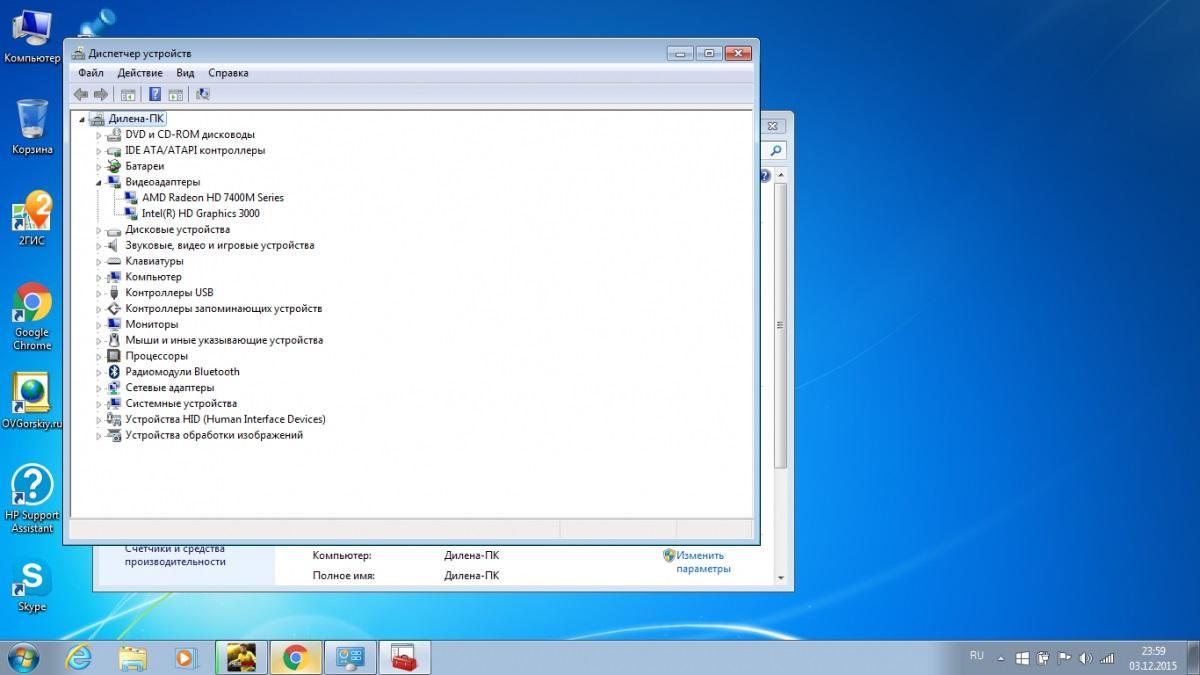
Визуальное изменение монитора
Проблемы, которые возникают при настройке разрешения дисплея
Если разрешение меняется после перезагрузки компьютера, значит проблема находится в настройках конфигурации системы. Для решения необходимо совершить следующие шаги:
- Вызвать поисковое меню («Win + R»).
- Ввести команду «mscofig» и нажать «Ок».
- Откроется окно конфигурации, где нужно перейти в «Загрузки».
- Снять выделение со строки «Базовое видео».
- Подтвердить действия кнопкой «Ок».
- Перезагрузить систему.
Если кнопка для изменения расширения монитора неактивна, то проблема может быть в настройке раздела «Редактор группой политики». Нужно произвести изменения:
- Вызвать строку для поиска и ввести команду «gpedit.msc».
- В левой части окна пройти путь: «Конфигурация пользователя» — «Административные шаблоны» — «Панель управления» — «Свойства экрана».
- Два раза нажать по строке «Отключить окно…», которая находится в правой части.
- Выбрать вариант «Не задано» и подтвердить действие.
- Перезагрузить компьютер.
Обратите внимание! Если дисплей некорректно отображает картинку, качество меняется независимо от действий пользователя или не изменятся вообще, то необходимо поставить другое разрешение. Вероятно, монитор не может корректно отобразить изображение с установленной плотностью. Также необходимо посмотреть подключение кабелей.
Если предыдущие пункты в норме, значит проблема заключается в драйвере, который придется обновлять вручную:
- Через стартовое меню компьютера зайти в «Диспетчер задач».
- Нажать правой кнопкой на видеоадаптер и выбрать «Свойства».
- Перейти в раздел «Сведения» и скопировать ИД, с помощью которого найти драйвер в Интернете.
- Вернуться в «Диспетчер задач» после загрузки файла и запустить обновление.
- Выбрать ручной способ.
- Указать расположение скачанного файла.
Важно! Для монитора необходимо выполнить такие же действия и перезагрузить компьютер.
Узнать разрешение экрана на Виндовс 10 и 7 можно разными способами. Существуют специальные программы и внутренние настройки. Если система некорректно отображает картинку, то причину нужно искать в видеокарте и установленных драйверах. В большинстве случаев именно после установки обновлений пропадают неудобства в работе с монитором.
Источник: mirinfo.ru
Узнаем соотношение сторон экран мониторов и других гаджетов

Всем привет! Многие пользователи знают разрешение монитора своего компьютера, но не все заморачиваются о соотношении сторон экрана. В определенных случаях может потребоваться узнать этот формат — например, при конвертировании видео, чтобы адаптировать его для другого устройства.
В сегодняшнем посте я расскажу, как узнать соотношение сторон экрана или монитора у компьютера с Windows 7 или Windows 10 и какие способы определить соотношение существуют.
В зависимости от разрешения
Соотношение сторон определяется по наименьшим общим знаменателям соотношения ширины к высоте у экрана устройства. Зная разрешение дисплея, несложно посмотреть интересующее вас значение на схеме ниже.
Скопируйте ссылку и вставьте в адресную строку браузера:
https://ru.wikipedia.org/wiki/Разрешение_ (компьютерная_графика)#/media/Файл:Vector_Video_Standards7.svg
Разрешения у ноутбуков
Не имеет значения, на Windows или другой операционной системе работает ваш девайс. Соотношение сторон монитора на ноутбуке определяется физическими свойствами матрицы монитора и не меняется при миграции на другую ОС. Самым популярным форматом в современных ноутбуках является 16:9.
Такое же соотношение у видеоплейера YouTube, развернутом на полный экран. Снимая экранные видео, например, прохождение игры, для заливки на этот видеосервис не потребуется менять формат. Готовый видеоролик можно выложить «Как есть», если вы не планируете редактировать его.
У мониторов
Здесь все то же самое. Самыми популярными форматами в 2022 году являются Full HD и Ultra HD (3840×2160). Для UHD мониторов контента все еще выпускается мало. Однако имея мощный игровой компьютер, вполне можно играть в игры с таким разрешением.
Cамостоятельное вычисление
Не самая разумная затея, но все же расскажу, как узнать, какое соотношение стон экрана, вычислив его самостоятельно, на примере Full HD. Если разделить ширину 1920 на высоту 1080, получится 1,777. Такой же результат мы получим, если разделить 16 на 9.
То есть, придется немного угадывать, какое соотношение может быть у экрана.
Поиск в интернете
Более простой и удобный способ, как определить соотношение сторон — найти онлайн характеристики вашего устройства.
На большинство электроники клеятся шильдики с указанием модели.
Полные данные, в том числе разрешение монитора и соотношение сторон, обычно указаны на сайте производителя.
Сторонний софт
Не вижу необходимости устанавливать для этой цели дополнительный софт, так как и описанных выше способов вполне достаточно. Но если вы решили пойти этим путем, можете воспользоваться любой диагностической утилитой для ПК — Everest, AIDA64, Speccy, HW Monitor или подобными.
Необходимые данные обычно указаны в разделе «Графические устройства».
Подсказки
В качестве последнего вариант рекомендую онлайн калькулятор по адресу https://prostudio.ru/tools/ratio-side/.
Как им пользоваться, объяснять не буду — и так все понятно.
Подписывайтесь на меня в социальных сетях и обязательно поделитесь ссылкой на этот пост. До скорой встречи!
Источник: infotechnica.ru