Самый простой способ при условии что матрица хоть что то показывает это скачать и установить программу AIDA ( старое название Everest ). Запускаем программу и открываем вкладку «Отображение» – пункт «Монитор». На экране напротив «Имени монитора » появится модель матрицы , а чуть ниже – ее характеристики.
Как узнать какая матрица на мониторе?
Скачайте и поставьте на компьютер программу Everest, другое название этого приложения — AIDA64. Скачать ее можно по ссылке ниже. Запустите программу и зайдите во вкладку «Отображение». Вы увидите заголовок «Имя монитора », а под ним будет указан производитель матрицы и ее модель .
Как узнать номер матрицы?
Наиболее распространенной программой, подходящей для этой цели, является утилита EVEREST (AIDA64). Скачать ее можно на сайте производителя. После запуска программы в ее рабочем окне нужно перейти на вкладку «Монитор» В ней можно узнать характеристики матрицы ноутбука, включая название ее модели и заводской номер .
Как узнать точную модель твоего смартфона
Как узнать какая у меня матрица?
Нужно выключить устройство из сети и снять всего лишь переднюю декоративную рамку. На матрице имеется несколько наклеек. Найти ту, на которой написана модель можно по обозначению диагонали экрана. На наклейке будут цифры 101, если экран ноутбука – 10,1 дюйм.
Как узнать экран IPS или TN?
Для этого нужно лишь посмотреть, меняется ли изображение при просмотре с разных углов. TN -дисплей при такой проверке будет тускнеть, искажать цвета и контрастность. IPS при просмотре с любой стороны сохранит картинку чистой и ясной.
Как отличить IPS от va?
Так, например, тип матрицы IPS имеет самые широкие углы обзора и естественные цвета, но страдает низкой контрастностью. VA -матрица, напротив, имеет отличный контраст, но не допускает качественного просмотра ТВ под угло
Можно ли узнать модель матрицы не разбирая ноутбук?
Еще один метод, как узнать модель матрицы ноутбука , не разбирая устройство, заключается в использовании специального ПО для просмотра конфигурации компьютера. Наиболее распространенной программой, подходящей для этой цели, является утилита EVEREST (AIDA64). Скачать ее можно на сайте производителя.
Как узнать производителя матрицы

Что такое матрица в ноутбуке? – По сути, это одна из основных комплектующих, которая тесно связана с ЖК (LCD) панелью или дисплеем. Необходима для отображения данных в графическом виде. Крепится внутри крышки ноутбука, достаточно хрупкая.
Если случилась описанная выше неприятность, не спешите сломя голову обращаться к интернет-магазинам или «всезнающим» форумам за подсказками. Стоит изучить тип матрицы, которая использовалась в вашем устройстве и лишь тогда искать ей замену. Так вы сможете не только сэкономить, но и точно будете знать, тот ли механизм вам нужен.
Типы матриц
- TN (более старый тип, потому бюджетный);
- IPS (качественная цветопередача + хороший угол обзора);
- VA (максимальная яркость и контраст, большой угол обзора);
- PLS (самая современная модификация, но и дорогая).
Как узнать, какой тип матрицы стоит на ноутбуке?
Сделать это просто, при чем существует сразу несколько верных способов:
Расскажем где и как искать номер матрицы или платы Инструкция
1 вариант – отыскать документацию на ноутбук либо просмотреть данные на эту модель в Интернете. Сразу отметим, способ – так себе, особенно если учесть, что ничего у вас после покупки не сохранилось – ни чек, ни руководство с гарантией.
2 метод – просмотреть заводской стикер непосредственно на матрице (на обратной стороне). Для этого придется разобрать ноутбук и тут уж вам решать – стоит ли это делать. Если решились, таблица обозначений производителей вам в помощь:

Если сомневаетесь в своих технических способностях, вам может пригодиться следующий способ.
3 вариант – пользуемся программным обеспечением – это просто, быстро и современно! Давайте рассмотрим один популярный сервис, который поможет нам определить модель матрицы:
- AIDA64 – многофункциональный сервис, при помощи которого доступно просто огромное количество данных по памяти, ЦП и конечно же матрице. Поставляется бесплатно, присутствует русский язык, проста в управлении, поддерживает все версии Windows и Android (поэтому можно узнать тип матрицы и на смартфоне ⁄ планшете).

Как видите, узнать производителя матрицы очень легко. Надеемся, мы помогли вам своим советом.
Узнаем тип матрицы монитора: различные способы

Всем привет! Иногда пользователю Виндовс может потребоваться узнать, какой тип матрицы используется в ноутбуке или мониторе стационарного компьютера. В сегодняшней публикации разберем, как узнать тип матрицы монитора своего устройства — разные способы, в том числе программно на Windows 10 и более ранних версиях этой операционной системы.
Определение модели монитора
Перед тем как узнать, какая матрица в мониторе, нужно выяснить его модель и от этого уже отталкиваться. Узнать тип матрицы «на глаз» довольно сложно, и не факт, что вы определите его правильно. Итак, далее по пунктам.
Документы
В сопроводительной документации производители часто указывают детальную техническую информацию, в том числе какая матрица стоит в ЖК дисплее или ноутбуке. Эти же данные могут быть указаны на коробке.
На корпусе монитора
Еще один способ, у монитора как узнать тип матрицы — внимательно осмотреть корпус. Популярная маркетинговая уловка у производителей — клеить привлекательные цветные стикеры, на которых указаны преимущества данной модели.
Например, на наклейке может быть указано разрешение экрана монитора в пикселях, вид матрицы, поддерживаемые технологии и прочие «вкусности», привлекающие внимание покупателя. Не исключено, что такой стикер вы могли оставить.
Посмотреть в интернете
Зная модель дисплея, несложно найти интересующие данные в интернете — на официальном сайте производителя или в маркетплейсе, которому вы доверяете.
Самый простой способ, как узнать модель монитора — посмотреть на шильдике, который клеится на задней панели устройства.
Маловероятно, что кто-то его снял: клей там используется очень качественный, а ковырять плотную синтетическую пленку можно разве что от большой скуки.
В операционной системе
Посмотреть модель монитора можно и в самой Windows (посмотрим в 10).
- Кликните ПКМ по пустому месту на рабочем столе и выберите «Параметры экрана», а в открывшемся окне перейдите в «Дополнительные параметры дисплея».
- В появившемся меню будет показана модель дисплея и к какой видеокарте он подключен.
Через специальную программу
Не все диагностические утилиты отображают модель подключенного монитора. AIDA64, которая ранее называлась Everest, может это сделать.
Скачав и установив приложение, после запуска откройте пункт меню «Отображение».
- Во вкладке «Мониторинг» выводятся полные данные о подключенном дисплее.
Экран IPS или TN возможно определить на глаз
Немного неточный способ, как определить, какая матрица стоит в мониторе или ноутбуке — визуальный осмотр.
Популярная недорогая матрица TN+Film имеет не очень большие углы обзора, и при осмотре сверху или сбоку цвета значительно искажаются. IPS и VA матрицы в этом плане более продвинутые и имеют углы обзора в любой плоскости до 180°. Такого искажения они не дают.
Более дорогие OLED матрицы тоже не дают искажения цвета. Отличие их от IPS и VA в том, что у них самоподсвечивающиеся пиксели и полностью отсутствует LED подсветка. Черный цвет на таком мониторе — абсолютно черный обесточенный пиксель.
У более дешевых матриц даже черная картинка будет немного подсвечена из-за LED ламп, которые полностью не отключаются.
Подписывайтесь на меня в социальных сетях и обязательно поделитесь ссылкой на эту публикацию. До скорой встречи!
Как узнать модель матрицы в мониторе?
Скачайте и поставьте на компьютер программу Everest, другое название этого приложения — AIDA64. Скачать ее можно по ссылке ниже. Запустите программу и зайдите во вкладку «Отображение». Вы увидите заголовок «Имя монитора», а под ним будет указан производитель матрицы и ее модель.
Как узнать модель матрицы у монитора?
Скачайте и поставьте на компьютер программу Everest, другое название этого приложения — AIDA64. Скачать ее можно по ссылке ниже. Запустите программу и зайдите во вкладку «Отображение». Вы увидите заголовок «Имя монитора», а под ним будет указан производитель матрицы и ее модель.
Как узнать номер матрицы?
Наиболее распространенной программой, подходящей для этой цели, является утилита EVEREST (AIDA64). Скачать ее можно на сайте производителя. После запуска программы в ее рабочем окне нужно перейти на вкладку «Монитор» В ней можно узнать характеристики матрицы ноутбука, включая название ее модели и заводской номер.
Какая матрица стоит в мониторе?
В современных жидкокристаллических LCD-мониторах используется три основных типа матриц: twisted nematic (TN), vertical alignment (VA) и in-plane switching (IPS).
Чем отличается матрица IPS от TN?
Даже базовые панели IPS предлагают на 20-30% больше цветового пространства, чем самые продвинутые TN. Кроме того, панели IPS предлагают широкие 178/178 углы обзора, и это означает, что картинка будет одинаковой под любым углом. Они воспроизводят HDR-контент гораздо лучше, чем TN.
Можно ли заменить TN матрицу на IPS?
Поэтому замену стандартной TN матрицы 15.6″ на IPS произвести вряд ли получится, есть шанс только со slim матрицами.
Что такое eDP матрица?
Что касается eDP, это — версия миниатюрного разъема DisplayPort для встраиваемых приложений. С помощью таких разъемов подключаются дисплеи к выходу графических подсистем, например, в ноутбуках и моноблочных ПК.

Как узнать модель матрицы в мониторе? Ответы пользователей
Скачайте и поставьте на компьютер программу Everest, другое название этого приложения — AIDA64. Скачать ее можно по ссылке ниже. Запустите программу и зайдите .
Есть монитор припустим samsung 206BW так на одной и той же модели производитель может ставить матрицы то AUO то свои. Так я хочу взять именно .
Как определить модель матрицы монитора? экран разбит. нужно узнать какая конкретно модель матрицы подойдет для замены. Может есть какая-то база где можно .
Скачайте и поставьте на компьютер программу Everest, другое название этого приложения — AIDA64. Скачать ее можно по ссылке ниже. Запустите .
Элементарный способ, как определить тип матрицы ноутбука — это найти ее номер на официальном сайте производителя. Для этого нужно вначале узнать точную модель .
Как выяснить модель матрицы ноутбука. Рассказываем о нескольких способах. Бренды матриц. Условные обозначения матриц разных производителей.
После установки программы открывается ее простой и доступный интерфейс. Узнать модель матрицы можно следующим образом: вкладка «Отображение», а далее выбрать .
Запускаем программу и открываем вкладку «Отображение» – пункт «Монитор». На экране напротив «Имени монитора» появится модель матрицы, а чуть ниже – ее .
Эта статья поможет узнать модель матрицы программным путём, не вскрывая сам ноутбук. . В крайнем случае можно подключить отдельный монитор к ноутбуку.
Похожие публикации:
- Как сделать задержку в java
- Как сделать перевод текста с картинки
- Какой выбрать vpn для windows
- Как понять что кейс airpods разряжен
Источник: uson-promopen.ru
Как узнать информацию о мониторе
Для того чтобы узнать характеристику вашего монитора, вам потребуется запустить главное меню «Пуск». Затем выберите раздел «Панель управления» в меню, которое появится справа. Внутри «Панели управления» найдите раздел «Оборудование и звук» и выберите «Устройства и принтеры».
После этого, нажмите правую кнопку мыши на иконку в форме экрана и выберите «Параметры экрана» или «Свойства», чтобы открыть на экране характеристики своего монитора.
- Как узнать модель моего монитора
- Как узнать что за модель монитора
- Как узнать какой тип матрицы на мониторе
- Полезные советы
- Выводы
Как узнать модель моего монитора
Чтобы узнать модель вашего монитора, посмотрите на наклейку, которая находится рядом с портом на задней панели монитора. Обычно на этой наклейке указан серийный номер, который может включать модель монитора.
Как узнать что за модель монитора
Если вы хотите быстро и легко определить модель монитора, обратите внимание на наклейку на корпусе устройства. Если наклейки или надписи нет на лицевой стороне монитора, то вероятнее всего она находится сзади, рядом со входами, такими как VGA (D-Sub) или HDMI.
Как узнать какой тип матрицы на мониторе
Для определения типа матрицы на мониторе можно использовать программу EVEREST (также известную как AIDA64). Ее можно скачать с официального сайта производителя. После установки и запуска программы перейдите на вкладку «Монитор», где можно увидеть характеристики матрицы монитора, включая название модели и заводской номер.
Полезные советы
- Если вы не можете найти иконку с экраном в меню «Устройства и принтеры», попробуйте воспользоваться поиском в панели управления и введите «Параметры экрана» или «Свойства монитора».
- Если наклейки с моделью монитора нет на задней или передней стороне, попробуйте посмотреть на шасси или краевую рамку монитора, возможно модель указана там.
- Если вы не можете найти информацию о модели монитора с помощью указанных способов, обратитесь к инструкции пользователя или посетите сайт производителя для получения подробных сведений.
Выводы
Зная характеристики своего монитора, вы сможете лучше настроить его под свои потребности и требования. Узнав модель монитора, вы сможете получить дополнительную информацию о его возможностях и функциях. Зная тип матрицы монитора, вы сможете оценить качество изображения и выбрать наиболее подходящий для вас вариант. Убедитесь, что вы регулярно проверяете информацию о своем мониторе, так как это поможет вам лучше использовать его потенциал и получить максимальное удовлетворение от использования.
Где находится код активации наушников Razer
Чтобы найти код активации для наушников Razer Kraken X Lite, необходимо обратить внимание на скретч-карту, которая находится внутри коробки упаковки. Эта карта содержит уникальный код, который необходимо активировать для получения всех функций и возможностей данных наушников. Если Вы не обнаружили код на специальной бумажке с веб-сайтом, рекомендуется тщательно проверить упаковку и ее содержимое. Возможно, код активации упакован вместе с наушниками или может находиться в отдельном отделении коробки. В случае, если код так и не был обнаружен, рекомендуется обратиться в службу поддержки Razer для получения дополнительной информации или вариантов решения данной ситуации.
Где найти серийный номер Windows 10
Серийный номер Windows 10 можно найти в командной строке. Для этого нужно открыть командную строку, что можно сделать несколькими способами. Один из них — в строке поиска или в меню «Выполнить» написать «cmd» и нажать Enter. После открытия командной строки нужно ввести команду «wmic bios get serialnumber» и снова нажать Enter. В результате на экране появится серийный номер вашего компьютера.
Это число или буквенно-цифровая комбинация, уникальная для каждого устройства. Как правило, серийный номер пригодится при регистрации программ или при обращении в техническую поддержку. Теперь вы знаете, как найти серийный номер Windows 10 с помощью командной строки.
Где проверить серийный номер Razer
Если вы хотите проверить серийный номер устройства Razer, то вам необходимо обратиться к самому устройству. Находясь на нижней стороне устройства, вы увидите наклейку, которая располагается слева. На этой наклейке указаны номер модели и серийный номер устройства. Чтобы узнать серийный номер, достаточно просто посмотреть на наклейку со стороны.
Он будет указан рядом с номером модели. Обычно серийный номер состоит из набора символов или цифр и может быть использован для идентификации устройства. Если вам требуется проверить подлинность устройства или получить техническую поддержку, то обязательно зарегистрируйте свой серийный номер на официальном сайте Razer. Это поможет вам получить дополнительную информацию о своем устройстве.
Как проверить флешку на оригинал
H2TESTW начнёт запись тестовых данных на флешку и затем их проверку. Это может занять некоторое время, особенно если флешка большой емкости. По окончании проверки программа выдаст отчёт, в котором будет указано, есть ли поврежденные блоки или проблемы с объёмом флешки.
Если отчёт показывает, что флешка исправна и работает согласно заявленным характеристикам, то можно быть уверенным в её оригинальности. Если же отчёт указывает на проблемы, то это может быть признаком фейковой флешки с измененными характеристиками. Продавец в таком случае может подделать информацию на упаковке или даже в программном обеспечении флешки, чтобы создать иллюзию большей емкости. Поэтому перед покупкой флешки рекомендуется провести проверку с помощью H2TESTW, чтобы избежать покупки поддельного устройства.
Чтобы узнать информацию о мониторе, необходимо открыть меню «Пуск», затем выбрать «Панель управления» и перейти в раздел «Устройства и принтеры» в категории «Оборудование и звук». После этого следует найти свой монитор в списке, щелкнуть на него правой кнопкой мыши и выбрать пункт «Свойства». В результате появится окно с характеристиками монитора, включая модель.
Здесь можно узнать такие данные, как разрешение экрана, частота обновления, тип подключения и другие параметры. Если необходимо получить более подробную информацию, можно также обратиться к документации, поставляемой с монитором, или поискать информацию на официальном веб-сайте производителя. При наличии проблем с монитором или необходимости установки драйверов рекомендуется обратиться к специалисту или технической поддержке.
Источник: orilmi.ru
Как проверить модель монитора в Windows 10

Мониторы с дисплеем играют решающую роль в настольных компьютерах и считаются неотъемлемой частью ПК. Следовательно, очень важно знать характеристики вашего компьютера и периферийных устройств. Они бывают разных размеров и функций. Они производятся с учетом целей и потребностей клиентов.
Вы можете столкнуться с трудностями при описании бренда и модели, так как наклейки могут оторваться. Ноутбуки поставляются со встроенными дисплеями, поэтому обычно нам не нужно подключать внешний блок, если это не требуется. Таким образом, в этой статье мы научим вас, как проверить модель монитора в Windows 10.

Какой у меня монитор? Как проверить модель монитора на ПК с Windows 10
Технологии в области экранов дисплеев претерпели значительные изменения: от больших толстых ЭЛТ или электронно-лучевых трубок до ультратонких изогнутых OLED-дисплеев с разрешением до 8K. Есть много случаев, когда вам необходимо знать характеристики монитора, особенно если вы работаете в области графического дизайна, редактирования видео, анимации и визуальных эффектов, профессиональных игр и т. Д. Сегодня мониторы идентифицируются по:
- разрешение
- Плотность пикселей
- Частота обновления
- Технология отображения
- Тип
Как проверить модель монитора физически
Вы можете найти подробную информацию о внешнем дисплее с помощью:
- Наклейка с номером модели прикреплена к задней части экрана.
- Руководство по эксплуатации монитора, прилагаемое к новому устройству отображения .

Примечание. Мы продемонстрировали методы встроенного дисплея на ноутбуке с Windows 10. Вы можете использовать то же самое для проверки модели монитора на настольных компьютерах с Windows 10.
Метод 1: через расширенные настройки дисплея
Это самый короткий и простой способ найти информацию о мониторе в Windows 10.
1. Перейдите на Рабочий стол и щелкните правой кнопкой мыши пустое место . Затем выберите Display settings , как показано.
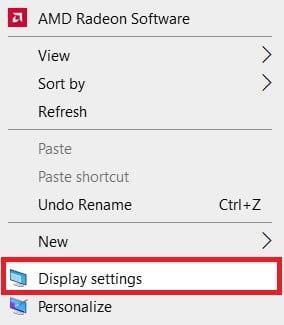
2. Прокрутите вниз и нажмите « Дополнительные параметры отображения» .
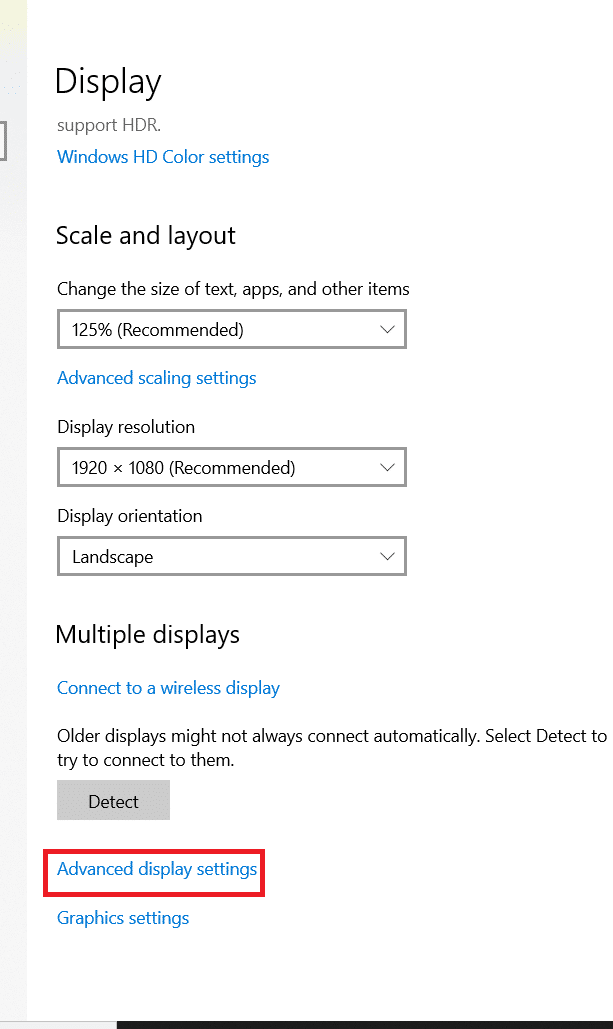
3. Здесь просмотрите информацию о дисплее, чтобы получить подробную информацию о мониторе.
Примечание. Поскольку используется внутренний дисплей ноутбука , на данном изображении отображается внутренний дисплей .
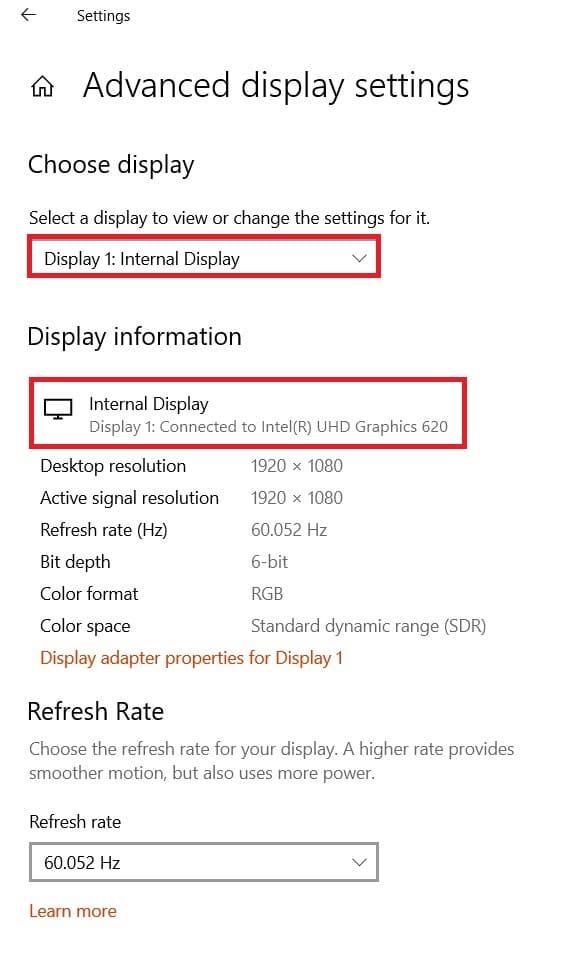
Примечание. Если подключено более одного экрана, щелкните раскрывающееся меню в разделе « Выбрать раздел отображения ». Здесь выберите Display 1, 2 и т . Д. для просмотра его информации.
Метод 2: через свойства адаптера дисплея
Вы должны задаться вопросом, какой у меня монитор? . Этот метод очень похож на первый, но немного длиннее.
1. Повторите шаги 1 — 2 из метода 1 .
2. Теперь прокрутите вниз и щелкните Свойства адаптера дисплея для дисплея 1 .
Примечание . Отображаемое число зависит от выбранного вами дисплея и от того, настроена ли у вас установка нескольких мониторов или нет.
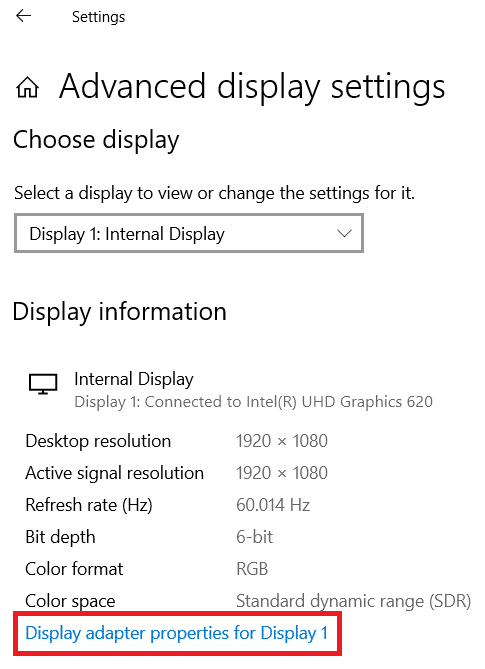
3. Перейдите на вкладку « Монитор » и нажмите выделенную кнопку « Свойства» .
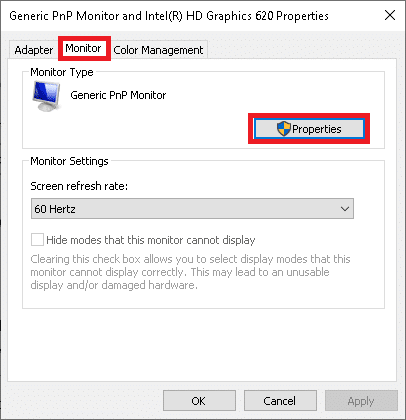
4. Он отобразит все свои свойства, включая модель и тип монитора.
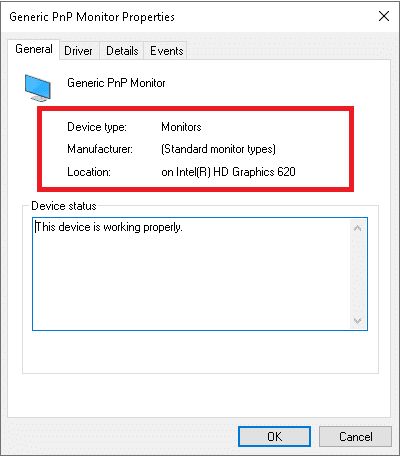
Метод 3: через диспетчер устройств
Диспетчер устройств управляет всеми внутренними и внешними аппаратными устройствами, подключенными к ПК, включая периферийные устройства и драйверы устройств. Вот как проверить модель монитора в Windows 10 с помощью диспетчера устройств:
1. Нажмите одновременно клавиши Windows + X, чтобы открыть меню опытного пользователя Windows . Затем выберите Диспетчер устройств , как показано.
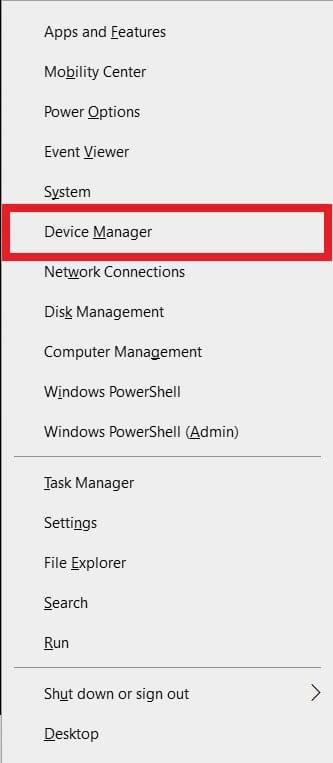
2. Теперь дважды щелкните раздел « Мониторы », чтобы развернуть его.
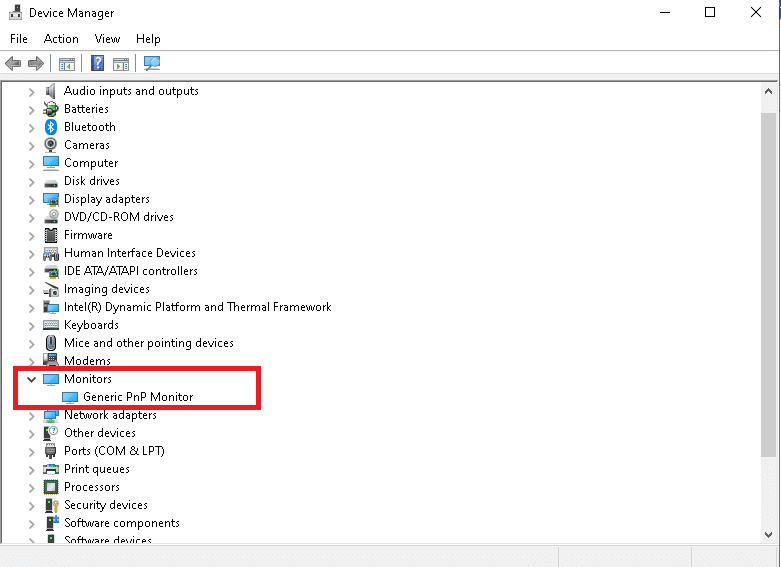
3. Дважды щелкните монитор (например, Generic PnP Monitor ), чтобы открыть окно свойств .
4. Перейдите на вкладку « Подробности » и выберите « Производитель» . Подробная информация о вашем мониторе появится в разделе « Значение».
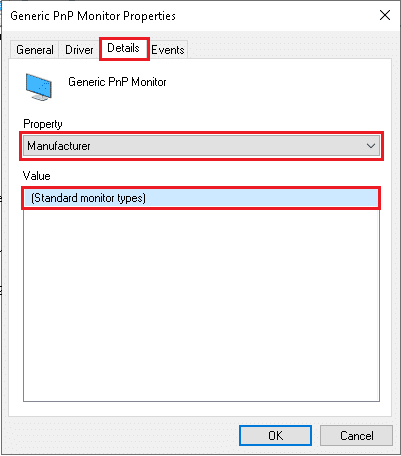
5. Нажмите OK, чтобы закрыть окно, как только вы запишите необходимую информацию.
Метод 4: через системную информацию
Системная информация в Windows 10 содержит подробную информацию и технические характеристики, связанные с системой и оборудованием.
1. Нажмите клавишу Windows и введите Системную информацию . Щелкните » Открыть» .
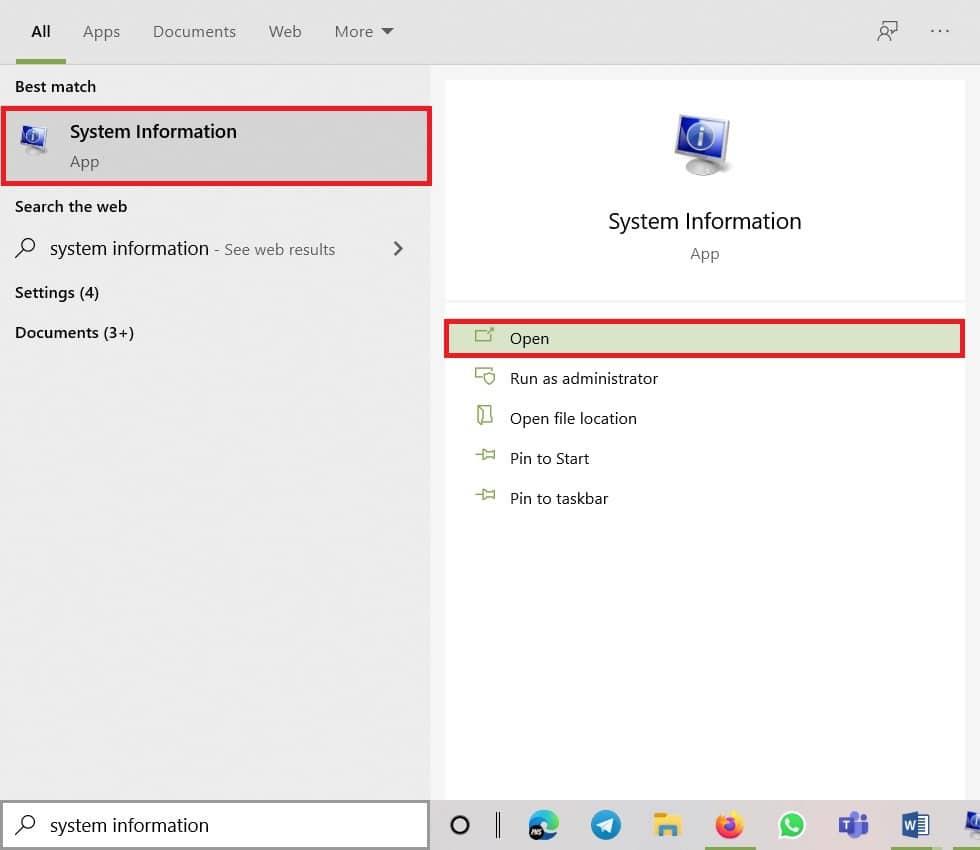
2. Теперь дважды щелкните параметр « Компоненты», чтобы развернуть его, и щелкните « Отображение».
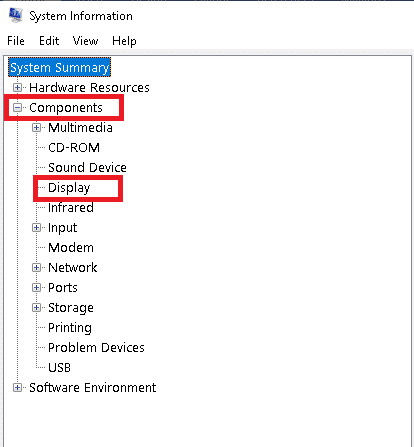
3. На правой панели вы можете просмотреть название модели, тип, драйвер, разрешение и многое другое.
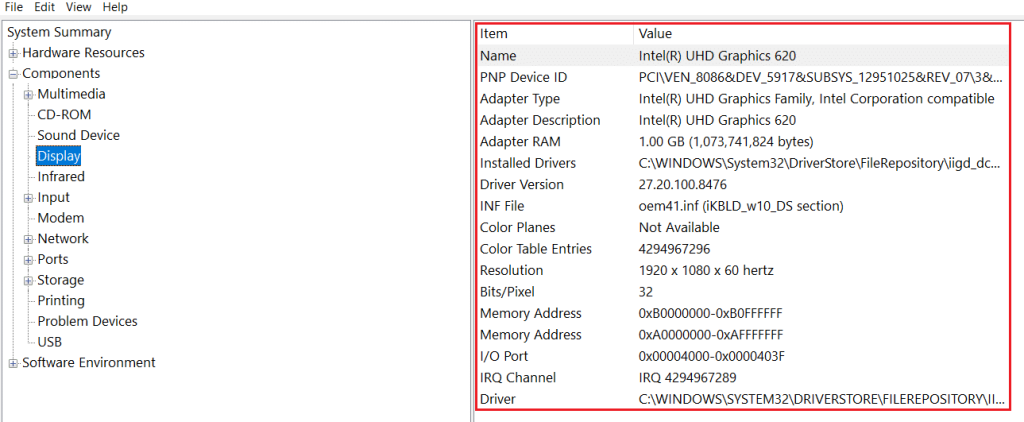
Совет: проверьте технические характеристики монитора в Интернете
Если вы уже знаете марку и модель экрана дисплея, то найти его подробные характеристики в Интернете довольно просто. Вот как проверить характеристики монитора на ноутбуке / настольном компьютере с Windows 10:
1. Откройте любой веб- браузер и найдите модель устройства (например, спецификации Acer KG241Q 23.6 ″ ).
2. Откройте ссылку производителя (в данном случае Acer) для получения подробных технических характеристик.
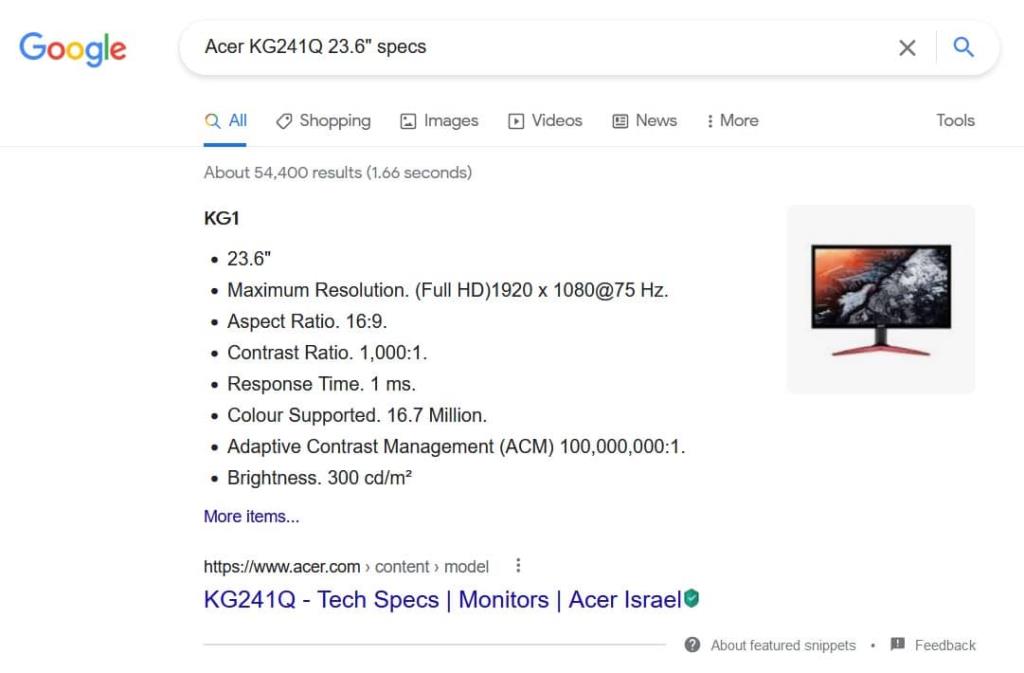
Рекомендуемые:
- 23 лучших хака для SNES ROM, которые стоит попробовать
- Как исправить линии на экране ноутбука
- Как изменить обои в Windows 11
- Исправить компьютер включается, но не отображается