Гугл игры — это универсальный магазин цифрового контента для устройств на базе Android, а также официальный магазин Google для собственных устройств Android.
Хотя, безусловно, можно загружать и устанавливать приложения и другое содержимое из других источников, вполне вероятно, что большинство пользователей Android используют Google Play для загрузки приложений на свои устройства, учитывая, что Google Play предустановлен на большинстве устройств.
Каждый раз, когда вы устанавливаете приложение в Google Play, вас просят выбрать устройство, на которое вы хотите его установить. Если вы использовали несколько устройств в прошлом, вы можете заметить, что здесь перечислены все эти устройства, даже те, которые вы больше не используете.
Но даже если вы используете несколько устройств, вы можете заметить, что иногда бывает не так просто различить устройства, как должно быть, особенно если вы используете одно и то же устройство несколько раз.
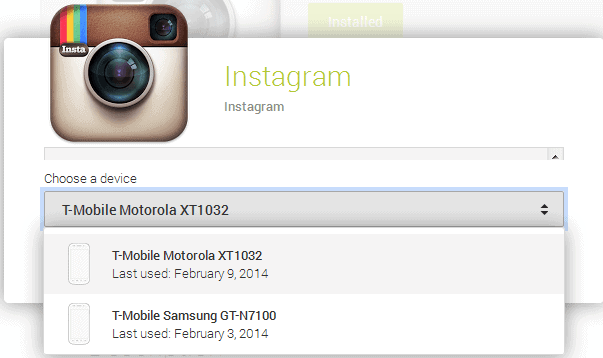
Как установить на смартфоне новый пульт ДУ от Google для Android TV
Как убрать (закрыть доступ) Android устройству в списке Google Play?
Настройки Google Play «Мое устройство» предлагают вам решение. Вы можете получить доступ к настройкам напрямую, следуя эта ссылка, или откройте главную страницу Google Play и нажмите кнопку меню в правом верхнем углу, чтобы найти параметр, указанный там.
Здесь вы найдете список всех ваших устройств. Первый вариант, который у вас есть, — это изменить видимость устройства. Если вы больше не используете его или хотите, чтобы он временно отключился, снимите флажок «Показывать в меню», чтобы скрыть его из меню установки.
С другой стороны, кнопка редактирования предоставляет вам возможность добавить псевдоним для устройств. Google по умолчанию использует производителя и модель, которые вы можете изменить на любое другое имя, например «Телефон моего сына», «Рабочий телефон» или «Moto G».
Как добавить строку Гугл на Андроид
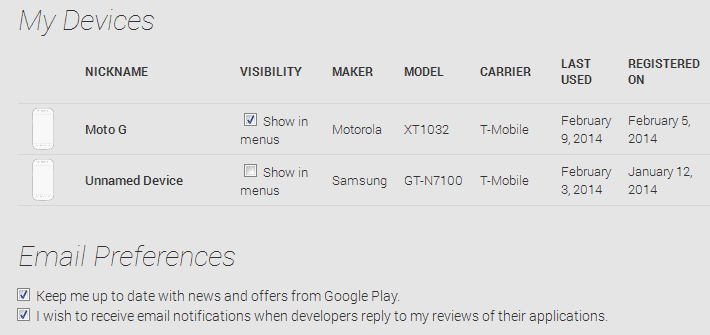
Но это еще не все, что вы можете здесь сделать. Под списком устройств вы найдете настройки электронной почты, которые, по-видимому, включены по умолчанию.
Первый вариант «Держать меня в курсе новостей и предложений из Google Play» дает Google разрешение отправлять вам маркетинговые электронные письма.
Второй вариант «Я хочу получать уведомления по электронной почте, когда разработчики отвечают на мои отзывы о своих приложениях» отправляет электронные письма всякий раз, когда разработчики отвечают на ваши отзывы о приложении.
Здесь вы можете легко отключить оба параметра, и, если вас особенно не интересуют новости Google Play, я предлагаю вам по крайней мере снять флажок с первого варианта.
Обратите внимание, что вы не можете полностью удалить устройства из своей учетной записи, так как в настоящее время нет возможности удалить устройство, которым вы больше не владеете.
Как сейчас в РФ можно обновиться с Android TV до Google TV ?
Смотрите так же:
- Opera 63.0 Stable вышла: вот что нового
- Как покупать игры Steam в онлайн-магазине Valve в Великобритании в других регионах
- Наконец: Mozilla добавляет в Firefox работающую блокировку автозапуска видео HTML5.
- Как установить и использовать CCleaner
Копирование или перенос программ, паролей, логинов с андроида на андроид
Мое устройство
Мое устройство — мощное, но простое приложение, которое позволяет вам узнать все основные сведения о вашем телефоне. Будь то информация о вашей системе на чипе (SoC), памяти вашего устройства или технических характеристиках о вашей батарее или всей необходимой информации о ваших сенсорных устройствах — My Device — ваше единственное место для всего этого. Полный список всех сведений о программном обеспечении и оборудовании.
# 1 Информация об устройстве Приложение в этой категории. Все сведения о программном обеспечении и оборудовании могут делиться.
Не работает Гугл аутентификатор на айфоне
Вы можете изучить ..
** Устройство **
★ Производитель
★ Марка
★ Модель
★ Тип платы
★ Оборудование
★ серийный номер
★ Android ID
★ Разрешение экрана
★ загрузчик
★ Хозяин
** ОС **
★ Версия ОС
★ Дата выпуска
★ Поддерживаемый статус
★ Номер версии
★ Уровень API
★ Идентификатор сборки
★ Время сборки
★ Отпечаток пальца
** CPU **
★ Использование памяти Графический вид
★ Модель процессора
★ Использование RAM
★ ABI
★ Вариант процессора
★ Последовательный
★ Реализация ЦП
Порт CPU
★ Обновление процессора
★ Аппаратная модель
★ Другие функции
** Батарея **
★ Тип батареи
★ Battery Health
★ Уровень заряда батареи
★ Источник питания
★ Напряжение
★ Температура
★ Статус
** Хранение **
★ Сведения о внутреннем и внешнем деталях хранения
★ Используемое хранилище
★ Свободное хранение
★ Общее хранение
** Сеть **
★ Состояние подключения
★ Тип данных
★ Тип сети
★ IP-адрес
★ MAC-адрес
★ SSID
★ Скорость связи
** Камера **
★ Характеристики камеры Технические характеристики
★ Мегапиксели
★ Соотношение сторон
★ Баланс белого
★ Режим сцены
★ ISO
★ HDR
★ много больше ..
** Датчики **
★ Список всех датчиков
★ Имя датчика
★ Int Type
★ Поставщик
★ Версия
★ Разрешение
★ Мощность
★ Максимальный диапазон
★ Точные показания в реальном времени с датчиков
** Функция **
★ Проверка всех функций устройства
★ WIFI
★ WIFI Direct
★ Bluetooth
★ Bluetooth LE
★ GPS
★ Вспышка камеры
★ Передняя панель камеры
★ Микрофон
★ NFC
★ USB-хост
★ USB-аксессуар
★ Мультитач
★ Низкая латентность звука
★ Аудиовыход
★ потребительский IR
Поддержка Gamepad
★ Датчики HIFI
★ Печать
★ CDMA
★ GSM
★ Профессиональное аудио
★ Виджеты приложений
★ SIP
★ VOIP на основе SIP
Расширения для Google Chrome на Андроид где включить
** Приложения для пользователей и системные приложения **
★ Список всех приложений для пользователей и системных приложений
★ Названия пакетов
★ Легкое открытое приложение
И многое другое ..
Системные Требования:
Android версии 4.0 и выше
Checkout the pro version of My Device with No Ads.
https://play.google.com/store/apps/details?id=com.anu.developers3k.mydevice
Поддержка и техническая помощь:
Вы можете связаться с разработчиками по электронной почте, расположенной в нижней части этого описания приложения. Мы будем рады получить ваши предложения и отзывы, чтобы мы могли улучшить Мое устройство и служить вам лучше.
Мои устройства в Google
Как добавить устройство в Гугл Плей — войти с его помощью в Google-аккаунт, после чего девайс появится в списке доступных. Работает это на всех типах устройств, включая смартфоны, планшеты и ПК.
Как пройти авторизацию
Этой теме посвящена отдельная статья. Чтобы не повторяться, сразу перейдем к тому, как к аккаунту Google Play привязать устройство:
- Откройте магазин приложений на необходимом девайсе. Тапните по аватару профиля в правом верхнем углу.
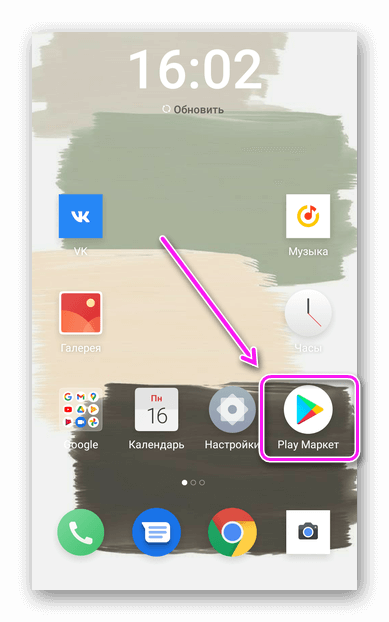
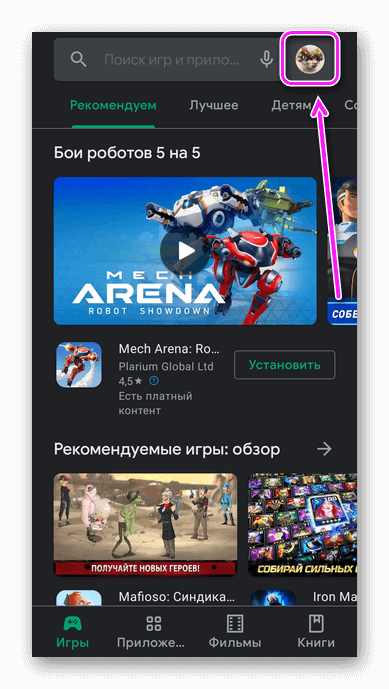
- В появившемся окне нажмите на стрелку, в развернувшемся подменю выберите «Добавить аккаунт».
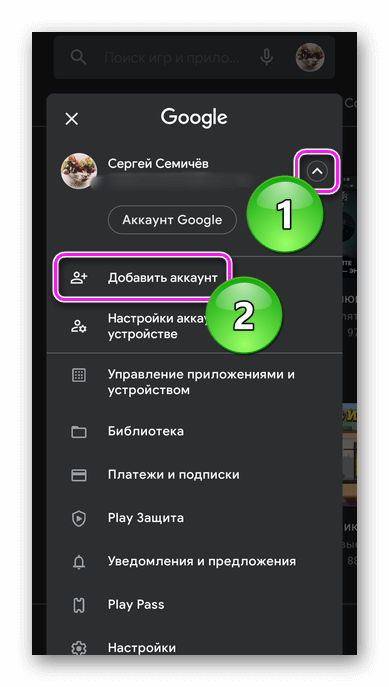
- Клацните по «Google».
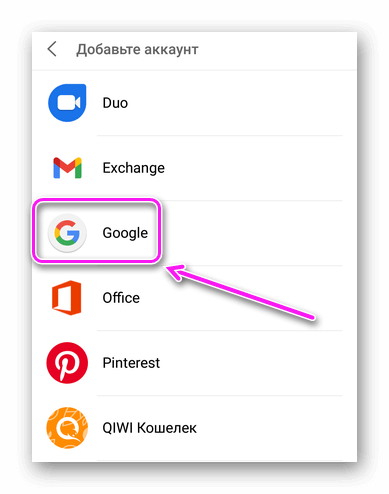
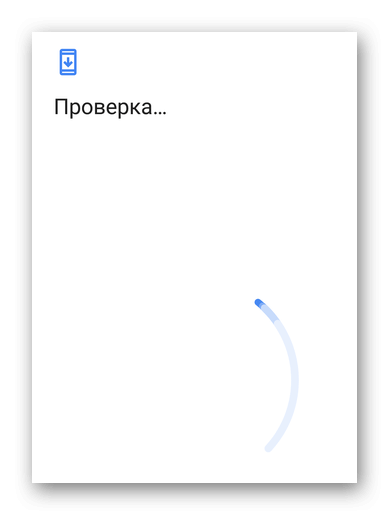
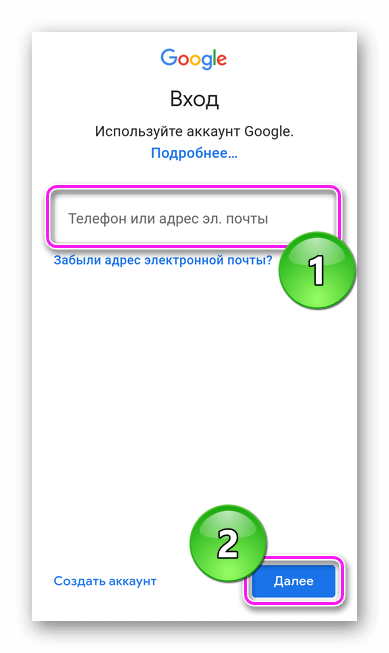
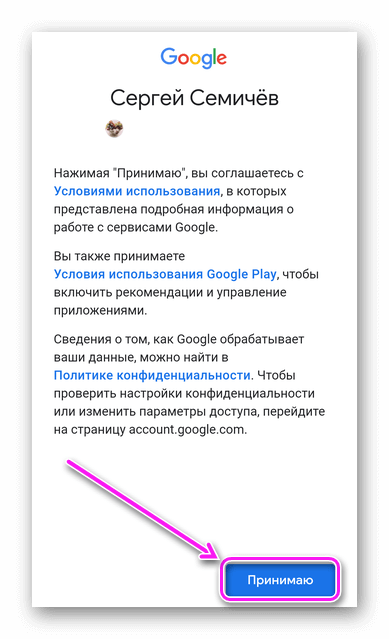
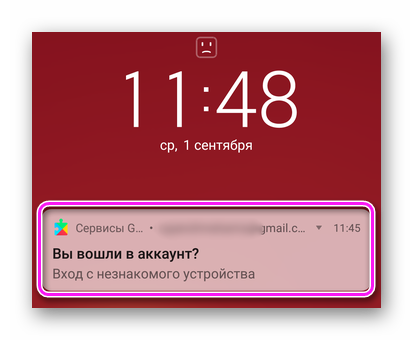
Лимиты на количество подключенных к акку телефонов отсутствуют.
Как проверить и/или удалить
Проверяют привязанные устройства так:
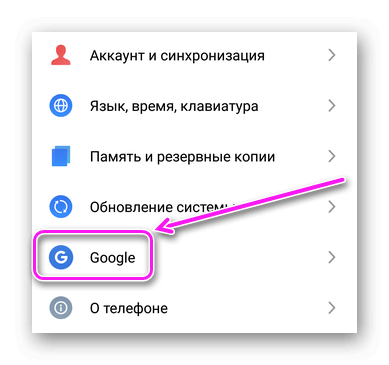
-
Через «Настройки» откройте «Google».
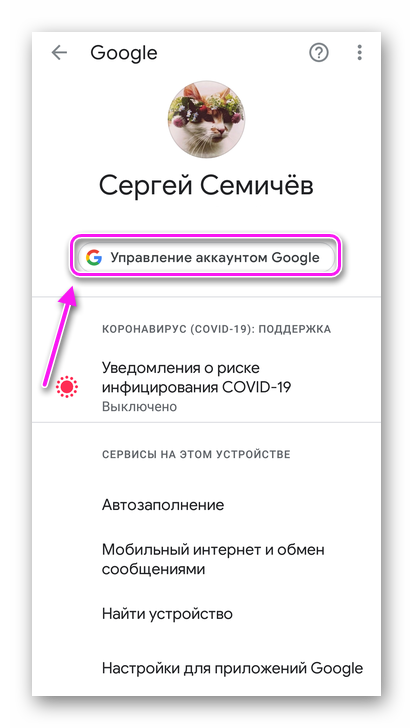
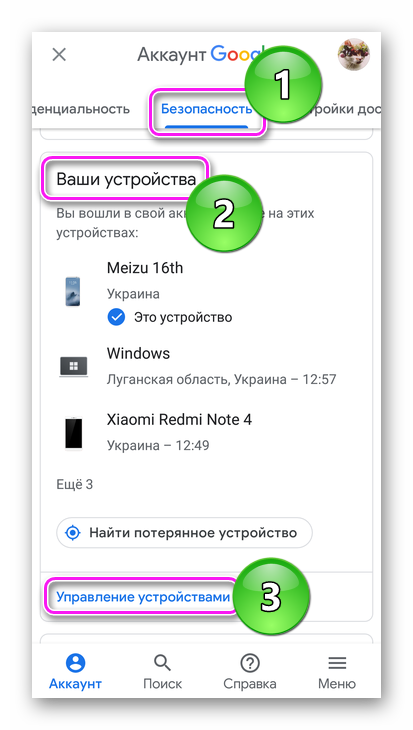
Источник: megascripts.ru
Как добавить устройство в Google Play

Приобретение нового телефона или планшета — это волнительно. Но вам придется пройти долгий процесс переноса ваших данных, приложений и учетных записей на новое устройство. Когда вы добавляете устройство в существующую учетную запись Google Play, вы можете переносить приложения, игры и даже игровой прогресс.
К счастью, добавить новое устройство в учетную запись Google Play не так уж сложно. В этой статье вы узнаете о различных способах добавления устройства в учетную запись Google Play.
Как добавить устройство в Google Play
Есть несколько способов добавить ваше устройство в учетную запись Google Play. Мы рассмотрим все ваши варианты в этом разделе.
Добавьте свою учетную запись Google в «Настройки».
Для начала мы расскажем, как добавить свою учетную запись Google. с помощью настроек вашего устройства. Это не только добавит ваше устройство в вашу учетную запись Play Store, но также добавит любые аффилированные контакты, Google Фото и ваш Gmail. Итак, приступим:
Примечание. Эти инструкции могут незначительно отличаться в зависимости от версии Android и производителя устройства.

- Запустите приложение Настройки на устройстве Android, Chromebook или iOS.
- Затем вам нужно выбрать Учетные записи(Пользователи и учетные записи на некоторых устройствах) > Добавить аккаунт > Google.
- Введите свои учетные данные Google (те, вы используете для Gmail), нажмите Далее и следуйте инструкциям на экране.
- Теперь к вашему устройству привязана новая учетная запись Google, что означает, что вы успешно добавил новое устройство в Google Play Маркет.
Всякий раз, когда вы открываете приложение Play Store, оно подключается к учетной записи Google, связанной с вашим устройством в настройках. Вы можете легко переключаться между учетными записями в приложении, но они должны быть зарегистрированы на устройстве, чтобы их можно было выбирать. Это позволяет вам привязать учетные записи Google к используемому в настоящее время смартфону, Chromebook или планшету.
Этот сценарий означает, что вы можете зарегистрировать учетную запись Google на любом устройстве, и она будет привязана к этому устройству в Play Маркете, таким образом добавляя новое устройство. Теперь, если вы хотите получить доступ к Play Store в веб-браузере, любые приложения, которые вы решите установить, будут иметь возможность выбирать устройства (те, которые находятся в вашей учетной записи Google).
Таким образом, если вы приобретете второй телефон, добавите свою учетную запись Google и подключитесь к приложению Play Store, этот телефон станет новым устройством в вашей учетной записи Play Store.
Добавьте свою учетную запись Google в Play Store.
Еще один вариант — добавить свою учетную запись Google непосредственно в Play Store. Эта опция особенно полезна, если у вас есть несколько учетных записей Google и вы хотите легко переключаться между ними.
Вот как добавить устройство в свою учетную запись Google Play:
- Откройте магазин Google Play и коснитесь значка профиля в правом верхнем углу.

- Нажмите стрелку вниз справа от существующей учетной записи Google.

- Нажмите Добавить другую учетную запись.

- Введите учетные данные Google, связанные с учетной записью Play Store, которую вы хотите использовать.
Теперь вы можете переключаться между своими учетными записями Google, нажав на значок профиля и выбрав нужную учетную запись.
Добавление способа оплаты в Google Play
Теперь, когда вы добавили свой аккаунт на новое устройство, вам нужно будет настроить способ оплаты для покупки приложений, книг, фильмов. , или телешоу в вашей учетной записи и на выбранных вами устройствах. Без способа оплаты вы сможете загружать только бесплатные приложения и игры на любое устройство.
Следуйте инструкциям, чтобы добавить предпочтительный способ оплаты в свою учетную запись Google Play:
- Посетите официальный веб-сайт способов оплаты Google Play в любом браузере.

- Нажмите Добавить кредитную или дебетовую карту под Добавить способ оплаты на сайте.

- Введите номер карты, срок действия и CVC. Затем добавьте свое имя и платежный адрес.

- Нажмите Сохранить, и ваш способ оплаты будет сохранено.

Вы также можете добавить новый способ оплаты в Google Play Магазин приложений. Вот как это сделать.
- Откройте Google Play Маркет и коснитесь значка профиля в правом верхнем углу. Затем выберите Платежи https://gmodz.ru/kak-dobavit-ystroistvo-v-google-play/» target=»_blank»]gmodz.ru[/mask_link]
Как добавить устройство в Google Play – инструкция
Если вы задаетесь вопросом: «Как добавить устройство в Google Play?», то вы наверняка недавно приобрели новенький смартфон. И данная статья даст вам информативный ответ. Кроме обычной инструкции, я добавлю от себя несколько рекомендаций, которые помогут эффективно использовать ваш телефон. Итак, далее будет представлена инструкция по теме: «Как добавить устройство в Google Play».
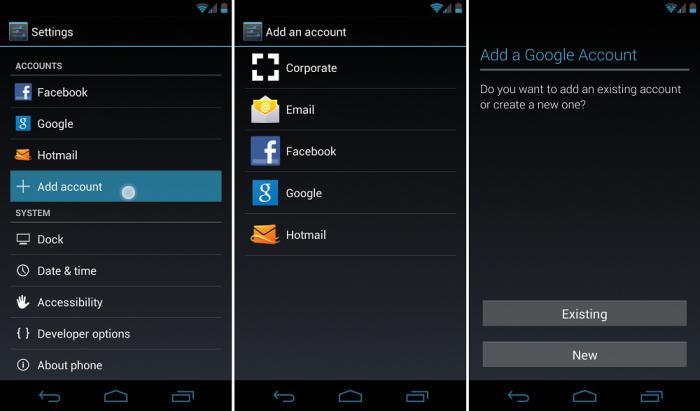
Прежде чем приступить к рассмотрению самой инструкции, обусловим необходимые средства и внесем немного ясности. Многие пользователи даже не знают, что такое Google Play, но при этом хотят добавить в него свое устройство. «Гугл плей» – это специальный сервис, который был создан компанией «Гугл».
Цель этого проекта — помочь владельцам телефонов на платформе «Андроид» синхронизировать и настраивать свое устройство. Через этот сервис можно устанавливать приложения на свой смартфон, при этом даже не дотрагиваясь до него. Это достигается, конечно же, через беспроводные сети интернета. Для того чтобы добавить устройство в Google Play, у вас должен быть подключен интернет на вашем телефоне. Далее этот процесс рассматривается более подробно.
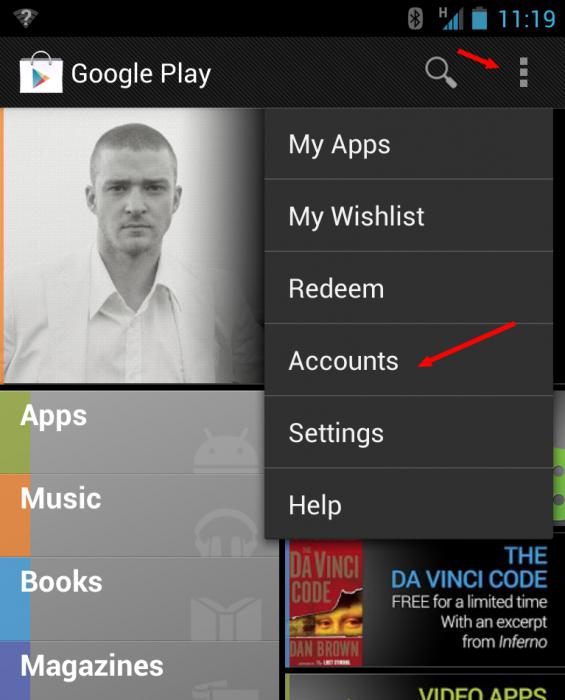
Независимо от модели и фирмы вашего «Андроид»-устройства, инструкция для всех одна. Так как общий интерфейс практически одинаковый на всех смартфонах.
- Заходим в меню настроек телефона. Как правило, оно имеет иконку шестеренок.
- Ищем пункт «Фоновый режим». Выбираем его.
- Нажимаем на кнопку «Добавить учетную запись».
- У вас должен появиться список социальных сетей и почтовый служб. Нас интересует только пункт Google.
- Читаем все правила и жмем далее.
- Здесь нам предлагают создать аккаунт «Гугл» или ввести данные уже существующей учетной записи. Выбираем один из вариантов. Аккаунт «Гугл» — это почтовая учетная запись, созданная в сервере Gmail. Регистрация происходит за считанные минуты, достаточно ввести имя, фамилию и желаемую почту. Поэтому, если у вас нет аккаунта, то вы может быстро его завести.
- Как только вы создали, или выбрали пункт «Войти», вы попадаете в меню ввода данных. Введите свою почту и пароль от нее.
- Через несколько минут добавление устройства будет окончено.
Если вы не знали о том, как добавить устройство в Google Play, то наверняка и не знаете о том, как обращаться с этим сервисом. Вы можете зайти со своего компьютера на сайт этого сервиса с использованием ранее созданной учетной записи. Здесь вы увидите множество приложений, игр, книг, фильмов, и с недавних пор, музыки. И все это доступно для скачивания.
Некоторый контент платный, но есть и бесплатный. На данном сайте находится самая большая база приложений для «Андроид»-устройств.
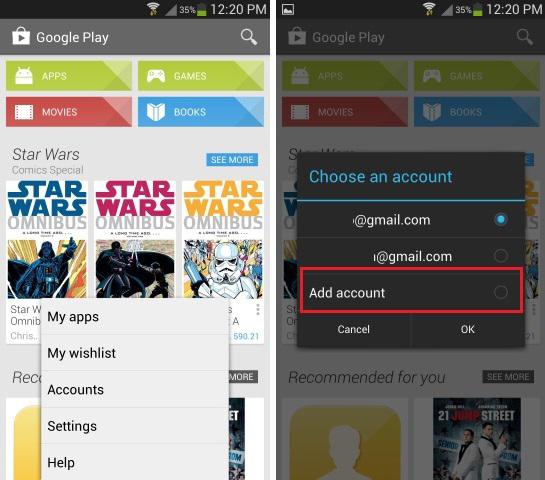
Вопрос (касающийся сервиса Google Play) «как добавить устройство», задается практически каждым новым пользователем телефонов на платформе андроид. Разработчики устройств пытаются максимально облегчить этот процесс, чтобы каждый человек смог разобраться с этой системой. Но, как показывает практика, далеко не все справляются с этой проблемой самостоятельно. Надеюсь, данная статья помогла вам понять, как добавить устройство в Google Play.
Источник: fb.ru