Доступность и широкое распространение смартфонов приводит к тому, что многие пользователи на постоянной основе просматривают Ютуб с этих девайсов. Помимо непосредственного поиска видео, фирменные приложения позволяют оставлять и читать комментарии, делиться в социальных сетях и многое другое. Узнаем, как посмотреть комментарии, оставленные на Ютубе под видео, с телефона.
Смотрим комментарии на YouTube со смартфона
В мобильном приложении доступно большинство из того, что есть в полноценной версии для компьютеров, поэтому никаких проблем с функциональными возможностями точно не возникнет, а это очень большой плюс для любого продвинутого пользователя и даже новичка. Можно подписываться на понравившиеся каналы блогеров, оставлять комментарии и читать их.
Единственный минус — отсутствует возможность просмотра истории комментариев, оставленных на протяжении всего использования этого сервиса. Данная функция имеется только у ПК-версии сайта, мобильная версия и приложения позволяют лишь только читать комментарии, оставленные зрителями под роликами. При этом не имеет значения, чье это видео — ваше или другого автора. Авторам канала удастся модерировать комментарии через «Творческую студию» только с компьютера или через браузер с мобильного устройства, предварительно включив отображение полной версии сайта.
Опровергаю плохие комментарии про телевизор KIVI
Процесс чтения комментариев не зависит от используемой операционной системы, поэтому обладателям устройств на Android и iOS остается выполнить одинаковые действия. Мы покажем, как это сделать, на примере Андроид.
-
Находим приложение Ютуб на телефоне и открываем него.

Выбираем любое видео, под которым хотели бы прочесть комментарии.


Следует учитывать, что из-за обновления политики Ютуба комментарии под некоторыми роликами закрыты. Это касается особенно детского контента или видео, в которых время от времени появляются несовершеннолетние лица. В таком случае вместо списка комментов отображается надпись «Комментарии отключены».
Для просмотра записей с мобильной версии сайта Ютуб на телефоне действия аналогичны.
Следует учесть, что если вы будете читать комментарии на телефоне во время просмотра видео, ваш просмотр не засчитается. Авторы контента рекомендуют своим подписчикам или просто зрителям ставить видео на паузу и читать, что написали другие пользователи. Это даст возможность создателю ролика получить дополнительные средства за монетизацию, а также повысить активность. Комментарии позволяют понять общее настроение зрителей от просмотра ролика, а также предоставляют обратную связь для подписчиков и автора контента. По правилам хостинга владелец канала может устанавливать различные фильтры на комментарии, которые будут блокировать сообщения, содержащие определенные слова и выражения.
Отблагодарите автора, поделитесь статьей в социальных сетях.
YouTube – популярная интернет-площадка, которая позволяет загружать, хранить и просматривать видеоролики. Помимо этого, зрителям видеохостинга предоставляется возможность выражать свое мнение относительно ролика в виде комментариев и лайков. В данной статье мы расскажем как оставить и посмотреть комментарии в Ютуб с телефона.

Как писать комментарии к видео
Комментарии в YouTube – важный инструмент обратной взаимосвязи между видеоблогером и зрительской аудиторией. Благодаря ему пользователь доносит создателю канала свою мысль по поводу просмотренного видеоматериала. На оставленный отзыв под видео могут ответить другие ютуберы и сам автор, что может привести к полноценному диалогу. Нередко, в комментариях видеоматериала в Ютуб разгораются целые дискуссии. Суть оставленного отзыва может быть любой:
- Положительные сообщения вдохновляют авторов на создание роликов такого же уровня или выше.
- Отрицательная оценка подписчика помогает узнать о допущенных ошибках.
- Оставляя вопросы по теме видео, пользователь может указать на свое присутствие на канале. Таким образом, отзыв зрителя не несет смысловой оценочной нагрузки.
Для того, чтобы оставить отзыв, не обязательно заходить в Ютуб с помощью компьютера, ведь можно воспользоваться мобильным приложением. Писать в Ютуб можно только под тем видеоматериалом, в котором разрешил автор. Кроме того, нужно иметь Google аккаунт. Для того, чтобы оставить отзыв под постом, необходимо:
- Перейти к самому видео, затем к форме для написания комментария, расположенную под ним.
- Пройти процедуру авторизации или регистрации в Google.
- В строке ввода напишите соответствующий текст.
- В завершении коснитесь кнопки „Оставить комментарий“.

Текст можно писать перечеркнутым, полужирным шрифтом и курсивом. Для того, чтобы применить полужирный необходимо с обеих сторон текста поставить звездочку: „*текст*“. Курсивный выделяется нижним подчеркиванием, как здесь „_текст_“. Перечеркнутый применяется так: „-текст-“.
Юзер может изменить оставленный отзыв или вовсе удалить его в течение 24 часов. Для этого нажмите на значок, который находится в правом верхнем углу. Видеоблогеры могут настроить комментарии таким образом, что перед публикацией они проходят проверку модератором. Все отзывы в Ютуб в автоматическом режиме проверяются на наличие спама.
Не пишите отрицательные и жестокие сообщения под видеороликами. Если видеоматериал содержит запрещенный для публикации контент, лучше отправьте жалобу на автора в администрацию сервиса Ютуб. В соответствие с правилами YouTube в комментариях запрещается:
- Размещать рекламу товаров, услуг и каналов.
- Оскорблять автора и других пользователей.
- Угрожать физической расправой оппоненту.
Перед тем как написать блогеру ознакомьтесь с ранее оставленными сообщениями другими ютуберами, чтобы лишний раз не повторять чужую мысль. В таком случае, лучше дополните выше изложенное мнение или оцените его с помощью иконки „сердечка“. Если ваше мнение расходится с мнением оппонента, вступите с ним в дискуссию. Для этого напишите соответствующий ответ на отзыв.
Старайтесь писать кратко и содержательно. Как показывает практика, объемные тексты не читают до конца. Выразить свое отношение к просмотренному можно с помощью лайка или дизлайка. Если ролик вам понравился, коснитесь кнопки, в виде поднятого пальца вверх. Она находится сразу под видео.
Поставить отрицательную оценку можно с помощью кнопки, с изображением опущенного пальца.

Как писать ответ другим пользователям
Для того, чтобы принять участие в обсуждении видеоролика пользователю необходимо выполнить такие действия:
- Коснуться опции „Ответить“, которая находится внизу комментария.
- Напишите ответ. Стоит отметить, что вначале текста будет стоять никнейм пользователя, с которым вы вступаете в диалог.
- Тапните на значок „самолетика“ для отправки сообщения пользователю.
Если представленная информация стала полезной, поделитесь ссылкой на статью с друзьями и знакомыми. Вдруг возникнут вопросы по теме, пишите в комментариях.

Интересные, объективные комментарии к роликам, размещенным на видеохостинге YouTube, позволяют эффективно продвигать контент в интернете. Как написать комментарий в YouTube и правильно его отправить с помощью ПК или смартфона? Как посмотреть оставленные комменты? Прочитайте статью, и вы узнаете ответы.
Для каждого видео на Ютубе предусмотрен один из трех вариантов оставления комментов:
- Видео на YouTube находится в открытом доступе. Написать комментарий под таким роликом возможно с компьютера, айфона или мобильного телефона, работающего на Андроид. Доступ к комментариям в Ютубе предоставляется каждому пользователю. Любой человек сможет присоединиться к обсуждению, предложить свою точку зрения.
- Нельзя оставить коммент к видео на YouTube, поскольку автором ролика не предоставлена такая возможность. Доступ к размещению комментариев на Ютубе с любого устройства ограничен. Комментировать ролик возможно только в двух случаях:
- он размещен в открытом доступе;
- вы знаете веб-адрес его страницы в интернете.
- Если вы получили URL-адрес видеоролика, то сможете не только смотреть видео и оставлять комментарии к нему, но и пересылать ссылку другим пользователям. Им тоже откроется доступ к содержимому ролика. Они смогут просматривать видео, комментировать и оценивать ролик, делиться своим мнением с другими участниками.
Оставляем комментарии с телефона

С помощью мобильного телефона не составит проблемы оставить комменты к видеоролику. Нужно установить на устройство официальное приложение YouTube. Оно разработано специально для планшетов и смартфонов, на которых установлена операционная система Android. Чтобы добавить комментарий к понравившемуся видео в приложении Ютуб, нужно действовать в соответствии с инструкцией. Вот она:
- После установки официального приложения YouTube на мобильное устройство вам потребуется зайти в него, выполнить регистрацию в системе или авторизоваться.
- Посмотрите в верхнюю часть экрана. Там вы увидите иконку «Поиск». В поисковую строку введите название того ролика, который вас интересует, а потом нажмите «Поиск».
- Перейдите на страницу с видеороликом, кликните на него. Начнется воспроизведение видео. В нижней части страницы вы обнаружите сноску «Комментарии». Рядом с ней будут располагаться другие видеоролики, которые связаны с данным видео.
- Кликните на поле с текстом «Оставить комментарий». Оно располагается с правой стороны от картинки с вашим профилем. Теперь на дисплее вашего мобильного устройства должна появиться виртуальная клавиатура.
- Напишите свой коммент. Его смогут читать остальные пользователи. Нажмите «Отправить». Вы можете изменить и отформатировать коммент. Допустимо изменять текст, выделять его жирным шрифтом или курсивом. Вы можете сделать текст перечеркнутым, добавить ссылку в коммент. Просто вставьте в комментарий URL-адрес.
Через приложение YouTube не составит проблемы поставить «лайк» тем комментам, которые показались вам интересными и познавательными. Это возможно сделать не только на странице просмотра видеоролика, но и во вкладке «Сообщество». Чтобы «лайкнуть» видео, войдите в свой аккаунт Ютуб, а затем перейдите на вкладку «Сообщество». Теперь нажмите на специальный значок «сердечко» рядом с надписью «Нравится». Если вы не считаете видеоролик удачным, то нажмите «Не нравится».
Рядом с вашим комментом другие пользователи увидят ваш аватар. Управлять комментами вы можете в мобильном приложении «Творческая студия». Оно предоставляет возможности для общения со зрителями, управления каналом с видеороликами. В «Творческой студии» имеется много тематических разделов. К примеру, «Панель управления», «Менеджер видео», YouTube Analytics.
В последнем разделе вы увидите графики и отчеты. Они помогают отслеживать эффективность видеоканала.
Как оставить коммент к видео на компьютере?

Рассмотрим, как писать комментарии с персонального компьютера. Первый шаг — отыскать текстовое поле с надписью «Оставить комментарий». Нужно ввести в него коммент, а потом нажать «Отправить». Чтобы ответить на коммент, заинтересовавший вас, необходимо кликнуть на кнопку «Ответить», которая расположена под ним. Теперь нужно ввести текстовое сообщение, а затем отправить его.
На сайте видеохостинга Ютуб каждый пользователь сможет прикрепить комментарий. Сначала потребуется авторизоваться в аккаунте YouTube, отыскать нужный видеоролик, перейти в раздел «Комментарии». Вам понадобится кликнуть на значок «Меню». Следующий шаг — выбрать кнопку «Прикрепить», нажать на нее. Коммент будет прикреплен.
Осталось кликнуть на синюю кнопку, чтобы сохранить изменения.
Источник: planshet-info.ru
Комментарии в Телеграме: как их включить, настроить или отключить
Включаем комментарии в канале в Телеграме, меняем настройки на удобные и выключаем все.

Сергей Бондаренко
Автор технических статьей о маркетинге и инструкций. Расскажу о ботах в Телеграме и настройке рекламы, разбираюсь в новых темах. More posts by Сергей Бондаренко.

Сергей Бондаренко
12 Apr 2022 • 7 МИН

В Телеграме появилась возможность комментировать записи. Подписчики могут обсудить ту или иную тему, высказаться или поделиться своим мнением с другими участниками канала. Мы разобрались, как включить комментарии, как их настроить или выключить при необходимости.
Если хотите быстро разобраться в функционале и возможностях разных площадок, приходите на бесплатный практикум «Основы SMM» от SMM.school. Видеокурс даст вам необходимые базовые навыки продвижения – вы сможете применить их для развития своего бизнеса или начать осваивать профессию SMM-щика.
Управление каналом
Если вы собрались создавать канал, сделать это можно только через декстоп или веб-версию Телеграма, с телефона это невозможно. Зато подключать и отключать комментарии в Телеграме, управлять каналом и настраивать модерацию легко можно и с мобильного приложения.
Подключить комментарии в телеграм-канале можно двумя способами:
- привязать существующую группу для обсуждений;
- создать новую.
Сегодня мы рассмотрим оба варианта, как можно включить комментарии в Телеграме. А для тех, кому нужна помощь в ведении сообществ, – наша статья «Полезные советы по продвижению групп в соцсетях». Там много интересного, что можно применить как в Телеграме, так и в других соцсетях.
Кстати, публикации в Телеграме, как и в других соцсетях, можно прекрасно делать через сервис отложенного постинга SMMplanner. Удобная штука, и сейчас можно получить 2 недели бесплатного доступа к полному функционалу после регистрации и оценить возможности. Настраиваем бота и подключаем к SMMplanner, пишем посты и публикуем их наряду с ВК. Подробнее об этом – в статье «Автопостинг в Телеграме: боты, сервисы, возможности».
А если нужно научиться подключить ботов, приходите в статью «Гайд: как создать и настроить бота в Телеграме». Там как раз создаем и разбираем ботов в Телеграме и их пользу.
Как подключить готовую группу к обсуждению
Чтобы подписчики канала могли комментировать записи и писать свое мнение, необходимо подключить ранее созданную группу к обсуждению. Зайдите в чат канала и нажмите на три точки, чтобы открыть меню.
Чтобы сделать то же самое для публикации с мобильной версии, в чате кликните на иконку канала и нажмите на карандаш. Далее выберите подходящую группу и «Привязать группу».
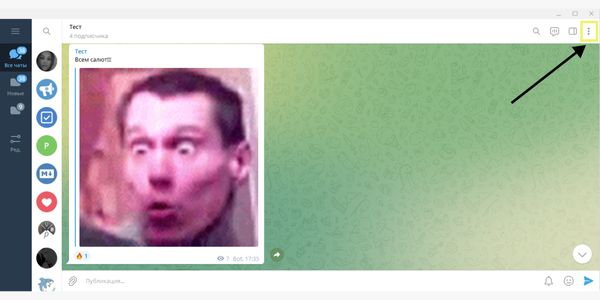
Далее выберите пункт «Управление каналом».
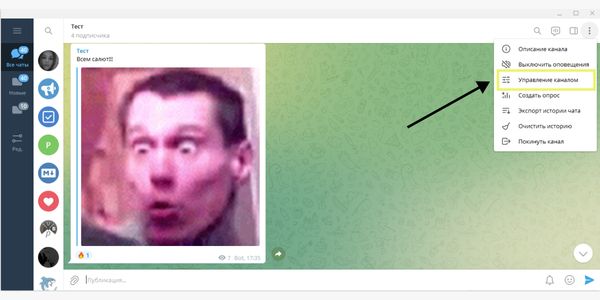
В разделе «Обсуждение» нажмите «Добавить группу».
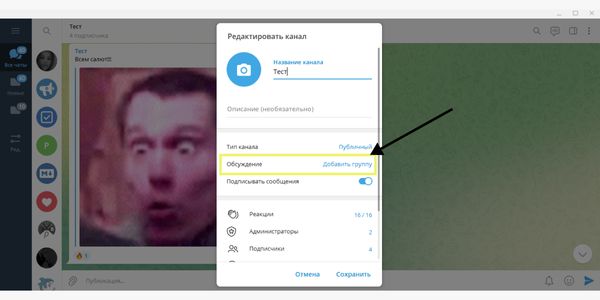
В этом разделе можно привязать любую из созданных ранее групп либо создать новую. Перед выбором группы появится подсказка: «Все, что Вы публикуете в канале, будет автоматически пересылаться в группу».
Например, если вы привяжете туда семейную группу, ее участники невольно окажутся свидетелями или участниками каждого обсуждения. Поэтому выбирайте те группы, пользователи которых связаны с тематикой вашего канала или хотя бы тех, у кого будет нормальная реакция на ваш контент.
После того, как вы определились с группой, нажмите на нее, чтобы подтвердить выбор.
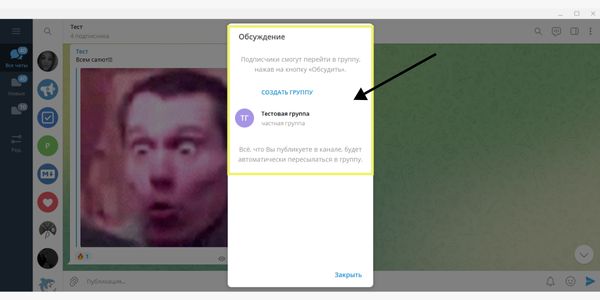
И кликните «Привязать группу». Да, Телеграм у вас переспросит, мало ли, ошиблись. Обратите внимание, что и история чата тоже будет видна новым пользователям.
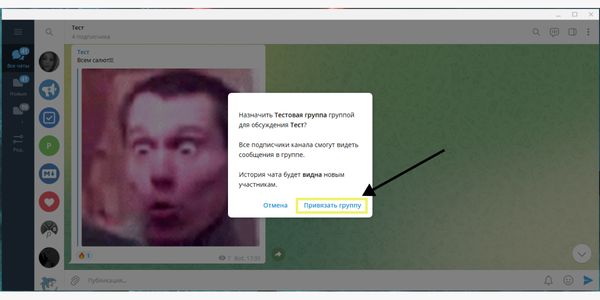
На картинке видно, что в разделе «Обсуждение» появилось название группы, которую мы привязали к каналу. Сохраните внесенные изменения.
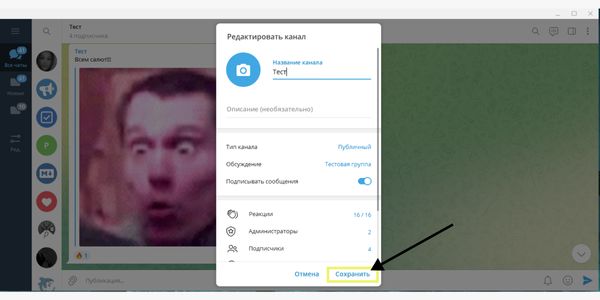
Теперь проверяем, что все получилось. В поле сообщения введите текст или нажмите на скрепку, чтобы прикрепить файл.
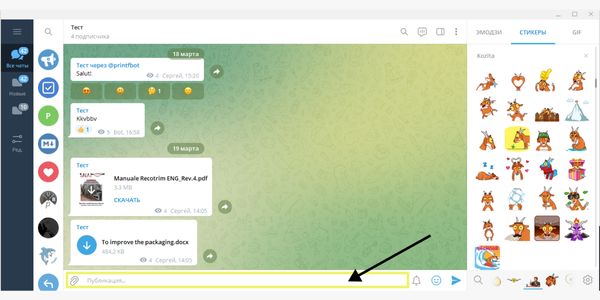
Из памяти вашего устройства выберите файл, по желанию создайте подпись, отредактируйте изображение – как обычно. Когда все будет готово, нажмите «Отправить».
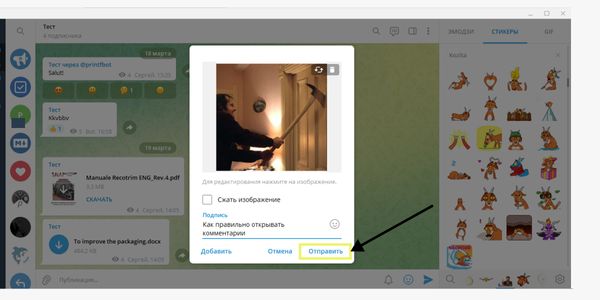
Под новым отправленным сообщением появилась возможность «Прокомментировать». Откройте комментарии и напишите что-нибудь от себя, например, реакцию на новшество в мессенджере.
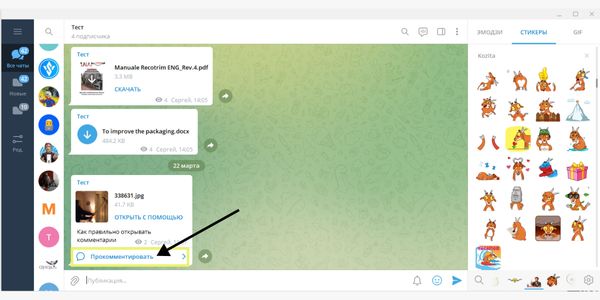
Например, прикрепите забавный стикер, чтобы проверить. Все работает, мы круты.
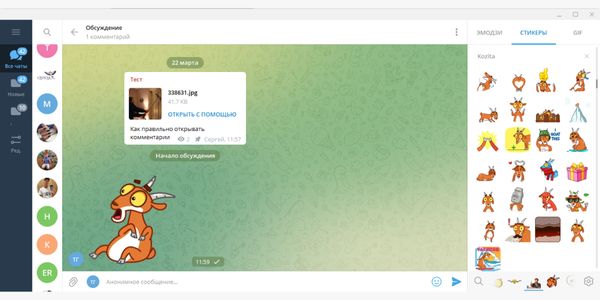
Настройка YouTube комментариев. Новые возможности комментариев Youtube.
Настройка YouTube комментариев. Наконец-то Ютуб ввел новую систему комментариев и предоставил новые возможности:
- Теперь в верхней части списка вы будете видеть сообщения от создателя видео, популярных личностей, прокомментировавших видео, и людей в ваших Google+ кругах.
- Вы можете выбирать, кто увидит ваши комментарии. Либо их увидят все пользователи на YouTube и Google+ , либо только люди в ваших кругах, или пользователи из избранного списка.
- В вашем распоряжении новые инструменты для проверки и одобрения комментариев, до того как они будут размещены на вашем канале. Вы можете блокировать определенные слова или экономить время, за счет автоматического утверждения комментарии от некоторых ваших подписчиков. Это даст вам больше времени для распространения и создания ваших роликов.
Это значительное развитие YouTube в лучшую сторону, так как теперь настройка YouTube комментариев помогает владельцу канала сэкономить время на модерацию.
Итак, новая система комментариев дает новые возможности для владельцев каналов Ютуб. Что же им следует делать и как все правильно настроить?
1. Включите комментарии прямо сейчас.
Если вы отключили комментарии своих видео, то пришло время, что бы их включить. Это можно сделать следующим образом:
1. Щелкните стрелку рядом с кнопкой «Добавить видео» в верхней части страницы.

2. Выберите Менеджер Видео.

3. Нажмите кнопку «Изменить» под видео, которое вы хотите отредактировать.

4. Нажмите кнопку «Расширенные настройки».

5. Изменить настройки в разделе «Комментарии», затем «Сохранить изменения».

И не волнуйтесь: Теперь у вас есть инструменты от спама (так как настройка YouTube комментариев стала более обширной). Если вы хотите, что бы все комментарии проходили проверку модератором до того, как они будут размещены, то выполните 1-4 шаги (указанные выше). Затем, в разделе «Разрешить комментарии», выберите «Одобрено».

Когда кто-то оставит комментарий, вы получите уведомление по электронной почте, которое направит вас на страницу, где вы можете подтвердить или удалить комментарий.
2. Включите блок «Обсуждения» на вашем канале
Если вы отключили комментирование на канале YouTube , тогда включите вкладку Обсуждение сейчас . Если же обcуждения включены на вашем канале, вы можете выбрать, когда будут отображаться ваши комментарии: немедленно или после одобрения.
Для того, что бы включить обсуждения:
1. Нажмите на карандаш в правой верхней части страницы и выберите пункт «Изменить настройки обзора».

2. Нажмите на кнопку «Включить» а затем сохраните изменения, нажав на «Сохранить».

Если дискуссионная вкладка «Обсуждения» включена, другие пользователи YouTube могут оставлять комментарии на вашем канале. И не волнуйтесь : новая настройка youtube комментариев дает вам инструменты по борьбе со спамом и нежелательными комментариями.
Чтобы увидеть возможные действия с оставленными комментариями, нажмите на стрелку в правом верхнем углу комментария на вашем канале.
Настройка YouTube комментариев во вкладке «Обсуждения»:
- «Удалить» — удаляет комментарий с вашего канала YouTube.
- «Пожаловаться» — бан от канала запрещает пользователю оставлять комментарии на вашем канале. Вы можете удалить пользователя из списка запрещенных позже.
Кроме того, вы можете требовать одобрения для всех новых комментариев до их размещения на вашем канале. Когда кто-то оставит комментарии, синий баннер сверху даст вам об этом знать. Затем можно просмотреть комментарий и утвердить либо удалить его. Так же вы можете помечать комментарии для предотвращения спама. Эту функцию вы можете включить в настройках своего канала.
Есть также несколько автоматизированных фильтров. В настройках ваших комментариев, вы можете найти список разрешенных пользователей и пользователей, которым запрещено размещать комментарии на вашем канале.
Что бы их настроить зайдите во вкладку «Сообщество» — «Настройки комментариев»


- Одобренные пользователи. Комментарии одобренных пользователей будут автоматически размещаться.
- Заблокированные пользователи. Комментарии заблокированных пользователей никогда не будут показываться на вашем канале.
- Черный список. В настройках комментариев можно указать через запятую список слов и фраз, которые вы считаете недопустимыми. Комментарии близко соответствующие этим фразам будут, в обязательной порядке, предоставлены для вашей проверки и одобрения либо удаления.
- Фильтрация спама. Новая настройка youtube. Если кто-то оставляет комментарий, который выглядит как спам, желтый баннер сверху даст вам об этом знать. Затем можно просмотреть эти комментарии и удалить их, либо одобрить, если они на самом деле не являются спамом.
Теперь Настройка YouTube позволяет облегчить модерацию комментариев на вашем канале и значительно уменьшить спам под видео.
Источник: 1videoseo.ru