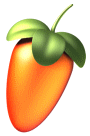
Изменение нумерации мониторов в Windows 10 может понадобиться, если вам нужно изменить порядок мониторов или исправить ошибки в их расположении. Вот пошаговая инструкция о том, как это сделать:
1. Зайдите в меню Параметры Windows 10. Вы можете сделать это, нажав на Пуск и выбрав значок Настройки (колесико шестеренки) в левой части меню.
2. В открывшемся окне Параметры выберите раздел Система.
3. В боковом меню выберите Дисплей.
4. В разделе Мониторы вы увидите графическое представление всех подключенных мониторов. Они будут обозначены числами, указывающими их текущую нумерацию.
5. Чтобы изменить нумерацию мониторов, просто перетащите их представления в нужном порядке. Например, если вам нужно изменить порядок мониторов, перетащите представление монитора №2 перед монитором №1.
6. Когда вы закончите перетаскивание мониторов, система автоматически сохранит изменения. Вы можете закрыть окно Параметры.
7. Чтобы убедиться, что номера мониторов успешно изменены, щелкните правой кнопкой мыши на пустом месте на рабочем столе и выберите Параметры дисплея.
8. В открывшемся окне Параметры дисплея выберите вкладку Дисплей. Теперь вы увидите изображение мониторов с нумерацией, которую вы указали, их текущее расположение и другие параметры.
Дополнительные советы:
— Помните, что изменение нумерации мониторов влияет только на расположение мониторов в Windows. Реальное физическое подключение мониторов не изменится.
— Если у вас есть несколько подключенных мониторов, вы можете также настроить разрешение и масштабирование для каждого из них, выбрав соответствующие параметры в разделе Дисплей в меню Параметры.
— Если вам нужно отключить монитор временно, вы можете выбрать его представление в меню Параметры и переключить переключатель Включить в положение Выкл.. Это не изменит нумерацию мониторов, но просто временно отключит его от системы.
Источник: fruityloopsstudio.ru
Как на Windows 10 настроить два монитора?

На сегодня пользователи ПК имеют в своем арсенале два и более монитора. Дисплей меньшего размера используется для работы с офисными приложениями, а большой монитор геймеры предпочитают для запуска красочных игр. Однако, имея только один системный блок, юзеры часто задаются вопросом, как в Windows 10 подключить и настроить второй монитор.
Читайте на SoftikBox: Как в Windows 10 поменять разрешение экрана?
Подготовительные действия перед настройкой второго монитора в Windows 10
Прежде, чем подключить второй экран к ПК с Windows 10, нужно убедиться, что в выбранном мониторе присутствуют стандарты VGA, HDMI, DVI, которые имеются и на задней интерфейсной панели самого системного блока (видеокарта должна поддерживать возможность подключения двух дисплеев). Таким образом, подключая 2 монитор, пользователь может использовать разные разъемы штекеров. Главным экраном рекомендуется устанавливать тот, который обладает лучшими характеристиками.
Первоочередно нужно выполнить подключение обоих мониторов к ПК с Windows 10, использовав для этого соответствующие кабели.
После, подключив 2 дисплей, можно настраивать четкость (и другие параметры) и положение рабочих столов на мониторе.
Настройка второго монитора на компьютере с Windows 10
Настройка второго монитора на Windows 10 следующая:
- Нажимаем «Win + P», чтобы вызвать меню «Проецирование» и выбрать способ использования второго монитора. Появится небольшое окно.
- Далее выбираем вариант использования дополнительного дисплея. В большинстве случаев используются варианты «Расширить» (создание второго пустого рабочего стола Виндовс 10) или «Повторяющийся» (полное дублирование содержимого экрана на втором мониторе).
ВАЖНО! Если установленный монитор по какой-либо причине операционная система Windows 10 не определяет, то можно попробовать вручную заставить систему распознать его. Для этого кликаем правой кнопкой мышки на свободном месте на рабочем столе и в открывшемся меню выбираем пункт «Параметры экрана».
Откроется новое окно. Под изображением небольшого монитора нажимаем на кнопку «Обнаружить».
Или же, можно открыть «Параметры», «Система», «Экран» и выполнить все те же действия.
Если после данной манипуляции изображение на мониторе не появилось, стоит поменять разрешение экрана и убедиться в том, что кабель подключен правильно.
В случае, когда и кабель подключен правильно, а изображения нет, рекомендуем установить или обновить драйвер видеокарты. После обновления ПО в дополнительных параметрах экрана нужно выполнить следующие настройки:
- Выбираем «Свойства графического адаптера».
- Откроется новое окно. В типе адаптера должно стоять названием видеокарты, а не базового адаптера от Microsoft.
- Если видеокарта не задана как основное устройство, стоит нажать на кнопку «Свойства» и изменить настройки.
Важно отметить, что установка второго монитора – это несложный процесс. Однако нужно быть внимательным при подключении мониторов и настройки параметров отображения картинки.
Источник: softikbox.com