Монитор с точной цветопередачей всегда важен (особенно для тех, кто занимается фотографией, профессионально редактирует видео или играет в игры), и поскольку не все дисплеи имеют одинаковую конструкцию, крайне важно использовать правильный цветовой профиль, чтобы цвета выглядели так естественно, насколько это возможно.
Цветовой профиль – это набор информации, которая указывает системе, как цвета должны отображаться на экране. Только при использовании соответствующего профиля для устройства (например, монитора, камеры, принтера и сканера) вы сможете видеть цвета в соответствии с назначением производителя.
Хотя Windows 10 отлично работает с отображением цветов на экране, если на вашем компьютере не настроен правильный профиль, вы можете заметить проблемы с точностью цветов, включая размытость или несоответствие ожиданиям.
Если вы видите, что цвета отображаются неправильно, есть большая вероятность, что это не проблема с монитором. Вместо этого это может быть проблема цветового профиля, которую можно быстро решить с помощью инструмента «Управление цветом».
В этом руководстве по Windows 10 мы расскажем, как найти и настроить правильный цветовой профиль для достижения наилучшего возможного цветового представления на вашем мониторе.
Как найти цветовой профиль для вашего монитора
Обычно производители включают соответствующие цветовые профили (описанные как файлы ICM или ICC) в драйвер или на диск, поставляемый с монитором.
Если у вас есть диск и дисковод, вы можете извлечь цветовой профиль таким образом. Однако, если у вас нет диска, рекомендуется загрузить файл с веб-сайта поддержки вашего производителя.
Чтобы найти и загрузить правильный цветовой профиль для вашего дисплея, выполните следующие общие шаги:
После выполнения этих шагов вы можете приступить к установке правильного цветового профиля для монитора.
Как установить цветовой профиль для вашего монитора
После получения профиля следующий шаг – установить его на своё устройство, что можно сделать с помощью инструмента «Управление цветом».
Чтобы установить цветовой профиль в Windows 10, выполните следующие действия.
- Откройте системный поиск.
- Найдите Управление цветом и нажмите на верхний результат, чтобы открыть утилиту.
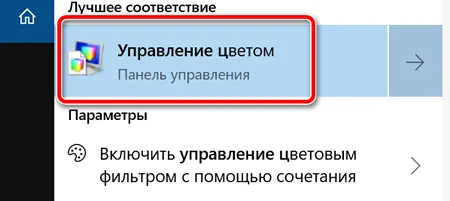
- Перейдите на вкладку Устройства.
- Используйте раскрывающееся меню «Устройство» и выберите монитор, для которого вы хотите установить новый цветовой профиль. Совет. Если у вас есть нескольких мониторов, и вы неуверенны, какой монитор собираетесь обновить, нажмите кнопку Определить мониторы .
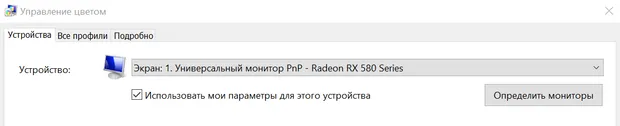
- Проверьте опцию Использовать мои параметры для этого устройства .
- Нажмите кнопку Добавить .
- На странице «Сопоставление цветового профиля» нажмите кнопку Обзор .
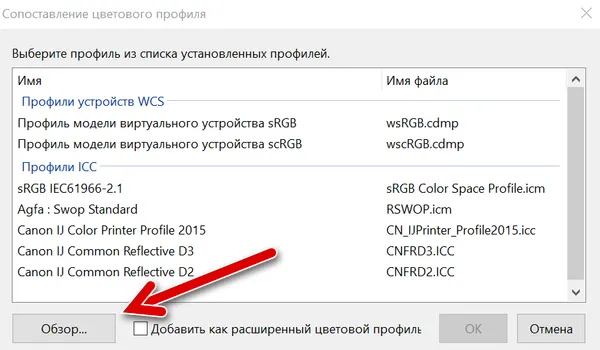
- Перейдите в папку с цветовым профилем, который вы извлекли ранее.
- Дважды щелкните файл .icm, чтобы установить новый профиль.
- Нажмите кнопку Закрыть .
После выполнения этих шагов вы можете заметить небольшое изменение цвета на вашем дисплее. Это ожидаемое поведение, потому что вы только что сказали системе использовать другой профиль для отображения цветов.
Как сбросить настройки цветового профиля в Windows 10
Если что-то пойдет не так или вы хотите отменить изменения, вы можете использовать эти шаги для сброса настроек вашего монитора в цветовой профиль по умолчанию:
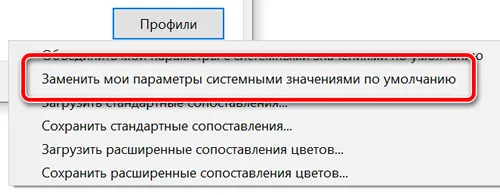
- Откройте утилиту Управление цветом.
- Перейдите на вкладку Устройства.
- Используйте раскрывающееся меню «Устройство» и выберите монитор, который вы хотите сбросить.
- Нажмите кнопку Профили .
- Выберите параметр Заменить мои параметры системными значениями по умолчанию.
После выполнения этих шагов выбранный монитор вернется к настройкам цветового профиля по умолчанию.
Хотя инструмент «Управление цветом» позволяет настраивать пользовательские цветовые профили вручную, помните, что мониторы, как и другие устройства, обычно автоматически устанавливают рекомендуемый цветовой профиль в процессе настройки, а это означает, что в большинстве случаев вам не нужно возиться с этими настройками.
Источник: windows-school.ru
Как можно изменить разрешение экрана в Windows 10?
От разрешения экрана ноутбука или компьютера зависит чёткость изображение шрифтов и значков. Также оно влияет на удобство использования различных программ и приложений. Если работать не комфортно, стоит поменять разрешение. Давайте разберёмся, как это сделать.
Использование диалога настроек операционной системы
Под разрешением экрана понимают определённое количество точек, которые влияют на размер изображения, находящегося на мониторе. При этом первая цифра – это ширина картинки, а вторая – её высота.
Используя настройки операционной системы, измените разрешение, выполняя такие действия:
-
нажмите правой кнопкой мышки на пустом месте экрана устройства и выберите из появившегося списка «Параметры экрана»:



- снова зайдите в «Параметры окна» и перейдите к дополнительным параметрам монитора;
- выберите «Свойства видеоадаптера для дисплея»:


Если вы выбрали разрешение не из рекомендованных и картинка вас не устраивает, всё можно отменить, пока истекают 15 секунд. Если же после совершённых действий появился чёрный экран или пропал сигнал – ничего не делайте. За 15 секунд вернутся все предыдущие настройки.
Смена настроек через Панель управления
Поставьте удобное разрешение, используя панель управления:
- через меню Пуск войдите в Панель управления;
- найдите «Параметры экрана» или найдите этот пункт по поиску;
- перейдите к настройкам размеров дисплея:


Изменение разрешения с помощью настроек видеокарты
Поменять параметры экрана можно, используя настройки видеокарты. Плюсы такого способа заключаются в возможности изменить разрешение, не заходя в игру, что особенно важно для геймеров.
AMD
Как изменить настройки, если используется видеокарта AMD:
-
используя выпадающее меню на Рабочем столе, выберите настройки видеокарты – в данном случае это «AMD Catalyst Control Center»:

Nvidia
Для видеокарты Nvidia все действия аналогичны, что и для AMD. Вызовите параметры и следуйте вышеописанной инструкции. Как правило, настройки написаны на русском языке, поэтому в них просто разобраться.

Возможные трудности с разрешением в операционной системе Windows 10
Десятая Windows способна сама распознавать необходимое разрешение и рекомендовать его пользователю. Но иногда в предлагаемых перечнях нет подходящего разрешения. Как поступить:
- войдите в «Дополнительные параметры экрана»;
- нажмите курсором на «Свойства графического адаптера»:


В некоторых случаях достаточно бывает просто обновить программное обеспечение для вашей видеокарты и всё станет на свои места. Чтобы это сделать, посетите официальный сайт поддержки разработчика вашего устройства и найдите там свежие драйвера. Будьте готовы к тому, что возможно для их корректной работы придётся выполнить установку с ноля.
Иногда неполадки могут возникнуть из-за применения дешёвой некачественной продукции (кабелей, переходников). В этом случае замените детали на более качественные или попробуйте другой способ подключения.
Если же после всех изменений, изображение становится расплывчатым и нечётким, значит, оно не соответствует вашему экрану. Для исправления ситуации верните прежнее разрешение и увеличьте масштаб, после чего перезагрузите компьютер.
Почему нет возможности поменять разрешение и что с этим делать?
Наиболее распространённые причины отсутствия возможности поменять разрешение кроются в:
- отсутствии нужного видеодрайвера – при этом может выводиться сообщение, что все драйвера уже имеются на устройстве;
- сбой в работе устройства;
- использовани некачественных или поврежденных адаптеров, кабелей и иных деталей для подключения.
- установите рекомендованный видеодрайвер – в случаях с ПК скачайте обновления с портала производителя видеокарты, а для ноутбука – с сайта его производителя;
- если не получается совершить установку драйвера – удалите все имеющиеся видеодрайвера и повторите установку нового программного обеспечения (после этого проблема должна исчезнуть);
- попробуйте иные способы подключения монитора – проблема может заключаться в повреждённых кабелях или адаптерах;
- совершите перезагрузку операционной системы – если это не помогает, тогда отключите быстрый запуск операционной системы.
Если проблема возникает после включения какого-либо приложения или игры – перезапустите драйвера, нажав сочетание клавиш Win + Ctrl + Shift + B. Но помните, что в результате таких действий можно увидеть чёрный экран до принудительной перезагрузки.

Что делать, если из-за неподходящего разрешения появился чёрный экран:
- перезагрузите устройство и нажмите F8;
- зайдите через безопасный режим;
- перейдите к диспетчеру устройств и выключите видеоадаптер;
- сохраните все изменения;
- войдите в систему в нормальном режиме;
- измените разрешение на то, что рекомендуется, и сохраните его.
Менять разрешение экрана можно несколькими способами. Выбирайте самый удобный для себя и действуйте, согласно предложенным инструкциям. В случае возникновения проблем – обновляйте драйвера и используйте перезагрузку операционной системы.
Источник: masterservis24.ru