К нам часто обращаются Заказчики с вопросом, как вывести изображение с видеорегистратора на монитор, находящийся на большом расстоянии. Например, необходимо, чтобы видеорегистратор находился в доме, а монитор на пропускном пункте у охраны. Или другой пример, когда изображение нужно выводить с видеорегистратора одновременно в разных помещениях.
Самое простое, что приходит на ум в такой ситуации – это использование удлинителей HDMI по кабелю UTP. Однако, стоимость таких устройств высока, когда речь идет о расстояниях больше 50 м. Также нужно помнить о щепетильном обращении с такими устройствами – в случае неправильной последовательности включения-выключения узлов схемы с использованием HDMI удлинителей, возможен их выход из строя или некорректное отображение на мониторе. К тому же не стоит забывать о необходимости использования качественного кабеля UTP 6 cat. Да и управление камерами также хотелось бы иметь, например, увеличить картинку, а при таком решении у Вас будет только изображение.
Крепление web-камеры на мониторе
Рассмотрим случай, когда используются IP камеры и сетевой видеорегистратор (NVR). Решения в такой ситуации просты, что обусловлено IP технологиями – подключите в сеть компьютер с клиентской программой (например, iVMS-4500 для устройств Hikvision) или используйте для вывода изображения веб браузер. Если не хотите использовать компьютер, то можно установить дополнительный видеорегистратор, в который также нужно добавить существующие IP камеры. Получается схема, когда оба регистратора работают одновременно с одними и теми же IP камерами, как показано на рисунке:

Ну а если используются HD-TVI или аналоговые камеры и видеорегистратор (DVR) Hikvision или HiWatch, тогда что? — спросите Вы. Использовать дополнительный регистратор и к нему также подводить коаксиальный кабель от каждой видеокамеры? Совсем нет. Для вывода изображения на большом расстоянии на дополнительном регистраторе мы можем использовать цифровые видеоканалы с первого регистратора.

Далее подробно опишем, как это сделать. В качестве примера первого регистратора используется HiWatch DS-H104G, к которому подключены три HD-TVI камеры. Дополнительным регистратором будет HiWatch DS-H108G. Оба регистратора подключены в одну IP сеть. Регистратор HiWatch DS-H104G имеет ip адрес 192.168.1.33.
1. Заходим в настройки дополнительного регистратора HiWatch DS-H108G через веб браузер Internet Explorer и переходим в раздел Система->Управление камерами. Переключаем три канала в режим IP (снимаем галочки) и сохраняем:

Далее, регистратор перегрузится;
2. Переходим в раздел Система->Управление камерами и выбираем вкладку «IP камера» и нажимаем на кнопку «Добавить».

3. В появившемся окне указываем данные основного регистратор HiWatch DS-H104G – ip адрес 192.168.1.33, пароль и нажимаем на кнопку OK:

4. В следующем окне устанавливаем галочки на цифровых каналах, которые должны быть добавлены в дополнительный регистратор. В нашем случае используются три HD-TVI камеры, которые подключены к 1-3 каналам на основном регистраторе HiWatch DS-H104G:

5. Камеры добавлены в дополнительный регистратор:


В чем преимущества использования дополнительного видеорегистратора для решения описанной задачи?
- Стоимость. Дополнительный регистратор будет дешевле удлинителя HDM (на расстоянии более 50 м);
- Управление камерами. В случае использования удлинителя у Вас будет только изображение, а с помощью видеорегистратора Вы сможете вывести камеры на весь экран, увеличить изображение;
- Простота. Нет необходимости прокладывать дополнительный коаксиальный кабель от каждой камеры HD-TVI. Вы используете IP функции видеорегистраторов Hikvision и HiWatch.
Если вы подозреваете, что у вас дома завёлся полтергейст, хотите приглядеть за ребёнком, интересуетесь, чем занят кот в ваше отсутствие или хотите застукать Деда Мороза прямо под ёлкой, то всё, что для этого нужно — ноутбук или ПК с веб-камерой и бесплатная программа Ivideon Server.

Обычное дело, когда сперва появляется какое-нибудь изобретение, а потом находятся самые неожиданные способы и сценарии его применения. До сих пор использовал веб-камеру на своём ноутбуке исключительно для редких видеозвонков. В остальное время она была чем-нибудь заклеена.
Но уже после установки Ivideon Server ради обзора в этом посте, я начал думать над тем, какие возможности открываются теперь. Призраки мне не докучают, детей у меня нет, зато я порой переживаю, когда оставляю ноутбук в номере отеля. В порядке эксперимента я решил настроить датчик движения в Ivideon Server и запускать программу перед уходом.
Цитата с сайта: Ivideon это защищенный сервис облачного видеонаблюдения, который позволяет легко и быстро развернуть собственную систему видеонаблюдения через Интернет любого масштаба. От одной камеры у вас дома для наблюдения за ребенком, до десятка тысяч камер, установленных в крупных сетевых магазинах по всей стране.
Устанавливаем Ivideon Server
Несмотря на слово Server в названии, ничего общего с настройками сервера по сложности тут нет. Обычное приложение, которое скачивается и запускается как и любая другая программа. Если вы хотите, чтобы Ivideon Server загружался и работал даже когда пользователь не вошёл в систему, во время установки необходимо поставить галочку «установить как службу». После запуска он найдёт вебкамеру и микрофон на вашем компьютере и предложит использовать их.
Смотреть видео можно онлайн прямо в личном кабинете на сайте Ivideon, с мобильного приложения Ivideon или приложения для компьютера Ivideon Client, которое позволяет сохранять видео, делать скриншоты, выбирать отрывки со сработавшим детектором движения или звука и собственно настраивать детекторы.
Настройка детекторов движения/звука
Их можно найти в свойствах камеры в Ivideon Server — чтобы их выбрать, нужно сперва остановить трансляцию.
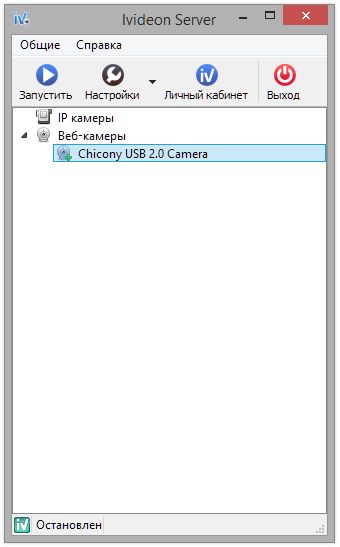
В настройках можно задать чувствительность детектора, задать мёртвую зону, в которой движение будет игнорироваться (выделена красным). Жёлтый — это засечённое движение. На высоком уровне чувствительности камера будет реагировать на колебание занавесок. На минимальном — только если человек пересечёт комнату.
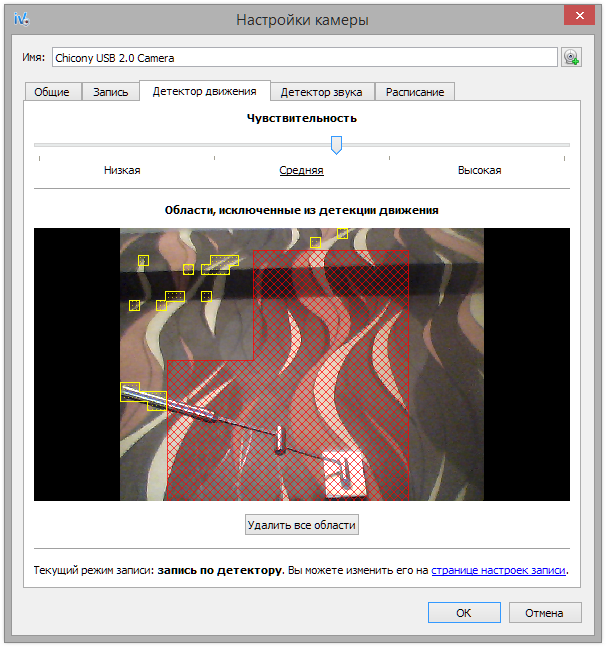
В соседних вкладках — настройка детектора звука, которая сводится только к чувствительности, и расписание записи. Можно выбрать дни и часы, когда запись ведётся постоянно, только при срабатывании детектора либо полностью отключена, а также задать длительность записи при срабатывании детектора: 15 минут, полчаса или час.
Безопасный просмотр с любых устройств
Теперь, когда трансляция работает, можно скачать приложения для iOS или Android, чтобы смотреть их хоть с телефона.
При этом видеотрансляция, а также весь трафик из личного кабинета на сайте шифруются по HTTPS/SSL — ни ваш провайдер, ни админы Ivideon не увидят ваше видео, если только вы сами не выложите его в открытый доступ. В остальных случаях оно будет доступно только тем, у кого есть доступ к вашему аккаунту, поэтому выбирайте пароль понадёжнее.
Отдельные вебкамеры
Более сложный сценарий — это покупка вебкамеры. Ivideon поддерживает практически все IP-камеры (в том числе со звуком) по протоколу RTSP и HTTP, а техподдержка принимает запросы на добавление новых моделей. К тому же есть модели IP-камер и видеорегистраторов, в которых Ivideon встроен из коробки.
В этом случае функционал Ivideon значительно расширяется, превращая его в продукт для бизнеса — например, вы можете следить за тем, как идут дела в вашей метамфетаминовой лаборатории и присматривать за персоналом в сети закусочных одновременно.

Для корпоративных клиентов использование Ivideon добавляет преимуществ по сравнению с вариантами разворачивания VLC, RED5 или любого другого стримингового программного обеспечения на собственном сервере:
- Не требует квалификации сисадмина
- Не требует аренды сервера в дата-центре с широким каналом под видео
- «Облако», в котором хранятся видео Ivideon защищает от рисков вроде «упавшего» датацентра
- Позволяет разворачивать международную трансляцию: узлы Ivideon располагаются на всех континентах, что позволяет доставлять видео с минимальной задержкой
- Поддержка воспроизведения на смартфоне или планшете.
Тарифы
Количество подключаемых камер ничем не ограничено — их могут быть сотни тысяч. Что касается обычных пользователей, то базовый вариант до двух камер полностью бесплатен.
В тарифе «Домашний» (60 р/мес за камеру) появляется возможность получать уведомления, если камера отключилась или сработал датчик движения:

— а также записывать видео в облако. Всеми этими возможностями я и воспользовался, настроив Ivideon на ноутбуке на запись в моё отсутствие. Правда, результаты эксперимента лучше всего описывает твиттер камня в лесу: настроенная на максимальную чувствительность камера пару раз сработала от теней на стене, о чём я тут же узнавал благодаря push-уведомлениям:

— но больше ничего интересного в моё отсутствие не случалось.
При этом во всех тарифных планах Ivideon отсутствует реклама в воспроизводимом видео. А на тарифе «Бизнес» можно даже отключить логотип и ссылку самого Ivideon. Ничто не будет вас отвлекать от созерцания того, как ваш кот точит когти об любимый диван в ваше отсутствие. Разве что подключаемой механической руки с тапком будет немного не хватать.
Камеры видеонаблюдения на сегодня самый эффективный способ обезопасить свое жилье или место работы от несанкционированного проникновения. Благодаря снижению цен на аналоговые устройства, позволить себе установку камер может практически любой житель России.
Самым простым вариантом является подключение камеры видеонаблюдения к монитору. Что несложно осуществить самостоятельно, при этом позволит обеспечит постоянный надзор за домом, квартирой или офисом. На мониторе будут отображены изображения со всех камер.
Чтобы система видеонаблюдения функционировала правильно и не вышла из строя в первый месяц работы, нужно убедиться, что все компоненты подобраны и подключены правильно.
Монитор для камеры видеонаблюдения

Для монтировки охранным систем используют 2 основных типа мониторов:
- ЖК (созданы с использованием жидких кристаллов);
- ЭЛТ (на электроннолучевой трубке).
Выбор монитора осуществляется после покупки всех остальных устройств. Несмотря на то, что многие считают ЭЛТ-мониторы морально устаревшими, их также можно эффективно использовать в тандеме с камерами. Они имеют свои преимущества:
- дешевизна;
- низкая инертность экрана;
- хорошее качество отображения динамических (находящихся в движении) объектов;
- большой угол обзора (до 180 градусов).
Поклонники ЖК-мониторов также руководствуются объективными причинами:
- компактность;
- невысокий уровень энергопотребления;
- отсутствие мерцания на изображении;
- высокое качество цветопередачи;
- повышенная, по сравнению с лучевыми экранами яркость изображения.
Экраны на лучевой трубке обычно обладают более высоким разрешением (порядка 1200х1600 пикселей), тогда как бюджетные модели ЖК имеют фиксированные более низкие показатели, «съедающие» детали.
В то же время ЖК-мониторы обладают постоянной частотой, на них отсутствует мерцание, что делает их более комфортными для зрения. Также они не вырабатывают вредного для человеческого организма излучения. Такой же уровень достигается только в новых более дорогих моделях ЭЛТ-экранов.
Как выбрать монитор?
Чтобы правильно подобрать монитор для камеры видеонаблюдения, подходящий системе и вашим потребностям, необходимо принимать во внимание следующие факторы:
- разрешение матрицы монитора;
- диагональ;
- частота обновления;
- мощность;
- внешние интерфейсы;
- тепловыделение;
- степень излучения.
Важная особенность используемого монитора – он должен иметь вход для композитного сигнала. Без этого подключение невозможно.

Самыми важными из этих показателей являются разрешение и диагональ. Первый определяет, насколько четким будет изображение, второй влияет на величину получаемой картинки. Оптимальным сочетанием является HD разрешение (1200х1600 пикселей) и диагональ от 18 до 22 дюймов.
На выбор диагонали также влияет количество устройств видеонаблюдения. Ведь если камер много, а экран маленький, это попросту не позволит понимать, что происходит. Согласно существующим рекомендациям диагональ находится в следующей зависимости от количества видеокамер:
- 1-2 – 15 дюймов;
- 3-4 – 17 дюймов;
- 5-9 камер – 19-22 дюйма;
- 10-16 камер – 22-40 дюймов;
- 17-20 камер – от 32 дюймов и более.
Четкость и качество изображения зависят от шага точки – минимального расстояния в миллиметрах между пикселями одного цвета. Чем меньше данный показатель, тем более четкой будет полученная картинка. Эксперты настоятельно не советуют покупать для организации наблюдения мониторы с шагом менее 0,26 мм.
От частоты обновления зависит мерцание экрана, и, соответственно, насколько будут уставать глаза от просмотра картинки. Следует покупать монитор с частотой мерцания 85-100 Гц. При этом чем больше число, тем ниже утомляемость.
Обратить внимание нужно и на способ подключения. Рекомендуется выбирать экраны с максимальным количеством способов подключения (HDMI, VGA, DVI).
Если перед экраном постоянно будет находиться человек, наблюдающий за происходящим, следует выбирать мониторы с меньшим излучением. А из соображений экономии логично покупать экран с наименьшим энергопотреблением.
Поскольку экран для видеонаблюдения постоянно находится во включенном состоянии, нужно позаботиться о перегреве или, точнее, его профилактике. Для этого рекомендуется приобретать экран с внешним блоком питания. Это уменьшит количества тепла внутри и увеличит срок службы устройства.
На заметку! Можно использовать для видеонаблюдения и экран обыкновенного домашнего телевизора. Главное, чтобы он был оснащен разъемом композитного подключения через RCA-кабель.
Подключение аналоговой камеры к монитору
Чтобы правильно и эффективно присоединить монитор к видеокамере необходимы:
- соединительные кабели;
- блок питания.
Стоит понимать, что от того, насколько качественный кабель будет использован, во многом зависит качество изображения и долговечность системы. Не стоит экономить. Лучше один раз потратиться на дорогой кабель, чем периодически чинить всю систему. Для подключения аналоговых камер используется обычно коаксиальный кабель.
Существует 3 способа соединить монитор и видеокамеры:
- с помощью видеорегистратора;
- через настройки ПК (плата видеозахвата);
- прямым подключением.
Первый способ оправдан при организации наблюдения, в котором задействовано большое количество видеокамер. Для систем, состоящих из 1 или пары камер он не оправдан из-за высокой стоимости видеорегистратора.

Схема подключения монитора к регистратору
Чтобы подключить камеры с помощью персонального компьютера, понадобится специальная карта видеозахвата либо USB-преобразователь, что также предполагает дополнительные траты.
Оптимальным вариантом для наблюдения за домом или квартирой будет прямое подключение камеры к монитору. Такой способ позволит наблюдать на мониторе происходящее в зоне наблюдения камеры в настоящий момент. Просмотр изображения в режиме онлайн в интернете будет недоступен.
Использовать можно экран обычного персонального компьютера, то есть камеру можно будет подключить к обычному компьютерному монитору напрямую. Дополнительно понадобится приобрести только преобразователь BNC-VGA. Он преобразует аналоговый сигнал камеры в цифровой, что позволяет получать картинку на экране в режиме реального времени.
При его покупке важно обращать внимание на разрешение, которое редко составляет более 740х567 пикселей. Это значит, что вне зависимости от разрешения экрана, часть качества будет «съедена» устройством. Более качественные преобразователи обойдутся дороже.

BNC-VGA Преобразователь сигнала
Для подключения к экрану, он должен иметь разъем для подключения композитного сигнала. В нём центральный контакт подает непосредственно видеосигнал, а внешний – экран.
Подключая аналоговые камеры видеонаблюдения, стоит помнить, что обычно они обладают проволочными выводами или BNC-коннектором. Это значит, что для подключения понадобится сделать подходящий переходник. Затем с одной стороны соединительного кабеля устанавливается BNC, с другой – тюльпан (RCA) и производится их соединение. Уровень напряжения – 75 Ом.
Смотрим видео как подключить видеокамеру к монитору.
Рекомендуется также посмотреть паспорт устройства, особенно если камера имеет 4 вывода. Чаще всего это означает, что из нее будет выходить два двойных провода. Обычно желтый – сигнал, красный – плюс питания. Оставшихся два провода можно соединить между собой. Однако лучше всего внимательно прочесть паспорт устройства, чтобы не сломать устройство.
Для просмотра изображения необходимо:
- на пульте дистанционного управления нажать «source»;
- на экране тв выбрать режим «композит» или «av».
Если вы подключаете ip-камеру к монитору, достаточно лишь персонального компьютера, от ip-камеры идет кабель (витая пара) в сетевую карту компьютера (rj45). Устанавливаете софт от ip-камеры производителя — вот и все. Не надо дополнительно подключать монитор, так как он уже подключен к ПК.
Источник: hololenses.ru
Как подключить и настроить компьютерную видеокамеру
Сегодня популярность интернета сложно переоценить. Если раньше всемирная паутина использовалась для поиска информации, то теперь пользователи со всего мира могут общаться друг с другом посредством видеосвязи, записывать ролики для размещения на тематических порталах и вести прямые трансляции. Все это достигается с помощью веб-камеры.
Для чего нужна веб – камера

Видеокамеры для компьютера в последние годы стали таким же нужным аксессуаром, как клавиатура и мышь. Сложно найти пользователя интернета, который не пользуется Скайпом, не смотрит видеоролики или не записывает свои. Наиболее популярные сферы использования компьютерной видеокамеры:
- общение в Скайпе;
- запись видеороликов для Ютуба;
- онлайн-трансляции (стриминг).
Современные модели для ПК имеют компактные размеры и удобные крепления, как для размещения аксессуара на столе, так и непосредственно на мониторе. Изначально веб-видеокамера создавалась именно для Скайпа и других программ для видеозвонков в сети Интернет. В последние годы мода на ведение блогов на Ютубе или стриминг различных событий, например, компьютерных игр, привели к тому, что камеры стали использоваться немного для других целей. Тем не менее, основная задача – запись и трансляция видео.
Большинство современных моделей – это USB-видеокамеры с микрофоном. Такие устройства очень легко настраиваются и не требуют особых характеристик от компьютера. Даже самый простой ПК сможет работать с данным аксессуаром. Сама же веб-камера должна иметь хорошее разрешение видео, как минимум, HD (то есть 1280*720 точек) и хороший микрофон с шумоподавлением.

Стоит отметить, что видеоблогеры предпочитают отдельные микрофоны, так как их чувствительность и способность подавлять фоновый шум значительно лучше.
Подключение веб – камеры
Как подключить веб-камеру к ноутбуку

Ноутбук
На чтение 4 мин Опубликовано 20.07.2020
Во всех ноутбуках присутствует встроенная видеокамера. Обычно окошко вверху экрана не светится. А включается только в случае запуска соответствующего приложения, к примеру, Скайпа. После сеанса видеосвязи снова выключается.

Что делать, если нужно подсоединить веб-камеру к ноутбуку? Для этого еть такие способы:
- Комбинация клавиш (Fn+V или Fn+Esc).
- Через диспетчер устройств.
- При помощи сторонних программ.
Способы подключить веб-камеры к ноутбуку
В Windows 10 сделать это проще простого. Откройте меню «Пуск» и в списке программ щёлкните мышкой на слово «Камера».

И сразу же увидите своё отображение на экране.
С помощью клавиатуры
Многие модели лэптопов позволяют подключить web-камеру, используя определённую комбинацию клавиш. Обычно это:
- Fn + V;
- Fn + Esc;
- Fn + любая другая кнопка с изображением фотоаппарата.
Попробуйте эти варианты. Возможно, удастся заставить устройство работать. Но учтите, что выйдет это далеко не у всех. Поэтому можно воспользоваться комбинацией клавиш Win + Q. Забейте в поиск слово «Камера» и щёлкните на результат.
«Диспетчер устройств» в помощь
Если первые два способа не сработали, попробуйте установить веб-камеру на ноутбук с помощью программных средств:
- Введите в строку поиска возле кнопки «Пуск» словосочетание «Диспетчер устройств».
- Войдите в меню и щёлкните на строку «Камеры».
- В списке должна показаться вебка, установленная в вашем ноутбуке.
- Нажмите правой кнопкой мыши и выберите «Включить устройство».
Если написано «Устройство работает нормально», значит, нет нужды в дополнительной наладке.

В случае обнаружения восклицательного знака, вписанного в треугольник, придётся произвести определённые действия:
- Кликните два раза левой кнопкой мыши на название камеры.
- Откроется окно «Свойства».
- Во вкладке «Драйверы» выберите функцию «Обновить драйвер».
После обновления устройство должно начать работать корректно.
Сторонние программы
Подключить встроенную web-камеру к ноутбуку поможет дополнительный софт.
Ivideon Server
Скачайте в интернете эту программу и произведите установку на ноутбук.

Теперь можно смотреть видео с вашей веб-камеры через интернет.
AMCap
Эта утилита разработана самой Microsoft. Так что можете смело устанавливать её на свой девайс. Прога очень простенькая в управлении. В интерфейсе разберётесь интуитивно. Позволяет записывать видео и изменять настройки изображения в плане яркости и контраста.
Как подключить внешнюю web-камеру
Бывает, что параметры встроенной камеры вас не устраивают, и требуется подсоединить внешнее видеоустройство. Подсоединяется оно через USB-порт.
- Дождитесь, пока ноутбук распознает новое оборудование.
- Затем зайдите в «Мой компьютер».
- Выберите категорию «USB видеоустройство».
- Щёлкните на него.
Драйвера должны установиться автоматически, и камера заработает.

Если этого не произошло, придётся воспользоваться загрузочным диском, который идёт в комплекте с устройством. После установки следует перезагрузить компьютер. Теперь можете использовать наружную видеокамеру.
Что предпринять, если web-камера не работает
Если ни одна из вышеописанных манипуляций не помогла, и даже после установки драйверов камера продолжает молчать, попробуйте скачать утилиту «Киностудия», посетив официальный сайт Microsoft. Этот способ подойдёт для пользователей седьмой Винды.
Тем, у кого установленная десятая версия, советую обратиться к настройкам конфиденциальности. Возможно, именно запрет на отдельные приложения не позволяет вебке запуститься. Для этого:
- Пройдите последовательно цепочку: «Пуск» > «Параметры» > «Конфиденциальность».
- Щёлкните на категорию «Камера».
- Выберите пункт «Разрешить приложениям доступ к камере» и перетяните ползунок в состояние «Вкл.».
Ниже на картинке есть список программ, с помощью которых вы можете по желанию включить/отключить доступ к вебке.

Надеюсь, с моей помощью вы смогли разобраться во всех тонкостях работы web-камеры. И вам удалось подключить её одним из вышеописанных методов.
Источник: reedr.ru