Привет друзья! Сегодня решил подготовить статью, которая будет полезная всем без исключения. На моем блоге можно встретить не много статей, в которых я делаю обзоры и рекомендую какие-то программы для определенных задач. Меня часто спрашивают и не только в интернете, а какую программу лучше использовать для прослушивания музыки, для серфинга в интернете, просмотра видео и т. д. И как правило, я рекомендую то, чем пользуюсь сам и те программы, которые действительно заслуживают внимания.

Сегодня постараемся решить, какая же программа лучше всего подходит для просмотра видео. Видеоплеер, ну наверное очень нужная программа, которую многие устанавливают сразу же после установки операционной системы. Смотрите фильмы на компьютере? Думаю что да, я лично смотрю. Сейчас уже модно смотреть все онлайн, но я как-то по старинке сначала скачиваю на компьютер и тогда уже смотрю, да и не всегда подключен к скоростному интернету, а на выходные через 3G много не посмотришь, тем более с их ценами :).
Как передать изображение с ноутбука на телевизор
Windows Player — простота и функционал
Так вот, значит сейчас поговорим о видеоплеерах, точнее об одном — Windows Player. Сразу скажу, не путать со стандартным плеером Windows Media Player, который по умолчанию установлен в операционной системе Windows, а в Windows 8 он вообще с урезанным функционалом. Но это наверное не страшно, стандартным Windows Media Player и так никто не пользуется, или единицы, которые не хотят тратить несколько минут на установку нормального плеера.
Я уже некоторое время пользуюсь видеоплеером Windows Player, реально классная программа для просмотра видео. Сейчас напишу несколько слов о преимуществах и функционале, а затем расскажу откуда можно скачать, как установить и пользоваться. Хотя много писать не придется, действительно простая программа.
Главное преимущество Windows Player перед другими аналогичными программами и тем более стандартным проигрывателем, это простота и функциональность. Да, эти два пункта удалось совместить создателям Windows Player. Сейчас что модно и актуально? Минимализм и функционал. Много кнопок, меню на пол экрана и несколько часов на настройку программы — это все в прошлом.
Ну и конечно же качество воспроизведение видео. У Windows Player с этим проблем нет, проверено.
Основные преимущества:
- Вы знаете что такое «кодек»? Наверное не раз искали и устанавливали их. Так вот Windows Player воспроизводит видео без кодеков. Аудио кстати тоже
- Очень красивый интерфейс и простое управление
- Качество воспроизведение видео высокой четкости
- Функция улучшения звука (пригодится, когда смотрите фильм на ноутбуке, а звук в фильме очень тихий)
- Функция HQ для улучшения качества изображения. Работает действительно классно, напишу о ней подробнее.
Подробнее о плеере можете почить на официальном сайте http://windowsplayer.ru
Как вывести изображение с ноутбука на телевизор по HDMI.Как передать изображение с ноутбука на TV
Я в последнее время делаю очень длинные вступления. Нет? Мне кажется, что до основной части немногие дочитывают :).
Скачиваем и устанавливаем Windows Player
Забыл сказать, что этот плеер абсолютно бесплатный. Для загрузки заходим на страницу http://windowsplayer.ru/download и нажимаем на ссылку загрузки установочного файла в формате .exe, но можно скачать и в архиве.
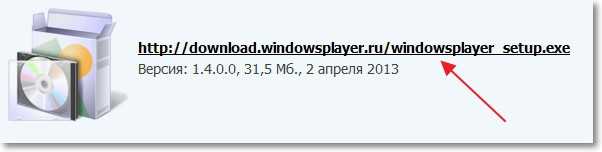
Я советую выбрать «Запуск», так установка начнется автоматически. Если Вы сохраните установочный файл, то для установки плеера нужно будет его запустить.

Установка очень простая. В основном это нажатие на кнопку «Далее». Я не буду показывать весь процесс установки, это только множество ненужных скриншотов. Покажу только первый и несколько последних. В начале установки нажимаем кнопку «Далее».

Продолжаем установку. Когда увидите окно, как на скриншоте ниже, то советую установить галочку возле «Открывать все видеофайлы в Windows Player». Это значит, что при двойном нажатии на фильм, он будет открываться через Windows Player. Так же можете установить открытие музыки через Windows Player.
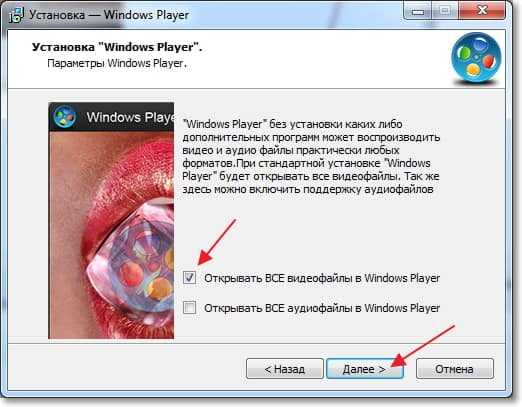
Продолжаем установку, пока не увидите вот такое окно:
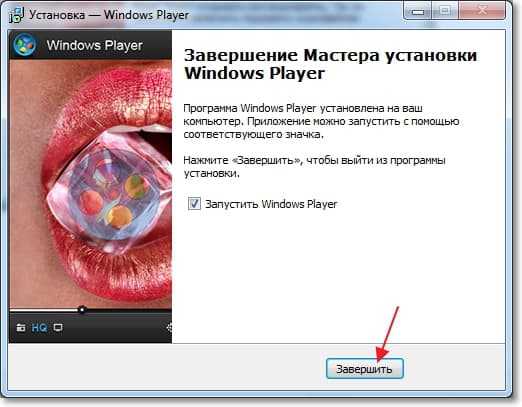
Все, установка завершена. Windows Player должен запустится сам.
Управление просмотром видео
Уже можно приступить к просмотру Ваших любимых фильмов, ничего настраивать не нужно. Но я хочу написать еще о некоторых функция, а особенно о HQ, которая улучшает изображение и судя по скриншоте на официальном сайте, улучшает неплохо.
Сделаю описание некоторых кнопок на главной панели:
- Открыть файл. Вы можете в проводнике выбрать файл для воспроизведения
- Активация функции HQ — улучшение видео
- Улучшение звука
- Выводит изображение на ТВ
- Параметры видео. Можно отрегулировать яркость, контраст и т. д.
- Эквалайзер
Остальные элементы, это управление воспроизведением и звуком.
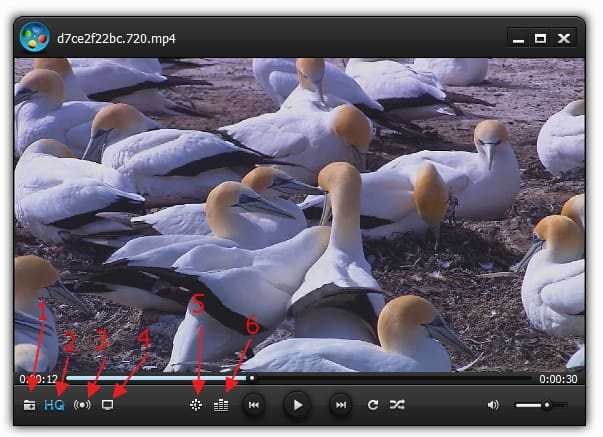
Что бы открыть дополнительные настройки, нажмите на иконку в верхнем левом углу.
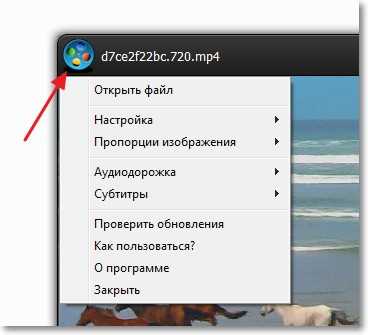
Подробнее о функции HQ — улучшение видео
На сайте проигрывателя предоставлены очень красивые скриншоты по работе функции HQ. Вот один из них:
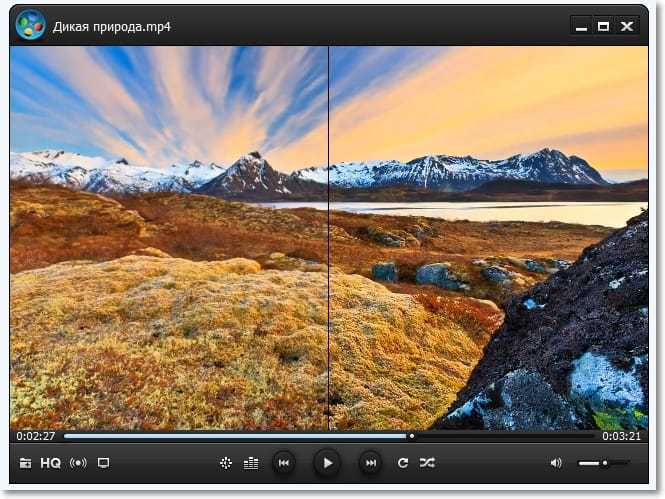
Действительно хороший эффект. Правда? Но я решил сам протестировать эту функцию и предоставить Вам свои скриншоты. Вот что у меня получилось.
Функция HQ отключена:
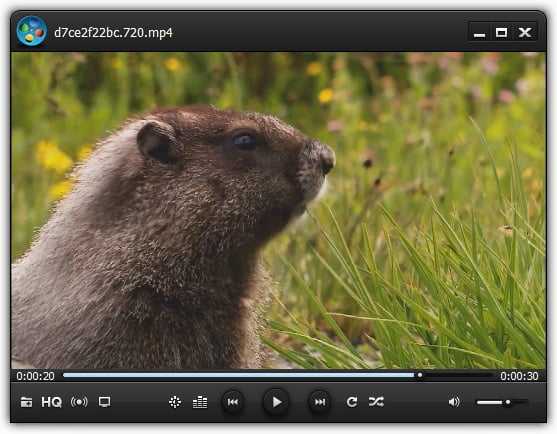
Функция HQ включена:
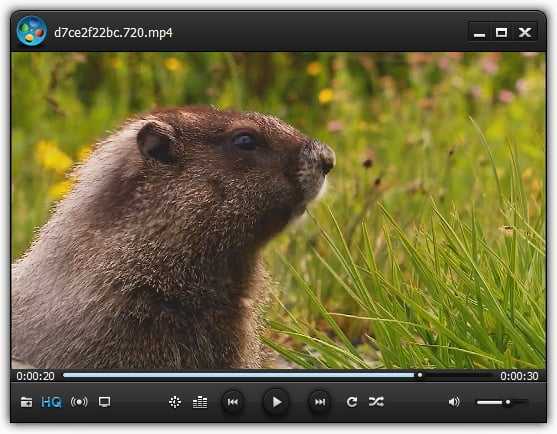
Как видите, эффект от включения HQ есть и хороший, (правда качество самых скриншотов не очень) .
Заключение
Современный, простой и функциональный плеер, который отлично справляется со своей основной задачей. Так же у команды которая создала Windows Player большие планы на будущие. На официальном сайте есть список функций, которые в ближайшее время будут добавлены в проигрыватель. Среди которых: конвертирование видео, воспроизведение потокового видео и ТВ и т. д.
Больше ничего писать не буду. Скачивайте, устанавливайте, пользуйтесь и не забивайте обновлять, что бы не пропустить новые фишки от Windows Player.
Как и всегда, жду Ваши мнения в комментариях ниже. Всего хорошего!
Понравилась статья? Оцените её:
Источник: f1comp.ru
Как вывести видео с ПК или ноутбука на телевизор

Компьютер является одним из самых универсальных видеоплееров, когда-либо изобретенных. Он может воспроизводить диски, различные файлы или потоковое видео из Интернета. Мало что недоступно на ПК, и если что-то недоступно, обычно это происходит из-за DRM, а не из-за аппаратного обеспечения.
Тем не менее, ПК всегда чувствовал себя странно изолированным от других устройств, включая те, которые предназначены для отображения видео. Почти все компьютеры имеют возможность выводить видео, но используемые соединения могут сбить с толку непосвященных.
Эта статья поможет вам разрешить любую незнакомость, объяснив все различные варианты вывода, как они используются и их преимущества. После этого мы кратко рассмотрим, как решить пару общих проблем, возникающих при попытке отобразить видео с ПК на HDTV.
VGA

VGA — это старый видеовыход, который был впервые представлен в 1987 году и стал стандартным видеовыходом для ПК в 1990-х годах. Это 15-контактное соединение, которое часто окрашивается в синий цвет, чтобы отличать его от других портов с помощью контактов.
Вы по-прежнему найдете VGA-соединения на многих настольных ПК и на многих телевизорах высокой четкости. Телевизоры иногда называют VGA-соединение «входом для ПК». Хотя оно было разработано в период, когда разрешение было намного ниже, это соединение способно отображать разрешение до 2048 × 1536.
Качество существенно зависит от выходного сигнала, качества кабеля и длины кабеля. Многие люди сообщают, что более новое цифровое соединение обеспечивает лучшее качество, но другие не замечают никакой разницы.
Для вывода VGA с вашего настольного компьютера или ПК часто требуется включить дополнительный дисплей, подключенный таким образом, с помощью свойств экрана Windows. В некоторых ноутбуках есть кнопка или функциональная клавиша клавиатуры, которая включает или выключает VGA.
DVI

Появившийся в 1999 году, DVI занял место VGA в качестве видео выхода ПК на рубеже веков. Он был построен для передачи цифровых сигналов, но также имел возможность обрабатывать аналоговые сигналы.
DVI был и остается невероятно распространенным на настольных компьютерах, но не так распространен на ноутбуках. Это также не так часто встречается на телевизорах высокой четкости, которые обычно предлагают один вход VGA вместо VGA и DVI. Тем не менее, вы можете найти его на некоторых моделях. Выходной сигнал 1080p не проблема, если вы не пытаетесь подключить ПК к телевизору высокой четкости с помощью кабеля длиной 15 футов или короче. Ухудшение сигнала может создать проблемы при более длительной работе.
Это обычно действует как подключение по принципу «включай и работай», поэтому все, что вам, вероятно, потребуется, это подключить один конец кабеля DVI к компьютеру, а другой — к телевизору.
HDMI

Если у вас есть современный HDTV, у вас почти наверняка есть входы HDMI , а если у вас довольно современный настольный компьютер или ноутбук, у вас, вероятно, есть выход HDMI. Это стало невероятно популярным стандартом для всех видов устройств, способных к вводу или выводу видео.
HDMI — это цифровое соединение, которое может обрабатывать разрешения до 1920 × 1200 (с версиями ранее 1.3) или до 2560 × 1600 (с версиями 1.3 и выше). Это очень простое решение. Ваш компьютер должен автоматически обнаруживать и настраивать любой дисплей, подключенный через HDMI.
В отличие от более ранних выходов, совместимых с ПК, HDMI также объединяет звук. В течение нескольких лет это было проблематично, поскольку компьютеры были построены на предположении, что вывод видео и аудио будет обрабатываться отдельно отдельными чипами.
Тем не менее, интегрированная графика Intel поддерживает аудио через HDMI с 2006 года. Nvidia и AMD также поддерживают аудио через HDMI с текущими видеокартами, но карты старше нескольких лет могут не предлагать эту поддержку. Некоторые карты Nvidia серии 200 включали звук через HDMI, но он работал бы только в том случае, если вы подключили провод S / PDIF между внутренней звуковой картой вашего компьютера и входом на видеокарте Nvidia.
DisplayPort / Thunderbolt

Это цифровое видео соединение было задумано в 2006 году как замена DVI. В отличие от HDMI, DisplayPort был создан с учетом потребностей компьютеров. Он может выводить разрешение до 3840 × 2160, а также имеет необычную возможность подключения к нескольким дисплеям с одного выхода с помощью последовательного соединения.
DisplayPort распространен на некоторых компьютерах. Видеокарты AMD часто включают его, и Apple MacBook полностью полагается на него. Однако это не обычный вход для телевизоров, поэтому вам, как правило, потребуется приобрести адаптер DisplayPort-to-HDMI.
Thunderbolt Thunderbolt от , недавно появившееся соединение, поддерживает DisplayPort. Это необычное соединение, потому что оно объединяет видео соединение (DisplayPort) с обычным соединением данных (PCI Express).
Соединения Mini-DisplayPort и Thunderbolt совместимы прямо из коробки. Это хорошо, потому что не многие устройства в настоящее время поддерживают Thunderbolt. В настоящее время ни один телевизор не поддерживает Thunderbolt.
Исправление Оверскана / Ундскана

Вы обнаружите, что 99% соединений между компьютером и телевизором в основном подключи и играй. Телевизор и компьютер будут автоматически связываться (при условии, что на телевизоре выбран правильный источник входного сигнала, конечно!), И будет отображаться изображение.
Даже оптимальное разрешение будет автоматически обнаруживаться и настраиваться во многих случаях, и если это не так, вы можете легко это исправить, используя свойства экрана Window. Однако вы можете обнаружить, что изображение слишком велико или слишком мало, даже если вы правильно отрегулируете разрешение.
Эта проблема называется избыточным сканированием (если изображение слишком велико для вашего телевизора) или недостаточным сканированием (если изображение слишком маленькое). Вы не можете исправить это с помощью свойств экрана Windows, но вы можете исправить это, используя драйверы дисплея вашего компьютера.
Щелкните правой кнопкой мыши на пустой части вашего рабочего стола и найдите Центр управления AMD Catalyst, Панель управления Nvidia или Свойства графики Intel. Открыв панель управления драйвером, найдите панель настроек HDTV, а затем найдите параметры масштабирования изображения.
Вы также можете решить проблему, используя настройки вашего телевизора, но поскольку разные телевизоры имеют очень разные меню, я могу только отослать вас к вашему руководству.
Другие распространенные проблемы вывода изображения

Хотя HDTV должен работать с современным компьютером автоматически, вы можете иногда получать только черный экран или сообщение, в котором говорится, что вход не обнаружен.
Такие проблемы обычно являются результатом несовместимости между настройками на вашем компьютере и настройками на вашем телевизоре. Частота обновления является распространенным преступником. Большинство телевизоров поддерживают только несколько определенных режимов и не отображают изображение, если частота обновления неверна.
Вы можете исправить это, открыв окно «Свойства экрана» , выбрав « Настроить разрешение» и нажав « Дополнительные параметры» . Вы найдете частоту обновления на вкладке « Мониторы ». Почти каждый телевизор поддерживает 60 Гц.
Разрешение также может в некоторых случаях отключить телевизор. Например, если у вас телевизор с разрешением 720p, но ваш компьютер пытается вывести 1600 × 900 или 1920 × 1200, сигнал может быть отклонен. Обычно это можно исправить, открыв Свойства экрана и перейдя к Настройке разрешения, а затем выбрав соответствующее разрешение для второго дисплея (вашего телевизора).
Неправильное использование видеовыхода также иногда может быть проблемой. На настольных компьютерах с видеокартой у вас обычно будет два набора видеовыходов: один для интегрированного видео решения (которое неактивно) и один для видеокарты. Если вы попытаетесь использовать выходы, подключенные к встроенному видео, когда видеокарта установлена, вы не получите сигнал.
Это означает, что компьютер, который физически предлагает множество видеовыходов, может выводить данные только на один или два телевизионных дисплея, потому что выходы разделены между активной видеокартой и неактивным интегрированным видео.
Примечание о стандартном определении
Возможно, вы заметили, что я провел эту статью, рассказывая о подключении к HDTV.
Это не невозможно подключить компьютер к телевидению стандартной четкости. Лучше всего будет выводить через VGA и преобразовывать сигнал в композитный или компонентный. Черт возьми, может быть, вы даже найдете модный телевизор со стандартным разрешением и собственным VGA-входом.
Это вряд ли, однако. И даже если вам это удастся, не ожидайте многого от вашей проблемы. Компьютерный вывод печально известен на телевидении стандартной четкости. Разрешение старых телевизоров не может правильно обрабатывать мелкий текст, используемый пользовательским интерфейсом компьютера.
Вывод
Я надеюсь, что эта статья поможет вам лучше понять вывод видео с ПК на телевизор. Если у вас есть какие-либо вопросы или предложения, не стесняйтесь оставлять их в комментариях.
Источник: gadgetshelp.com
Как смотреть ТВ через Windows Media Player

Если ваш компьютер имеет необходимое оборудование, вы можете использовать Windows Media player, чтобы просматривать потоковое телевидение на вашем компьютере. В статье мы расскажем вам, как правильно настроить и использовать проигрыватель для воспроизведения онлайн ТВ.
Для того, чтобы смотреть в прямом эфире ТВ, вам нужны две вещи:
- ТВ-тюнер (устройство, которое может подключаться к компьютеру через внутренний слот расширения или внешний порт расширения, например, через порт USB).
- Источник ТВ-сигнала (например, телевизионная антенна или кабель).
- Если у вас нет тюнер или вы не хотите его использовать, вы можете смотреть телевизор в Интернете (ТВ-программы, которые транслируются в потоковом онлайн вещании, а не в эфирном или кабельном).
В последнем случае, достаточно настроить проигрыватель на прием потокового вещания и наслаждаться просмотром ТВ на вашем компьютере.
Примечание: для нормального воспроизведения потокового телевидения, скорость вашего интернет соединения должна составлять не менее 2 Мбит/с, для просмотра HD каналов – 6 Мбит/с.
Windows Media Player может воспроизводить практически любое потоковое вещание: онлайн ТВ, радио, видео с youtube и других видеосервисов. Итак, чтобы использовать WMP для просмотра онлайн ТВ, сделайте следующее:
В первую очередь, вам необходимо установить полный пакет кодеков, если у вас его еще нет. Лучшим вариантом будет установка пакета K-lite kodec pack и специального кодека «Elecard AVC Streaming Plugin for WMP». Скачать их можно в сети интернет с официальных сайтов. Последний является пакетом компонентов для приема и декодирования медиаданных из сети интернет (UDP, RTP, TCP и т.д.).
Есть встроенная поддержка протокола RTSP. Плагин также может декодировать MPEG-2 видео, MPEG-4, AAC аудио и AVC/H.264.
Далее в Windows Media Player необходимо перейди в меню «Файл» и выбрать пункт «Открыть адрес URL».

Здесь вам нужно указать ссылку на сайт или IP адрес сервера, транслирующего потоковое вещание. Если вы вводите IP, то также нужно ввести соответствующий порт, например http://82.152.238.152:8180.

Нажмите «ОК» и нескольких секунд буферизации начнется воспроизведение.

Примечание: помните, что воспроизведение идет линейно по мере подгрузки медиаданных в режиме реального времени, поэтому перемотка в режиме просмотра онлайн ТВ недоступна.
Если воспроизведение часто прерывается или просто подвисает, необходимо настроить параметры производительности. Такое обычно происходит из-за низкой скорости интернет-соединения. Для достижения оптимальной производительности откройте меню «Сервис» (нажмите клавишу «Atl» для отображения меню проигрывателя) и перейдите в «Параметры».
Откройте вкладку «Быстродействие» и укажите тип вашего соединения с сервером. Это позволит сконфигурировать параметры передачи данных оптимизировав их под ваш профиль.

Если видео воспроизводится рывками, вы также можете попробовать увеличить размер буфера. Делается это в том же окне. В большинстве случаев эта мера помогает, особенно, когда скорость соединения намного ниже рекомендуемой. Разница лишь в том, что вам придется дольше ждать начала воспроизведения потока.

Где найти плейлисты и адреса онлайн каналов?
Найти списки воспроизведения онлайн каналов вы можете в сети интернет или уточнить у вашего провайдера, если он предоставляет услугу IPTV. Кроме этого, есть множество сервисов, позволяющих генерировать список каналов по вашему желанию. Адреса потокового вещания можно узнать на сайтах телекомпаний или же скачать такой плейлист и открыть его при помощи любого текстового редактора. Там вы увидите адрес канала, который нужно скопировать и вставить в проигрыватель.
Источник: besplatnye-programmy.com