HDR создаёт гораздо более реалистичные впечатления, позволяя отображать яркие объекты, такие как огни и блики, отражающиеся от блестящих объектов, намного ярче, чем другие объекты в сцене. HDR также позволяет повысить детализацию тёмных сцен.
На практике HDR приносит с собой более широкий диапазон цветов. Сочетание более широкого диапазона яркости и цветов создаёт гораздо более яркие впечатления от просмотра.
Чтобы испытать HDR, вам нужен HDR-контент, устройство-источник, способное воспроизводить HDR, и HDR-монитор или телевизор.
Как включить HDR в Windows. Что необходимо для HDR
Технология HDR позволяет на телевизора и мониторах, поддерживающих эту технологию, показывать HDR контент с большим количеством оттенков и большей пиковой яркостью, а также более контрастными переходами между самыми яркими и тёмными участками кадра.
Для включения HDR ваш телевизор (или монитор) должны поддерживать эту технологию.
Также HDR должен поддерживаться на уровне ОС, например, Linux не поддерживает HDR (хотя и поддерживает 10-битную глубину цвета). Windows 11 имеет встроенную поддержку HDR. Windows 10 Fall Creators Update (RS3 и позднее) также получила встроенную поддержку HDR.
ZEUSLAP 27 HDR и 10 bit настройка
Операционная система должна иметь кодек HEVC, поскольку большая часть HDR контента является видео в формате HEVC.
Также имеются минимальные требования к железу компьютера. Для работы HDR необходима видеокарта GeForce серии 1000 (то есть NVIDIA GeForce GTX 1050). Некоторые источники утверждают, что GeForce серии 900 (начиная от GeForce GTX 960) также способны работать с HDR.
Интегрированная графика центральных процессоров Intel поддерживает HDR начиная с седьмого поколения процессоров.
Ещё необходим один из следующих портов (как на источнике сигнала, то есть компьютере, так и на приёмнике, то есть телевизоре или мониторе):
- порт HDMI 2.0a или более новый
- порт DisplayPort 1.4 или более новый. В некоторых источниках утверждается, что достаточно DP1.3.
- порт USB Type-C (с поддержкой Thunderbolt 3 или режима DP Alt)
- miniDP. Это Mini DisplayPort, их размещают на ноутбуках, к ним предъявляются такие требования как и для DisplayPort
Пошаговая инструкция включения HDR в Windows
Откройте приложение «Параметры», это можно сделать сочетанием клавиш Win+i.
Перейдите в Система → Дисплей.

Если у вас несколько дисплеев, то выберите тот, для которого вы хотите включить HDR.

Найдите пункт «Использовать HDR» и передвиньте ползунок для включения этой опции.

Вот и всё! Теперь ваш монитор использует HDR.
Почему при включённом HDR всё выглядит серым и тёмным
Enable 10-bit color display on NVIDIA RTX 20xx
Если всё сработало, то у вас должен возникнуть вопрос, почему всё стало серым после включения HDR. (Если что-то не получилось, то ниже есть раздел с популярными проблемами и способами их решения).
Как только вы активируете переключатель «Использовать HDR», всё на экране может сразу стать темнее и, по сравнению с выключенным HDR, ненасыщенным или блёклым. Это связано с тем, что большинство приложений и контента являются SDR, в то время как ваша система сейчас находится в режиме HDR. Чтобы контент SDR и HDR отображался одновременно, контент SDR должен отображаться темнее, чем HDR.
Вы также обнаружите, что если цветовая гамма дисплея шире, чем sRGB, переход в режим HDR сделает рабочий стол блёклым по сравнению с режимом SDR, где цвета sRGB выглядели перенасыщенными из-за сопоставления цветов (растягивание sRGB до ширины цветовой гаммы экрана).
Такой подход позволяет правильно просматривать HDR-контент, с более яркими бликами, чем SDR-контент, и с большей детализацией в более тёмных сценах.
Чтобы настроить относительную яркость контента SDR и HDR, перейдите в настройки HDR, для этого кликните по «Использовать HDR».

Найдите ползунок «Яркость SDR-содержимого».

Переместите это окно на дисплей, который вы хотите настроить, а затем перетаскивайте ползунок, пока не достигните нужной яркости SDR-содержимого.
Как проверить, используется ли HDR
Если после активации опции «Использовать HDR» экран стар блёклым и серым, то это означает, что и операционная система, и телевизор (монитор) перешли в режим HDR.
В приложении Параметры → Система → Дисплей → «Расширенные параметры дисплея» вы увидите следующие характеристики:
- Цветовое пространство: Высокий динамический диапазон (HDR)
- Пиковая яркость
- Разрядность

Дополнительно вы можете убедиться, что монитор (телевизор) находится в режиме HDR в настройках телевизора, например, в разделе Меню → Поддержка → Информация.

После включения HDR, вы легко поймёте, что этот режим используется когда запустите контент HDR, который будет ярким и насыщенный цветами, а контент SDR по-прежнему будет более блёклым.
Как включить HDR на YouTube и Netflix
Перейдите в приложение Параметры → Система → Дисплей → «Использовать HDR».
Убедитесь, что включена настройка «Воспроизвести потоковое видео в режиме HDR».

Откройте в веб-браузере (например, в Google Chrome) веб сайт YouTube.
Выполните поиск по ключевому «HDR» чтобы найти HDR контент.
Запустите видео. При нажатии на шестерёнку в списке доступных разрешений видео должна появиться строка «HDR».

Не все видео на YouTube является HDR контентом, поэтому для некоторых видео в списке разрешений будет отсутствовать вариант с «HDR».
Для просмотра HDR на Netflix вам может понадобиться соответствующая подписка на премиум аккаунт.
Netflix поддерживает потоковое вещание в формате HDR как через веб-браузер, так и через приложение Netflix.
Почему веб-браузер Google Chrome стал серым после включения HDR и как это исправить
Как и всё SDR содержимое (в том числе окна операционной системы), веб-браузеры начинают выглядеть серыми когда не показывают HDR. Это весьма некомфортно при просмотре веб-страниц.
Чтобы это исправить, вы можете воспользоваться настройкой «Яркость SDR-содержимого» о которой рассказано выше. С помощью этой настройки вы можете повысить яркость веб-браузера, когда он не показывает HDR.
Ещё один вариант — выбрать другой цветовой профиль веб-браузера.
Для этого в Google Chrome в адресную строку введите
chrome://flags
С помощью поиска найдите флаг «Force color profile».
Цветовой профиль «Default» означает использовать цветовой профиль ОС. Вместо него вы можете выбрать «scRGB linear (HDR where available)». Этот вариант означает, что для всех страниц будет использоваться обычный RGB профиль, но если доступен HDR, то будет использоваться он. То есть все веб-сайты будут выглядеть нормально, а при просмотре видео будет автоматически доступен режим HDR.

Ещё один интересный вариант это «Display P3 D65», который позволяет отключить HDR, но при этом использовать преимущества 10-битного цвета.
Почему неактивна или отсутствует опция включения HDR

В первую очередь убедитесь, что ваш телевизор или монитор поддерживают HDR.
Если у вас несколько мониторов, либо вы подключаете внешний монитор к ноутбуку, то убедитесь, что вы выбрали правильный монитор для настройки.
На моём компьютере я столкнулся с ситуацией, что ноутбук в целом поддерживает HDR, но скорости передачи данных HDMI порта оказалось недостаточно. При подключении монитора к DisplayPort порту, опция включения HDR стала активной.
Признаками того, что не хватает пропускной способности HDMI порта для включения HDR является то, что в настройках отсутствуют варианты выбора максимального разрешения, которое поддерживает дисплей и/или максимальной частоты обновления экрана, которую поддерживает монитор. Если вы столкнулись с этим, то либо не хватает пропускной способности HDMI (из-за устаревшей версией), либо также железо не удовлетворяет минимальным требованиям HDR.
Где взять HDR контент
HDR фильмы помечаются как HDR10. Обычно это фильмы с UHD разрешением (то есть 2K, 4K, 8K) в формате Blu-ray или BDRemux. Они используют видео кодек HEVC.
Если вы хотите увидеть максимальное количество оттенков цветов, то выбирайте контент «Bit depth: 10 bits», то есть с 10-битовой глубиной цвета.
Вы можете сами создавать HDR контент! Некоторые телефоны высокого класса в настройках камеры имеют опцию «Видео HDR10+». Ниже пример скриншота из настроек Samsung Galaxy S21 Ultra:

Но съёмка HDR контента имеет свои подводные камни. В большинстве мобильных телефонов, даже высокого класса, используется сенсор, способный обрабатывать только цвет глубиной 8-бит. Поэтому вы действительно можете делать видео HDR контента, но он может мало отличаться от обычных видео, снятых на ваш телефон.
Чем воспроизводить HDR на Windows
Для Windows имеются следующие плейеры HDR, любой из которых может воспроизводить HDR контент с глубиной цвета 10-бит:
- VLC Media Player
- 5KPlayer
- CnX Player
- PotPlayer
- PowerDVD
Потоковое видео HDR с YouTube и Netflix вы можете воспроизводить прямо в веб-браузере.
HDR контент без HDR телевизора
Мой телевизор (монитор) не поддерживает HDR, стоит ли покупать или скачивать HDR фильмы, будут ли они выглядеть лучше на моём мониторе?
Нет! HDR контент без поддерживающего воспроизведение HDR оборудования будет выглядеть очень тёмным. Вы не только не получите никаких преимуществ от HDR, эти видео будут выглядеть намного хуже, чем если вы будете их смотреть в SDR.
Связанные статьи:
- Лучше HDMI или DisplayPort для максимального качества картинки, звука, HDR, FreeSync, G-Sync и других функций (66.2%)
- Как в Windows получить GPS координаты фотографии для вставки в Google Maps (простой способ) (50%)
- Обои и фоны Windows 10 (50%)
- Обои и фоны Windows 11 (50%)
- HDMI или DisplayPort или DVI: какой порт лучше? (47%)
- Как включить шумоподавление для AirPods Pro на iPhone, iPad и Mac (RANDOM — 25.5%)
Источник: zawindows.ru
Как играть в игры и смотреть видео в HDR на Windows 10
Все могут говорить о 4K, но HDR, возможно, является большим улучшением качества изображения на вашем телевизоре или мониторе компьютера. HDR означает более детальные изображения, лучшую цветопередачу и действительно выделяющиеся моменты – и хотя ваш Roku или Apple TV могут обрабатывать HDR с минимальными усилиями, ваш ПК с Windows – более сложный зверь.
В последние несколько лет у Microsoft были проблемы с расширением HDR, и, хотя это все еще не так просто, как должно быть, эта функция гораздо удобнее, чем в первые дни Windows 10. Если у вас есть Монитор с поддержкой HDR – или вы подключили компьютер к телевизору 4K HDR для игр в гостиной – вот как убедиться, что ваши игры и фильмы используют все преимущества.
Что вам понадобится
Как и в случае с другими устройствами, каждое звено в цепочке – от вашего ПК до дисплея – должно поддерживать HDR. Значит, вам нужно:
Телевизор или монитор с поддержкой HDR
Не все HDR созданы равными – более дешевые телевизоры и мониторы могут быть недостаточно яркими или использовать локальное затемнение, чтобы стать достаточно темным, чтобы действительно использовать все преимущества HDR. Например, если ваш игровой монитор говорит, что это «HDR400», это означает, что яркость подсветки может достигать только 400 нит, тогда как идеальным вариантом будет что-то около 1000 нит. Для недорогих HDR-дисплеев это может не стоить проблем.

(Acer Predator X27)
Графический чип с поддержкой HDR
Это означает, что Nvidia GTX 950 или лучше, AMD Radeon R9 380 или лучше, или – если вы используете интегрированную графику Intel – процессор Kaby Lake 7-го поколения или новее. Обратите внимание, что это минимальные значения, и карты более высокого класса смогут обрабатывать лучшие настройки вывода (подробнее об этом позже). Вы можете увидеть больше полный список совместимых карт в Rock Paper Shotgun.
Качественный кабель HDMI или DisplayPort
Большинство современных кабелей HDMI могут передавать сигнал 4K, но не все они будут работать одинаково хорошо. Если вы хотите 4K с частотой 60 Гц с HDR, вам лучше всего выбрать один с пометкой «Premium High Speed» или «18 Гбит / с», как описано в этом руководстве. DisplayPort идеально подходит, если вы используете монитор, и вы можете увидеть список сертифицированных кабелей DisplayPort. здесь.

Современная система
Windows впервые предоставила поддержку HDR с обновлением Fall Creators Update 2017, но все изменилось, и в этом руководстве используется последняя версия Windows 10 (1909), если вы хотите следовать ее указаниям. Я также настоятельно рекомендую обновить драйверы видеокарты. Несмотря на то, что я писал это руководство совсем недавно, обновление до последней версии устранило некоторые проблемы, которые у меня возникли в процессе.
Убедившись, что у вас есть необходимое оборудование, пришло время заняться некоторыми настройками.
Как включить HDR в Windows 10
Прежде чем перейти к настройкам Windows, вы захотите настроить несколько вещей в настройках вашего телевизора. Где-то вы должны найти возможность включить возможности цвета HDR – LG называет это «Deep Color», Samsung – «Input Signal Plus», а у других производителей могут быть свои собственные имена.
Некоторые телевизоры могут включать это по умолчанию при обнаружении сигнала HDR, некоторые – нет. Возможно, вам придется проверить страницу своего телевизора на Rtings.com чтобы увидеть, какие настройки вам нужны.
Кроме того, некоторые телевизоры обрабатывают ПК иначе, чем другие входы, когда они обозначены как таковые, поэтому, если ваш компьютер подключен к HDMI2, войдите в настройки входа телевизора и убедитесь, что HDMI2 помечен как «ПК» для достижения наилучших результатов.
Пришло время подправить некоторые вещи в Windows. Откройте «Настройки»> «Приложения»> «Воспроизведение видео» и нажмите «Настройки цвета Windows HD». Если ваш дисплей поддерживает HDR, вы должны увидеть переключатель с надписью «Играть в HDR-игры и приложения» на этой странице – включите его, и вы должны увидеть всплывающий значок HDR в углу экрана.

Вы также захотите включить переключатель Stream HDR Video, если это еще не сделано. Рабочий стол Windows будет тусклым, но вы можете прокрутить вниз и переместить ползунок SDR Content Appearance до упора вправо, чтобы немного облегчить это.
По моему опыту, это все, что вам нужно. Некоторые люди рекомендуют открыть настройки дисплея Nvidia или AMD и изменить цветовой вывод на 4: 2: 2 или 4: 2: 0, если вы используете телевизор, но, по моему опыту, цветовой формат RGB выглядит лучше.
Если у вас есть видеокарта и телевизор с поддержкой HDMI 2.1 или вы используете DisplayPort на мониторе HDR, вы можете изменить глубину цвета вывода на 10 бит вместо 8 бит, что может улучшить ситуацию, но HDMI 2.0 может Я не использую 10-битный RGB и по-прежнему отправляю сигнал 4K HDR с частотой 60 Гц. Не стесняйтесь экспериментировать с этими настройками и посмотреть, что лучше всего подходит для вас, но я считаю, что настройки по умолчанию действительно дают наилучшее изображение на моем ПК и телевизоре с интерфейсом HDMI 2.0.
Теперь, когда вы подтвердили, что HDR работает в Windows, у вас есть два варианта: вы можете либо оставить HDR постоянно включенным, либо вручную включить его перед тем, как перейти к игре или фильму с поддержкой HDR. Некоторые люди находят HDR на рабочем столе невыносимо тусклым или размытым, даже если этот ползунок повернут до упора. Поскольку мой компьютер в гостиной используется исключительно для игр, я могу оставить его включенным все время.
Играйте в компьютерные игры в HDR
Затем пришло время запустить HDR в ваших играх. Вики по компьютерным играм имеет отличную список игр, поддерживающих HDR, так что найдите игру в этом списке и запустите ее. Откройте его графические настройки и убедитесь, что HDR включен.

Некоторые игры, такие как Shadow of the Tomb Raider, требуют, чтобы HDR был включен в настройках Windows перед запуском игры. Некоторые, например Mass Effect: Andromeda, автоматически переключают Windows в режим HDR при запуске игры, что действительно хорошо, если вы не хотите, чтобы он был постоянно включен. Другие игры по-прежнему могут даже не показывать вам параметр HDR в своих настройках, пока переключатель Windows не будет включен.
Если сомневаетесь, ищите значок HDR в углу экрана – если это игра с автоматическим переключением, вы увидите, что он всплывает при запуске игры. В таких случаях, как Shadow of the Tomb Raider, вы можете включать и выключать HDR в настройках игры, чтобы проверить, работает ли он.
Используйте сцену, в которой есть как темные, темные области, так и яркие блики, например, солнце, текущее через окно в темной области. В подобных сценах разница между HDR и SDR весьма заметна.
Смотрите фильмы и другое видео в HDR
К сожалению, потоковое видео в формате HDR так же неудобно, как и играть в HDR-игры. Вам не только нужно, чтобы HDR был включен в Windows, но если вы хотите транслировать HDR-контент из такой службы, как Netflix, вам также необходимо приобрести и установить Microsoft’s Расширение видео HEVC за 0,99 доллара США в Магазине. (Мне тоже пришлось перезагрузить компьютер после его установки.)
После включения HDR и установки расширения HEVC вы сможете транслировать HDR-контент из таких сервисов, как Netflix. Обратите внимание, что HDR Netflix в настоящее время поддерживается только в Microsoft Edge или в специальном приложении Netflix из Microsoft Store.

Вы узнаете, что HDR работает правильно, если в деталях фильма появляется значок HDR, когда вы щелкаете по нему. Если вы не видите значок с надписью HDR, вам необходимо выполнить некоторые действия по устранению неполадок. (Dolby Atmos и Ultra HD 4K не в счет – если вы видите эти значки без значка «HDR», HDR не работает.)
Другие приложения, такие как YouTube, могут иметь аналогичные требования, но вам придется искать инструкции для каждой отдельной службы, если вы хотите транслировать в HDR. Если у вас есть локальные HDR-фильмы – скажем, те, которые вы скопировали с 4K Blu-ray – вы сможете воспроизводить их на видеоплеере с поддержкой HDR, например VLC, даже без установленного расширения видео HEVC.
Что делать, если у вас возникнут проблемы
При попытке использовать HDR в Windows 10 вы можете столкнуться с множеством проблем. На протяжении всего процесса я сталкивался с черными экранами, фиолетовыми экранами, нежеланием включения HDR и другими причудами. Решение часто зависит от того, какая у вас модель телевизора, какие настройки вы используете, и от того, что чувствует вселенная в этот день. Но если у вас возникнут проблемы, вот несколько вещей, которые стоит попробовать:
Попробуйте другой кабель HDMI
Как я уже говорил ранее, даже высокоскоростные кабели хороших производителей могут иметь проблемы, поэтому никогда не помешает попробовать запасной. Если вы используете монитор ПК, вы также можете попробовать переключиться на DisplayPort вместо HDMI или HDMI вместо DisplayPort, чтобы помочь сузить источник проблемы. (На телевизоре вы можете использовать Адаптер DisplayPort-HDMI если необходимо.)

Попробуйте подключиться к другому порту
Некоторые телевизоры и мониторы могут иметь определенные порты для 4K HDR, и если вы подключитесь не к тому порту, вы не получите всю необходимую пропускную способность. Кроме того, если вы используете ресивер домашнего кинотеатра, он может не полностью поддерживать 4K HDR при 60 Гц. Вам нужно будет подключиться напрямую к телевизору и отправить звук на ресивер через TOSLINK или другой кабель.
Обновите ваши драйверы
Серьезно, я упоминал, что вам следует обновить драйверы, даже если они недавние? Убедитесь, что у вас установлена последняя версия, или даже попробуйте бета-версию, если таковая имеется.
Проверьте настройки вашего телевизора
Вашему телевизору все еще может потребоваться другая настройка, чтобы так или иначе HDR работал правильно или хорошо выглядел. Опять поиск Rtings.com для вашего телевизора и посмотрите, что они рекомендуют делать.
Обновите прошивку вашего телевизора
Я сам не сталкивался с этой проблемой, но слышал о некоторых телевизорах, требующих обновления прошивки для правильного рендеринга HDR в режиме ПК. Если вы какое-то время не проверяли свой телевизор на наличие обновлений программного обеспечения, возможно, стоит зайти в настройки и посмотреть, доступны ли новые версии прошивки.
Будем надеяться, что Microsoft и разработчики игр со временем улучшат этот опыт, но на данный момент это немного случайно, и может потребоваться некоторое время, чтобы начать работу. Но в зависимости от игры результаты могут того стоить, особенно если у вас есть хороший дисплей, способный отображать глубокий черный цвет и яркие блики.
Источник: awme.ru
Включи HDR на монике или ТВ там где его нет!

На твоем мониторе или AuthorNoXII: HDR это тупо маркетинговая ерунда. Кто-то говорит что нужен монитор 10 бит и т.д. друзья, если у вас монитор 10 бит он по любому уже показывает максимум из того, что может и никакие HDR сверху уже тогда не нужны.
HDR это хитрый фильтр изображения, который просто высветлят тёмные пиксели, изменяет яркость светлых областей и изменяет контраст. т.е. это игра в динамический контраст. Что у 8 битных мониторов нельзя менять контраст и яркость? Да можно. Почему тогда этой технологии нет на дешевых мониторах? Да всё просто ибо это маркетинг и способ продавать более дорогие мониторы ещё дороже.
Более того, вы не поверите, но HDR фотографию можно делать на любом мониторе и менее HDRной она от это не станет ибо эта технология существует уже фиг знает сколько лет. Маркетологи все очень сильно гадят в умы, что народ уже настолько поглупел, что не может разобраться где гонят дичь, а где толковая вещь. Вывод такой, HDR может быть где угодно на любой матрице ибо это лишь частично заслуга матрицы, а в большей степени это программная надстройка позволяющая вертеть цветами, да так чтобы вам казалось будто стало ещё лучше.
Дата: 2020-05-10

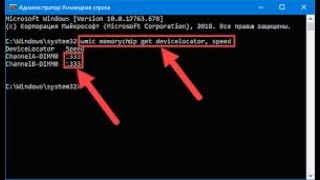




Комментарии и отзывы: 9
Лев
Сначала разберитесь что это за технология, и для чего ее придумали. Чтобы увидеть разницу нужны три вещи: 1) это повысить физически яркость подсветки экрана хотя бы в 2 раза, а в идеале в 10 раз. 2) нужна поддержка 10 или 12 битного сигнала на уровне железа в экране. 3) нужен контент(игры, фильмы и пр.) содержащий в себе весь этот увеличенный обьем данных, обо всех этих дополнительных уровнях цвета и яркости. А так, максимум что можно сделать, это покрутить настройки яркости подсветки, яркости отображения темных областей, контрастности светлых областей, насыщенности цвета, возможно четкости, в меню монитора/телевизора, и/или те же настройки в драйвере видеокарты, кроме подсветки экрана конечно.
ответить
Игорь
У меня 10 ти битная матрица и поддержка HDR заявлена производителем в мониторе, но по дефолту эта функция не включается в вин 10, пишет — нет поддержки. Я начал гуглить и это первое попавшее видео, решил по пробовать так по шаманить, но после применения настроек изображение превратилось в артефакт, вернул всё нажатием F8 мигом. Но как-то стрёмно было на новом мониторе это увидеть, так что скорее всего мне нужно было всего лишь обновить видеодрайвера. А теперь то мне точно придётся обновлять дрова, ибо слетели у меня уже даже имеющие настройки изображения. Может где и прокатит, но мне способ не понравился, только усугубил ситуацию.
ответить
Alex
Автор не упомянул Компьютер с Windows 10 должен иметь встроенную графическую плату, поддерживающую аппаратное управление цифровыми правами PlayReady 3.0 (для защищенного содержимого HDR). Это может быть любая из перечисленных графических плат: NVIDIA GeForce серии 1000 или более поздней версии, AMD Radeon RX серии 400 или более поздней, или Intel UHD Graphics серии 600 или более поздней версии. Рекомендуется использовать графическую карту с поддержкой декодирования 10-битного видео с аппаратным ускорением для видеокодеков HDR.
ответить
Вячеслав
да какие же вы все дебилы. это программа просто добавляет в меню которое убрано, а именно HDR. Так же просто меняет настройки цветогого профиля. И все. Откройте код программы и посмотрите что она делает. Ничего.
Поменяйте сами в реестре значения, и вам будет тот же хдр в меню . Это такая же фигня, как добавить два ядра к процесору. Не будьте дебилами, не слушайте чушь. и настраивайте монитор вручную, а не по умолчанию. или покупайте нормальные мониторы
ответить
вася
у меня великолетно работает на мониторе Samsung T27B300, хотел сказать вам Павел я пользуюсь этой программой уже давно около 2 месяцев и уже успел её всю протестировать на своем мониторе Samsung T27B300 все параметры которые я применял в этой программе великолетно работают на моем Samsung T27B300, если у вас Павел будет свободное время можете связаться со мной по скайп(levcihin19) и мы обсудим что из навинок в данной программе работает.
ответить
Deniklo
Здорова !нужна твоя помощь больше не знаю уже к кому обращаться!- купил монитор проверил при покупке!домой привёз подключил но через hdmi не показывает сигнал есть но чёрный экран!что только не делал ничего не помогает!до этого комп был подключён к другому монитору через hdmi все работало идеально. помоги пожалуйста если примерно знаешь что можно сделать!-через другие входа все показывает!
ответить
VAN_4elik
телек 37 филипс к пк подключен. изменил разрешение на 2к потом вернул назад и сделал по этому видосу в винде функция hdr не появилась но после перезагрузки изображение лучше стало, даже не знаю как объяснить. На режиме КИНО на тв, все тесты прошло все оттенки видно и белого и черного цвета, раньше на этом режиме никогда этот тест не проходил. спасибо АВТОР ))) все отенки вижу теперь
ответить
Александр
Что-то попробовал и не увидел разницы. Ползунок в настройках винды (последняя, 1809) не появился, разницы в видео не увидел, правда, я не очень понимаю, на чём тестировать, видео из youtube, которые заявлены как HDR, всё равно воспроизводятся в цветовом формате BT.709, скачанные семплы в Media Player Classic всё такие же бледные. Видеокарта GTX 660, монитор Samsung FullHD. Вернул всё назад пока.
ответить
Александр
А это не тот же придурок который программно увеличил Full HD до 4К, не задаваясь такими вопросами как количество пиклей их ppi и тд, тупо ткни две кнопки и вуаля. Напоминает старые видео где из телефона самсуга с100 (кнопочного) делали сенсорный, потерев его дисплей растворителем. . Не скачивайте всякое дерьмо на свой ПК меньше проблем будет.
ответить
Источник: zakruti.com