Когда дело касается использования монитора ASUS с частотой обновления 165 Гц, правильная настройка его параметров играет огромную роль в обеспечении качественного отображения и плавности изображения. Мониторы с такой высокой частотой обновления предлагают великолепные возможности для гейминга и просмотра видео, но требуют некоторого времени и усилий для достижения наилучших результатов.
Первым шагом в настройке монитора ASUS 165 Гц является выбор правильного подключения. Рекомендуется использовать кабель DisplayPort, поскольку он обеспечивает наилучшую производительность и качество изображения. Если ваша видеокарта поддерживает DisplayPort, подключите монитор с помощью этого кабеля для достижения наилучшего результата.
Важным аспектом настройки монитора ASUS является изучение и оптимальное использование его настроек. Рекомендуется проверить и отрегулировать яркость, контрастность, насыщенность цветов и другие параметры для достижения желаемого визуального эффекта. Используйте встроенные меню на мониторе для доступа к этим настройкам и проведите некоторое время, экспериментируя с ними, чтобы найти идеальный баланс.
ASUS TUF GAMING VG27AQ Ускоряем монитор до 165гц, быстрая инструкция
Помните, что настройки монитора могут зависеть от конкретной модели ASUS и варьироваться в зависимости от ваших предпочтений и потребностей.
И наконец, чтобы достичь максимальной производительности и плавности изображения, необходимо установить соответствующую частоту обновления в настройках вашего компьютера. В большинстве случаев это можно сделать в разделе «Дисплей» в настройках операционной системы. Убедитесь, что установлена максимальная доступная частота обновления — 165 Гц — для вашего монитора ASUS.
Тщательно проведенная настройка монитора ASUS 165 Гц поможет вам получить наилучший опыт использования его возможностей и наслаждаться потрясающими графикой и плавностью изображения. Используйте эти полезные советы и рекомендации, чтобы настроить свой монитор для оптимального результативности и пользы.
Получаем максимум комфорта: основные параметры настройки монитора ASUS 165 Гц
Мониторы ASUS серии 165 Гц имеют ряд параметров, которые могут быть настроены, чтобы создать максимально комфортные условия работы и развлечения. В этом разделе мы рассмотрим основные параметры настройки монитора ASUS 165 Гц и дадим полезные рекомендации для их оптимального использования.
1. Яркость и контрастность
Один из самых важных параметров настройки монитора — яркость и контрастность. Регулирование яркости позволяет контролировать освещенность экрана, а контрастность определяет разницу между самыми светлыми и самыми темными участками изображения. Рекомендуется настроить яркость и контрастность так, чтобы изображение было четким и не вызывало дискомфорта в глазах.
2. Разрешение и масштабирование
Мониторы ASUS 165 Гц обычно имеют высокое разрешение, что позволяет отобразить больше информации на экране. Рекомендуется использовать максимальное разрешение, поддерживаемое вашим монитором, чтобы получить наилучшее качество изображения. Также вы можете настроить масштабирование, чтобы увеличить или уменьшить размер отображаемого контента в соответствии с вашими предпочтениями.
3. Частота обновления
Один из ключевых параметров монитора ASUS 165 Гц — частота обновления. Она определяет количество раз, которое монитор обновляет изображение в секунду. Чем выше частота обновления, тем плавнее будет отображаться движение на экране. Рекомендуется настроить максимальную частоту обновления, поддерживаемую вашим монитором, чтобы получить максимум комфорта при просмотре видео и игре.
4. Режимы изображения
Мониторы ASUS 165 Гц обычно предлагают несколько режимов изображения, которые можно выбрать в зависимости от ваших потребностей. Например, режим «Стандартный» подходит для обычного использования, а режим «Игры» может усилить контраст и цветность для более яркого и насыщенного игрового опыта. Рекомендуется попробовать разные режимы изображения и выбрать тот, который наиболее подходит для ваших потребностей и предпочтений.
5. Угол обзора
Угол обзора определяет максимальный угол, под которым вы можете видеть изображение на экране без искажений или потери качества. Настройте монитор так, чтобы изображение оставалось четким и контрастным при просмотре с разных позиций. Рекомендуется также установить монитор на таком расстоянии и высоте, чтобы минимизировать нагрузку на глаза и шею при длительном использовании.
В завершение хочется отметить, что все настройки монитора ASUS 165 Гц зависят от ваших предпочтений и предназначения использования. Экспериментируйте с различными параметрами и настройками, чтобы найти оптимальный баланс между качеством изображения и комфортом использования.
Размер и разрешение: подберите оптимальные значения
При настройке монитора ASUS 165 Гц важно учесть и подобрать оптимальные значения для его размера и разрешения. Это позволит достичь наилучшего качества изображения и комфортного обозрения контента на экране.
Размер монитора является одним из ключевых параметров, который имеет прямое влияние на визуальный опыт работы. Обычно мониторы ASUS 165 Гц имеют довольно большую диагональ экрана, что позволяет получить больше рабочего пространства и лучшую детализацию изображения. Однако следует иметь в виду, что слишком большой монитор может потребовать более высокого разрешения или привести к неудобному обозрению контента.
Разрешение монитора определяет количество пикселей, которые могут быть отображены на экране. Чем выше разрешение, тем более четкое и детализированное изображение можно получить. Однако настройка слишком высокого разрешения на мониторе ASUS 165 Гц может привести к тому, что текст и изображения станут неразборчивыми или слишком маленькими для комфортного просмотра.
Подбор оптимальных значений для размера и разрешения монитора ASUS 165 Гц зависит в первую очередь от предпочтений пользователя и характеристик видеокарты. Для большинства пользователей рекомендуется выбрать разрешение Full HD (1920×1080) для мониторов с диагональю до 24 дюймов, но при этом обратить внимание на увеличение размера шрифта и интерфейса операционной системы, чтобы улучшить удобство использования. Для мониторов более 24 дюймов стоит рассмотреть разрешение 2K или 4K для еще более высокой детализации и качества изображения.
Важно также учесть особенности игровых задач, которые предполагается выполнять на мониторе ASUS 165 Гц. Если вы планируете в основном играть, то выбор разрешения может зависеть от производительности вашей видеокарты и предпочтений по скорости обновления экрана. Для получения наилучшей производительности и плавности игрового процесса можно рассмотреть разрешение Full HD или 2K, при этом учитывая возможности вашей видеокарты.
Конечно, выбор оптимальных значений размера и разрешения монитора ASUS 165 Гц может быть индивидуальным и зависит от предпочтений и потребностей каждого пользователя. Однако рекомендуется обратить внимание на соотношение размера и разрешения монитора для достижения наилучшего качества изображения и комфортного использования.
Шаги к идеальным цветам: настройте насыщенность и конструкцию пикселей
Настройка насыщенности и конструкции пикселей монитора ASUS с частотой 165 Гц поможет достичь высокого качества изображения и точной передачи цветов. Несколько простых шагов помогут добиться идеальной настройки:
- Выбор профиля цветопередачи: Сначала следует выбрать подходящий профиль цветопередачи в настройках монитора. Обычно варианты представлены в меню «Color settings» (Настройки цвета). Рекомендуется выбрать профиль «sRGB» для более точного отображения цветов.
- Регулировка насыщенности: Для достижения идеальной насыщенности цветов следует использовать пункт меню «Saturation» (Насыщенность). Следует аккуратно настраивать этот параметр, чтобы избежать перенасыщения и преувеличения цветов.
- Оптимизация конструкции пикселей: Важно также настроить конструкцию пикселей, чтобы изображение было максимально четким и детализированным. Это можно сделать в меню «Pixel structure» (Конструкция пикселей). В зависимости от модели монитора может быть предложено выбрать между различными вариантами, такими как «Standard» (Стандарт), «Overdrive» (Повышенная четкость) и другими. Рекомендуется экспериментировать с этими настройками и выбрать наиболее подходящий вариант.
После настройки насыщенности и конструкции пикселей монитора ASUS 165 Гц можно насладиться идеальными цветами и высокой детализацией изображения. Следует помнить, что каждый человек может иметь свои предпочтения, поэтому оптимальные настройки могут быть разными для разных пользователей. Важно обратить внимание на индивидуальные восприятие цветов и визуальные потребности.
Сглаживание движения: активируйте функцию 165 Гц
Настройка монитора ASUS с частотой обновления 165 Гц позволяет сгладить движение на экране, создавая плавные, реалистичные изображения, особенно при быстром движущемся контенте, таком как видеоигры или фильмы. Активация этой функции может значительно улучшить визуальный опыт пользователей.
Чтобы настроить монитор на частоту обновления 165 Гц, следуйте указанным ниже инструкциям:
- Откройте меню настроек монитора, нажав на кнопку меню на передней панели монитора или используя контекстное меню кнопки панели управления монитором на компьютере. Обычно кнопка меню обозначена значком шестеренки.
- В меню настроек найдите опцию «Частота обновления» или «Частота кадров».
- Выберите значение 165 Гц из списка доступных частот обновления.
- Сохраните изменения и закройте меню настроек.
Кроме того, убедитесь, что ваш компьютер или игровая система поддерживает частоту обновления 165 Гц. Если ваша система не поддерживает эту частоту, вам может потребоваться обновить графический драйвер или настройку графической карты.
После активации функции 165 Гц вы можете наслаждаться более плавным и реалистичным отображением движения на экране монитора ASUS, что сделает ваш опыт использования более приятным и увлекательным.
Управление подсветкой: регулируйте яркость и контрастность
Настройка яркости и контрастности вашего монитора ASUS 165 Гц позволяет вам получить наиболее оптимальное и комфортное визуальное восприятие изображения.
Для настройки яркости и контрастности на вашем мониторе ASUS 165 Гц воспользуйтесь специальными кнопками на передней панели. Обычно на мониторах ASUS находятся кнопки для регулировки яркости и контрастности, обозначенные символами «+» и «-«, а также кнопки для входа в меню настроек.
Чтобы увеличить яркость изображения, нажмите кнопку «+». Если вам нужно понизить яркость, нажмите кнопку «-«. Регулировка яркости поможет вам достичь наиболее комфортного уровня яркости в соответствии с условиями освещения в помещении.
Контрастность определяет разницу между самыми яркими и самыми темными участками изображения. Для увеличения контрастности используйте кнопку «+». Если вам нужно понизить контрастность, нажмите кнопку «-«. Корректная настройка контрастности позволит увидеть более детализированное изображение и глубину цветов.
Рекомендуется экспериментировать с настройками яркости и контрастности, чтобы достичь наиболее комфортного и качественного визуального восприятия изображения на мониторе ASUS 165 Гц. Обратите внимание на то, какие изменения происходят на экране и выбирайте значения, которые лучше всего соответствуют вашим потребностям и предпочтениям.
Удобство глаз: активация фильтра синего света
Фильтр синего света работает путем снижения выделения излучения синего цвета монитором. Синий свет, особенно в больших количествах, может проникать во внутренние слои глазного яблока и оказывать негативное воздействие на сетчатку глаза. Активация фильтра синего света помогает снизить этот риск и предотвратить потенциальные проблемы.
Для активации фильтра синего света на мониторе ASUS с частотой обновления 165 Гц, вам следует выполнить следующие шаги:
- Откройте настройки монитора, нажав на кнопку «Меню».
- Перейдите в раздел «Изображение» или «Display».
- Найдите опцию «Фильтр синего света» или «Blue light filter».
- Активируйте эту опцию, нажав на соответствующий переключатель или выбрав «Вкл» («On»).
После активации фильтра синего света, вы можете настроить его уровень интенсивности и время работы. Это позволит вам настроить фильтр под свои потребности и в соответствии с временами, когда вы больше всего взаимодействуете с монитором.
Важно отметить, что активация фильтра синего света может немного изменить цветовую гамму и оттенки на экране. Однако, большинство пользователей привыкают к этим изменениям и находят, что они нивелируются улучшенной комфортностью работы с монитором.
Активирование фильтра синего света на мониторе ASUS с частотой обновления 165 Гц — это отличный способ сделать работу с экраном более приятной для глаз и снизить риск неприятных ощущений. Вы можете экспериментировать с уровнем интенсивности фильтра и временем работы, чтобы найти оптимальные настройки для себя.
Не забывайте также общие правила заботы о глазах, такие как регулярные перерывы, установка правильной яркости и избегание работы в темной комнате. Комплексный подход к уходу за глазами, включая активацию фильтра синего света, поможет сохранить их здоровье на протяжении долгих периодов работы за компьютером.
Источник: moto-blok-pro.ru
Лучшие настройки и цветовой профиль ASUS VG248QE

ASUS VG248QE является одним из самых популярных 144Hz игровых мониторов для соревновательных игр где важен FPS. Он доступен по цене, надежен и, наряду с быстрой частотой обновления 144 Гц, предлагает быстрое время отклика 1 мс для игрового процесса без размытия движения.
Дизайн современный и гладкий, а также полностью эргономичный с возможностью изменения наклона, высоты, поворота и поворота.
Однако сразу после установки цвета ASUS VG248QE довольно размыты, а гамма-характеристика невысока.
Хотя это может оттолкнуть некоторых игроков от идеального монитора для игр, есть кое-что, что вы можете сделать, чтобы исправить качество изображения — и на самом деле это очень просто.
Изменив некоторые настройки в экранном меню (OSD) и установив правильный профиль ICC, вы сможете найти идеальные настройки ASUS VG248QE для ваших нужд.
Имейте в виду, что каждый монитор ASUS VG248QE немного отличается, они не полностью идентичны; поэтому вам может потребоваться немного изменить настройки в соответствии с вашими предпочтениями.
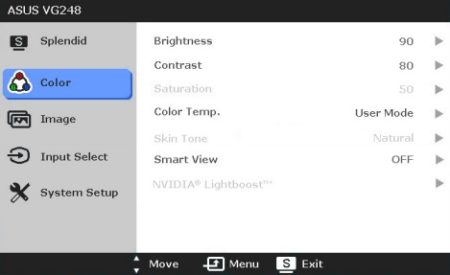
Если у вас какое-то время были одни и те же настройки цвета, вы, скорее всего, уже привыкли к ним, даже если они размыты. Так что, если новые настройки поначалу кажутся немного неудобными, дайте им время подрасти, прежде чем полностью игнорировать их.
Кроме того, вы можете попробовать внести дополнительные корректировки и тесты самостоятельно.
ASUS VG248QE: настройки для лучшего FPS
Игровой монитор ASUS VG248QE 144 Гц предлагает несколько предварительно откалиброванных предустановок изображения в разделе Splendid экранного меню.
Теоретически эти предустановки должны обеспечивать пользователю наилучшее качество изображения в зависимости от содержимого на экране, но на самом деле это не совсем так. Мы обнаружили, что следующие настройки экранного меню лучше всего работают в сочетании с предоставленными профилями ICC:
- Великолепный режим: стандартный
- Контрастность: 75
- Яркость: 65 (увеличьте, если хотите более яркое изображение)
- Цветовая температура: пользовательская (красный 96, зеленый 94, синий 88)
- Отключите функции SmartView и ASCR (динамический коэффициент контрастности), в то время как для параметра ASUS VG248QE TraceFree можно установить любое необходимое значение. Тем не менее, мы заметили обратное двоение, когда оно установлено выше 60.
После того, как вы применили эти изменения к экранному меню, загрузите и установите профиль ICC в зависимости от производителя вашего графического процессора: ASUS VG248QE Цветовой профиль NVIDIA ICC или загрузка профиля AMD ICC.
Эти цветовые профили создаются путем аппаратной калибровки и изменяют гамму вашего графического процессора и LUT (справочную таблицу), чтобы обеспечить более точные и идеальные цвета.
Вы можете проверить встроенный проигрыватель ниже для альтернативных настроек.
Как установить профиль ICC?
В Windows (7, 8, 8.1 и 10) довольно просто установить загруженный профиль ICC.
Сначала откройте «Управление цветом» из Панели управления.
Нажмите «Добавить», затем «Обзор» файла .icm (ICC) и нажмите «ОК».
Установите флажок «Использовать мои настройки для этого устройства».
Выберите цветовой профиль, который вы хотите применить, и нажмите «Установить как профиль по умолчанию».
Затем перейдите на вкладку «Дополнительно», нажмите «Изменить настройки системы по умолчанию…», а затем снова «Дополнительно».
Установите флажок «Использовать калибровку дисплея Windows», после чего вы можете закрыть настройки управления цветом, когда вам будет хорошо.
Имейте в виду, что некоторые видеоигры автоматически применяют настройки цвета видеокарты по умолчанию, а это означает, что пользовательский цветовой профиль не будет работать, если вы не запустите игру в режиме «Полноэкранный (оконный)» или «Оконный полноэкранный режим».
Вы также можете использовать бесплатное программное обеспечение Color Clutch, которое решает эту проблему в некоторых играх.
Еще одно полезное программное обеспечение для ASUS VG248QE — Display Profile, которое позволяет быстро переключаться между пользовательскими и стандартными цветовыми профилями (sRGB IEC61966-2.1).
Вывод
Как заставить ваш монитор 120 Гц или 144 Гц использовать заявленную частоту обновления

Итак, вы приобрели монитор с частотой обновления 120 Гц или 144 Гц и подключили его — отлично! Но не останавливайтесь на достигнутом. Ваш монитор может фактически не работать с заявленной частотой обновления, пока вы не измените некоторые настройки и не разберетесь со своим оборудованием.
Установите частоту обновления в Windows
Самое главное, вы должны убедиться, что в Windows действительно установлена заявленная частота обновления, а не более низкая частота обновления, например 60 Гц.
В Windows 10 перейдите в Настройки> Система> Дисплей> Расширенные настройки дисплея> Свойства адаптера дисплея. Перейдите на вкладку «Монитор», выберите заявленную частоту обновления вашего монитора из списка «Частота обновления экрана» и нажмите «ОК».
В Windows 7 или 8 щелкните рабочий стол правой кнопкой мыши и выберите «Разрешение экрана». Выберите свой монитор (если у вас несколько мониторов), а затем щелкните ссылку «Дополнительные настройки». Щелкните вкладку «Монитор» и выберите частоту обновления в поле «Частота обновления экрана».
Если вы не видите объявленную частоту обновления вашего монитора в этом списке или если вам не удается настроить монитор на то, чтобы он оставался настроенным на рекламируемой частоте обновления, вам нужно сделать еще кое-что.

Проверьте свои кабели
Нельзя просто использовать старый кабель и рассчитывать на высокую частоту обновления. Некоторые мониторы могут иметь как HDMI, так и DisplayPort подключения, но при подключении через HDMI может быть ограничена частота обновления 60 Гц. В этом случае вам понадобится кабель DisplayPort. Дополнительные сведения см. В технических характеристиках монитора или в руководстве по установке.
Вам не нужно беспокоиться только о типе кабеля — вам нужно беспокоиться о самом кабеле.
Если вы используете DisplayPort, убедитесь, что у вас есть надлежащим образом сертифицированный кабель, соответствующий спецификации DisplayPort. Правильно изготовленный сертифицированный кабель для DisplayPort 1.2 должен отлично работать с DisplayPort 1.4. К сожалению, существует много кабелей низкого качества, поэтому кабель, построенный и проданный для DisplayPort 1.2, может не работать с DisplayPort 1.4. На рынке также есть несколько кабелей DisplayPort с пониженной скоростью передачи данных (RBR), которые поддерживают только 1080p — просто убедитесь, что у вас нет одного из них. Визит официальный сайт DisplayPort Чтобы получить больше информации.
Если вы используете HDMI, убедитесь, что вы используете «высокоскоростной» кабель HDMI, а не старый «стандартный» кабель HDMI. Однако вам не нужен кабель HDMI с Ethernet в комплекте. Визит официальный сайт HDMI Чтобы получить больше информации.
В случае сомнений используйте кабель, поставляемый с монитором. Теоретически это должно работать. К сожалению, дешевые некачественные кабели тоже могут вызвать проблемы. Возможно, даже прилагаемого к вашему монитору кабеля недостаточно. Недавно мы обнаружили, что прилагаемый кабель к монитору ASUS не может обеспечить стабильный сигнал на частоте 144 Гц.
Вместо этого экран иногда мерцал, а частота обновления снижалась до 60 Гц, пока мы не перезагрузили компьютер. Заменили кабель на более качественный Кабель Accell DisplayPort и монитор работал нормально на 144 Гц без каких-либо мерцаний или падений частоты обновления.
Как всегда, убедитесь, что ваши кабели надежно подключены. Если у вас возникла проблема, попробуйте отключить кабель и снова подключить, чтобы обеспечить надежное соединение. Неплотное кабельное соединение может вызвать проблемы.

Дополнительные советы по устранению неполадок
Множество других проблем могут привести к тому, что ваш монитор не будет работать с заявленной частотой обновления:
- Графический процессор вашего компьютера недостаточно хорош. Встроенная графика или более старая дискретная графика могут не поддерживать частоту обновления вашего монитора. Убедитесь, что ваша видеокарта поддерживает разрешение и частоту обновления монитора.
- Вам нужно обновите графические драйверы . Обязательно установите последнюю доступную версию с сайта NVIDIA или AMD.
- Вы пытаетесь запустить монитор с более низким разрешением. Выберите собственное разрешение вашего монитора — он может поддерживать только более высокую частоту обновления при собственном разрешении и ограничиваться 60 Гц при более низком разрешении.
- Вы играете в игру, и у этой игры есть собственные настройки встроенной графики. Вам может потребоваться выбрать собственное разрешение вашего монитора и частоту обновления 120 Гц или 144 Гц в меню параметров графики каждой игры, или эта игра может использовать более низкую частоту обновления.

Надеюсь, после выполнения этих шагов вы обнаружите, что ваш монитор работает с плавной, как масло, высокой частотой обновления.
How To Make Your 120Hz Or 144Hz Monitor Use Its Advertised Refresh Rate
How To Make Your 120Hz Or 144Hz Monitor Use Its Advertised Refresh Rate
Monitor Refresh Rate Stuck At 60Hz — Not Showing 120Hz 144Hz
Do You Need A High Refresh Rate Monitor?
How To Change Monitor To 144hz
How To Change Monitor Refresh Rate (hz) In Windows
144Hz Refresh Rate Monitor Running At 50Hz?? How To Fix! (Xiaomi Mi Curved 34″)
Fix 144hz Monitor Only Showing 60hz
SETUP EXTERNAL MONITOR RESOLUTION, REFRESH RATE How Do I Know If My Monitor Supports 144Hz — Windows 10 2021 Tutorial
Обслуживание и оптимизация — Самые популярные статьи

Прекратите покупать струйные принтеры и купите вместо них лазерный принтер
Оборудование Sep 4, 2022
Вы устали от того, насколько медленным работает ваш струйный принтер? Кажется, чернила постоянно з�..

18 вещей, о которых вы, возможно, не знали, могут делать Google Фото
Оборудование Oct 24, 2022
Google Фото может показаться простой службой хостинга изображений, но на самом деле она довольно мощн..

Как сбросить настройки коммутатора Nintendo без потери игровых данных
Оборудование Jun 19, 2023
НЕКЕШЕРОВАННЫЙ КОНТЕНТ Если у вашего Nintendo Switch возникла серьезная проблема — или вы просто хотите �..

Как правильно выбрать игровую мышь
Оборудование Mar 9, 2023
Вам не нужна игровая мышь, чтобы играть в компьютерные игры — практически любая мышь с двумя кнопка�..

Что делает BIOS компьютера и когда его использовать?
Оборудование Oct 12, 2022
BIOS вашего компьютера — это первое, что загружается при запуске компьютера. Он инициализирует ваше о..

Как делать фотографии с обскурами с помощью цифровой камеры
Оборудование Jan 9, 2023
Пинхол-фотография — это забавный и старомодный способ захвата изображений; Читайте дальше, пока мы ..

В чем разница между настольными и профессиональными принтерами?
Оборудование Nov 20, 2022
Устройство, которое вы используете для распечатки маршрутов mapquest, содержит в себе нечто большее, ч�..

Запустите Android на своем мобильном телефоне с Windows
Оборудование Jul 5, 2023
НЕКЕШЕРОВАННЫЙ КОНТЕНТ Заинтересованы в Android, но думаете, что вам нужно купить новый телефон, чтобы опр�..
Категории
- AirPods
- Амазонка Alexa HomePod
- Apple Music
- Apple TV
- Apple, часы
- Программа и веб-приложение
- Chromebook Интернет
- Облако и Интернет
- Компьютеры
- Компьютерная графика
- Шнур резки Ipad
- зажигать
- Linux,
- Мак
- Обслуживание и оптимизация
- Microsoft Край
- Microsoft Excel
- Microsoft Office
- Microsoft Outlook
- Microsoft PowerPoint
- Microsoft команды
- Microsoft Word
- Mozilla Firefox
- Netflix
- Нинтендо переключатель
- Первостепенное +
- PC Gaming
- Павлин
- Фото
- Photoshop
- PlayStation
- Защита и безопасность
- Конфиденциальность и безопасность
- Сводка продукта
- Малина Pi
- Рок
- Сафари
- Samsung Телефоны и планшеты
- Натяжные
- Smart Home
- Snapchat
- Социальные медиа
- Spotify
- трут
- Исправление проблем
- TV
- Видео игры
- виртуальные частные сети
- Веб-браузеры
- Wi-Fi и маршрутизаторы
- Окна
- Windows, 10
- Windows, 11
- Windows 7
- Xbox
- YouTube и YouTube TV
- Увеличить
- Explainers
Источник: www.thefastcode.com