Суть технологий G-Sync и AMD FreeSync заключается в том, чтобы убрать разрывы изображения во время во время геймплея. Частично эту проблему решает включение параметра Vsync в играх, но все же не до конца. Поэтому были изобретены FreeSync от AMD и G-Sync от Nvidia.
Так как мониторы с поддержкой G-Sync слишком дороги, технология осталась невостребованной в массах, поэтому в январе 2019 года Nvidia объявила о поддержке FreeSync на своих видеокартах.
Как включить FreeSync на видеокартах Nvidia?
- Монитор с заявленной поддержкой Freesync
- Кабель DisplayPort
- Видеокарта Nvidia серии 1000 или новее (1050, 1060, 1080, 2080 итп)
- Установить драйвера Nvidia версии 417.XX или новее (отметить к установке панель управления)
Для начала запустите настройки монитора (самого монитора), с помощью кнопок расположенных на нем. Найдите раздел отвечающие за игры или технологию FreeSync, либо Adaptive Sync, в случае необходимости активируйте параметр.
Настройка gsync и инпут лага
Теперь запустите на компьютере «Панель управления Nvidia» и далее перейдите в раздел «Настроить G-SYNC». После чего активируйте параметр «Включить G-SYNC, совместимый с G-SYNC».
У вас еще остались дополнительные вопросы? Задавайте их в комментариях, рассказывайте о том, что у вас получилось или наоборот!
Вот и все! Оставайтесь вместе с сайтом Android +1, дальше будет еще интересней! Больше статей и инструкций читайте в разделе Статьи и Хаки Windows.

Nvidia теперь поддерживает свою технологию G-Sync на мониторах AMD FreeSync, и вот как вы можете включить эту функцию в Windows 10. Начиная с версии драйвера 417.71, Nvidia теперь поддерживает G-Sync на мониторах FreeSync, обеспечивая адаптивную синхронизацию для более плавной частоты кадров, уменьшая разрыв и «дерганье» для более приятной работы пользователей.
Если у вас есть одна из моделей Nvidia G Sync мониторов, про которые мы уже писали, тогда G-Sync включится автоматически. Однако, если у вас нет поддерживаемого дисплея, по-прежнему возможно включить эту функцию с помощью панели управления Nvidia.
Как включить G-Sync на FreeSync-совместимом мониторе
Используя инструкцию ниже, вы сможете понять как включить и как отключить g sync на мониторе.
1) Убедитесь, что у вас установлены новые драйвера или загрузите последнюю версию видео драйвера Nv >
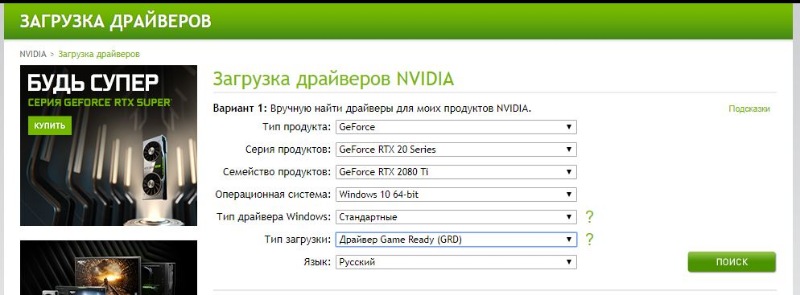
4) Щелкните правой кнопкой мыши на значок Nvidia в области уведомлений, чтобы зайти в параметры панели управления Nvidia .
5) Разверните ветвь Дисплей.
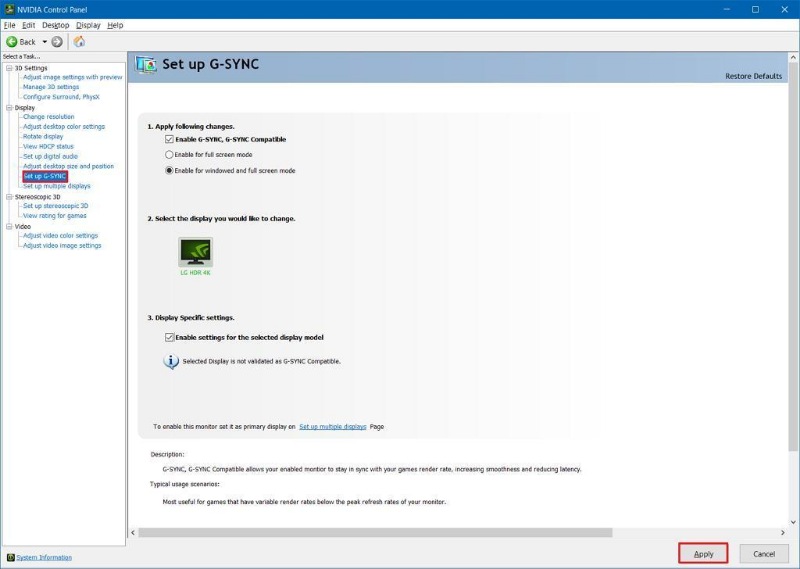
6) Нажмите на Настройка G-Sync.
7) Установите галочку включить G-SYNC, G-SYNC Совместимый .
8) Проверьте параметры «Включить настройки» для выбранной модели дисплея .
WORLD’S FASTEST Gaming Monitor – 500Hz Powered by NVIDIA G-SYNC
9) Нажмите кнопку Применить.
Поздравляем, вы смогли включить g sync на мониторе freesync.
Альтернативные способы для включения монитора G-Sync или FreeSync
Если указанные выше настройки недоступны или G-Sync не работает на Windows 10, тогда в панели управления Nvidia выполните следующие действия:
1) Разверните ветку «Настройки 3D»
2) Нажмите на Управление настройками 3D
3) Нажмите вкладку Глобальные настройки
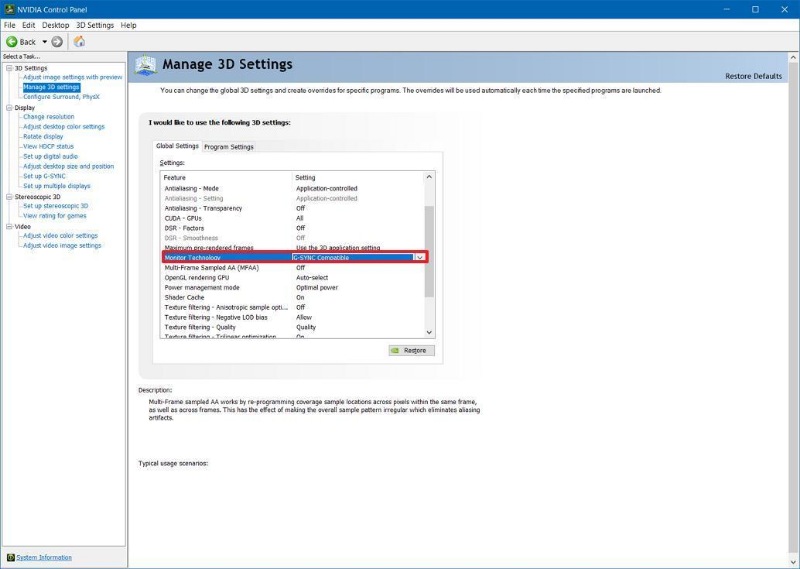
4) Выберите параметр «Технология монитора»
5) Используйте раскрывающееся меню и выберите параметр, совместимый с G-Sync.
6) Нажмите кнопку Применить.
Кроме того, вам может потребоваться щелкнуть раздел «Изменить разрешение» в разделе «Отображение» и применить более высокую частоту обновления или другое разрешение, чтобы G-Sync начал работать.
После того, как вы выполните эти шаги, G-Sync должен начать работать на вашем мониторе FreeSync.
Все любители игр слышали либо знают о технологии NVIDIA G-SYNC и AMD FreeSync, о них уже написано много статей так что не будем повторяться и скажем лишь вкратце (для тех кто не в курсе), что данные технологии позволяют избежать разрывов изображения при несовпадении частоты кадров вашего монитора и вашей видеокарты, подробно о технологии FreeSync можно почитать тут. Как известно технологии FreeSync и G-SYNC между собой — не совместимы, НО с 15 января 2019 года компания Nvidia включила поддержку FreeSync на видеокартах Nvidia, это означает то, что если у вас видеокарта от зеленых а монитор от красных, то есть видеокарта Nvidia и монитор с функцией FreeSync то теперь вы можете включить FreeSync для Nvidia. Напомним, что пока что заявлено о поддержки двенадцати протестированных мониторов с технологией FreeSync но NVIDIA уже тестирует 400 мониторов (всего на рынке около 600 моделей) список мониторов совместимых с G-SYNC можно посмотреть здесь.

Если вы обладатель монитора с технологией FreeSync нужно зайти в настройки монитора и включить функцию в меню, далее перейти в «Панель управления Nvidia» (значок Nvidia в правом нижнем углу где часы) теперь вам необходимо:

1. В открывшемся окне (см. выше) в списке выбрать «Настройка G-SYNC».
2. Поставить галочку «Enable G-SYNC. «
3. Ниже, напротив «Enable settings for the selected display model» тоже ставим галку.
4. Жмем «Применить»
Всё готово, тестируем, наслаждаемся. Надеемся данная статья помогла вам!
Источник: softlast.ru
Как включить G-SYNC на любом мониторе?
У нас есть 16 ответов на вопрос Как включить G-SYNC на любом мониторе? Скорее всего, этого будет достаточно, чтобы вы получили ответ на ваш вопрос.
- Как узнать поддерживает ли монитор G-Sync?
- Как включить G-SYNC на любом мониторе? Ответы пользователей
- Как включить G-SYNC на любом мониторе? Видео-ответы
Отвечает Данил Калашников
Для этого нажимаем правой кнопкой мыши в любом свободном месте рабочего стола — в появившемся меню выбираем пункт «Панель управления NVIDIA». В помощь! Далее необходимо найти и открыть меню «Настройка G-Sync» (на англ. «Set up G-SYNC»).Feb 11, 2021
Как узнать поддерживает ли монитор G-Sync?
Перейдите в «Manage 3D Settings» (управление настройками 3D), нажмите «Global» (общие), прокрутите вниз до «Monitor Technology» (технологии монитора), выберите «G-SYNC Compatible» (совместимость с G-SYNC), затем нажмите «Apply» (применить).
Источник: querybase.ru
Исправлено: G-Sync не работает в Windows 10
Если вы геймер, вы хотите испытать максимальную производительность без заиканий. Для достижения максимальной производительности и наилучшего качества изображения многие пользователи стремятся использовать технологию Nvidia G-Sync. Хотя эта технология может предотвратить разрыв экрана во время сеансов игры, многие пользователи сообщили, что G-Sync не работает в Windows 10, поэтому давайте посмотрим, сможем ли мы решить эту проблему.
Вот еще несколько похожих проблем, с которыми вы можете столкнуться на пути:
- G-Sync не появляется
- нет опции G-Sync в панели управления Nvidia
- G-Sync исчезает в панели управления Nvidia
- G-Sync сломан
G-Sync не работает в Windows 10, как это исправить?
Оглавление:
- Изменить настройки V-Sync
- Установите последние версии драйверов
- Установите более старый драйвер
- Проверьте, правильно ли настроен ваш G-Sync
- Сбросить Windows 10
- Попробуйте заменить вашу оперативную память
Исправлено — G-Sync не работает в Windows 10
Решение 1 — Изменить настройки V-Sync
Если G-Sync не работает должным образом на вашем ПК с Windows 10, вы можете исправить эту проблему, изменив настройки V-Sync. По словам пользователей, вам нужно включить V-Sync, чтобы решить эту проблему. Для этого выполните следующие простые шаги:
- Откройте панель управления Nvidia . Это можно сделать, щелкнув правой кнопкой мыши значок Nvidia в правом нижнем углу и выбрав в меню панель управления Nvidia .

- Когда откроется Панель управления Nvidia, перейдите в Управление настройками 3D на левой панели.

- Теперь вам нужно перейти на вкладку « Глобальные настройки » и найти пункт « Вертикальная синхронизация» в меню. Установите вертикальную синхронизацию на Вкл . Нажмите Применить, чтобы сохранить изменения. При желании вы можете включить вертикальную синхронизацию только для приложений, которые испытывают разрыв экрана на вкладке « Настройки программы ».

- После внесения этих изменений перезагрузите компьютер.
Как видите, вы легко можете решить эту проблему, включив V-Sync в Панели управления Nvidia. Следует отметить, что вам нужно отключить V-Sync в своей игре и оставить включенным только в Панели управления Nvidia.
Решение 2 — Установите последние версии драйверов
Обновление драйверов важно, если вы хотите обеспечить максимальную производительность. Новые драйверы также исправляют некоторые проблемы совместимости и ошибки, поэтому мы рекомендуем установить последние версии драйверов для вашей видеокарты. Пользователи сообщили, что они исправили проблему с G-Sync после загрузки и установки последних драйверов Nvidia. По их словам, вам просто нужно скачать последние версии драйверов и выбрать вариант выборочной установки . После этого выберите опцию « Чистая установка» и следуйте инструкциям на экране для завершения настройки.
Обновление драйверов вручную
Если вы не хотите, чтобы обновление драйверов выполнялось вручную, мы настоятельно рекомендуем сделать это автоматически с помощью инструмента обновления драйверов Tweakbit. Этот инструмент одобрен Microsoft и Norton Antivirus. После нескольких испытаний наша команда пришла к выводу, что это лучшее автоматизированное решение. Ниже вы можете найти краткое руководство, как это сделать:
- Загрузите и установите программу обновления драйверов TweakBit .

- После установки программа начнет сканирование вашего компьютера на наличие устаревших драйверов автоматически. Driver Updater проверит установленные вами версии драйверов по своей облачной базе данных последних версий и порекомендует правильные обновления. Все, что вам нужно сделать, это дождаться завершения сканирования.
 По завершении сканирования вы получите отчет обо всех проблемных драйверах, найденных на вашем ПК. Просмотрите список и посмотрите, хотите ли вы обновить каждый драйвер по отдельности или все сразу. Чтобы обновить один драйвер за раз, нажмите ссылку «Обновить драйвер» рядом с именем драйвера. Или просто нажмите кнопку «Обновить все» внизу, чтобы автоматически установить все рекомендуемые обновления.
По завершении сканирования вы получите отчет обо всех проблемных драйверах, найденных на вашем ПК. Просмотрите список и посмотрите, хотите ли вы обновить каждый драйвер по отдельности или все сразу. Чтобы обновить один драйвер за раз, нажмите ссылку «Обновить драйвер» рядом с именем драйвера. Или просто нажмите кнопку «Обновить все» внизу, чтобы автоматически установить все рекомендуемые обновления.

Примечание. Некоторые драйверы необходимо устанавливать в несколько этапов, поэтому вам придется нажимать кнопку «Обновить» несколько раз, пока не будут установлены все его компоненты.
Решение 3 — Установите более старый драйвер
Обычно последние версии драйверов содержат новые функции и исправления ошибок, но иногда последние версии драйверов могут вызывать определенные проблемы. Пользователи сообщили, что у них возникла эта проблема с G-Sync после установки последних драйверов Nvidia. По их словам, они удалили последние версии драйверов и установили старую версию на свой ПК. Удалить драйверы видеокарты довольно просто, и вы можете сделать это с помощью специального инструмента, который называется Display Driver Uninstaller. Инструмент прост в использовании и полностью удалит все файлы, связанные с драйвером вашей видеокарты.
После удаления драйвера вам необходимо зайти на сайт Nvidia, скачать и установить более старую версию драйвера. Хотя это решение работает для некоторых пользователей, мы должны отметить, что оно не идеально. Пользователи сообщили, что они не могут смотреть видео на втором мониторе после установки старых драйверов, поэтому, если вам нужно использовать два или более мониторов, вы можете пропустить это решение.
Решение 4 — Проверьте, правильно ли настроена ваша G-Sync
По словам пользователей, чтобы использовать G-Sync в Windows 10, необходимо правильно его настроить. Чтобы убедиться, что G-Sync работает правильно, выполните следующие простые шаги:
- Перезагрузите компьютер с включенным единственным монитором G-Sync. Если у вас несколько мониторов, включите другие мониторы позже.
- Включите и выключите монитор G-Sync и проверьте, находится ли он в режиме G-Sync.
- Включите и выключите опцию G-Sync на вкладке « Настройка G-Sync » панели управления Nvidia . Обязательно включите и выключите G-Sync в разделе « Управление 3D-настройками ».
- Убедитесь, что в игре не включены фиксированное обновление, V-Sync, ограничение частоты кадров и подобные параметры. Если вы это сделаете, обязательно отключите их.
После внесения этих изменений проверьте, работает ли G-Sync на вашем ПК. Мало кто сообщил, что G-Sync не работает, если вы используете два монитора и запускаете игру в оконном режиме, так что имейте это в виду.
Решение 5 — Сброс Windows 10
Немногие пользователи сообщили, что они исправили проблемы с G-Sync в Windows 10, выполнив сброс Windows 10. Сброс Windows 10 удалит все установленные приложения и файлы из вашего основного раздела, поэтому вы можете использовать это решение в качестве последнего средства. Если вы решили выполнить этот процесс, мы объяснили, как сбросить настройки Windows 10 до заводских настроек в наших предыдущих статьях, поэтому обязательно ознакомьтесь с нашими подробными инструкциями.
Решение 6. Попробуйте заменить оперативную память
По мнению некоторых пользователей, им удалось решить эту проблему путем замены оперативной памяти. У них были некоторые проблемы с G-Sync и SLI, и, по их словам, их оперативная память была виновником. Если у вас возникла такая же проблема, попробуйте проверить вашу RAM или заменить один или несколько модулей памяти и проверить, решает ли это проблему.
Проблемы с G-Sync могут привести к разрыву экрана и снижению производительности. Если вы геймер и у вас проблемы с G-Sync, мы настоятельно рекомендуем вам попробовать некоторые из наших решений.
Источник: ru.node-tricks.com