Если ваш монитор является одной из моделей, совместимых с G-Sync, тогда G-Sync должен автоматически включиться, а также переменную частоту обновления. Если нет, вы можете вручную включить G-Sync, выполнив следующие действия: Откройте панель управления Nvidia. Получил «Дисплей: настройка G-SYNC»
Почему я не могу включить Gsync?
Если вы не видите вариант «Настроить G-SYNC» и уверены, что он включен вашим монитором, возможно, вам придется установить драйверы для монитора вручную. На экране «Настройка G-SYNC» убедитесь, что выбран ваш основной монитор, если у вас их несколько. . Нажмите «Применить», чтобы включить G-SYNC / FreeSync. Готово!
Как узнать, включен ли G-Sync?
Чтобы узнать, включен ли G-SYNC для вашей игры. Чтобы проверить, включен ли G-SYNC для вашей игры, нажмите Display в строке меню панели управления NVIDIA, затем выберите Show indicator for G-SYNC.. Индикатор появится на вашем экране, чтобы вы знали, включен ли G-SYNC.
Вам нужен G-Sync на 144 Гц?
Вам не нужно 144 кадра в секунду и / или gsync, чтобы получить высокую частоту обновления экрана. Я держу свой на 100 Гц просто потому, что выходить за рамки этого расточительно. Некоторые дисплеи с частотой 144 Гц также поддерживают частоту 85 Гц, что реально все, что вам нужно.
как включить g-sync на мониторе freesync
Могу ли я использовать G-Sync с HDMI?
Они работают через подключение через HDMI к настольный компьютер или ноутбук с видеокартой Nvidia RTX или GTX 16-й серии. . Nvidia заявила, что работает над тем, чтобы в будущем получить больше телевизоров, поддерживающих совместимость с G-Sync через HDMI.
Как включить G-Sync на HDMI?
- Подключите телевизор через HDMI к графическому процессору GeForce RTX или GeForce GTX 16-й серии или выше.
- Включите функцию переменной частоты обновления HDMI 2.1 на вашем телевизоре / дисплее с помощью собственных внутренних настроек.
- Откройте панель управления NVIDIA, щелкнув правой кнопкой мыши на рабочем столе> Панель управления NVIDIA.
G-Sync снижает FPS?
G-Sync, насколько мне известно, имел практически не влияет на FPS. G-Sync помогает уменьшить разрывы на экране и двоение изображения. Это также сделает любые колебания FPS более плавными.
Поддерживает ли GTX 1060 G-Sync?
Выдающийся. В то время как GTX-1060 (gimped 3GB или полнофункциональный блок 6GB) имеет Возможность G-Sync прямо из коробки, это не обязательная функция вашего монитора.
В чем разница между G-Sync и FreeSync?
Обе технологии улучшить производительность монитора согласовывая производительность экрана с графической картой. И у каждого есть явные преимущества и недостатки: G-Sync предлагает превосходную производительность по более высокой цене, в то время как FreeSync подвержен определенным артефактам экрана, таким как ореолы.
Нужен ли мне DisplayPort для G-Sync?
Монитор должен быть настроен как DisplayPort 1.2a или выше для поддержки Adaptive Sync.
Как узнать, работает ли Nvidia FreeSync?
Зайдите в панель управления Nvidia, настройки 3D, посмотрите, есть ли строка с надписью Monitor Technology. Если есть, нажмите на вкладку рядом с ним и посмотрите, говорит, что G-Sync совместим.
Источник: alloya.ru
Разбираемся, что такое G-Sync, FreeSync, V-Sync и нужны ли они вообще

Для комфортной игры всегда важно не только качество картинки (о чём мы говорили отдельно), но и частота её обновления, которая зависит от многих факторов — модели монитора, мощности компьютера и метода синхронизации. В этой статье мы рассмотрим существующие виды синхронизаций: вертикальную и адаптивную синхронизации, а также G-Sync и FreeSync, чтобы понять, в чем между ними разница и что лучше использовать.
Связь видеокарты с монитором и её проблемы
Прежде всего следует напомнить, как работает видеокарта и монитор компьютера. Во время игры видеокарта формирует кадры. Рендер каждого кадра занимает какое-то время и чем сам кадр сложнее, тем рендер дольше — увеличивают время рендера разрешение экрана, качество и количество эффектов и объектов и так далее.
Сформированный кадр посылается на монитор, и видеокарта начинает создавать следующий кадр. Проблема в том, что время рендера кадра и его время на мониторе не всегда совпадают. Все проблемы начинаются отсюда.
В идеальном случае эти два отрезка времени должны быть равны — тогда, когда на мониторе закончится старый кадр, к нему подоспеет новый кадр и они плавно пойдут друг за другом, не создавая проблем. Но видеокарта может «обгонять» монитор.
И тут необходимо понимать, что мониторы работают с определёнными частотами обновления — количеством обновления кадров в секунду. Измеряется частота обновления в герцах. Мониторы с 60 Гц обновляют картинку 60 раз за секунду, 144 Гц — 144 раза за секунду.
Возвращаясь к видеокарте и монитору — значение кадров в секунду, выходящих из видеокарты, плавает, и может быть как меньше 60, так и больше. Оба случая приводят к проблемам.
Если кадры «тяжёлые» (большой взрыв трёх машин в 4K-разрешении, например), то рендер будет долгим и видеокарта может выдать меньше 60 кадров за секунду. Из-за этого монитору не хватает кадров, чтобы воспроизвести одну секунду, и игра компенсирует это и формирует кадры, где действие проходит быстрее, чтобы игровой процесс не замедлился. Но потом «тяжёлые» кадры проходят, и время рендера становится прежним. Но игра ещё не успела перестроиться и по-прежнему заставляет рендерить ускоренные кадры — из-за чего в какой-то момент может пойти смещение и возникнет статтер. Пример работы такого алгоритма — ниже (в верхней части ролика все кадры рендерятся за одинаковое время, в нижней время колеблется).

Обратный вариант: видеокарта рендерит больше кадров в секунду, чем способен показать монитор. Это приводит к тому, что на мониторе может появиться сразу несколько кадров.

Подобные разрывы бросаются в глаза, и их частое появление может вызвать тошноту, боль в глазах или головокружение. В таком случае речь идёт не просто о плавной игре, но и о здоровье человека, потому борьбе с подобным уделено большое внимание. Ниже рассмотрены методы синхронизации видеокарты и монитора, которые позволяют избавиться от подобных проблем.
Вертикальная синхронизация — дёшево и сердито
Вертикальная синхронизация (Vertical Synchronization, V-Sync) — своеобразный «костыль», редко помогающий сам по себе. Принцип работы прост: он замедляет видеокарту, заставляя её выпускать столько кадров в секунду, сколько может производить монитор. Таким образом, «лишних кадров» не появляется и видеокарта синхронизирована с монитором. Но проблемы есть: если возможный FPS значительно превышает заданный синхронизацией, то игра хуже реагирует на действия игрока — многие жалуются, что кажется, будто персонаж (независимо от игры) двигается «как в молоке».

Тем не менее, не решается проблема и с кадрами, которые рендерятся дольше и из-за которых видеокарта выдаёт в секунду меньше, чем может показать монитор. Потому что V-Sync в таком случае сокращает число выводимых кадров до кратного частоте монитора. Например, если у вас монитор с 60 Гц, а видеокарта выводит 55 кадров в секунду, то V-Sync срежет выводимое число кадров до 30, чтобы картинка шла плавнее. В результате FPS падает и ощущения становятся ещё хуже.
Адаптивная синхронизация — старший брат V-Sync
Nvidia разработала адаптивную синхронизацию на замену вертикальной. Принцип её действия прост — если видеокарта выдаёт больше 60 кадров в секунду, V-Sync включается автоматически. Если кадров меньше необходимого — вертикальная синхронизация отключается. Если частота выше — работает вертикальная синхронизация и убирает разрыв изображения. Если частота ниже — она не блокируется на конкретном значении и (в теории) всё работает хорошо.

Однако на практике подобный метод помогает не всегда и проблемы вертикальной синхронизации всё ещё могут встречаться.
G-Sync — дорого, но эффективно
Ещё один способ от Nvidia. Компания разработала специальные мониторы G-Sync, которые подстраивают свою частоту под частоту видеокарты. То есть, если на монитор G-Sync с частотой 120 Гц подаётся 80 FPS, то монитор снизит свою частоту до 80 Гц.
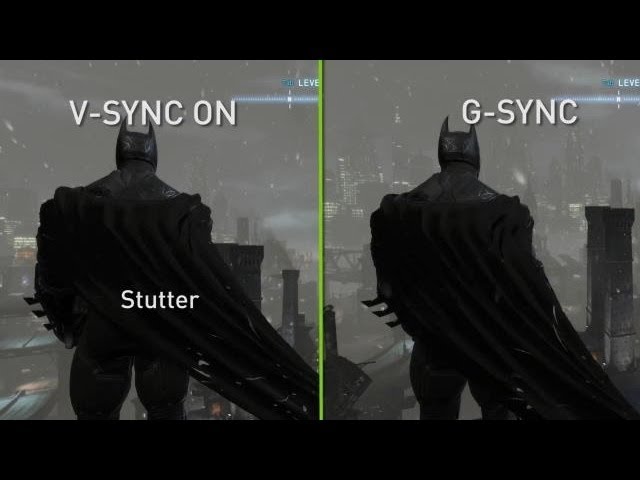
Убирая все минусы вертикальной синхронизации (статтеринг, разрыв изображения, задержку управления), G-Sync является очень хорошим вариантом. Но, вместе с этим, очень дорогим, так как G-Sync работает только на мониторах с предустановленным чипом от Nvidia и требует повышенной мощности.
FreeSync — упрощённая G-Sync
После G-Sync, основным порогом которой стала цена, AMD представила свой вариант — Radeon FreeSync. Принцип работы FreeSync не отличается от G-Sync: монитор синхронизируется с видеокартой и работает на её частоте.

На 1:49 — сравнение G-Sync и FreeSync в замедленной съёмке.
Однако свои отличия есть. Если G-Sync продолжает работать по этому принципу на низких FPS, мониторы с FreeSync начинают использовать «традиционные» методы синхронизации, возвращая старые помехи — и статтер, и разрыв изображения, и задержку управления.
Но если G-Sync использует свой собственный чип, FreeSync работает на DisplayPort — уже разработанной до этого технологии. Говоря кратко: для FreeSync тоже нужен специальный монитор, но FreeSync-монитор будет дешевле монитора с G-Sync.
VRR и совместимость FreeSync с G-Sync
На CES 2019 Nvidia представила новое внедрение G-Sync — теперь синхронизация монитора будет обеспечена функцией Variety Refresh Rate (VRR, присутствует в HDMI 2.1) и видеокартами Nvidia GTX 10 поколения или Nvidia RTX 20 поколения. Для такой технологии требуется монитор с FreeSync.

Это значительно расширяет список подходящих мониторов, а также даёт шанс, что любой монитор сможет работать с G-Sync.
С развитием технологий синхронизации стоит ждать всё более новых и новых методов, сочетающих в себе качество и доступность. Возможно, уже очень скоро играть без любых помех сможет обладатель очень бюджетного компьютера.
Источник: vgtimes.ru
Как включить Nvidia G-Sync на мониторах AMD FreeSync

Невероятно, но G-Sync и FreeSync могут работать вместе На выставке CES 2019 компания Nvidia анонсировала программную версию G-Sync, которая расширила поддержку VRR (Variable Refresh Rate) для графических процессоров Nvidia на мониторах AMD FreeSync. Однако первые впечатления были немного ошеломляющими, поскольку компания подтвердила лишь несколько панелей FreeSync, которые могут работать с G-Sync в полном объеме, не прибегая к каким-либо серьезным проблемам совместимости Теперь встает вопрос: можно ли активировать технологию Adaptive-Sync от Nvidia на дисплее FreeSync, который не был сертифицирован как G-Sync Compatible? Давайте узнаем!
Как Nvidia G-Sync работает на мониторах AMD FreeSync
Чтобы сохранить эксклюзивность своего собственного решения Adaptive-Sync, технология G-Sync от Nvidia была разделена на три различных уровня: G-Sync, G-Sync Compatible и G-Sync Ultimate. Если мониторы G-Sync и G-Sync Ultimate оснащены специальным модулем для управления VRR, то мониторы G-Sync Compatible – это, по сути, панели FreeSync, которые были одобрены Nvidia для работы G-Sync с помощью строгой методики тестирования Trait G-Sync Ultimate G-Sync G-Sync G-Sync CompatibleПроверено на отсутствие артефактовСертифицировано 300+ тестов качества изображенияСертифицирован на ‘Likelike HDR’ (яркость ~1000 нит с HDR)Поддержка переменного овердрайваПоддержка ультранизкого размытия движения и разгона
| Да | Да | Да |
| Да | Да | Нет |
| Да | Нет | Нет |
| Да | Да | Нет |
| Да | Да | Нет |
Если вам интересно, программа Nvidia G-Sync Compatibility, которая была представлена еще в 2019 году, направлена на сертификацию широкого спектра мониторов FreeSync на основе определенных параметров. Для начала, каждый монитор, совместимый с G-Sync, должен быть способен обеспечить базовый опыт VRR без каких-либо визуальных артефактов, таких как пульсация, мерцание, бланкирование или призраки
Кроме того, ретроактивная программа также проверяет, может ли дисплей FreeSync работать в диапазоне VRR не менее 2,4:1.Такие расчеты выполняются путем деления максимальной частоты обновления монитора на его минимальную частоту обновления в диапазоне VRR Например, если ваш монитор FreeSync поддерживает широкий диапазон VRR 48-144 Гц, что больше рекомендованного Nvidia значения 2,4, то функция G-Sync должна быть включена сразу после установки. Однако если минимальный диапазон VRR доходит до 75 Гц, что не соответствует порогу VRR от Nvidia, монитор теряет официальную сертификацию ‘G-Sync Compatible’ По состоянию на ноябрь 2022 года Nvidia подтвердила более 150 мониторов FreeSync, которые могут работать с G-Sync при адекватном диапазоне VRR. Для получения дополнительной информации ознакомьтесь с официальным списком мониторов FreeSync, сертифицированных компанией Nvidia как совместимые с G-Sync Хотя официальная совместимость с G-Sync имеет свои преимущества во многих случаях, можно использовать решение Nvidia Adaptive-Sync на большинстве несертифицированных мониторов FreeSync, при условии, что у вас есть необходимый набор оборудования. Поскольку технологии FreeSync и G-Sync поддерживают протокол Adaptive-Sync Ассоциации стандартов видеоэлектроники (VESA), любые ограничения, с которыми вы можете столкнуться, основаны исключительно на стандартах производства
Nvidia G-Sync на мониторах AMD FreeSync: Настройка и совместимость
- Параметры подключения: DisplayPort 1. 2 (или выше) для мониторов AMD FreeSync. Поддержка HDMI 2. 0/2. 1 для G-Sync совместимых телевизоров и BFGD (Big Format Gaming Displays).
- Поддерживаемые видеокарты: Графические процессоры Nvidia GeForce GTX 10/16-серии и RTX 20/30/40-серии.
- Поддержка драйверов: GeForce Game Ready Driver версии 417. 71 (или новее).
- Операционная система: Windows 10/11 (64-бит).
Чтобы включить функцию G-Sync на мониторе FreeSync, не имеющем официальной сертификации Nvidia, следуйте приведенной ниже инструкции
Во-первых, загрузите и установите последние версии драйверов GeForce Game Ready с официальной страницы загрузки драйверов Nvidia. Кроме того, можно обновить драйверы GPU с помощью собственного программного пакета Nvidia: GeForce Experience
После установки последних драйверов GPU перезагрузите компьютер и проверьте, включен ли FreeSync (Basic или Extended) в экранном меню монитора

Для мониторов, совместимых с G-Sync, G-Sync должна быть включена по умолчанию, когда FreeSync активирована в экранном меню монитора. Однако если вы используете несертифицированный FreeSync монитор, вам может потребоваться изменить дополнительные настройки в панели управления Nvidia. Щелкните правой кнопкой мыши на рабочем столе и выберите в выпадающем меню пункт Панель управления NVIDIA
В панели управления NVIDIA перейдите в раздел Управление настройками 3D и найдите Технологию монитора на вкладке Глобальные настройки. Установите G-SYNC Compatible в качестве предпочтительного варианта

Кроме того, проверьте, установлена ли для параметра Preferred refresh rate значение Highest available. Это позволит монитору с FreeSync использовать максимальную частоту обновления

Для оптимальной работы G-Sync рекомендуется использовать V-Sync вместе с G-Sync, чтобы устранить разрывы экрана, когда частота кадров превышает диапазон VRR. В разделе Глобальные настройки прокрутите список вниз и установите для параметра Вертикальная синхронизация значение Вкл. Нажмите на кнопку Применить, чтобы сохранить изменения
(Примечание: При игре в игру убедитесь, что внутриигровая V-Sync отключена. Это позволяет V-Sync работать в тандеме с G-Sync на уровне драйвера)

После изменения этих параметров нажмите кнопку Настроить G-SYNC на вкладке Дисплей. Если вы используете несколько мониторов, выберите основной дисплей и нажмите на флажок рядом с Enable G-SYNC, G-SYNC Compatible
Поскольку большинство несертифицированных мониторов FreeSync страдают от серьезных проблем с мерцанием при работе G-Sync в оконном режиме, рекомендуется включить функцию G-Sync исключительно для полноэкранного режима. Когда вы закончите вносить изменения, нажмите на флажок Включить настройки для выбранной модели монитора, а затем на кнопку Применить, чтобы сохранить настройки

Вот и все! Теперь G-Sync должна быть включена на вашем мониторе с FreeSync
Чтобы проверить, правильно ли работает G-Sync на вашем мониторе FreeSync, загрузите и установите демонстрационную программу G-SYNC Pendulum от Nvidia – удобный инструмент, который поможет продемонстрировать преимущества технологии Adaptive-Sync. Подумайте о переключении между режимами No Vsync и G-SYNC, чтобы лучше понять назначение G-Sync в синхронизации частоты обновления монитора с частотой кадров вашего GPU

Одной из основных проблем для геймеров при использовании V-Sync наряду с G-Sync является появление задержки ввода. Это не только вносит дополнительную системную задержку, но и значительно влияет на общее впечатление от игры
Чтобы уменьшить задержку ввода на уровне V-Sync во время игры на мониторе с FreeSync, установите максимальную частоту кадров на три кадра ниже частоты обновления монитора. Для монитора с частотой обновления 144 Гц предельное значение FPS в 141 кадр должно быть достаточно для стабильной частоты кадров во всех играх
Если в вашей игре нет внутреннего ограничителя FPS, попробуйте использовать внешний ограничитель частоты кадров, например RTSS (Rivatuner Statistics Server) или опцию Max Frame Rate от Nvidia в панели управления
Получите плавный игровой процесс без слез благодаря Nvidia G-Sync
Несмотря на заявления Nvidia о неоптимальном игровом опыте при использовании G-Sync на несертифицированных панелях FreeSync, мы не обнаружили практически никакой разницы между обоими вариантами. Помимо эксклюзивных функций, таких как ULMB (Ultra Low Motion Blur) и поддержка Variable Overdrive, графические процессоры Nvidia, как правило, обеспечивают схожие с графическими процессорами AMD впечатления от VRR на большинстве мониторов с FreeSync
Вместо того чтобы покупать монитор премиум-класса с поддержкой G-Sync, вы можете сэкономить значительную часть своего бюджета, выбрав монитор FreeSync (Premium/Premium Pro), который обеспечит лучшее из обоих миров
Источник: xn—-jtbhalmdgfdiny5d9d6a.xn--p1ai