Клавиатура — это одна из самых уязвимых частей компьютера. Наибольший процент поломок приходится именно на неё, поскольку чаще всего пользователи нарушают такую рекомендацию по безопасности, как нежелательность приёма пищи за компьютером. Итогом становится попадание на устройство крошек, воды и других жидкостей, а также механические повреждения за счёт падения тяжёлых предметов (например, кружки или тарелки), что может вывести его из строя в самый неподходящий момент. К счастью, создатели Windows позаботились о таких случаях, когда происходит поломка, а пользователю необходимо экстренно набрать какой-либо текст — клавиатуру можно выводить на экран и работать с ней при помощи мыши или тачпада.
Как активировать клавиатуру на экране монитора
В зависимости от степени её повреждения, существует три разных пути активации на монитор. Чем хуже поломка — тем больше действий потребуется совершить.
Три способа вывода клавиатуры на экран
К первому из них, самому долгому, прибегают в случаях, если устройство полностью неисправно. Второй более узконаправленный, поскольку подходит только пользователям Windows 8 и включает в себя голосового помощника. Третий самый простой, но требует работоспособности хотя бы нескольких клавиш.
Включение компьютера с клавиатуры или мыши
- Пройдите по пути «Пуск» — «Панель управления» — «Все элементы управления» — «Специальные возможности» — «Включить экранную клавиатуру».
- Включите голосового помощника и продиктуйте словосочетание «Экранная клавиатура» для его поиска в интернете. Скопируйте эти два слова. Проведите курсором мыши сверху вниз по правой стороне экрана и среди появившихся значков выберите тот, что с изображением лупы. Появится строка поиска, в которую следует вставить скопированное словосочетание. Остаётся среди найденных вариантов выбрать нужный.
- Зажмите сочетание клавиш Win+R и в появившуюся строку введите аббревиатуру OSK.
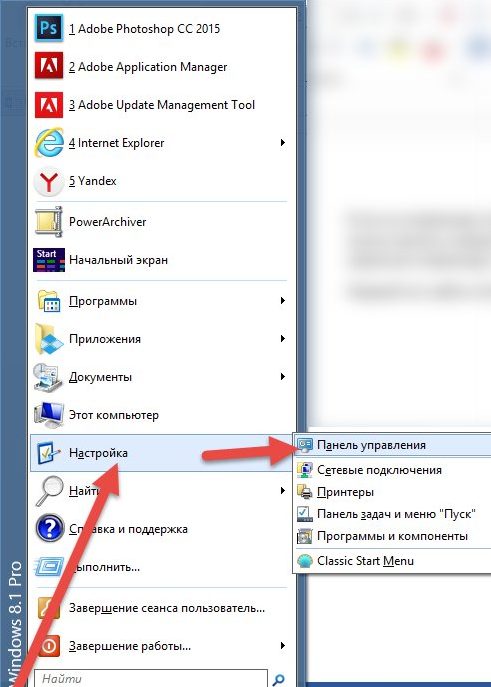
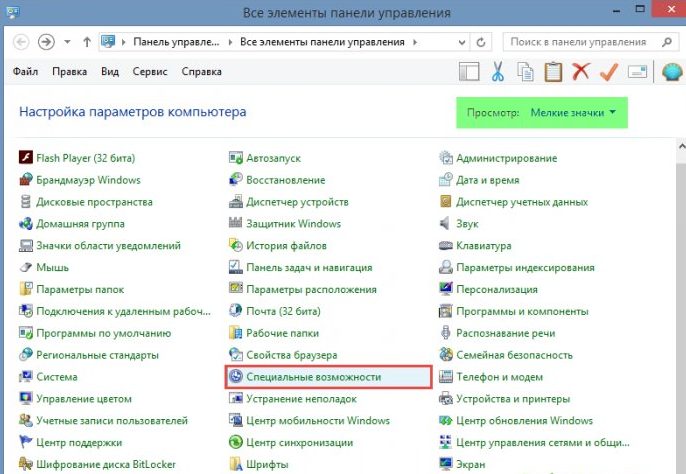
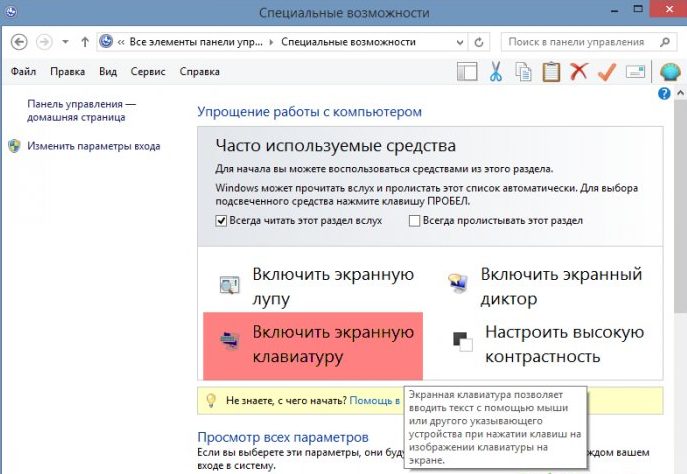
Как включить клавиатуру на мониторе в зависимости от ОС
Предыдущие способы, не считая второго, относительно универсальны. Приведённые далее учитывают специфику каждой версии операционной системы Windows, от XP до 8.
Windows XP
Пользователям данной системы необходимо выполнить следующие шаги:
- нажать кнопку «Пуск» в левом нижнем углу (либо кнопку с изображением логотипа Windows, если она работает);
- навести курсор на строчку «Все программы»;
- найти папку «Стандартные»;
- в ней выбрать подкаталог «Специальные возможности»;
- последний шаг — клик по приложению «Экранная клавиатура».
Windows 7
В данной системе путь до необходимого приложения полностью совпадает с версией XP. Но, помимо этого, есть возможность воспользоваться быстрым поиском, находящемся в нижней строке меню «Пуск», в который вводится соответствующее словосочетание.
СПРАВКА. В зависимости от работоспособности клавиш, вы можете набрать его сами или воспользоваться голосовым помощником, при его наличии, как в способе 2.
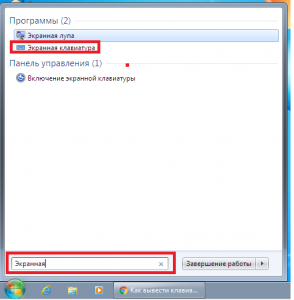
Windows 8
Поскольку эта система разрабатывалась в том числе и для сенсорных устройств, экранная клавиатура включена в пакет программ по умолчанию и находится в разделе «Специальные возможности» перечня «Все приложения». Кроме того, в данной ОС всё так же можно перейти в нужный раздел через панель управления или поисковую строку.
Как настроить клавиатуру
Как уже было сказано ранее, управлять данным приложением необходимо посредством курсора мыши или тачпада.
СПРАВКА. Если нужно выполнить действие, требующее сочетания двух клавиш, сначала нажимается клавиша управления, затем буквенная или цифровая. Например, если предложение необходимо начать с заглавной буквы, сначала нажимается клавиша «Shift», а после уже нужная буква.
Поскольку набор текста посредством мыши или тачпада связан со множеством неудобств, разработчики приложения позаботились о том, чтобы максимально их сгладить. Сделать пользование экранной клавиатуры более удобным поможет регулировка настроек, которые включают в себя:

- Звуковое подтверждение — при выборе этой функции каждое нажатие кнопки будет сопровождаться звуковым сигналом.
- Включить цифровую клавиатуру — её назначение аналогично клавише Num lock, активация дополнительной боковой цифровой клавиатуры.
- Использование экранной клавиатуры — включает в себя три варианта на выбор. Первый из них, «нажатие клавиш», стоит по умолчанию и подразумевает ввод текста непосредственным нажатием курсора на нужную букву. Второй, «Наведение указателя мыши» не требует клика, стоит только расположить курсор в область необходимой клавиши и подождать определённое время (его также можно выбрать). Третий, «сканирование клавиш», включает полуавтоматический режим набора текста. Вначале с определённой периодичностью, она также настраивается, компьютер производит выбор горизонтальной строки. Как только сканирование дошло до необходимой вам, вы кликаете мышью или нажимаете на пробел (наиболее подходящий вариант вы можете выбрать сами), дальше та же процедура происходит с выбором буквы.
- Прогнозирование текста — практически аналогично функции Т9 в смартфонах, при вводе первых букв программа показывает подсказки, из них можно выбрать то слово, которое вы хотели набрать.
Создаём ярлык для быстрого доступа
Для того чтобы обеспечить более быстрый доступ к экранной клавиатуре, вы можете создать её ярлык на рабочем столе. Для этого существуют два способа.
- Первый — кликнуть правой кнопкой мыши на значке приложения, выбрать «копировать», затем перейти на рабочий стол, кликнуть на пустой области правой кнопкой мыши и выбрать «вставить ярлык».
- Второй — после клика правой кнопкой на приложении, наведите курсор на строчку «отправить» и выберите «Рабочий стол».
Источник: setafi.com
Увеличиваем экран компьютера с помощью клавиатуры

В процессе работы за компьютером у пользователей часто возникает необходимость изменить масштаб содержимого экрана своего компьютера. Причины для этого самые разные. У человека могут быть проблемы со зрением, диагональ монитора может не слишком подходить для отображаемого изображения, текст на сайте мелкий и много других причин. Разработчики Windows знают об этом, поэтому в операционной системе предусмотрено множество способов для масштабирования экрана компьютера. Ниже будет рассмотрено, как это можно сделать с помощью клавиатуры.
Изменение масштаба с помощью клавиатуры
Проанализировав ситуации, при которых пользователю понадобится увеличить или уменьшить экран на компьютере, можно сделать вывод, что в основном эта манипуляция касается таких типов действий:
- Увеличение (уменьшение) интерфейса Windows;
- Увеличение (уменьшение) отдельных объектов на экране или их частей;
- Изменение масштаба отображения веб-страниц в браузере.
Чтобы добиться желаемого эффекта с помощью клавиатуры, существует несколько способов. Рассмотрим их подробнее.
Способ 1: Горячие клавиши
Если вдруг значки на рабочем столе кажутся слишком мелкими, или, наоборот, крупными, изменить их размер можно, используя одну лишь клавиатуру. Это делается с помощью клавиш Ctrl и Alt в сочетании с клавишами, обозначающими символы [+], [-] и 0 (ноль). При этом будут достигнуты такие эффекты:
| Ctrl + Alt + [+] | Увеличение масштаба |
| Ctrl + Alt + [-] | Уменьшение масштаба |
| Ctrl + Alt + 0 (ноль) | Возврат масштаба к 100% |
Используя данные сочетания, можно изменить размер значков на рабочем столе или в открытом активном окне проводника. Для изменения масштабов содержимого окон приложений или браузеров этот способ не подходит.
Способ 2: Экранная лупа

Экранная лупа является более гибким инструментом для изменения масштаба интерфейса Windows. С ее помощью можно увеличить любой элемент, который отображается на экране монитора. Вызывается она нажатием сочетания клавиш Win + [+]. При этом в верхнем левом углу экрана появится окно настройки экранной лупы, которое через несколько мгновений превратится в значок в виде этого инструмента, а также прямоугольная область, куда будет проецироваться увеличенное изображение выбранного участка экрана.
Управлять экранной лупой можно так же, используя лишь клавиатуру. При этом задействуются такие комбинации клавиш (при запущенной экранной лупе):
- Ctrl+Alt+F — расширение области увеличения на весь экран. По умолчанию масштаб установлен в 200%. Увеличить или уменьшить его можно, используя комбинацию Win + [+] или Win + [-] соответственно.
- Ctrl+Alt+L — увеличение лишь отдельного участка, как было описано выше. Данная область увеличивает объекты, на которые наводится указатель мыши. Изменение масштаба производится таким же образом, как и в полноэкранном режиме. Этот вариант идеально подходит для случаев, когда нужно увеличить не все содержимое экрана, а лишь отдельный объект.
- Ctrl+Alt+D — режим «Закреплено». В нем область увеличения закрепляется в верхней части экрана на всю ширину, сдвинув все его содержимое вниз. Масштаб регулируется так же, как и в предыдущих случаях.
Использование экранной лупы — универсальный способ для того, чтобы увеличить как весь экран компьютера, так и отдельные его элементы.
Способ 3: Изменение масштаба веб-страниц
Наиболее часто необходимость смены масштаба отображения содержимого экрана появляется при просмотре различных сайтов в интернете. Поэтому такая возможность предусмотрена во всех браузерах. При этом для данной операции используются стандартные сочетания клавиш:
| Ctrl + [+] | Увеличение |
| Ctrl + [-] | Уменьшение |
| Ctrl + 0 (ноль) | Возврат к исходному масштабу |
Кроме того, во всех браузерах присутствует возможность переключения в полноэкранный режим. Осуществляется она путем нажатия клавиши F11. При этом исчезают все элементы интерфейса и веб-страница заполняет собою все пространство экрана. Такой режим весьма удобен для чтения с монитора. Повторное нажатие клавиши возвращает экран к первоначальному виду.
Подводя итоги, необходимо отметить, что использование клавиатуры для увеличения экрана во многих случаях является самым оптимальным способом и значительно ускоряет работу за компьютером.
Источник: lumpics.ru
Как пользоваться кнопками монитора компьютера и ответы на другие важные вопросы
Каждый пользователь ПК предъявляет свои требования к качеству изображения на экране монитора. Это связано с индивидуальными особенностями восприятия картинки и целым рядом внешних факторов.
Чтобы работа за компьютером была комфортной и неутомительной для глаз, любой монитор имеет панель настроек, состоящую из нескольких кнопок.
С их помощью можно быстро менять контрастность, яркость, частоту обновления, цветовую насыщенность и другие параметры, делая качество изображения оптимальным для каждого конкретного случая.
О том, какие кнопки присутствуют на большинстве компьютерных мониторов и как при их помощи настроить изображение, расскажем в данном обзоре.
Как настроить монитор кнопками
В зависимости от марки и модели, на компьютерном мониторе может присутствовать разное количество кнопок прямого доступа (в среднем их 5-6).

Рассмотрим назначение всех возможных элементов управления современного монитора:
- Кнопка POWER (ON/OFF) — необходима для включения и отключения монитора.
- MENU — кнопка, предназначенная для вызова экранного меню и активизации выбранного (выделенного) пункта меню. Данная кнопка также используется для возврата к предыдущему разделу меню.
- Яркость (Символ в виде солнца) — кнопка, предназначенная для настройки яркости изображения.
- SOURCE (Источник) — кнопка, предназначенная для изменения режима входного сигнала, используемого монитором. Кнопка Source на мониторе по сути выполняет ту же функцию, что и кнопка Enter на пульте дистанционного управления при активном экранном меню. При нажатии кнопки SOURCE на экране монитора должно появиться сообщение о текущем режиме — цифровой или аналоговый сигнал. При выборе цифрового режима, монитор следует подключить к специально отведенному для этого порту DVI посредством DVI-кабеля.
- AUTO (EXIT) — данная кнопка выполняет две функции: обеспечивает прямой переход к режиму автоматической регулировки (AUTO), а также используется для выхода (EXIT) из активного или экранного меню. Присутствующая на мониторе кнопка Auto позволяет быстро поправить изображение (сдвинуть вправо или влево), а также настроить его основные параметры.
- CH + — парная кнопка, которая обеспечивает переключение между пунктами основного меню (в режиме выбранного меню) по вертикали. Если монитор работает в режиме телевизора (при поддержке такой функции) данная кнопка обеспечивает последовательное переключение телевизионных каналов.
- VOL + — парная кнопка, которая обеспечивает регулировку уровня громкости, а также переключение между пунктами основного меню настройки по горизонтали.

Как настроить яркость и другие параметры монитора через сенсорное меню?
Практически все современные компьютерные мониторы имеют на корпусе сенсорные кнопки управления, с помощью которых легко можно быстро изменить настройки яркости, цветности, контрастности.
- Достаточно нажать любую из сенсорных кнопок, чтобы попасть в меню. К примеру, на мониторах LG оно называется Monitor Setup.
- Далее следует выбрать нужную шкалу регулировки (яркость, контрастность, насыщенность, четкости и т.п.), и с помощью стрелок выставить оптимальное значение.

Аналогичным образом решается вопрос настройки яркости и прочих параметров на других моделях мониторов. Незначительные отличия могут быть только в конфигурации и расположении самой кнопочной панели.
Почему монитор не реагирует на кнопку включения
Многие пользователи сталкиваются с проблемой подобного характера, когда без видимых на то причин монитор перестает показывать изображение.
Вроде бы само устройство продолжает работать, индикатор на кнопке включения может гореть или мигать. Будто монитор пребывает в режиме ожидания, но изображение на экран не выводится даже при движении мышки и нажатии клавиш клавиатуры.

Вместо этого на дисплее может появиться надпись No Signal, которая свидетельствует об отсутствии сигнала с системного блока.
Если не работает кнопка включения монитора, т.е. при нажатии на нее картинка не появляется на экране, возможны следующие варианты:
- Отсутствует подключение к сети. Возможно, вилка неплотно вставлена в розетку;
- Отсутствует подключение к компьютеру. Если монитор не включается, а кнопка мигает, возможно, один из штекеров кабеля (VGA/DVI/HDMI) воткнут неплотно;
- Повреждение кабеля. Еще один вариант — кабель поврежден (пережат, заломлен и т.п.);
- Неполадки в работе операционной системы. В частности, следует обратить внимание на работоспособность BIOS;
- Проблема носит аппаратный характер: поврежден блок питания персонального компьютера, вышла из строя видеокарта (для проведения диагностики и ремонта/замены потребуется помощь специалиста).
ВИДЕО ОБЗОР РЕМОНТА КНОПОК МОНИТОРА
Если у монитора сломалась кнопка Включения/Выключения, то теоретически его можно запустить, замкнув два провода, которые идут на эту самую кнопку.
Однако настоятельно не рекомендуем делать этого пользователям, не имеющим базовых знаний в электротехнике. Лучшим решением станет замена кнопки в специализированном сервисном центре.
Источник: osvoenie-pk.ru