AMD FreeSync — это технология, разработанная компанией AMD, которая позволяет синхронизировать частоту обновления изображения на мониторе с частотой графического процессора (GPU). Это делает изображение на экране более плавным и предотвращает появление изображений с разрывами или артефактами. Если у вас есть монитор с поддержкой FreeSync и вы хотите включить эту функцию, в этой статье мы расскажем вам, как это сделать.
Шаг 1: Убедитесь, что ваш монитор поддерживает технологию AMD FreeSync. Проверьте спецификации вашего монитора или посмотрите в его меню настройки. Если ваш монитор не поддерживает FreeSync, функция не будет доступна для включения.
Шаг 2: Убедитесь, что у вас установлена последняя версия драйвера на вашей видеокарте от AMD. Вы можете загрузить и установить последнюю версию драйвера с официального сайта AMD. Если у вас уже установлен драйвер, убедитесь, что он обновлен до последней версии.
Шаг 3: Откройте панель управления AMD Radeon. Вы можете найти ее, щелкнув правой кнопкой мыши на рабочем столе и выбрав «AMD Radeon Settings» из контекстного меню.
Шаг 4: В панели управления AMD Radeon выберите вкладку «Дисплей». В этом разделе вы найдете настройки для монитора и связанных с ним функций.
Шаг 5: Найдите и включите опцию «AMD FreeSync». В зависимости от версии драйвера и панели управления, эта опция может быть названа по-разному. Возможно, вам придется прокрутить вниз или открыть подразделы, чтобы найти ее.

Шаг 6: Сохраните изменения и закройте панель управления AMD Radeon. Теперь AMD FreeSync включен на вашем мониторе. Вы можете наслаждаться более плавным и оптимальным графическим опытом в играх и приложениях.
Примечание: Не все игры и приложения поддерживают AMD FreeSync. Включение этой функции не гарантирует, что все приложения будут работать с ней. Однако, когда FreeSync поддерживается игрой или приложением, вы заметите заметное улучшение в плавности и качестве изображения.
Включение AMD FreeSync на мониторе: подробная инструкция для оптимальной графики
AMD FreeSync — это технология синхронизации частоты обновления изображения монитора с частотой кадров графической карты, что обеспечивает более плавное и безмерцательное отображение изображений на экране. Это особенно важно для игроков, поскольку улучшает их игровой опыт, устраняя проблемы с разрывами и подергиваниями изображения.
Для включения AMD FreeSync на мониторе выполните следующие шаги:
- Убедитесь, что ваш монитор и графическая карта поддерживают технологию AMD FreeSync. Проверьте спецификации вашего монитора или посетите официальный сайт производителя, чтобы узнать поддерживается ли его модель этой функцией.
- Установите последние драйверы для вашей графической карты. Это можно сделать, посетив официальный сайт AMD и загрузив последнюю версию драйверов, совместимых с вашей моделью.
- Подсоедините монитор к компьютеру при помощи HDMI или DisplayPort кабеля. Некоторые мониторы требуют использования определенного порта, чтобы работать с AMD FreeSync, поэтому убедитесь, что вы используете правильный кабель.
- Запустите программное обеспечение AMD Radeon Settings на вашем компьютере. Оно обычно устанавливается автоматически при установке драйверов AMD.
- В разделе «Display» найдите и выберите ваш монитор.
- Включите AMD FreeSync, переключив соответствующий переключатель в положение «Вкл».
- Настройте другие параметры, такие как частота обновления монитора или настройки цвета, по вашему усмотрению.
- Сохраните изменения и перезагрузите компьютер, чтобы применить новые настройки.
После выполнения этих шагов ваш монитор должен быть включен в режим AMD FreeSync. Вы сможете наслаждаться оптимальной графикой и плавностью изображений в играх и приложениях, поддерживающих эту технологию.

Преимущества AMD FreeSync
AMD FreeSync — это технология, которая позволяет синхронизировать частоту обновления графической карты и частоту обновления монитора, что позволяет достичь более плавного и плавного отображения изображений при игре или просмотре видео.
Основные преимущества AMD FreeSync включают:
- Плавное отображение изображений: AMD FreeSync снижает проявление эффекта «разрыва экрана» и мерцания, что создает более плавное и реалистичное визуальное восприятие.
- Меньшая задержка: Применение AMD FreeSync снижает задержку между действиями на экране и их отображением, что повышает точность и реакцию в играх.
- Без снижения качества изображения: Технология AMD FreeSync позволяет наслаждаться плавным и плавным отображением без снижения качества изображения или детализации.
- Автоматическая настройка частоты обновления: AMD FreeSync автоматически настраивает частоту обновления монитора для оптимальной синхронизации с графической картой, что упрощает настройку и использование.
- Совместимость с различными разрешениями и частотами обновления: AMD FreeSync поддерживает широкий спектр разрешений и частот обновления, что позволяет наслаждаться преимуществами технологии независимо от конфигурации вашей системы.
Все эти преимущества делают AMD FreeSync очень полезным для геймеров и людей, которым важна качественная и плавная графика.

Теперь, когда вы знаете преимущества AMD FreeSync, вы можете настроить свою систему для использования этой технологии и наслаждаться графикой высокого качества без каких-либо проблем или ограничений.
Проверка совместимости вашего монитора с AMD FreeSync
AMD FreeSync — это технология, которая позволяет синхронизировать частоту обновления экрана вашего монитора с частотой кадров, генерируемых вашей графической картой. Это позволяет избежать неприятных эффектов искусственной задержки и разрывов изображения, таких как разрывы экрана (tearing) и подергивание (stuttering).
Прежде чем включить AMD FreeSync на вашем мониторе, необходимо проверить его совместимость с данной технологией. Таким образом, следуйте этим шагам для проверки совместимости вашего монитора с AMD FreeSync:
- Проверьте модель и производителя вашего монитора. Обычно эту информацию можно найти на задней панели или в меню настроек вашего монитора.
- Проверьте спецификации вашего монитора. Обратитесь к руководству пользователя или посетите сайт производителя монитора, чтобы найти информацию о его спецификациях. Обратите внимание на наличие поддержки AMD FreeSync.
- Проверьте список поддерживаемых разрешений и частот обновления. В зависимости от модели, мониторы могут иметь ограничения по разрешению и частоте обновления экрана при использовании AMD FreeSync. Убедитесь, что разрешения и частоты обновления, которые вы планируете использовать, поддерживаются вашим монитором.
Если ваш монитор поддерживает AMD FreeSync и его спецификации соответствуют вашим потребностям, вы можете перейти к настройке и включению технологии на вашем мониторе. Следуйте инструкциям производителя для выполнения этих шагов.
В случае, если ваш монитор не поддерживает AMD FreeSync, вы можете рассмотреть приобретение совместимого монитора для улучшения графики и общего игрового опыта.
Настройка AMD FreeSync через драйверы AMD Radeon
Для включения функции AMD FreeSync на вашем мониторе необходимо выполнить следующие шаги:
- Убедитесь, что на вашем компьютере установлена последняя версия драйверов AMD Radeon. Если вы еще не обновили драйверы, скачайте и установите их с официального веб-сайта AMD.
- Откройте Панель управления AMD Radeon, щелкнув правой кнопкой мыши на рабочем столе и выбрав соответствующий пункт в контекстном меню.
- В Панели управления AMD Radeon перейдите на вкладку «Дисплей» и выберите свой монитор из списка отображаемых устройств.
- В списке доступных настроек найдите раздел «AMD FreeSync» и выберите режим, который вам требуется: «Включено», «Включено в оконном режиме» или «Выключено».
- Сохраните изменения, нажав кнопку «Применить» или «ОК».
- Теперь AMD FreeSync активирован на вашем мониторе и должен автоматически реагировать на изменение частоты обновления кадров.
Стоит отметить, что настройка AMD FreeSync может отличаться в зависимости от версии драйверов AMD Radeon и операционной системы. Если у вас возникнут сложности с настройкой, рекомендуется обратиться к руководству пользователя вашего монитора или посетить официальный сайт AMD для получения дополнительной информации.
Проверка работоспособности AMD FreeSync
После того, как вы включили AMD FreeSync на своем мониторе, важно убедиться, что функция работает корректно. Есть несколько способов проверить работоспособность AMD FreeSync:
- Проверьте совместимость: Убедитесь, что ваш монитор и видеокарта поддерживают AMD FreeSync. Эту информацию можно найти в спецификациях обоих устройств.
- Проверьте настройки драйвера: Откройте AMD Radeon Settings (Настройки AMD Radeon) и убедитесь, что AMD FreeSync включен. Проверьте также другие настройки, связанные с графикой и обновлением экрана, чтобы убедиться, что они настроены оптимальным образом.
- Проверьте поддерживаемые разрешения и частоты обновления: Убедитесь, что выбранное разрешение и частота обновления экрана поддерживаются вашим монитором и видеокартой. В настройках драйвера вы можете найти список поддерживаемых разрешений и частот обновления для вашего монитора.
- Проверьте отсутствие артефактов и разрывов изображения: Запустите какую-либо игру или приложение с высокой производительностью и быстрыми движениями. Обратите внимание на наличие артефактов (искажений изображения) или разрывов (пропусков) изображения. Если вы замечаете такие проблемы, возможно, AMD FreeSync не работает должным образом.
- Проверьте наличие сглаживания и плавности изображения: Обратите внимание на сглаживание движения и общую плавность изображения при быстрых движениях на экране. Если AMD FreeSync работает правильно, изображение должно быть плавным и без разрывов.
Важно помнить, что эффект AMD FreeSync будет заметен в зависимости от игр и другого контента, который вы используете. Некоторые игры могут иметь ограничение кадровой частоты или другие ограничения, которые могут повлиять на работу AMD FreeSync.
Если вы замечаете проблемы с работой AMD FreeSync, вы можете попробовать обновить драйверы видеокарты, проверить совместимость оборудования или обратиться в службу поддержки производителя монитора или видеокарты.
Вы можете задать вопрос эксперту
Что такое AMD FreeSync?
AMD FreeSync это технология синхронизации кадров, разработанная компанией AMD. Она позволяет согласовать частоту обновления кадров монитора с частотой обновления графического процессора, что устраняет разрывы и подтормаживания во время игр и видеопросмотра. Благодаря AMD FreeSync изображение на экране становится плавным и без мерцания, что значительно повышает комфортность пользования.
Как узнать, поддерживает ли мой монитор технологию AMD FreeSync?
Чтобы узнать, поддерживает ли ваш монитор AMD FreeSync, вы можете проверить его спецификации на официальном сайте производителя. Там обычно указаны все возможности и характеристики монитора. Также вы можете найти информацию о поддержке AMD FreeSync в руководстве пользователя или обратиться в службу поддержки производителя.
Что делать, если на моем мониторе нет опции AMD FreeSync?
Если на вашем мониторе нет опции AMD FreeSync в меню настроек, это означает, что ваш монитор не поддерживает эту технологию. В этом случае вы не сможете включить AMD FreeSync на вашем мониторе.
Как проверить, работает ли AMD FreeSync на моем мониторе?
Чтобы проверить, работает ли AMD FreeSync на вашем мониторе, вы можете воспользоваться специальной утилитой, предоставляемой AMD. Она позволяет проверить работу технологии AMD FreeSync и сравнить ее с обычной синхронизацией кадров. Утилиту можно скачать с официального сайта AMD и следовать инструкциям по ее использованию.
Дубликаты не найдены
Если совсем коротко, то адаптивная синхронизация «подгоняет» частоту развёртки монитора (в определённых пределах) под частоту кадров, обеспечивая тем самым существенно более плавную картинку.
А если 75 максимум да и видюшка не монстр (1050 Ti 4G) Есть смысл ставить геймерские дрова эти?
Если вы обладатель монитора с технологией FreeSync нужно зайти в настройки монитора и включить функцию в меню, далее перейти в «Панель управления Nvidia» (значок Nvidia в правом нижнем углу где часы) теперь вам необходимо:
Всё готово, тестируем, наслаждаемся. Надеемся данная статья помогла вам!
Компьютеры Яндекс такси рассчитать стоимость маршрута в подмосковье
Компьютеры Приложение с каналами для взрослых
Компьютеры Как открыть ссылку на яндекс диск
Компьютеры Восстановить телеграмм без номера телефона
Как Включить Amd Freesync на Мониторе
Компьютеры Яндекс такси рассчитать стоимость маршрута в подмосковье
Альтернативные способы для включения монитора G-Sync или FreeSync
Если указанные выше настройки недоступны или G-Sync не работает на Windows 10, тогда в панели управления Nvidia выполните следующие действия:
1) Разверните ветку «Настройки 3D»
2) Нажмите на Управление настройками 3D
3) Нажмите вкладку Глобальные настройки
4) Выберите параметр «Технология монитора»
5) Используйте раскрывающееся меню и выберите параметр, совместимый с G-Sync.
6) Нажмите кнопку Применить.
Кроме того, вам может потребоваться щелкнуть раздел «Изменить разрешение» в разделе «Отображение» и применить более высокую частоту обновления или другое разрешение, чтобы G-Sync начал работать.
После того, как вы выполните эти шаги, G-Sync должен начать работать на вашем мониторе FreeSync.
И хоть список официально протестированных и верифицированных компанией Nvidia мониторов с поддержкой Freesync крайне невелик, активировать данную функцию через панель управления Nvidia можно для абсолютно любого монитора с поддержкой данной технологии.
Таким образом, для активации данной технологии вам потребуется видеокарта Nvidia 1000 или 2000 серии, любой монитор с поддержкой Freesync и свежий драйвер с официального сайта.
Как включить режим «G-SYNC Compatible» на любом мониторе FreeSync
Вот что вам понадобится для включения режима совместимости с G-SYNC, если ваш монитор не сертифицирован NVIDIA:
Монитор с поддержкой FreeSync (адаптивной синхронизации)
Видеокарта NVIDIA GTX или RTX (подойдут и ноутбуки с внутренними дискретными картами)
Кабель DisplayPort, соединяющий их (Mini-DisplayPort в порядке)
Драйверы NVIDIA GPU, 417.71 или новее
Убедившись, что ваш монитор совместим с FreeSync и используете кабель DisplayPort, проверьте экранное меню монитора. Это тот, который вы активируете с помощью физических кнопок на мониторе. Зайдите в меню и убедитесь, что функция Adaptive Sync или FreeSync включена.
Теперь в Windows откройте панель управления NVIDIA, щелкнув правой кнопкой мыши рабочий стол и выбрав «Панель управления NVIDIA».
Вы также можете найти ярлык для панели управления NVIDIA в меню «Пуск» или в виде значка на панели управления Windows.
На панели управления NVIDIA вы должны увидеть «Настроить G-SYNC» в меню «Дисплей» с левой стороны. Если вы не видите вариант «Настроить G-SYNC» и уверены, что он включен вашим монитором, возможно, вам придется установить драйверы для монитора вручную.
На экране «Настройка G-SYNC» убедитесь, что выбран ваш основной монитор, если у вас их несколько. Установите флажок рядом с «Включить G-SYNC, G-SYNC Compatible». Выберите, включить ли его только для полноэкранного режима или для оконного и полноэкранного режимов, в зависимости от того, как вы отображаете свои игры.
Монитор 144 Гц: настройка, Gsync и Freesync
И во вкладке «Монитор» выставляем 144 Гц. Жмем Применить и закрываем.
В пункте Видео «Регулировка параметров цвета для видео» выбираем опцию «С настройками NVIDIA» и во вкладке «Дополнительно» выбираем динамический диапазон «Полный (0-255)» и нажимаем Применить.
Далее идем в пункт Дисплей «Изменение разрешения«. Проверяем, что частота обновления 144 Гц и ниже выбираем опцию «Использовать настройки цвета NVIDIA» и жмём применить.
Далее в пункте «Настройка G-SYNC» ставим галочку «Включить G-SYNC, поддержка G-SYNC«.
Выбираем опцию «Включить в полноэкранном режиме».
В «Параметры конкретного дисплея» ставим галочку «Включить параметры для выбранной модели дисплея«.
Переходим в Параметры 3D пункт «Управление параметрами 3D«.
Выставляем:
Предпочтительная частота обновления — Высшая доступная
Режим низкой задержки — Выкл.
Технология монитора — Поддержка G-SYNC
Жмём применить и закрываем панель управления NVIDIA.
Запускаем калибровку и настраиваем свой монитор, используя подсказки.
5. Перезагружаем компьютер. Всё! Монитор настроен и готов к работе!
Всё готово, тестируем, наслаждаемся. Надеемся данная статья помогла вам!
Что такое AMD FreeSync?
Данные проблемы и призвана решать технология AMD FreeSync. При её использовании частота обновления монитора вместо статической становится динамической, что позволяет отрисовывать поступающие с видеокарты кадры вовремя и без артефактов.
Стоит отметить, что данная технология работает с интерфейсами подключения монитора Display Port 1.2а (и выше) и HDMI, а также требует полноэкранного режима выполнения приложения. Обратите внимание: речь в данной статье идёт не о ноутбуках и планшетах, а именно о стационарных компьютерах с мониторами!
6) Нажмите на Настройка G-Sync.
7) Установите галочку включить G-SYNC, G-SYNC Совместимый .
8) Проверьте параметры «Включить настройки» для выбранной модели дисплея .
9) Нажмите кнопку Применить.
Тест и обзор: GeForce RTX 4080 Founders Edition –.
NVIDIA первой решила представить high-end видеокарту GeForce RTX 4090, сегодня за ней последовала GeForce RTX 4080. В нашу тестовую лабораторию поступила модель Founders Edition, варианты с. [читать дальше]
Вчера мы опубликовали подробный тест видеокарты GeForce RTX 4090 Founders Edition, сегодня настала очередь партнеров. Мы рассмотрим четыре видеокарты INNO3D, Gigabyte, MSI и ZOTAC. Отличия. [читать дальше]
Как включить G Sync на мониторе FreeSync
Если у вас есть одна из моделей Nvidia G Sync мониторов, про которые мы уже писали, тогда G-Sync включится автоматически. Однако, если у вас нет поддерживаемого дисплея, по-прежнему возможно включить эту функцию с помощью панели управления Nvidia.
Используя инструкцию ниже, вы сможете понять как включить и как отключить g sync на мониторе.
1) Убедитесь, что у вас установлены новые драйвера или загрузите последнюю версию видео драйвера Nvidia 2019 для своей видеокарты — https://www.nvidia.ru/Download/index.aspx?lang=ru .
2) Дважды щелкните на загруженный файл, чтобы установить или обновить текущий драйвер Windows 10.
3) Продолжите установку пользуясь инструкциями.
4) Щелкните правой кнопкой мыши на значок Nvidia в области уведомлений, чтобы зайти в параметры панели управления Nvidia .
5) Разверните ветвь Дисплей.
6) Нажмите на Настройка G-Sync.
7) Установите галочку включить G-SYNC, G-SYNC Совместимый .
8) Проверьте параметры «Включить настройки» для выбранной модели дисплея .
9) Нажмите кнопку Применить.
Acer XFA240
Acer XZ321Q
Acer XV273K
Acer XG270HU
Agon AG241QG4
AOC G2590FX
Asus MG278Q
Asus XG258
Asus XG248
Asus VG278Q
BenQ XL2740
Чтобы прокомментировать или ответить, прокрутите страницу вниз ⤓
Источник: tariffkin.ru
Как расширить частотный диапазон FreeSync на мониторе?
Используете монитор с FreeSync, который поддерживает частоты, например, от 48 до 75 Гц. В этом случае можно попытаться расширить частотный диапазон, еще больше опустив нижнее значение. Это даст шанс на активацию режима компенсации низкой кадровой частоты (LFC) и позволит обрабатывать большие разрывы экрана или задержки без негативных явлений.

Что это за технология?
FreeSync – это технология, обеспечивающая динамическую частоту обновления изображения, применяется в игровых мониторах. Она позволяет устранить негативные явления, такие как разрывы экрана, которые возникают на стандартных мониторах, когда кадровая частота изменяется и не соответствует обновлению экрана.
Однако есть одна проблема, FreeSync работает в определенном частотном диапазоне. К зависимости от модели монитора это 48-75 Гц или 48-144 Гц. Это значит, что если кадровая частота упадет ниже 48 FPS, на экране снова появятся стандартные явления – либо разрыв экрана (screen tearing) при отключенной вертикальной синхронизации, либо неравномерное отображение кадров при включенном вертикальном синхроимпульсе.
Есть способ расширить диапазон FreeSync, который позволит ему работать на более низких FPS, например, на 40 и даже 30 Гц, чтобы справится с провалами производительности в очень требовательных играх. Но не можем рассчитывать на то, чтобы увеличить максимальный предел, например, заставить работать монитор выше 75 Гц.
Если при изменении возникнет мерцание экрана или проблемы с отображением, верните исходные настройки. Восприимчивость к изменению частот зависит от определенной модели монитора и применяемой в нем матрицы.
Настройка диапазона с помощью инструмента CRU
Приложение Custom Resolution Utility (CRU) позволяет изменять данные EDID, в которых содержится информация о поддерживаемых разрешениях, пределах частотного диапазона и прочее.
Прежде чем перейти к изменениям, рекомендуется создать резервную копию основного профиля, что позволит быстро восстановить все настройки FreeSync по умолчанию.
Запустите программу, затем в нижнем левом углу нажмите кнопку «Export». Сохраните экспортированный файл в любой папке. В дальнейшем можно будет восстановить настройки нажатием на кнопку «Import» и указанием сохраненного файла.
В начальном окне CRU в поле «Detailed Resolutions» должно появится значение Range limits с текущими частотами.
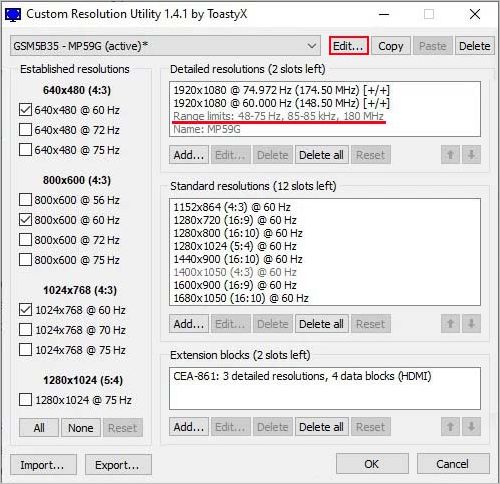
Щелкните на кнопку «Edit» над полем Detailed Resolutions. Появится новое окно, в котором можно изменить параметры. Обратите внимание на раздел Range limits. В полях «V rate» можно настроить диапазон работы FreeSync.
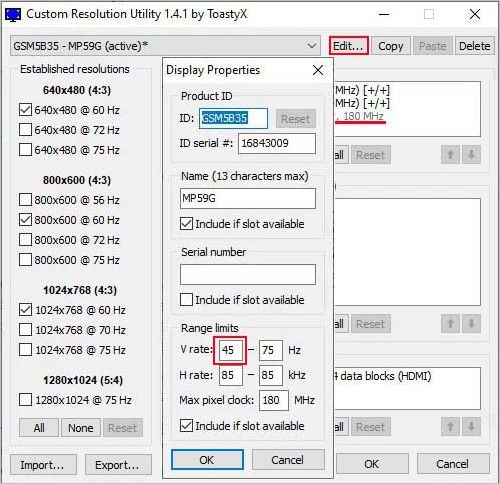
Не рекомендуется изменять максимальное значение. Однако можете снизить нижний предел. Для начала опустите нижний уровень, например, до 45 Гц и проверьте, как это работает, или сразу установите 35 Гц. После сохраните изменения на «ОК», и перезагрузите компьютер.
После перезагрузки запустите требовательную к ресурсам игру, чтобы проверить работу FreeSync на низких частотах. Если все работает правильно, то можно закрыть игру и снова в CRU снизить предел. Но если наблюдаете мерцание экрана, увеличьте значение или восстановите исходные значения с помощью функции «Import» и перезагрузите компьютер.
Источник: instcomputer.ru
Amd freesync не поддерживается что делать

Это продолжение,серий моих гайдов, «Для тех кому неймется)
С моей статьей, по разгону герцовки экрана ноутбука,вы можете ознакомиться ТУТ
(она уже устарела и вряд-ли работает,как-то руки не доходили её обновить)
ВОТ более актуальная версия от другого типа.
Около года назад,пересел с ноута на ПК,моник у меня самый обычный 60гц,сначала я погнал его до 78гц,но спустя какое-то время,
мне удалось взять 95гц,это уже его максимум. И сегодня мне удалось активировать на моём мониторе — FreeSync.
Все тесты в FreeSync DEMO (софт для проверки FreeSync) и играх — проходит на ура,чувствуется активация технологии в целом.
И так приступим:
1 Разгон монитора (если необходимо)
Качаем утилиту CRU,распаковываем в папку,в ней будет 4 файла.
Запускаем файл CRU от имени администратора



В графе Timing (режим матрицы),выбираем один из вариантов,которые я отметил цифрами,можете перепробывать все режимы,на режимах 1 и 2,
мне удалось взять 78гц,это стандартные режимы для большинства матриц,а вот 95гц я взял уже на режиме 3
(правда в этом режиме,есть небольшое мыльцо шрифтов в Windows)
но оно почти незаметно,нужно прям приглядываться,для меня герцовка важнее,тут уже на ваш выбор.
После выбора нужного режима,прописываем нужную герцовку и жмём ОК,как показанно на рисунке ниже.


Если монитор её не потянет,будет чёрный экран или сообщение о не поддерживаемом режиме,просто нажмите Esc для отмены.
Не буду расписывать все аспекты работы с CRU,кому нужно,найдут гайды в сети.
После того как найдете для себя предел герцовки вашего монитора,можно приступать к следующему шагу.
2 Активация FreeSync.
Открываем CRU,идём в нижнее окно Extension blocks,на активной строке,как показано на рисунке ниже,
жмём Edit..


Выставляем значения как на рисунке и жмём ОК
В окне Data blocks жмём Add.. и добавляем из списка параметр FreeSync range,жмём ОК
прописываем в нём диапазон герцовки.

Рекомендую от 40 до значения герцовки вашего монитора с учётом разгона минус 1 гц,
т.е при герцовке моего монитора в 95гц,я выставил диапазон от 40-94
Если выставить выше или ровно по герцовке,то при запуске игр,у вас периодически,будет тухнуть монитор.
Жмём ОК во всех окнах и после закрытия CRU,снова запускаем файл Restart х64 (для х64) или restart (для х86) версии Windows.
После перезагрузки драйвера видеокарты (это и есть несколько морганий)
идём в Adrenaline (у кого карта Radeon ),во вкладке настроек дисплея,активируем параметр FreeSync (может называться VRR)
Как включить AMD FreeSync
В игровых режимах функционирования персонального компьютера производители постоянно стараются реализовывать новые технологии улучшения производительности или качества изображения. Таких технологий создано множество. Это и различных графические API, и различные алгоритмы улучшения качества изображения, и технологии смены разрешения и другое.
Технологиями повышения комфорта процесса игры и качества изображения является AMD FreeSync и NVIDIA G-Sync. Об этих опциях мониторов и видеокарт и пойдет речь в этой статье. Далее мы рассмотрим как включить AMD Freesync на видеокартах Radeon и Nvidia.
Что такое AMD FreeSync?
Давайте сначала разберемся, что делает FreeSync. Данная технология позволяет избежать артефактов и лагов при формировании картинки в случае рассинхронизации частоты рендеринга кадров видеокартой и частоты обновления монитора. На рисунке видно, что после отрисовки первого кадра видеокартой она начинает рендерить второй кадр, но не успевает сделать это за время обновления кадра на мониторе, поэтому этот кадр будет выводится либо со значительными искажениями, либо пропускается один кадр на мониторе и отрисовка идет вместо следующего кадра, что резко снижает фактическое количество кадров в секунду и общую скорость отзыва ПО на экране.
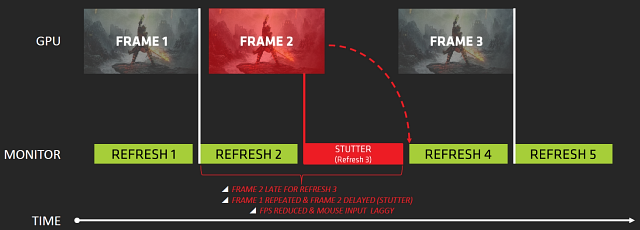
Данные проблемы и призвана решать технология AMD FreeSync. При её использовании частота обновления монитора вместо статической становится динамической, что позволяет отрисовывать поступающие с видеокарты кадры вовремя и без артефактов.
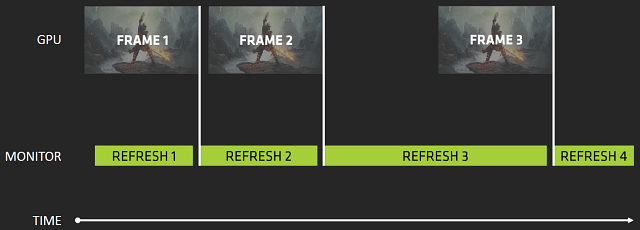
Стоит отметить, что данная технология работает с интерфейсами подключения монитора Display Port 1.2а (и выше) и HDMI, а также требует полноэкранного режима выполнения приложения. Обратите внимание: речь в данной статье идёт не о ноутбуках и планшетах, а именно о стационарных компьютерах с мониторами!
Аналогичная технология от фирмы Nvidia называется NVIDIA G-Sync и является платной, в связи с чем мониторы с поддержкой G-Sync стоят дороже. До недавнего времени не было возможности пользоваться обоими технологиями одновременно: либо у вас был монитор с технологией от AMD и видеокартой от AMD, либо от Nvidia. Но, так как технология FreeSync получила большее распространение, то Nvidia в последнее время начала реализовывать поддержку технологии AMD Freesync, назвав эту опцию G-Sync Сompatible. Однако, не все мониторы, поддерживающие технологию FreeSync, будут работать с видеокартами Nvidia. Список официально поддерживаемых мониторов можно увидеть по ссылке.
Технология динамического обновления экрана AMD Freesync получила дальнейшее развитие в виде новых расширений AMD FreeSync Premium и FreeSync Premium Pro. Данные технологии позволяют компенсировать низкую частоту кадров и использовать эти опции на мониторах с частотой выше 120 Гц и с High Dynamic Range Imaging, HDR. Технология от Nvidia также развивается и последняя её итерация носит название G-Sync Ultimate.
Настройка монитора для FreeSync
Сначала рассмотрим как включить Freesync на мониторе. Чтобы использовать AMD Freesync необходимо включить поддержку этой технологии на мониторе. Доступ к ней может выглядеть следующим образом: Меню -> Картинка -> Настройка игры найдите пункт FreeSync и выберите Включить.
Стоит заметить, что на мониторах фирмы LG для включения необходимо установить специальное программное обеспечение OnScreenControl и в опциях включить данный режим: OnScreenControl -> Настройки игрового режима -> Adaptive-Sync -> Вкл.
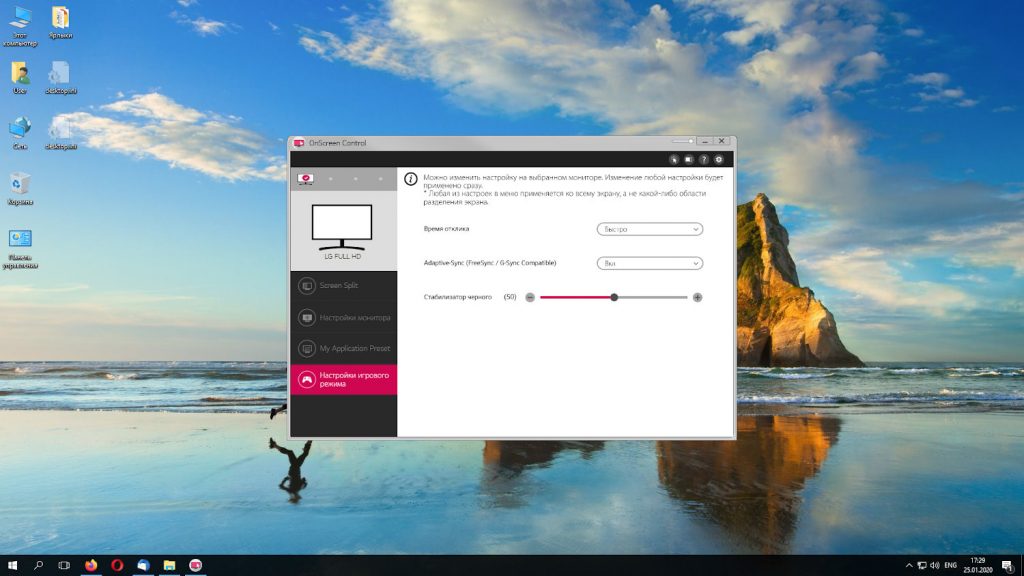
После этого необходимо в настройках монитора установить максимальную частоту обновления экрана: Правая кнопка мыши -> Настройки экрана.
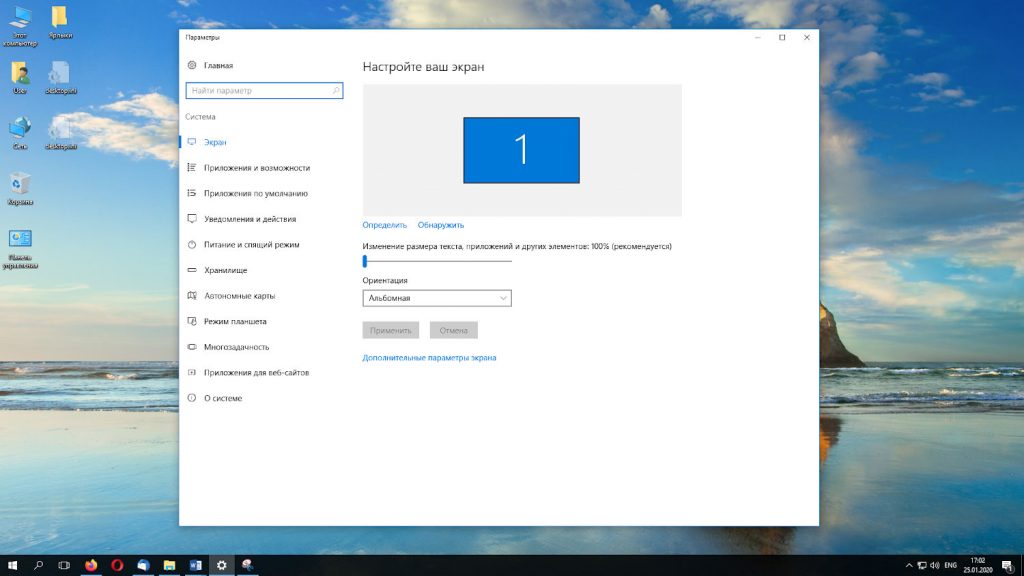
Далее нажмите на ссылку Дополнительные параметры экрана.
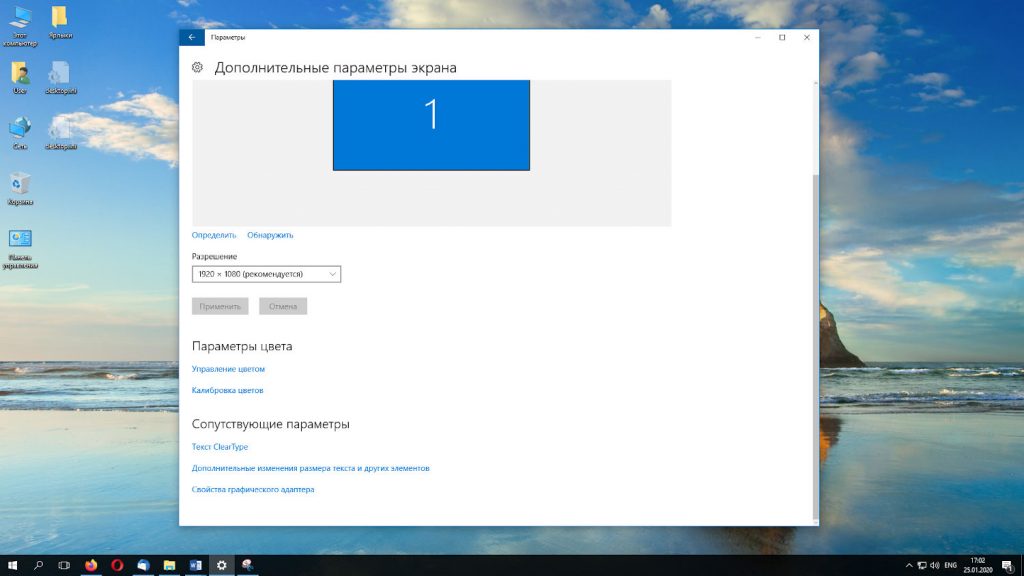
Далее нажмите на ссылку Свойства графического адаптера.
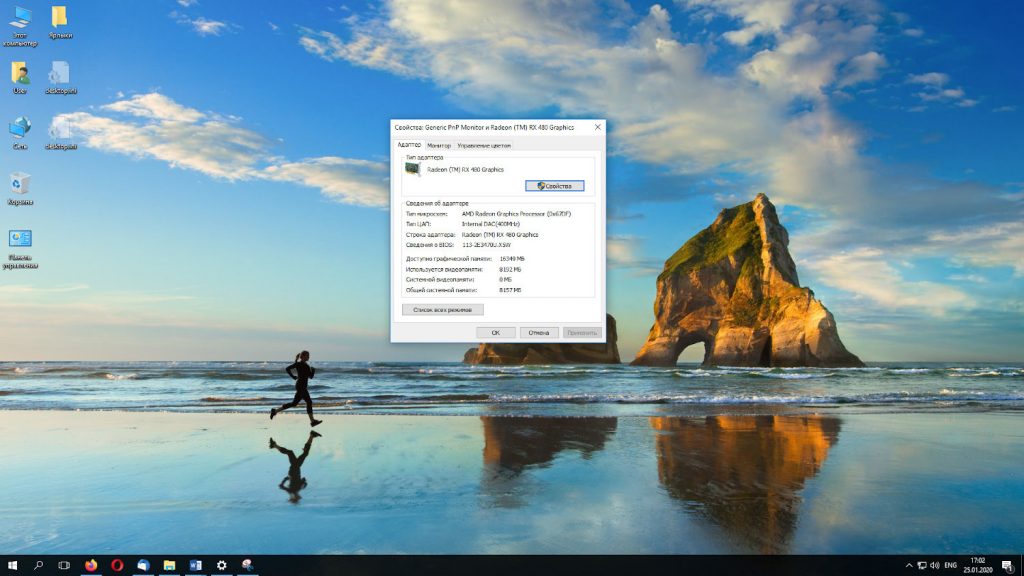
Выберите вкладку Монитор, установите галочку Скрыть режимы, которые монитор не может использовать.
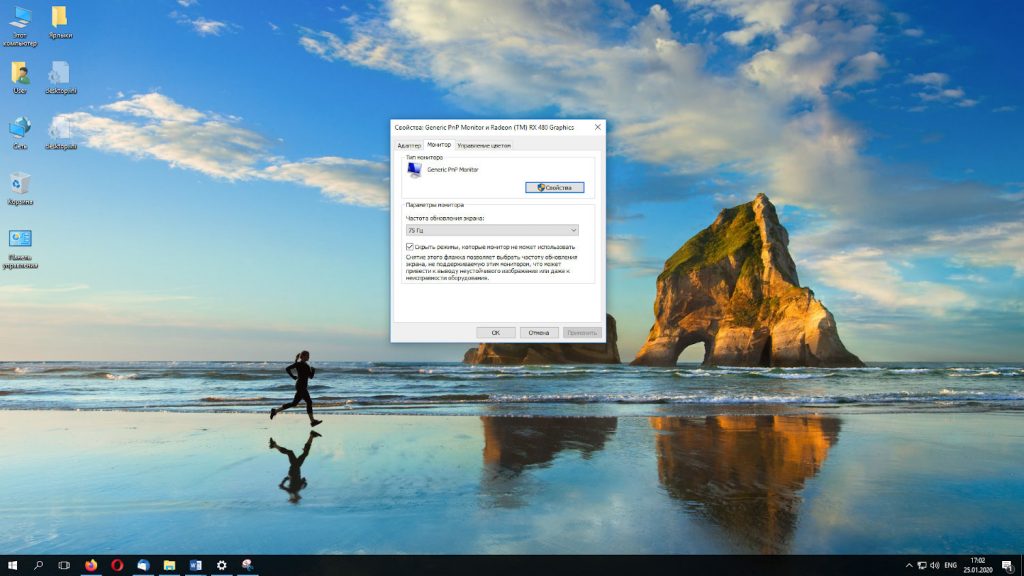
Следует также выбрать максимальную частоту обновления экрана в герцах. В моем случае – 75 Герц.
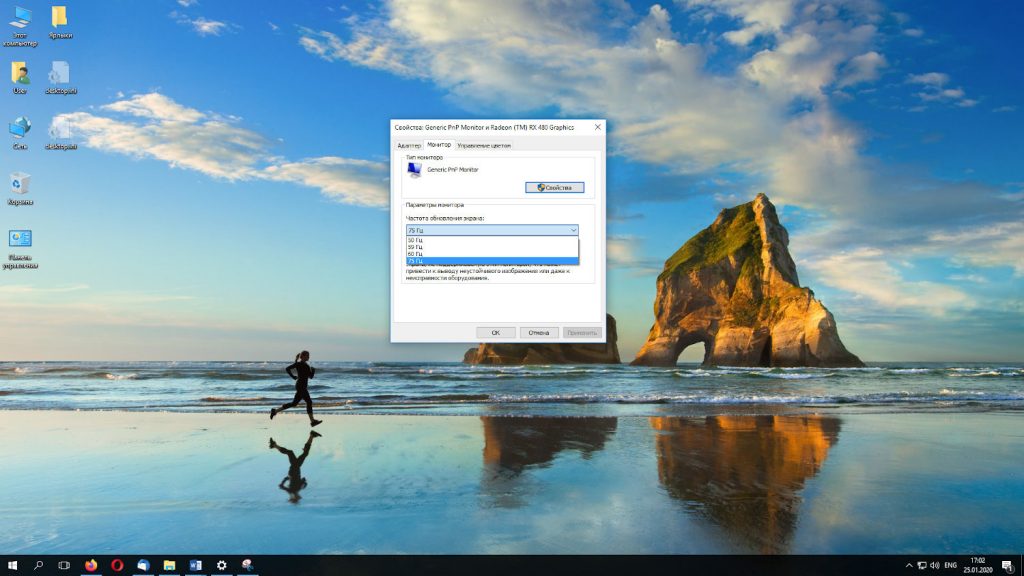
Как включить AMD FreeSync на AMD Radeon?
Чтобы включить AMD Freesync на видеокарте Radeon необходимо скачать и установить свежий драйвер видеокарты. Какая именно видеокарта используется можно увидеть в Диспетчере устройств. Для видеокарты от AMD драйвер можно скачать по ссылке.
Здесь следует обратить внимание на такой момент: драйверы AMD изначально, при установке операционной системы, ставятся дважды — сначала базовый драйвер (на данном этапе это версия 19.2.2), а потом ещё и «самый современный» (на данном этапе это версия 20.1.3). В дальнейшем, уже при обновлении, первичный драйвер не нужно устанавливать, лишь только текущее обновление.
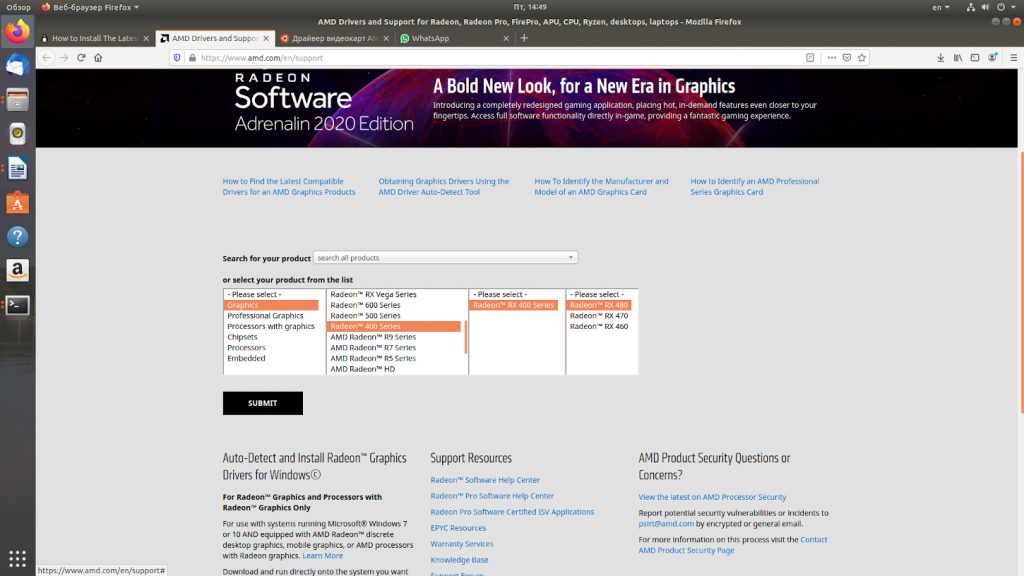
После этого необходимо включить технологию в программной оболочке драйвера. Для этого откройте AMD Radeon Software -> Настройки –> Дисплей, найдите пункт AMD Radeon FreeSync и выберите Включить.
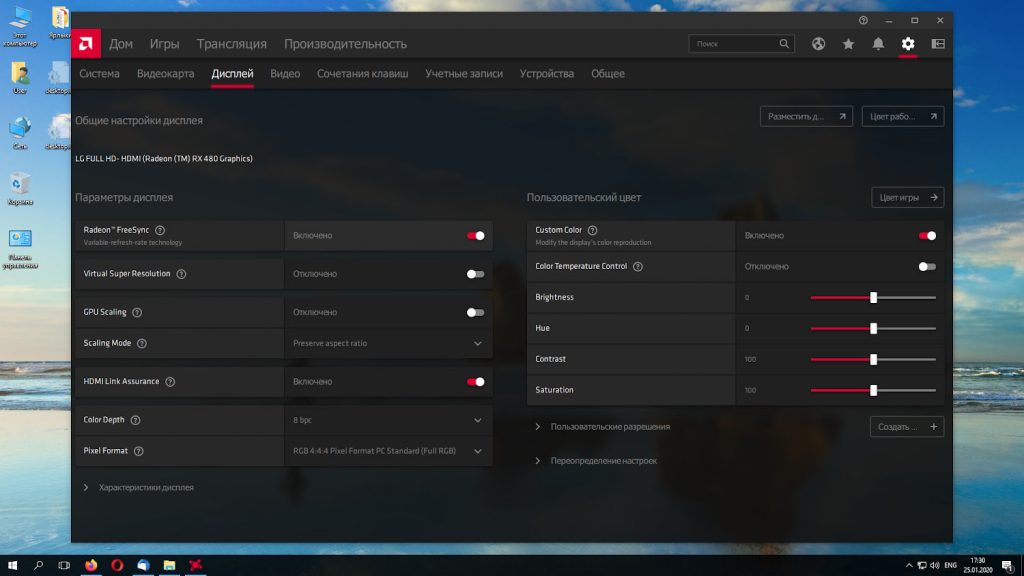
Активация AMD FreeSync на Nvidia
Теперь, давайте разберемся как включить freesync на nvidia. Для видеокарты Nvidia драйвер можно скачать по ссылке. К сожалению, компания Nvidia отказалась сопровождать некоторые версии своих старых карт. Драйверы для них устанавливаются Windows автоматически (или вручную при наличии установочного пакета). Однако, это не критично.
Даже если пользователь попробует установить новый драйвер на старое оборудование, установщик откажется сделать это. В связи с этим, не исключено, что технологии, о которых идёт речь в данной статье, будут недоступны.
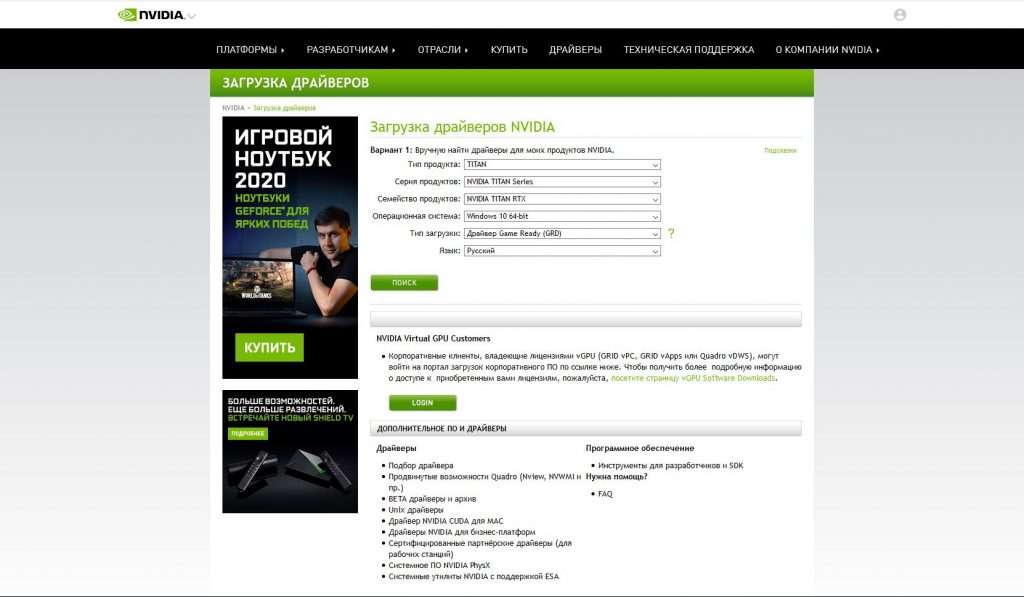
Затем откройте утилиту Nvidia Control Panel, в ней перейдите в Display -> Set up G-SYNC и для пункта Enable G-SYNC, G-SYNC Compatible выберите Enable for full screen mode:
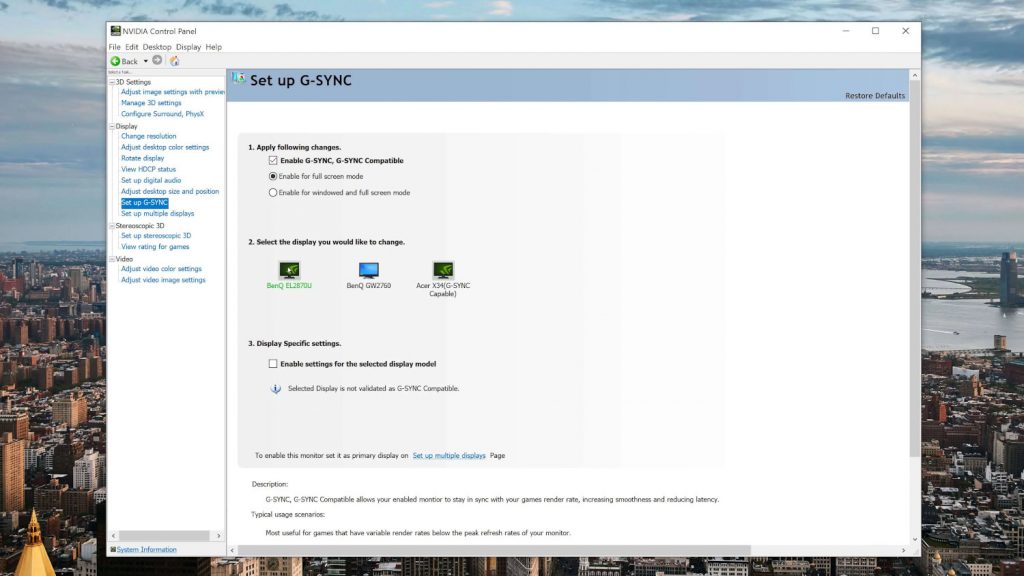
Выводы
В рамках данной статьи мы рассмотрели как выполняется настройка Freesync, которая дает возможность по улучшению качества изображения для игр. Также разобрали настройку работы данной технологии на видеокартах Nvidia (G-Sync Сompatible), а также основы работы этой технологии и её требования для правильного функционирования.
Включение AMD FreeSync на видеокартах NVIDIA

Перед активацией рассматриваемой технологии ознакомьтесь с системными требованиями:
- ОС – Windows, желательно 10 версии или новее;
- монитор – с поддержкой FreeSync, по возможности от известного бренда вроде AOC;
- подключение – по стандарту DisplayPort 1.2a, более старые варианты или HDMI не поддерживаются;
- видеокарта – GeForce GTX серии Pascal (индекс 1000) или новее;
- драйвер – GeForce Game Ready версии 417.71 и новее.
Включение FreeSync
Для того чтобы активировать ФриСинк на видеокартах НВИДИА, понадобится выполнить следующие действия:
- Первым делом откройте меню настройки на самом мониторе и активируйте требуемую технологию оттуда. Например, на соответствующих дисплеях LG это происходит следующим образом: вызовите встроенное средство конфигурирования и выберите пункт «Меню».

Далее убедитесь, что в качестве источника выбран DisplayPort, затем перейдите к разделу «Картинка».

Здесь выберите «Настройка Игры».


Откройте блок параметров «FreeSync».

Переведите настройку в положение «Вкл».





Готово – теперь FreeSync должен исправно функционировать.
Мы рады, что смогли помочь Вам в решении проблемы.
Опишите, что у вас не получилось. Наши специалисты постараются ответить максимально быстро.
Похожие публикации:
- Как настроить микрофон чтобы не было шума и сделать звук чистым в дискорде
- Как сделать сводку в ворде
- Как сделать слои в скетчапе
- Электронная подпись рутокен как установить
Источник: ifreeapps.ru