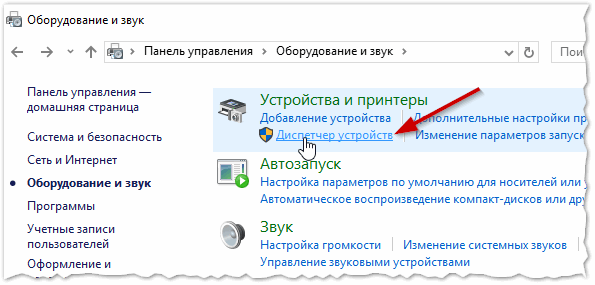По умолчанию ноутбучная камера всегда находится в активном режиме и включать ее каким-то особым образом не нужно. Однако для того, чтобы начать снимать видео или фото с веб-камеры, нужно открыть ее в одной из предназначенных для этого программ. Прочитайте эту статью, и Вы узнаете, как включить веб камеру на ноутбуке для видео- или фотосъемки или просто для того, чтобы связаться с знакомыми в видеорежиме.
Программы для включения и настройки камеры
На рынке программного обеспечения каждый год появляются новые приложения, при запуске которых камера на ноутбуке автоматически включается. Это могут быть как программы для конференц-связи (Скайп, QIP и т. д.), так и специальное ПО для создания и обработки видеофайлов (Video Recorder, Windows Movie Maker, Movavi Dcreen Capture и т. п.).
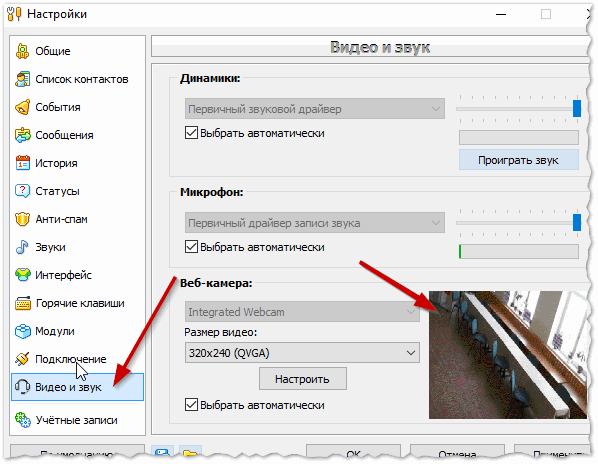
Как включить веб камеру на компьютере или ноутбуке
1. QIP
Если Вы еще не знаете, как включить камеру на ноутбуке windows, запустите программу QIP и отыщите подраздел «Видео и звук». Если в диалоговом окошке Вы видите изображение с камеры, значит, она исправна и запущена. Если никакое изображение не транслируется, зайдите в Skype и снова проверьте веб-камеру. Возможно, на компьютере не хватает нужных драйверов или же сама камера в нерабочем состоянии.
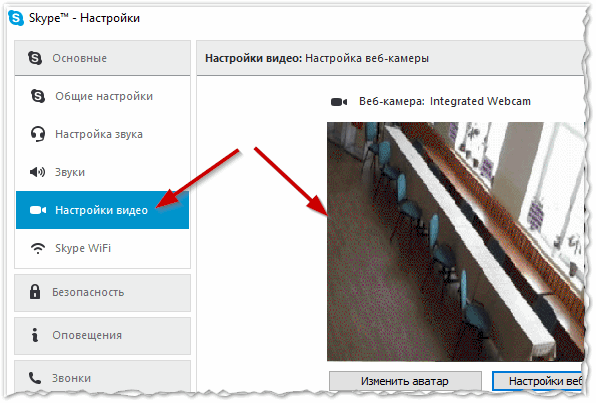
2. Skype
Зайдите в программу и откройте панель настроек. Если камера исправна и драйвера для нее заранее установлены на Ваш компьютер, на мониторе Вы увидите изображение.
3. Комбинация клавиш
Чтобы запустить встроенную утилиту для камеры, некоторые ноутбуки поддерживают включение камеры сочетанием клавиш Fn+Esc и Fn+V.
Что делать, если изображение с камеры не транслируется на монитор?
Выделяют две основные причины неисправности встроенной камеры: отсутствие драйверов и непосредственная поломка устройства. Чтобы проверить наличие драйверов для камеры, запустите Диспетчер устройств любым известным Вам способом. Разверните ветку «Звуковые, игровые и видеоустройства». Проверьте, нет ли рядом с названием соответствующего драйвера желтого восклицательного знака.
Если знак есть, правым кликом по названию вызовите контекстное меню и нажмите «Задействовать». Если драйвер и вовсе отсутствует, необходимо загрузить и установить его на компьютер.
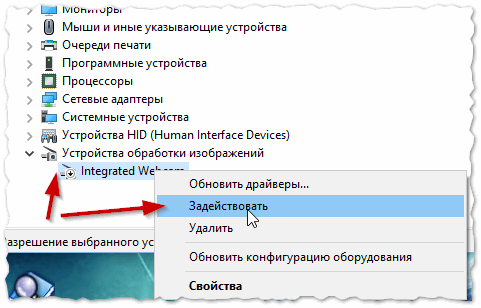
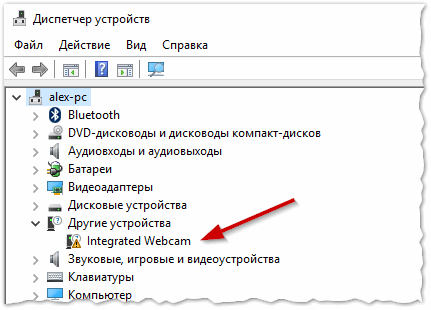
ВИДЕОНАБЛЮДЕНИЕ НА ТВ И МОНИТОРЕ ОДНОВРЕМЕННО!!!
Параметры приватности в Виндовс 10
Системные службы в новой версии операционной системы могут самостоятельно деактивировать камеру из-за настроек приватности.
- Чтобы это исправить, зайдите в «Параметры».
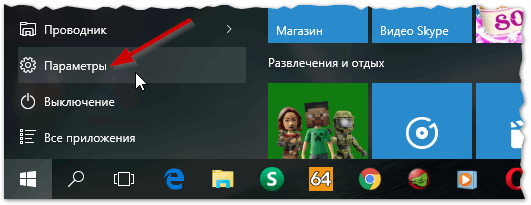
- Разверните раздел «Конфиденциальность». Далее перейдите в подраздел с настройками камеры и проверьте, стоит ли отметка с разрешением на использование камеры.
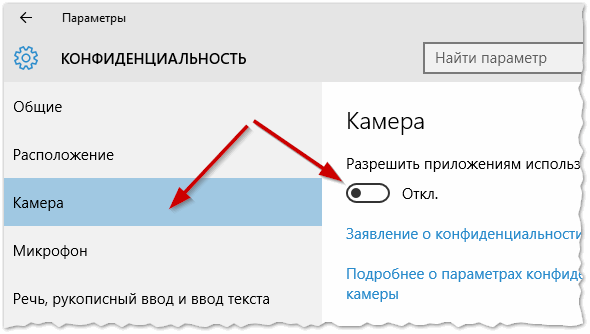
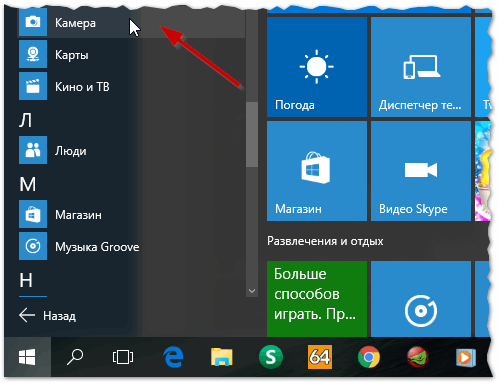
Эти же настройки можно проверить, зайдя в стандартную утилиту Виндовс «Камера». Теперь Вам известно, как включить камеру на ноутбуке с 10 Виндовс.
Источник: www.atmir.ru
Методы включения веб-камеры на ноутбуке и почему она не работает
Подавляющее большинство ноутбуков, особенно современных, обязательно оснащаются встроенной веб-камерой. Она нужна для общения с друзьями, родственниками и коллегами, используя видеосвязь.
Также через камеру можно делать фотографии, использовать её в качестве зеркала, если возникнет такая необходимость.

При этом обычно камера должна работать и быть активной по умолчанию. Но случается и так, что при попытке установить видеосвязь, либо запустить инструмент, он не работает.
Проверка работоспособности
Даже если веб-камера ещё вчера нормально функционировала, нет гарантий, что именно сегодня произойдёт отказ оборудования по тем или иным причинам.
Первое, что требуется сделать со стороны пользователя, — это проверить устройство на предмет работоспособности. Обычно это делается путём попытки совершить видео звонок другу или знакомому, используя тот же Skype или иную похожую программу.
Но важно понимать, что такие методы проверки не самые надёжные. Связано это с возможным отключением устройства в конкретной программе, либо с некорректными настройками. То есть камера может работать, но в конкретной программе она не запускается.
Поэтому применяют более точные методы диагностики. В частности, популярностью пользуется простой онлайн-сервис, который называется Mebcam Mic Test.
Для тестирования и проверки работоспособности нужно:
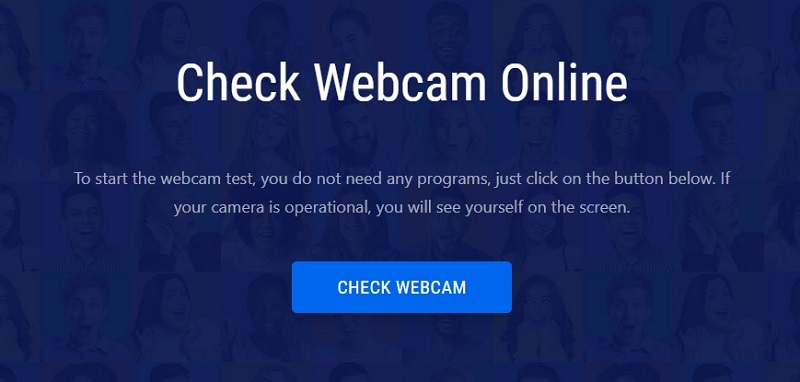
- открыть сайт;
- кликнуть на клавишу «Проверить камеру»;
- разрешить доступ к видео устройству.
В том случае, если камера активная и исправная, на мониторе отобразится ваше лицо, либо то, что стоит перед встроенной вебкой. Если же нет, тогда пользователь увидит сообщение об ошибке.
Если онлайн-сервису вы не доверяете, либо нет доступа к сети Интернет, можно воспользоваться альтернативным способом тестирования.
При работе с Windows 10 имеется возможность задействовать стандартный инструмент «Камера». Отыскать его можно в меню «Пуск». Открыв приложение «Камера», вебка должна автоматически включиться и отобразить изображение на мониторе. Если же устройство не работает, на экране вы увидите надпись, сообщающую о том, что найти камеру не удаётся.
Способы включения камеры
Пользователей закономерно будет интересовать вопрос о том, как включить встроенную веб-камеру на ноутбуке Asus, LG, HP и прочих моделях и марках.

В действительности, поскольку речь идёт о работе в операционной системе серии Windows, будь то Windows 7, 8 или 10, во всех случаях, чтобы включить на своём ноутбуке веб-камеру, потребуется выполнить примерно один и тот же перечень операций и процедур.
Что же касается самих ноутбуков, то наиболее популярными производителями являются:
Чтобы включить вебку на своём ноутбуке, вне зависимости от марки или модели, можно воспользоваться несколькими основными способами.
Проверка состояния через систему
Столкнувшись с тем, что не удаётся включить встроенную веб-камеру на ноутбуке с ОС Windows 10 или более ранней версией, стоит начать с проверки состояния непосредственно в системе.
Тут на помощь приходит диспетчер устройств.
Если требуется включить интегрированную веб-камеру на ноутбуке, работая с Windows 10, следует придерживаться такой последовательности:
- зайти в панель управления;
- оттуда перейти в раздел «Диспетчер устройств»;
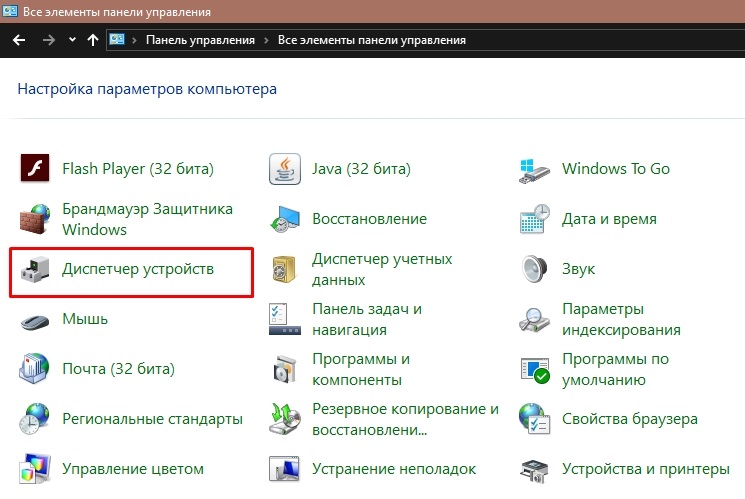
- отыскать название своей веб-камеры;
- кликнуть по имени камеры правой кнопкой мышки;
- открыть «Свойства».
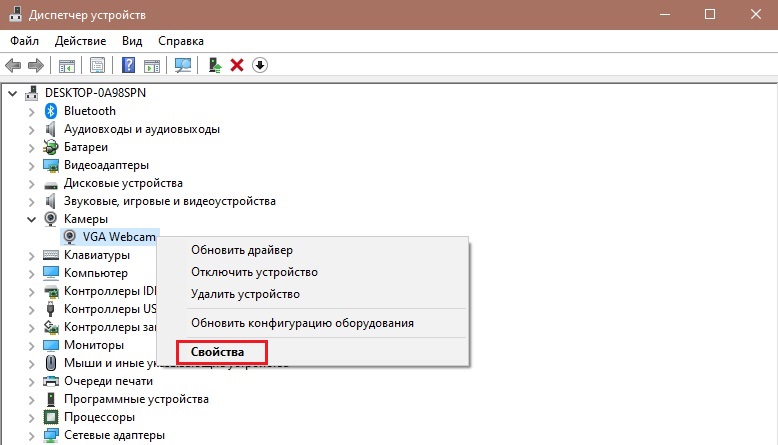
Когда откроется окно со свойствами устройства, здесь можно будет увидеть текущее состояние.
Если в окне написано, что устройство работает нормально, девайс исправен. А потому причину нужно искать в другом.
Если же сообщения имеют иной характер, кроме указанного, тогда присутствуют определённые ошибки и проблемы, которые потребуется устранить.
Активация камеры
Обычно не требуется включить встроенную веб-камеру на ноутбуке HP или иного производителя, поскольку она должна быть активирована по умолчанию.
Но бывает так, что пользователь случайно, либо специально отключает оборудование, либо же отключение произошло тем или иным сторонним инструментом.

А потому рекомендуется для начала попробовать просто включить встроенную веб-камеру, будь она на ноутбуке Asus, Samsung или любого другого производителя. Везде последовательность операций будет одинаковая:
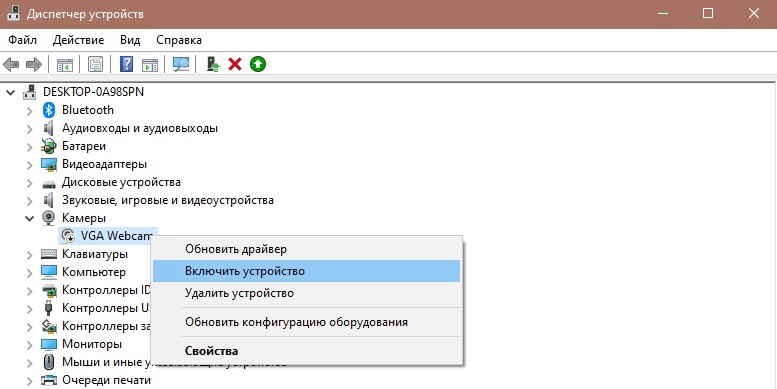
- Откройте «Диспетчер устройств». Для этого можно кликнуть правой кнопкой по моему компьютеру, затем выбрать «Свойства», после чего перейти уже непосредственно в диспетчер устройств.
- В появившемся списке устройств найдите веб-камеру. Она может иметь разное расположение, но присутствовать в общем перечне в любом случае должна.
- Чаще всего, чтобы включить вебку на ноутбуке с Windows 10 или более ранними версиями операционной системы, нужно открыть вкладки типа «Камера», «Устройства обработки изображений», либо «Видеоустройства».
- Отыскав интегрированную камеру, кликните по ней правой кнопкой мышки.
- В открывшемся меню должен быть представлен пункт «Включить устройство».
- Нажмите по этому варианту.
Но бывает и так, что после проделанной работы включить веб-камеру на том же ноутбуке Lenovo или НР всё равно не удаётся.
Причины неполадок
Когда пользователь видит, что включить в итоге веб-камеру на ноутбуке Acer, Dell или том же Toshiba не удаётся, нужно искать причину подобного состояния встроенного оборудования.
А причин может быть несколько:
- устройство отключили вручную;
- отсутствуют актуальные драйверы;
- антивирус блокирует работу девайса;
- в параметрах конфиденциальности установлен запрет на камеру.
Если по той или иной причине включение веб-камеры на вашем ноутбуке оказывается невозможным, следует попытаться это исправить. Дальнейшие действия напрямую зависят от причин неполадок.
Ручное отключение
Самым простым вариантом, а также лёгким в решении, является случайное ручное отключение оборудования. Обычно пользователь неосознанно нажимает сочетание клавиш, которые и привели к деактивации видео устройства.
В зависимости от марки и модели устройства, на разных ноутбуках предусмотрены горячие клавиши для выполнения тех или иных операций, включая работу с веб-камерой. Чаще всего на клавиатуре портативного компьютера можно увидеть кнопку, на которой отображается камера. Поэтому для активации оборудования порой достаточно нажать комбинацию этой кнопки, а также клавиши Fn.
Чтобы уточнить, как именно включить камеру в случае её деактивации кнопка на ноутбуке MSI или другой марки портативного компьютера, стоит заглянуть в руководство по эксплуатации.
Если вы не уверены, что причина кроется именно в ручном отключении, можно воспользоваться помощью диспетчера устройств. Для этого следует найти камеру, открыть свойства. Во вкладке «Общие» в графе «Состояние» будет отображаться статус «Устройство отключено» и приписан код 22.
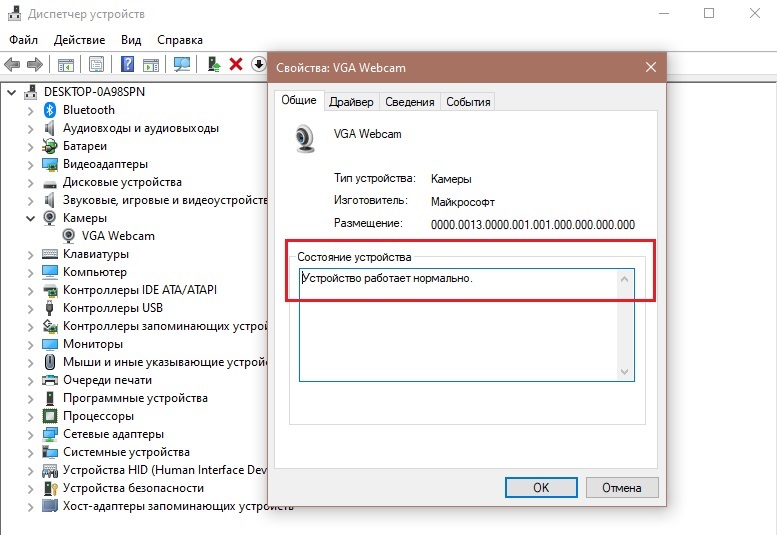
Проблема со стороны драйверов
Если включение веб-камеры не увенчалось успехом, и ручная деактивация тут не причём, тогда стоит опробовать иной вариант. Часто помогает установка драйверов.
Не исключено, что Windows 7 или Windows 10 не может корректно включить вебку на вашем ноутбуке, поскольку отсутствуют актуальные драйвера.
На этот факт обычно указывают коды типа 18, 28 и 32 в строке с актуальным состоянием оборудования.
Если это так, тогда, чтобы включить неактивную веб-камеру на ноутбуке фирмы Acer, Samsung или Toshiba, к примеру, потребуется установить свежий драйвер.
Для начала проверьте, насколько актуальными являются текущие драйвера. Для этого нужно:
- зайти в свойства камеры через «Диспетчер устройств»;
- открыть вкладку «Драйвера»;
- нажать на «Сведения».
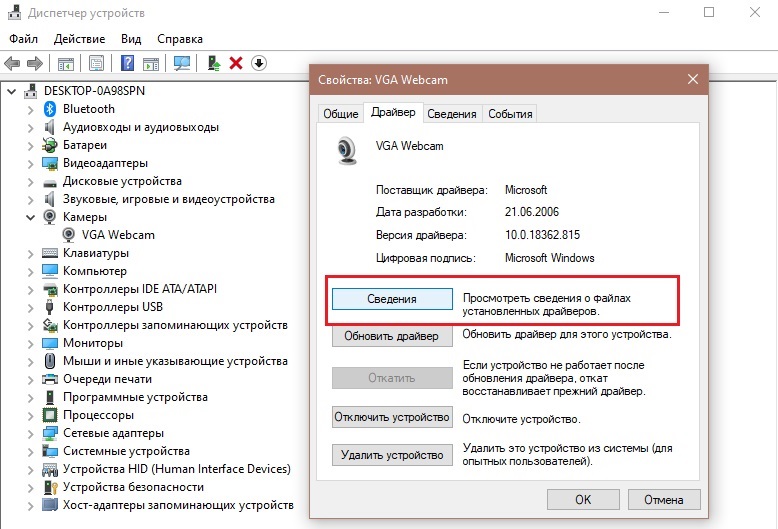
Здесь следует найти файл, часть названия которого stream.sys. При его наличии можно утверждать, что камеру выпускали ещё до Windows 7. А если вы используете актуальную версию ОС, вебка работать не будет.
При отсутствии соответствующего файла выполняется откатка драйвера. Сделать просто. Достаточно открыть свойства оборудования, перейти во вкладку «Драйвер» и нажать кнопку «Откатить». Только учтите, что не все поддерживают эту функцию. Завершается работа стандартной перезагрузкой ноутбука.
В случае невозможности сделать откат, попробуйте обновить драйвер. Для этого в той же вкладке кликните на кнопку «Обновить». Наверняка операционная система предложит установить обновления автоматически, либо вручную. Тут уже выбирайте тот вариант, который вам больше подходит.
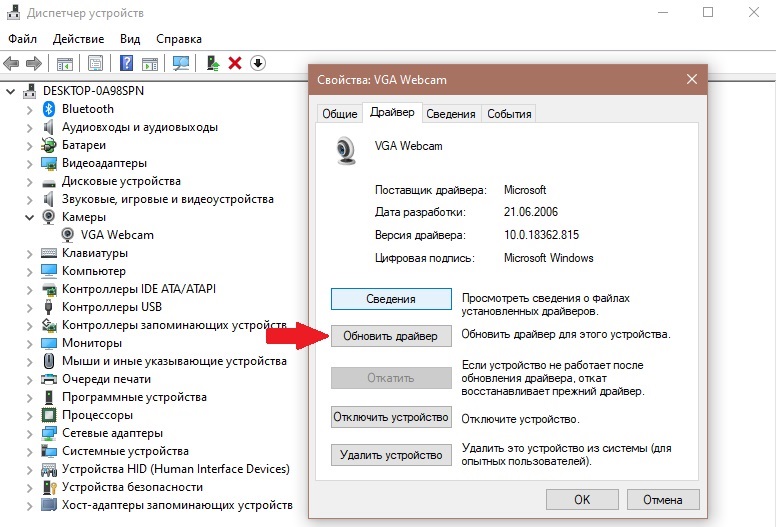
Для ручного обновления следует загрузить свежий драйвер с сайта производителя вашего ноутбука, и найти нужный пакет новинок для конкретной модели портативного компьютера.
Ошибка параметров конфиденциальности
Случается и так, что на компьютер устанавливаются свежие обновления для операционной системы, и приложения могут по умолчанию лишиться доступа к интегрированной в ноутбук камере.
А потому для решения проблемы достаточно снова разрешить доступ. Для этого нужно:
- через меню «Пуск» открыть «Параметры»;
- перейти в раздел «Конфиденциальность»;
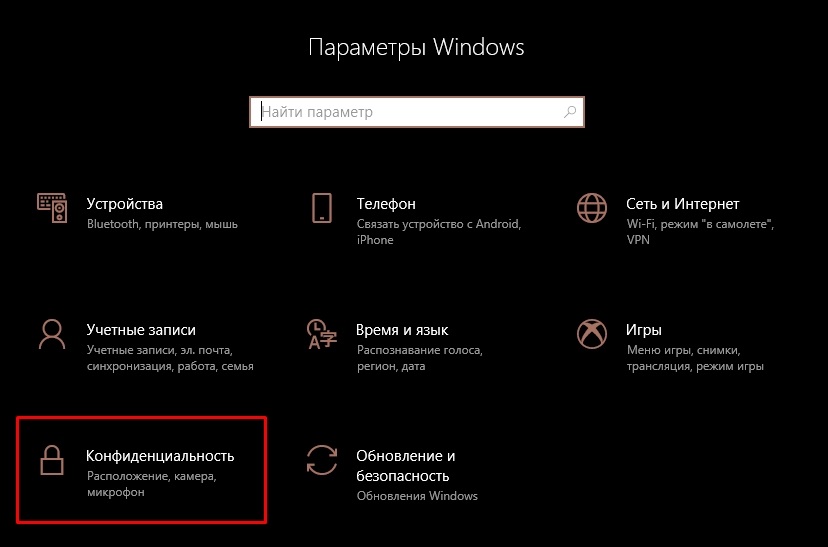
- кликнуть на «Камера»;
- активировать параметр, разрешающий доступ приложений к устройству.
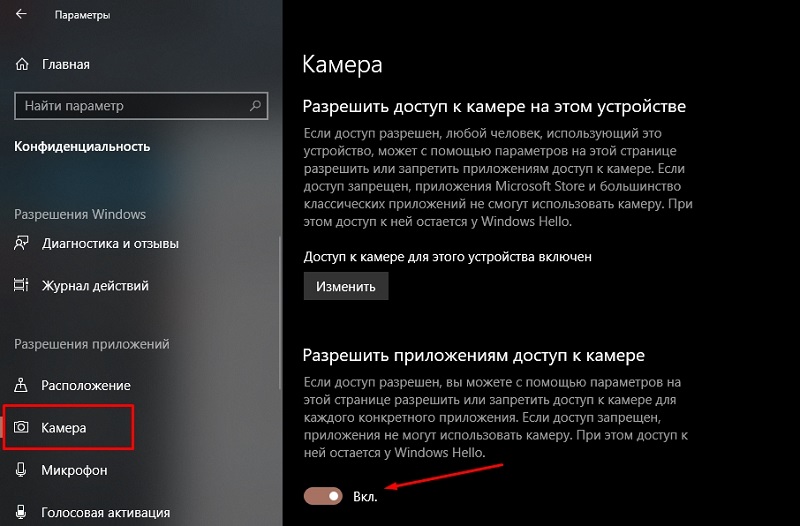
Также система может предложить выбрать конкретный перечень программ и приложений.
Проблема со стороны антивируса
Некоторые пользователи сталкивались с ситуацией, когда антивирусная программа почему-то блокирует доступ к камере.
Тут всё просто. Нужно открыть настройки антивируса и отключить соответствующую блокировку.
Софт для работы с камерой
Есть несколько популярных программ, которые предназначены для работы со встроенными и подключаемыми к ноутбукам веб-камерами.
- Камера. Это стандартное приложение для Windows 10. Его функционал довольно простой, но в то же время удобный, практичный и понятный. Позволяет проверять состояние устройства, делать снимки, записывать видеоролики.
- ManyCam. Может захватить видео с одной, либо сразу с нескольких веб камер. Здесь же имеется встроенный редактор изображений в режиме онлайн. Запустив программу, параллельно общаясь в Skype, собеседник будет видеть ваше лицо с наложенным эффектом.
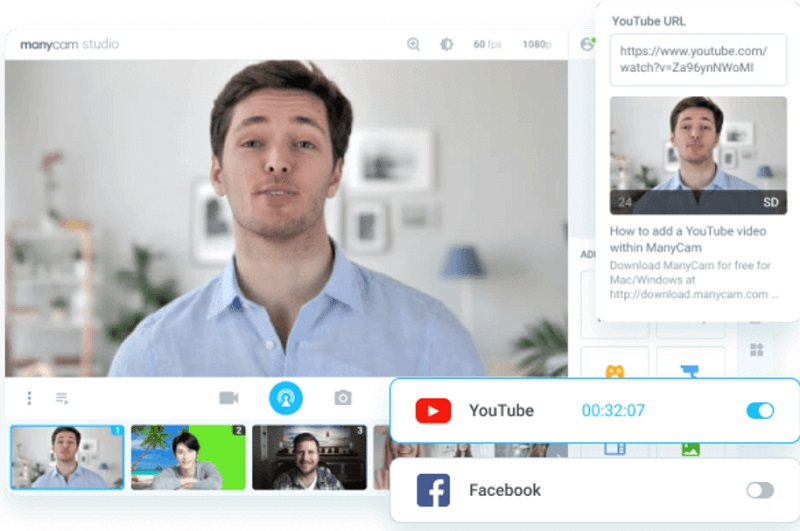
- CyberLink YouCam. Это уже программа с расширенным функционалом, открывающим доступ к новым возможностям. С её помощью можно создать клипы, сделать презентацию, добавить эффекты, применять фильтры и пр.
- WebCam XP. Приложение, которое позиционируется как ПО для организации видеонаблюдения. Обладает отменным функционалом для трансляции изображения в Интернет. Имеется возможность взаимодействия с телевизионными тюнерами. При необходимости изображение с вебки будет отображаться на экране смартфона.
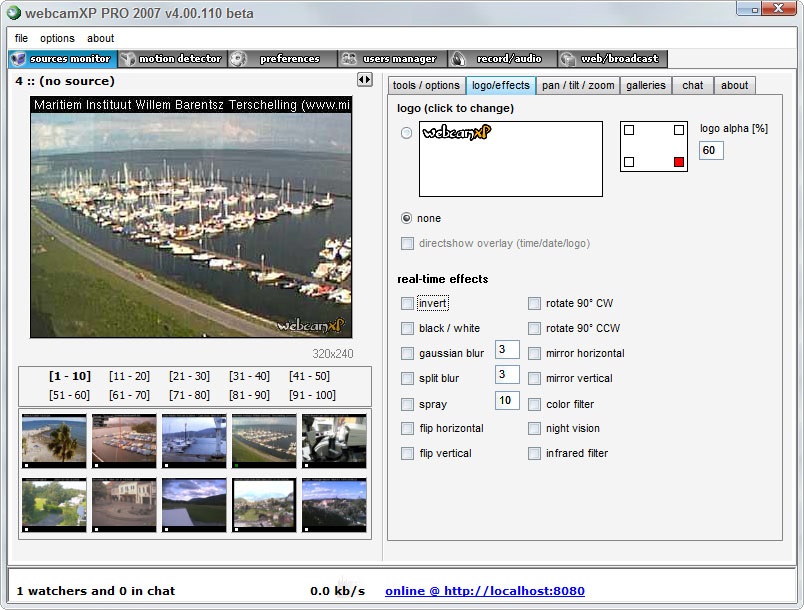
- Movavi VideoSuite. Программа с широким функционалом. Через неё можно записать видео, обработать, применить разные инструменты монтажа и пр.
Отказ в работе встроенной в ноутбук веб-камеры не редкость. Но обычно причина предельно простая и устранить её не составит большого труда.
Достаточно редким явлением является выход из строя самого устройства. В этой ситуации поможет только обращение в сервисный центр для ремонта.
Подписывайтесь, оставляйте комментарии, задавайте актуальные вопросы и рассказывайте о нашем проекте своим друзьям!
Источник: nastroyvse.ru
Как переместить камеры видеонаблюдения на мониторе

Предлагается несколько разных режимов переключения камер, которые вы можете выбрать и активировать. Для получения требуемого вида нажмите кнопку формата просмотра или кнопку с номером камеры. Затем нажмите кнопку последовательного переключения камер (SEQ) для активации режима переключения.
Дополнительно, возможно использование программы переключения камер – детальные установки автоматического переключения камер. Информация приводится в разделе «МОНИТОР» меню «УСТРОЙСТВО» (DEVICE). На приведенных ниже иллюстрациях представлены возможные варианты переключения камер.
Автоматическое переключение камер в формате одного экрана
Автоматическое переключение камер в формате деления экрана на четыре зоны
Автоматическое переключение камер в формате деления экрана на девять зон
Монитор 1 и 3 по умолчанию отображает камеры 1-16, монитор 2 и 4 отображает камеры 17- 32. Можно использовать функцию переключения мониторов, чтобы переключаться между камерами 1-16 и камерами 17-32 на мониторе 1 и VGA.
РЕШЕНО: Как изменить количество окон и их порядок
Раскладка устройств¶
Раскладки — это экраны с несколькими плеерами, размещенными согласно сетке, на которых воспроизводится сразу несколько видеопотоков с разных камер. Раскладки активно используются во внешнем и внутреннем охранном видеонаблюдении за объектами.
На экране «Все раскладки» находится список всех раскладок, которые существуют в приложении для вашего аккаунта. Раскладки в приложении и раскладки на сайте не синхронизируются.
Управление форматом списка, поиск по нему и сортировка происходят так же, как с объектами на экране «Все устройства». Кнопки для управления списком находятся в правом верхнем углу экрана.

Управлять раскладками можно в режимах «Облако» и «Сеть», но в режиме «Только сеть» изменение и удаление раскладок заблокировано (подробнее в разделе «Работа с раскладками в режиме офлайн» ниже).
Создание новой раскладки¶
Создать новую раскладку можно двумя путями:
- скопировать существующую (см. «Копирование раскладки для создания новой» ниже);
- нажать на кнопку с плюсом в правом верхнем углу экрана «Раскладки».
После нажатия кнопки копирования или кнопки создания раскладка создается и открывается ее экран, на котором раскладку можно просматривать и изменять. Созданная раскладка пустая, если она создана не копированием уже существующей. Как переместить в новую раскладку камеры и изменить ее формат, описано в разделе «Изменение раскладки на ее экране».
Раскладка сохраняется автоматически.
Просмотр раскладки¶
Чтобы попасть на экран раскладки, перейдите на экран «Раскладки» и дважды кликните на нужную. Также экран созданной раскладки всегда открывается после ее создания.
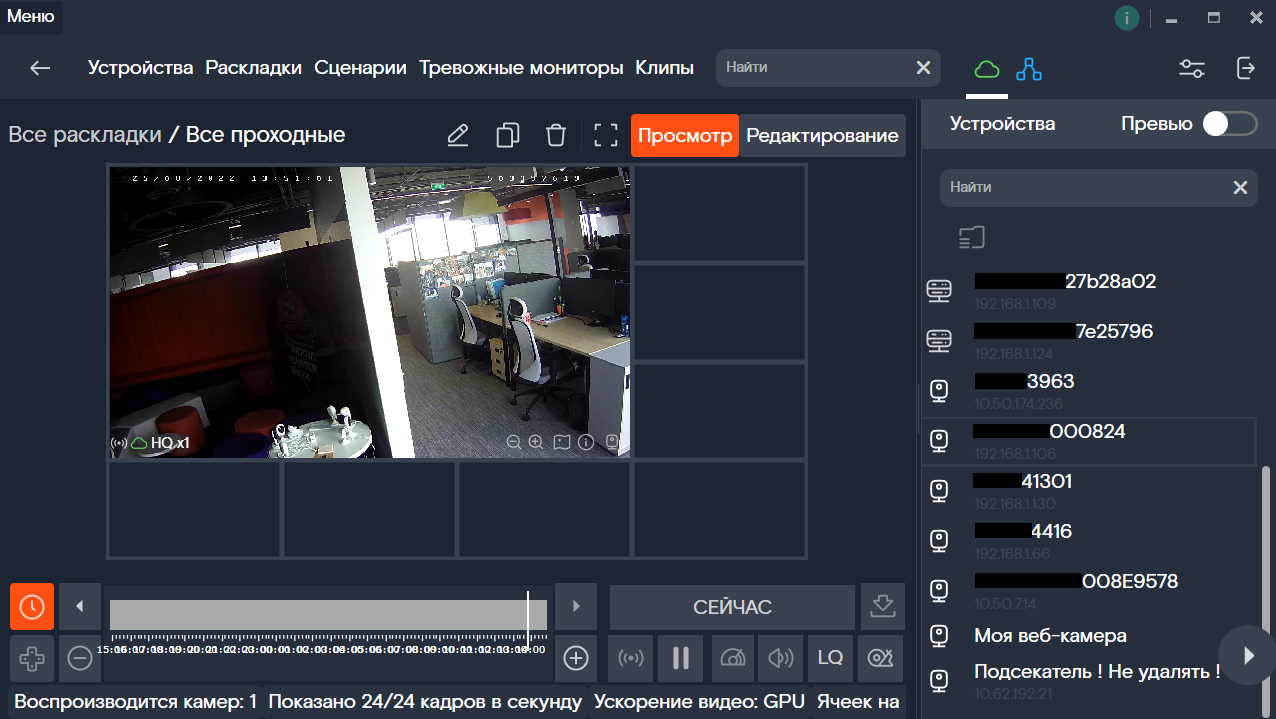
На экране находятся:
- камеры раскладки;
- инструменты для изменения раскладки:карандаш для изменения названия;корзина для удаления раскладки;поле для настройки сетки раскладки и выбора макета;кнопка для копирования раскладки;
- карандаш для изменения названия;
- корзина для удаления раскладки;
- поле для настройки сетки раскладки и выбора макета;
- кнопка для копирования раскладки;
- инструменты для навигации между раскладками:стрелки для перелистывания раскладок;кнопка для перехода к списку раскладок;
- стрелки для перелистывания раскладок;
- кнопка для перехода к списку раскладок;
- таймлайн для управления просмотром раскладки.
Попасть на экран любой раскладки можно в режимах «Облако» и «Сеть», но в режиме «Только сеть» работа с раскладками ограничена (подробнее в разделе «Работа с раскладками офлайн» ниже).
Изменение раскладки на ее экране¶
Чтобы попасть на экран раскладки, перейдите на экран «Раскладки» и дважды кликните на нужную. Изменить раскладку можно в любой момент во время просмотра. Изменения сохраняются автоматически.
Если уменьшить размер раскладки, то при наличии камер в удаляемых ячейках приложение предупредит об удалении затронутых камер.
Изменение названия раскладки¶
Изменение названия раскладки на ее экране происходит с помощью карандаша вверху экрана.
В режиме «Только сеть» изменение названия доступно только для офлайн-раскладок (подробнее в разделе «Работа с раскладками офлайн» ниже).
- Кликните на строку/превью раскладки.
- Нажмите карандаш в строке/превью раскладки.
- Введите название в поле в появившемся окне.
- Нажмите «Подтвердить».
Изменение сетки раскладки¶
Сетку раскладки определяют параметры раскладки.
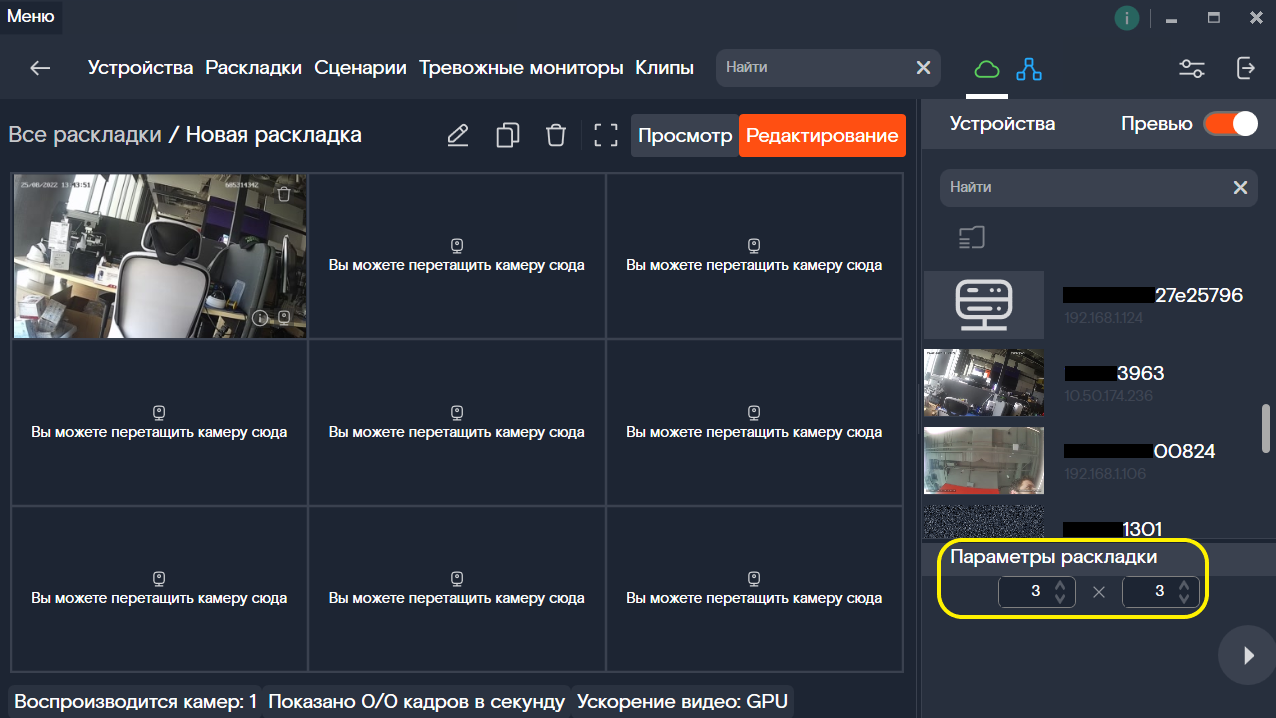
Укажите количество ячеек в сетке раскладки по горизонтали и вертикали. Всего раскладка может содержать от 1 (1х1) до 64 (8х8) ячеек.
В режиме «Только сеть» изменение сетки доступно только для офлайн-раскладок (подробнее в разделе «Работа с раскладками офлайн» ниже).
Растягивание ячейки в раскладке¶
Можно растянуть ячейку на раскладке, чтобы плеер в ней был больше остальных.
В сетке раскладки при наведении на ячейку появляются активные углы, за которые можно потянуть, чтобы изменить размер ячейки.
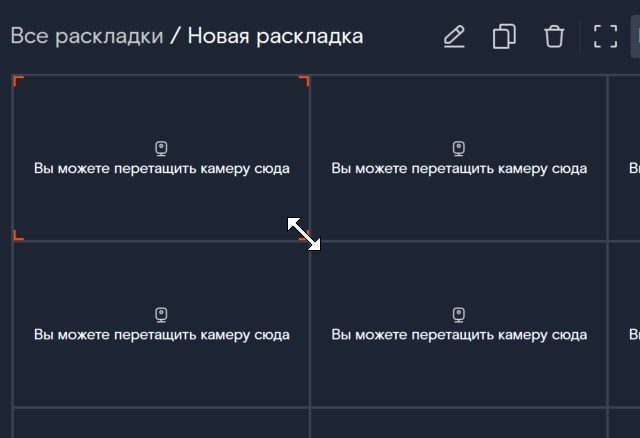
Если при увеличении ячейки затрагиваются другие камеры на раскладке, появляется всплывающее окно с предупреждением. Можно подтвердить или отменить изменения.
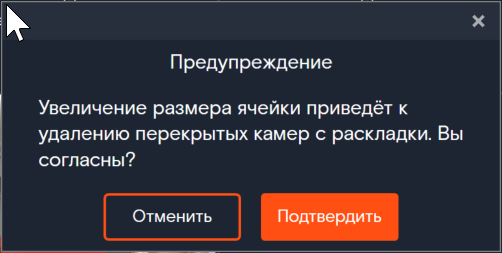
Растянутую ячейку можно свернуть обратно, потянув за один из ее углов.
Управление набором камер в раскладке¶
Чтобы добавить камеру в раскладку, перетащите нужную камеру из боковой панели в пустую ячейку раскладки.
Перетаскивайте камеры между ячейками, удерживая их курсором мыши.
Чтобы удалить камеру из ячейки раскладки, наведите курсор на урну, расположенную в правом верхнем углу ячейки.
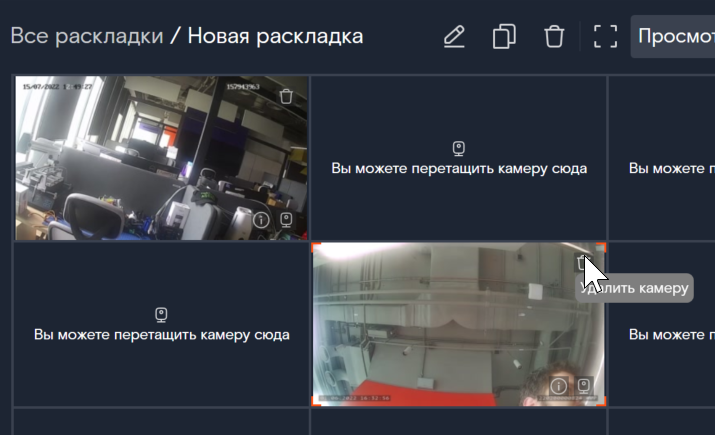
Можно добавлять сразу несколько камер в раскладку. Для этого выделите несколько камер в боковой панели на экране «Все раскладки», зажав клавишу Ctrl, и перетащите камеры в нужную раскладку.
Управление набором камер в раскладке доступно в режимах приложения «Облако» и «Сеть». Камеры, доступные только с серверов системы через интернет, могут быть помещены в раскладку в режиме «Сеть», но видео с них начнет проигрываться на раскладке только в режиме «Облако».
В режиме «Только сеть» удалить камеры можно только из офлайн-раскладки (подробнее в разделе «Работа с раскладками офлайн» ниже).
Копирование раскладки для создания новой¶
- Кликните на строку/превью раскладки.
- Нажмите кнопку для копирования, появившуюся на строке/превью раскладки.
При копировании создается новая раскладка. Она аналогична скопированной, но в ее названии содержится слово «копия».
Функция копирования доступна также на экране раскладки.
Удаление раскладки¶
Удаление раскладки на ее экране происходит с помощью корзины вверху экрана.
В режиме «Только сеть» удаление доступно только для офлайн-раскладок (подробнее в разделе «Работа с раскладками офлайн» ниже).
- Кликните на строку/превью раскладки.
- Нажмите на корзину, появившуюся на строке/превью раскладки.
- Подтвердите удаление в появившемся окне.
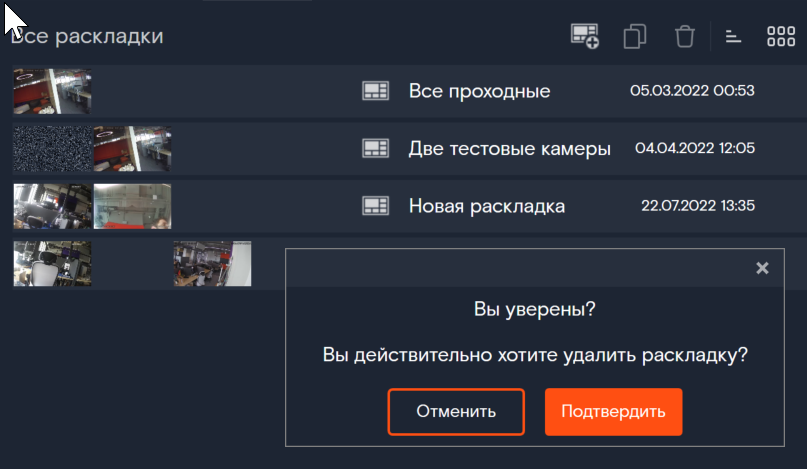
Удаленную раскладку нельзя восстановить. Камеры, которые были в раскладке до удаления, остаются в приложении.
Работа с раскладками в режиме офлайн¶
Все настройки раскладок хранятся в облачном хранилище. Если вы изменили раскладку в приложении — она изменится на сервере. Если вы удалили раскладку в приложении — она будет удалена с сервера. Поэтому когда сервер недоступен, изменение и удаление раскладок заблокировано.
Офлайн-раскладка¶
Создать новую раскладку можно и без доступа к серверу, тогда это будет «офлайн-раскладка» — её настройки будут временно храниться офлайн, внутри приложения. У офлайн-раскладки можно без ограничений редактировать название, сетку и состав камер. Но при первом же подключении к серверу приложение отправит эти настройки в облачное хранилище; в этот момент офлайн-раскладка превратится в обычную раскладку, и в следующий раз редактировать её офлайн будет уже нельзя.
Просмотр видео с раскладок в режиме «Только Сеть»¶
Без доступа к серверу раскладки можно просматривать, но видео будет доступно только с устройств в локальной сети.
Всё это можно сделать с помощью «Меню Просмотра». Нажмите на кнопку с изображением окна, чтобы начать наводить порядок на экране. Самая основная (и самая полезная) функция — это «Управление просмотром».
Чтобы поместить на экран только определённый набор камер, выберите «Просмотр: настраиваемый» и щёлкните мышью по всем необходимым изображениям (они выделятся синим цветом), затем снова нажмите на кнопку с окном. Теперь в верхнем левом углу появятся 2 вкладки: «Все камеры» и «Страница 1». Вторую из них вы только что и создали, щёлкните по ней правой кнопкой мыши, чтобы переименовать вкладку, например, чтобы она указывала на ту область, которую просматривают камеры. Если вам нужно поменять картинки местами, можно просто зажимать их мышью и перетаскивать.
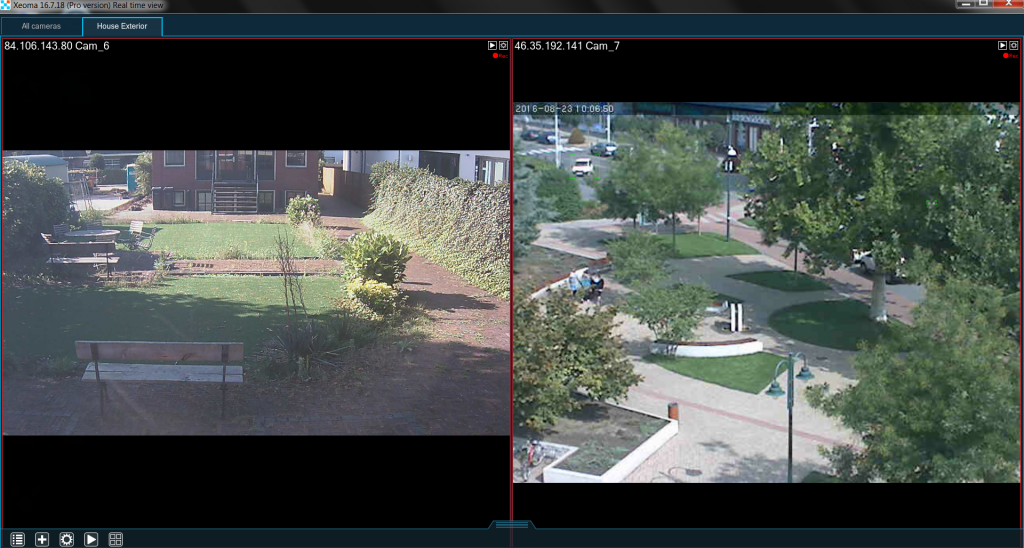
Когда на одном экране собрано несколько картинок с разных камер, одна-две из них могут быть важнее остальных. Если вы хотите, чтобы им на экране программы для видеонаблюдения выделялось больше места, зайдите в меню «Режим увеличенного просмотра». В нём выберите «Просмотр увеличенный 1×1» (если нужно 1 крупное изображение, а если 2, то «Просмотр увеличенный 2×1»). Если Xeoma увеличила не ту картинку, которая вам нужна, зайдите в «Режим увеличенного просмотра» и нажмите на «Размещать по клику», а затем просто щёлкните по нужному изображению мышью.
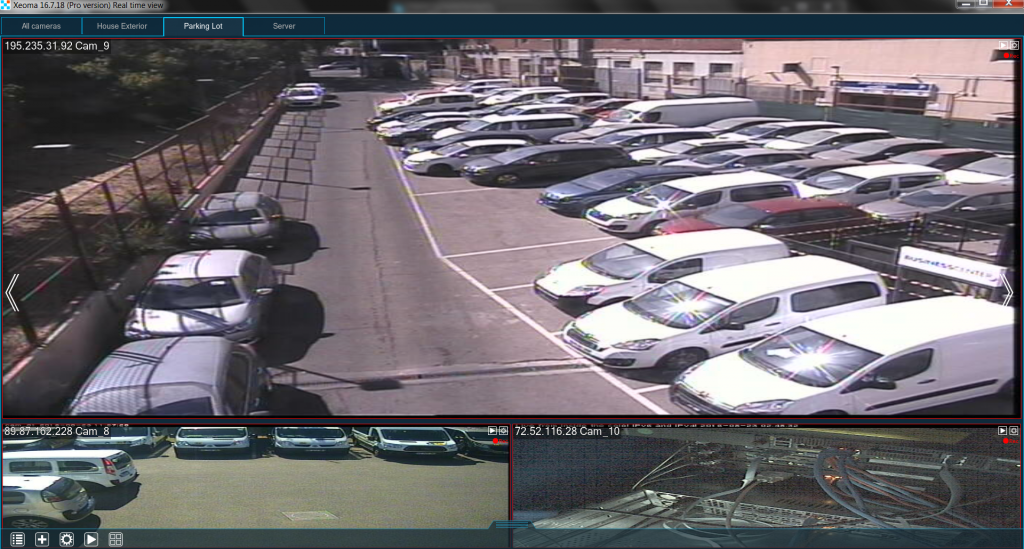
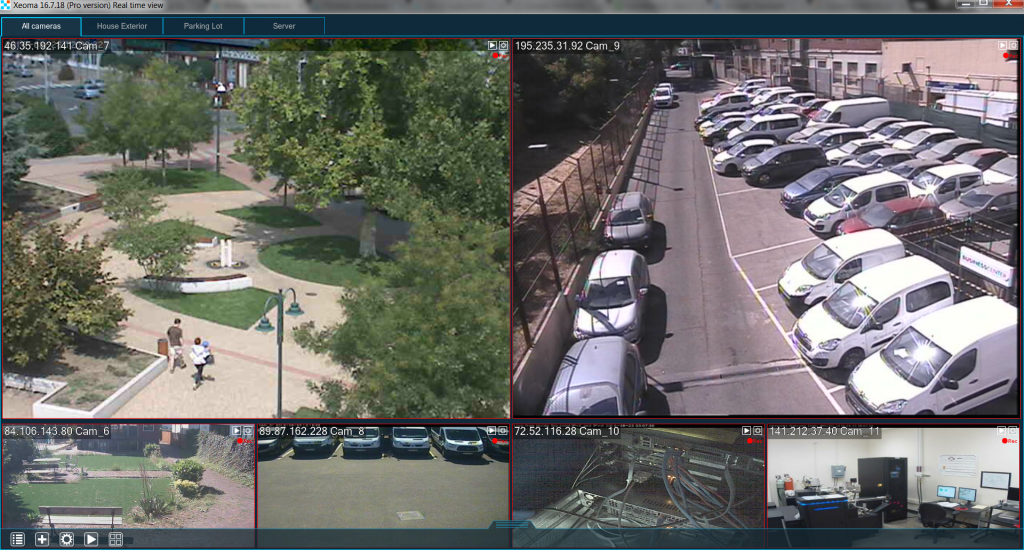
Вы можете также внести изменения в окно самой программы для видеонаблюдения Xeoma, если зайдёте в «Настройки окна». Если нагрузка на интернет трафик или процессор слишком велика, можно перетащить бегунок «Максимальная частота смены кадров» вправо. Однако видео станет несколько менее гладким.
Если на экране не видны названия камер, проверьте бегунок «Размер шрифта названия камер» и выставьте его значение повыше. Ещё можно увеличить сам интерфейс с помощью бегунка «Масштабирование интерфейса (в процентах от обычного размера)». Также вы можете «Включить прозрачность», поставив галочку в соответствующем поле, и задать её значение с помощью бегунка «Прозрачность». А ещё можно поставить галочку в поле «Поверх всех окон», чтобы Xeoma никогда не перекрывали другие окна.
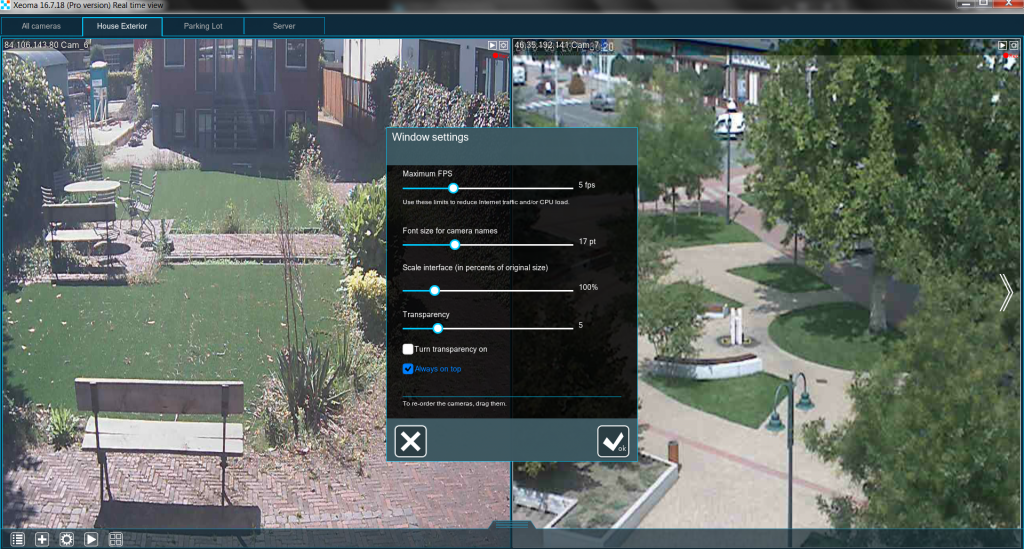
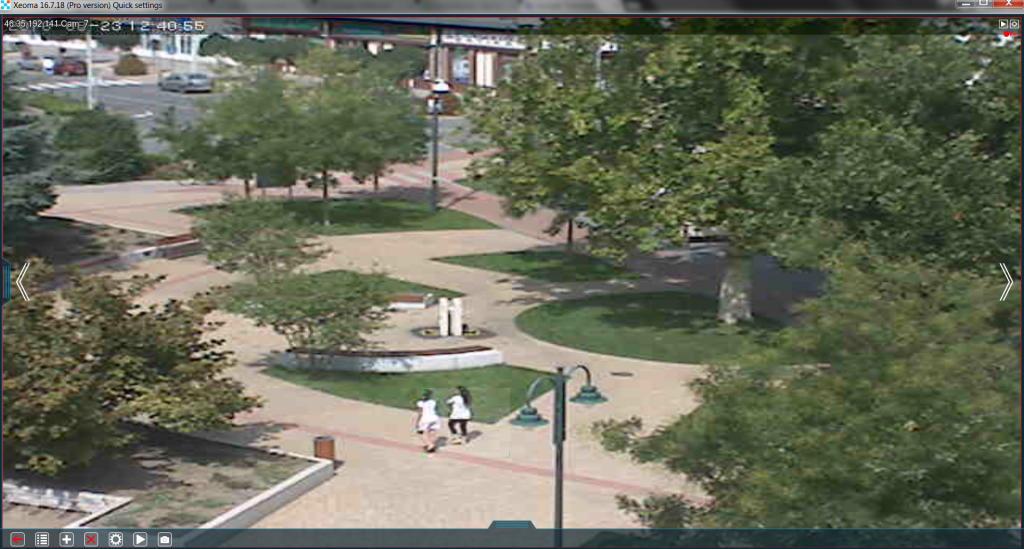
Также вы можете вывести на экран траекторию движения объекта, нажав на «Включить визуализацию пути движений» в том же меню. Теперь на картинку будут накладываться небольший зелёные точки, повторяя движения объекта.
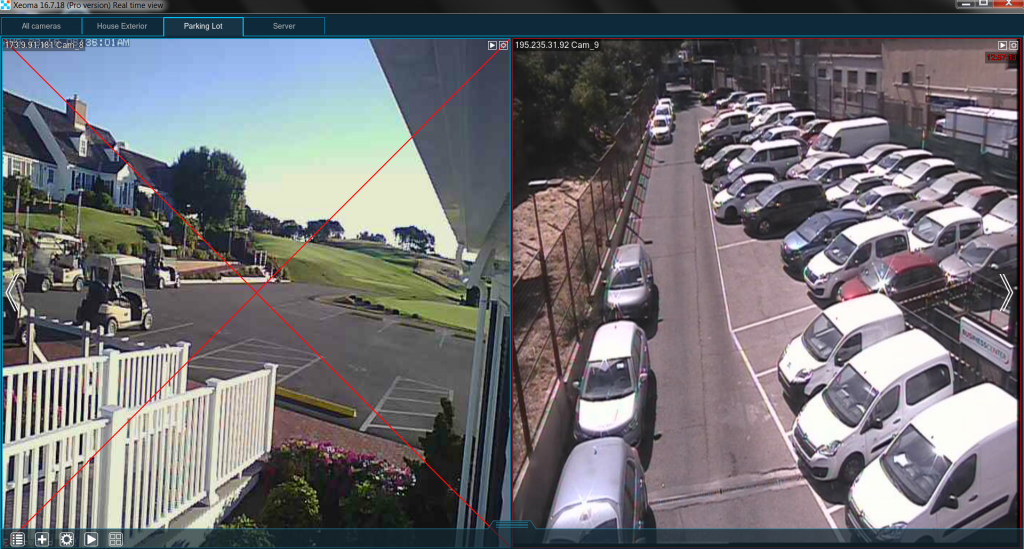
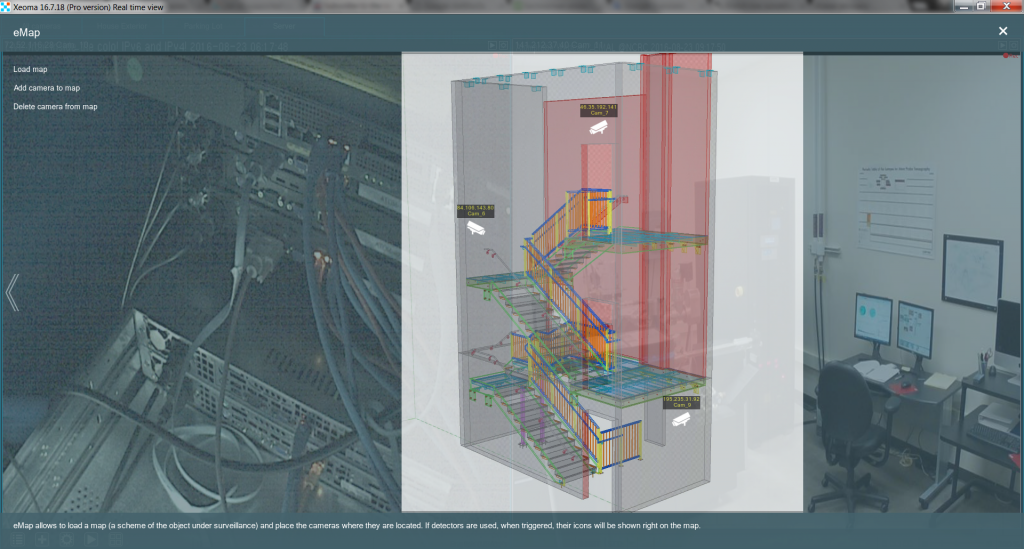
Если в цепочке какой-либо из камер сработает любой детектор, его изображение, выделенное красным цветом, появится под значком той камеры.
Если вас не устраивает FPS (частота смены кадров – «дёрганое» видео) при использовании камеры с достаточно крупным разрешением, стоит зайти в «Настройки декодирования» в «Меню Просмотра». Здесь можно сменить «Декодирование видео на клиенте при просмотре в реальном времени».
По умолчанию оно стоит на «Автоматическом определении», но его можно поменять на «Выключено», если у вас проблемы с FPS при просмотре камер удалённо, через подключение к серверу. Пожалуйста, учтите, что это увеличит нагрузку на сервер. Если нужно снизить нагрузку на сервер, выберите «Включено для режима просмотра одной камеры» или «Включено». Однако это увеличит нагрузку на клиенте.
Нагрузку на сервер можно уменьшить и с помощью выпадающего меню «Декодирование видео на клиенте при просмотре архива». Проблемы с FPS можно решить с помощью «Аппаратного ускорения декодирования видео». Здесь можно выбрать или «Intel Quick Sync» (для процессоров со встроенной видеокартой), или «NVIDIA CUDA» (для видеокарт). Рекомендуем перед их использованием убедиться, что машина-клиент поддерживает хотя бы одну их этих опций, в противном случае эффекта не будет.
Сколько бы камер ни обслуживал ваш сервер и программа для видеонаблюдения Xeoma, все изображения с них можно и нужно расположить так, чтобы было максимально просто их контролировать.
Источник: domostion.ru