Слово «калибровка» в основном используется в метрологии для настройки приборов с правильными измерениями. С точки зрения компьютера калибровка — это процесс настройки вашего монитора и установки правильных визуальных уровней, таких как цвет и яркость, которые вам подходят. В большинстве случаев вам не нужно калибровать дисплей монитора, поскольку Windows выбирает соответствующие цветовые профили в зависимости от вашего видеоадаптера. Однако, если вы хотите вручную откалибровать свой монитор в Windows 11, вот пошаговый процесс.
Использование калибровки дисплея в Windows 11
Если у вас есть дополнительный монитор для вашего ноутбука или вы используете настольный компьютер, проверьте кнопки внизу или сзади вашего монитора. Эти кнопки можно использовать для калибровки дисплея с помощью экранных настроек без изменения настроек программного обеспечения. В противном случае в Windows 11 есть встроенный инструмент для калибровки монитора, как описано ниже. Инструмент работает вместе с кнопками вашего монитора для регулировки яркости и контрастности. Поэтому убедитесь, что вы знаете, как использовать настройку экранного дисплея с помощью кнопок монитора.
Примечание: Для мониторов ноутбуков, на которых нет кнопок, вы можете пропустить раздел настройки яркости/контрастности в инструменте и настроить другие параметры. Обычно клавиши F1 и F2 можно использовать для регулировки яркости монитора ноутбука или перейти в раздел «Настройки > Дисплей» и отрегулировать яркость в разделе «Яркость и цвет».
Откройте инструмент калибровки цвета дисплея в Windows 11.
Введите «откалибровать» в поле поиска Windows, чтобы найти и открыть инструмент «Калибровка цвета дисплея».
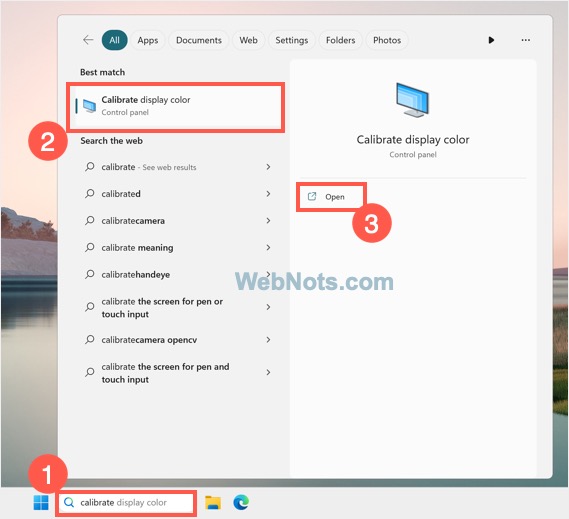
Откройте инструмент калибровки из поиска Windows
Однако выполните следующие шаги, если вы хотите узнать, где именно находится инструмент.
- Нажмите клавиши «Win + I», чтобы открыть приложение «Настройки», и перейдите в раздел «Система> Дисплей».
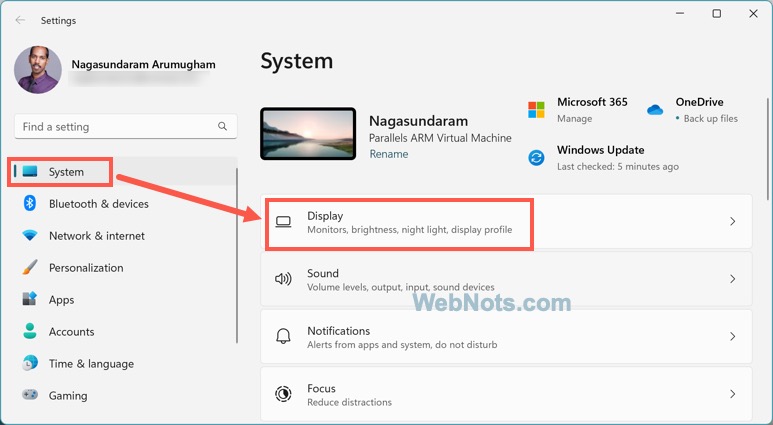
Настройки системного дисплея в Windows 11
- Прокрутите вниз страницу настроек «Экран» и нажмите «Расширенный дисплей», отображаемый в разделе «Сопутствующие настройки».
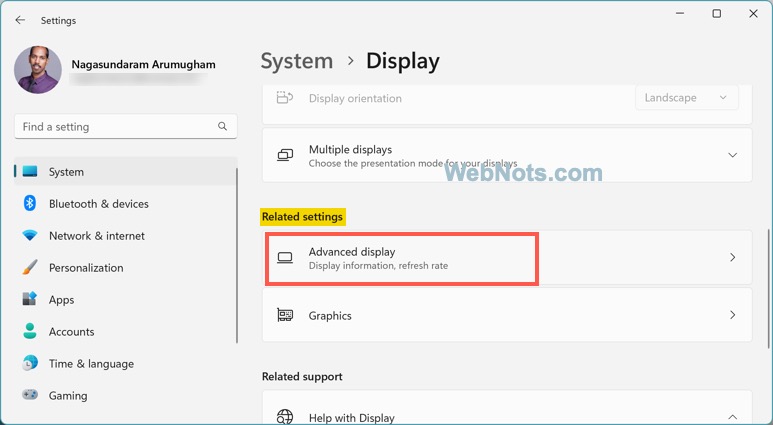
Расширенные настройки экрана в Windows 11.
- Если у вас несколько мониторов, обязательно выберите правильный дисплей для калибровки в раскрывающемся списке «Выберите дисплей для просмотра или изменения его настроек».
- Разверните отображаемое имя, отображаемое в разделе «Отображаемая информация».
- Щелкните ссылку «Свойства адаптера дисплея для дисплея 1» под подробностями. Вы можете увидеть другое имя в вашей системе вместо «Дисплей 1».
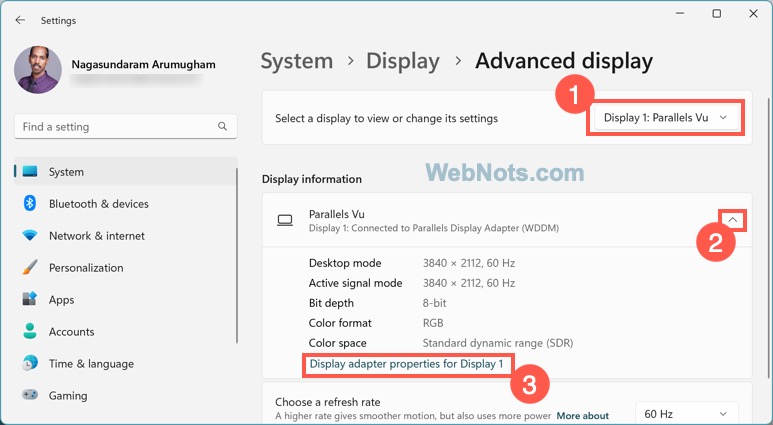
аункер про свои настройки монитора
Ссылка на свойства адаптера дисплея
- Когда откроется диалоговое окно свойств, перейдите на вкладку «Управление цветом» и нажмите кнопку «Управление цветом…».
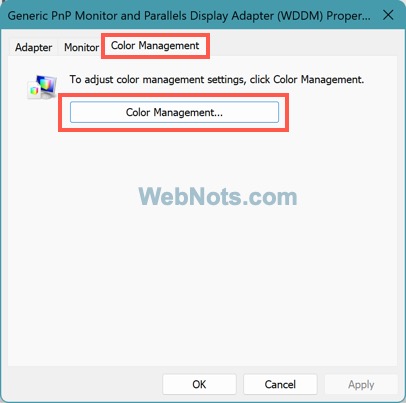
Откройте Управление цветом в Windows 11.
- В диалоговом окне «Управление цветом» перейдите на вкладку «Дополнительно».
- Здесь вы увидите все цветовые профили по умолчанию, назначенные Windows, и нажмите кнопку «Калибровать дисплей», отображаемую в разделе «Калибровка дисплея».
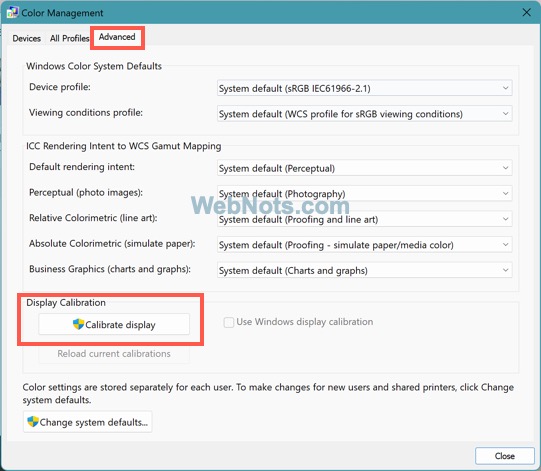
Откройте «Калибровка дисплея» в Windows 11.
Начиная с калибровки цвета дисплея
При нажатии на кнопку «Калибровка дисплея» откроется инструмент калибровки цвета дисплея с экраном приветствия. Если у вас несколько мониторов, перетащите окно приложения на соответствующий монитор, который вы хотите откалибровать, и нажмите «Далее».
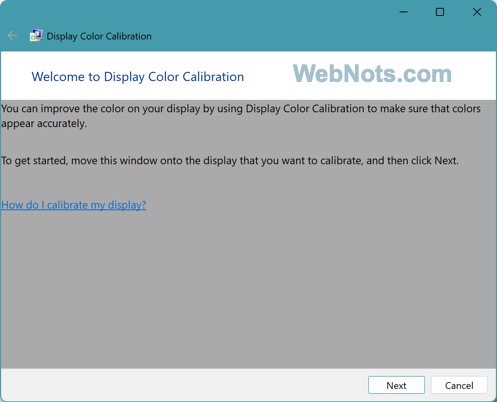
Экран приветствия в инструменте калибровки цвета дисплея
На следующем экране вам будет предложено открыть экранное меню дисплея с помощью кнопок вашего монитора и установить для дисплея заводские настройки. Если на вашем мониторе нет кнопок или вы используете ноутбук, просто нажмите кнопку «Далее».
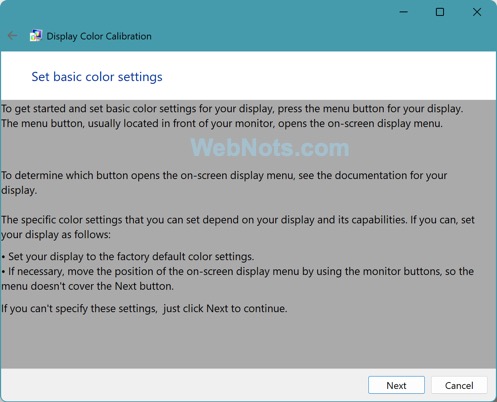
Настройка параметров цвета с помощью кнопок монитора
Отрегулируйте настройки гаммы
Первый вариант — отрегулировать настройку гаммы вашего монитора. Как вы можете понять из объяснения, гамма — это свет, излучаемый дисплеем на основе цветовых входов RGB. Инструмент покажет вам три примера изображений со значениями гаммы как слишком низкими, хорошими и слишком высокими. Все, что вам нужно, это настроить изображение на следующей странице и сделать его похожим на изображение примера с хорошим значением гаммы. Нажмите кнопку «Далее», чтобы продолжить.
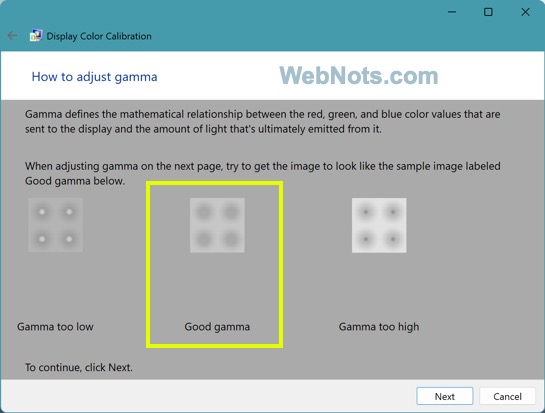
Примеры настройки гаммы
Переместите ползунок вверх или вниз и отрегулируйте значение гаммы, и вы увидите, что дисплей монитора также живо меняется в зависимости от вашей настройки. В случае, если настройка не подходит, нажмите кнопку «Сброс», чтобы установить значение гаммы по умолчанию. Вы также можете пропустить настройку, чтобы сохранить текущую настройку, и нажать кнопку «Далее», чтобы двигаться дальше.
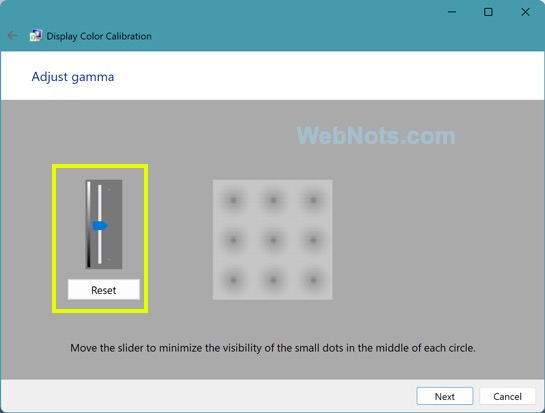
Переместите ползунок и отрегулируйте настройку гаммы
Отрегулируйте яркость и контрастность
Следующим шагом является настройка параметров яркости и контрастности вашего дисплея. Как и при настройке гаммы, вы увидите инструкции по открытию экранного меню с помощью кнопки монитора. Как упоминалось выше, если у вас нет кнопок монитора или вы используете ноутбук, нажмите кнопку «Пропустить настройку яркости и контрастности», чтобы пропустить этот параметр. Если у вас есть монитор ПК или вы используете дополнительный монитор с ноутбуком, нажмите кнопку «Далее».
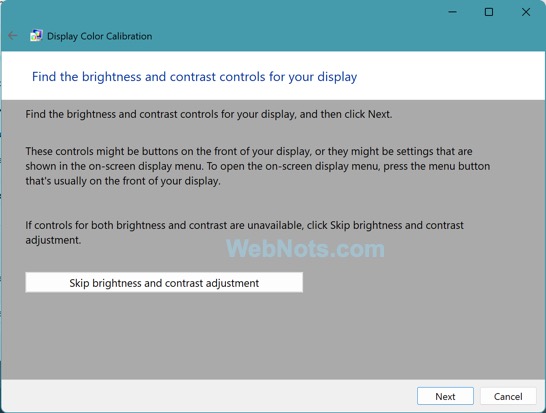
Инструкции по яркости и контрастности
Вы увидите три примера изображений со слишком темным, хорошим и слишком ярким изображением. Нажмите «Далее», чтобы перейти к следующей странице, где вы можете откалибровать для хорошей яркости.
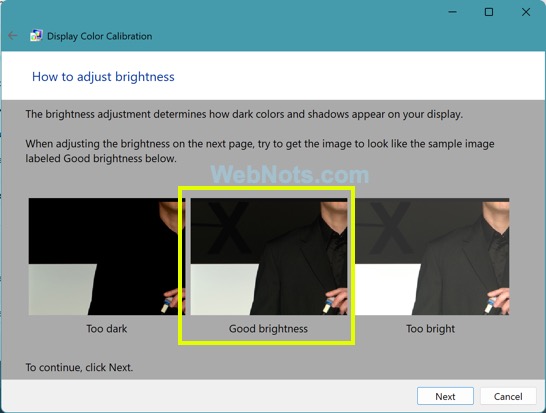
Примеры изображений для регулировки яркости
Когда вы находитесь на следующем экране, используйте кнопки управления яркостью на вашем мониторе и настройте видимость. Вам нужно сделать метку X видимой на задней панели, чтобы различать цвет рубашки человека и цвет спины.
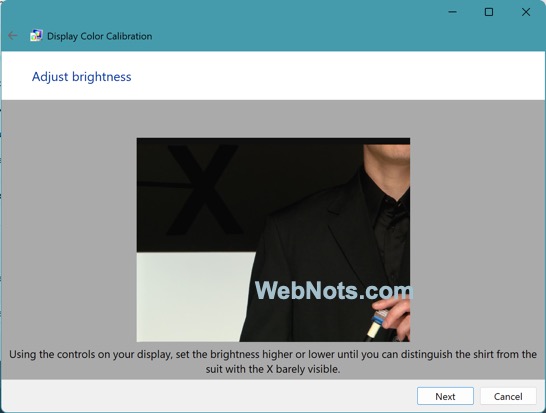
Отрегулируйте ползунок, чтобы сделать X видимым
Когда вы закончите, нажмите кнопку «Далее», чтобы продолжить управление контрастностью. Вы увидите три примера изображений и нажмите «Далее», чтобы откалибровать монитор для «Хорошей контрастности».
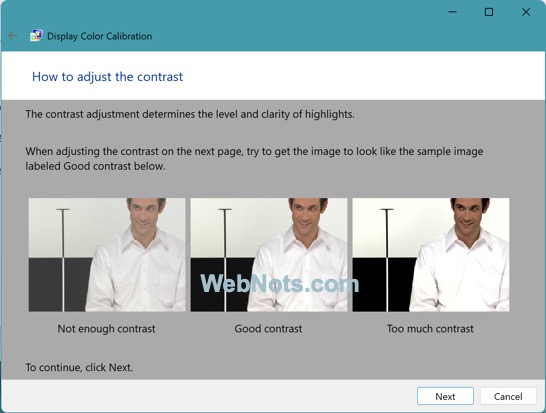
Примеры контрастных изображений
На следующем экране используйте кнопки монитора и отрегулируйте контрастность изображения до желаемого уровня. Нажмите кнопку «Далее», чтобы продолжить.
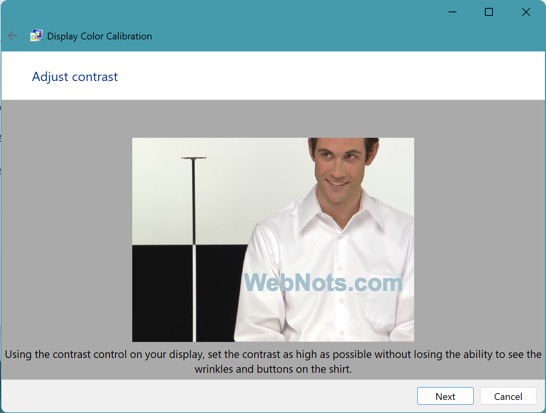
Отрегулируйте контрастность с помощью меню монитора
Настройка цветового баланса
Последней настройкой является настройка цветового баланса для настройки оттенков серого на вашем дисплее. Вы увидите инструкции с примерами изображений для настройки нейтральных серых цветов. Прочтите инструкции и нажмите кнопку «Далее».
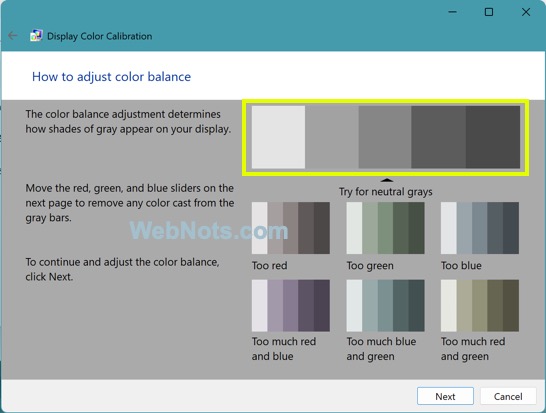
Инструкции по настройке цветового баланса
На следующем экране переместите ползунки RGB, чтобы настроить красный, зеленый и синий цвета и получить нейтральный серый цвет. В общем, вы можете держать все три ползунка цвета в одинаковом положении, чтобы серый выглядел нейтральным без каких-либо оттенков.
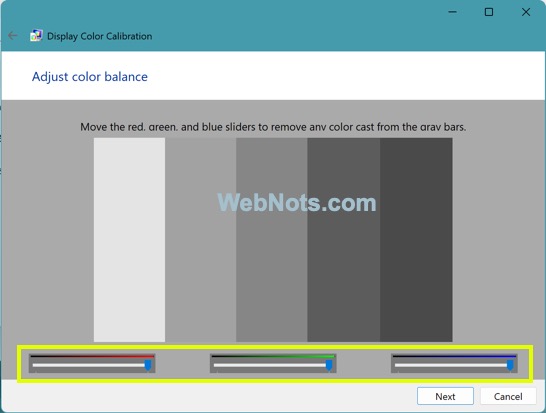
Настройка цветовых оттенков RGB
Когда вы закончите, нажмите кнопку «Далее», чтобы завершить настройку.
Сравните калибровку и завершите настройку
На следующем экране будут показаны две кнопки для сравнения предыдущей и текущей выбранной настройки калибровки. Нажимайте на кнопки и визуально ощутите, как выглядит изображение на мониторе.
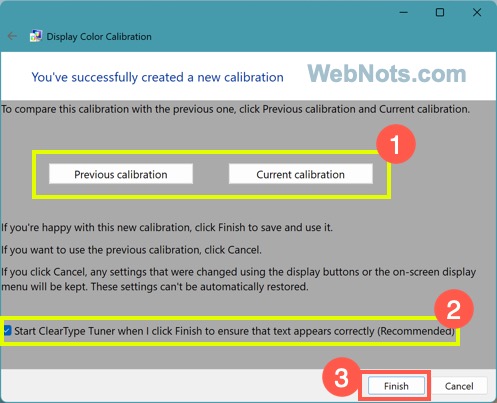
Сравните предыдущую и текущую калибровку
Если вы довольны новой настройкой, установите флажок «Запускать ClearType Tuner, когда я нажимаю «Готово», чтобы убедиться, что текст отображается правильно (рекомендуется)» и нажмите кнопку «Готово». Вы можете в любое время отменить настройку или вернуться на предыдущую страницу, используя стрелку назад в верхнем левом углу приложения (рядом с названием приложения).
Использование ClearType Tuner для калибровки отображения текста на мониторе
Хотя это необязательный шаг, его рекомендуется выполнять при изменении калибровки монитора. Когда вы установите флажок, ClearType Text Tuner автоматически откроется, когда вы нажмете кнопку «Готово» в инструменте «Калибровка цвета дисплея». Нажмите «Далее», чтобы начать калибровку текста.
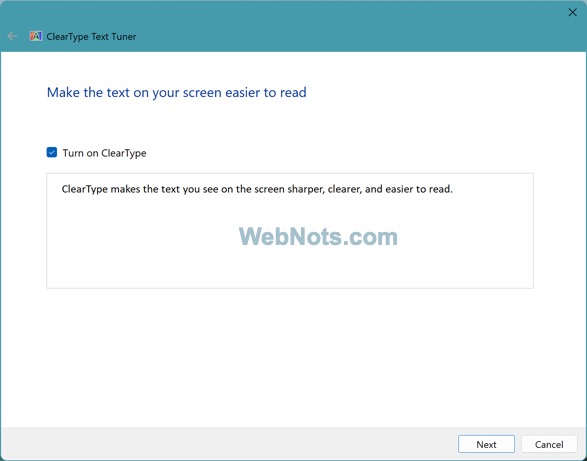
Тюнер ClearType открыт
В качестве первого шага в этом процессе Windows восстановит исходное разрешение вашего монитора. Нажмите «Далее», чтобы двигаться дальше.
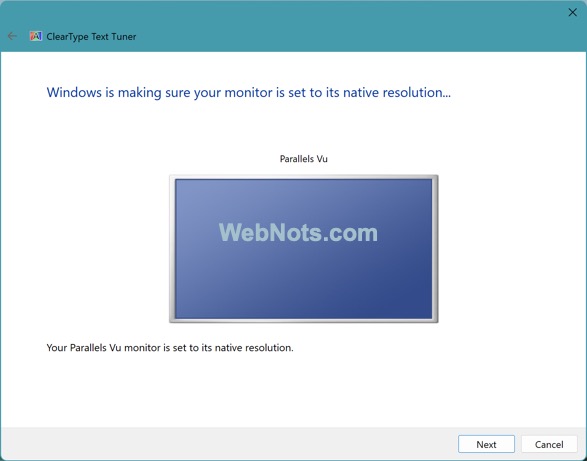
Монитор настроен на собственное разрешение
ClearType Text Tuner покажет вам 5 наборов текстового отображения. Проверьте и выберите читаемые текстовые поля, удобные для ваших глаз.
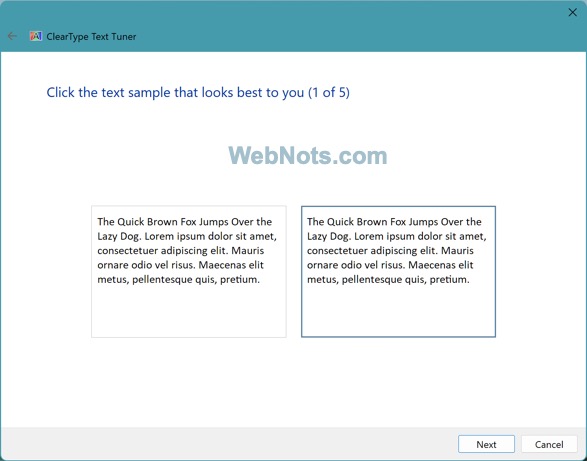
Образец текста 1 для ClearType Tuner
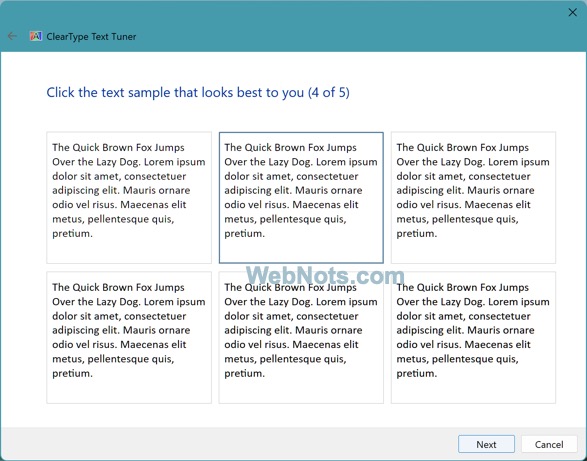
Еще один пример из текстового тюнера ClearType
Наконец, вы увидите сообщение о том, что настройка текста завершена на вашем мониторе, и вы увидите, что текст теперь удобно читается.
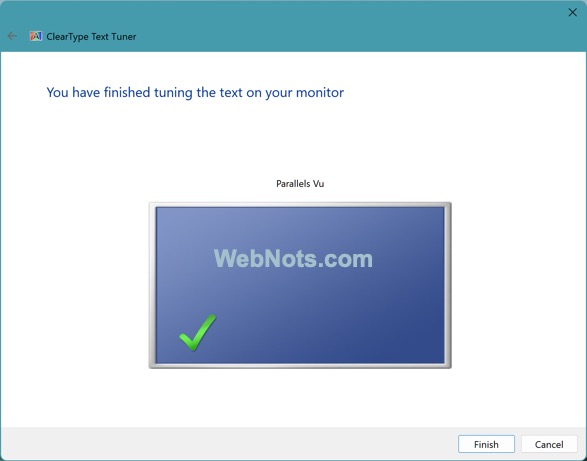
Настройка текста завершена в Windows 11
Когда калибровать монитор и текстовый дисплей?
Как уже упоминалось, вам не нужно выполнять долгие шаги по калибровке монитора и текста на компьютерах с Windows 11. Выполняйте ручную калибровку только в следующих случаях:
- Изображения и видео отображаются нечетко.
- Размытое текстовое содержимое, которое нельзя исправить, настроив разрешение монитора.
- Вы используете пользовательские приложения или вам нужна индивидуальная настройка для работы с HD-графикой (например, с фотографиями или редактированием видео).
- Вы хотите распечатать фотографии с теми же цветами, которые вы видите на мониторе.
Кроме того, если ваш дисплей поддерживает режим HDR или расширенного динамического диапазона, вам необходимо откалибровать HDR в приложении «Настройки». Для этого щелкните правой кнопкой мыши кнопку «Пуск» и выберите меню «Настройки». Когда вы находитесь в приложении «Настройки», перейдите в раздел «Система> Дисплей> HDR». Отсюда перейдите к опции «Калибровка дисплея для HDR-видео» и выберите опцию «Калибровать».
Источник: hoow.ru
Монитор 144 Гц: настройка, Gsync и Freesync
Как включить Gsync на мониторе 144 Гц с поддержкой FreeSync с видеокартой от Nvidia?
Требования:
- Подключение через Display port
- технология FreeSync у монитора
- Видеокарта: 9xxx серии и выше(например gtx970, gtx 1050ti, gtx 1060, gtx 1070ti и т.д.
- Последние драйвера на видеокарту
Разберем всё по шагам:
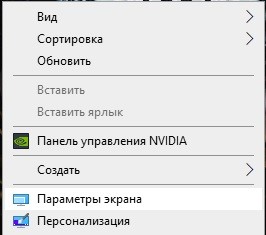
- Включаем 144 Гц. Для этого жмём правой кнопкой мыши на рабочем столе. Выбираем «Параметры экрана«.
Заходим в «Дополнительные параметры дисплея«

Нажимаем на свойства видеоадаптера

И во вкладке «Монитор» выставляем 144 Гц. Жмем Применить и закрываем.

2. Открываем «Панель управления NVIDIA«

В пункте Видео «Регулировка параметров цвета для видео» выбираем опцию «С настройками NVIDIA» и во вкладке «Дополнительно» выбираем динамический диапазон «Полный (0-255)» и нажимаем Применить.

Далее идем в пункт Дисплей «Изменение разрешения«. Проверяем, что частота обновления 144 Гц и ниже выбираем опцию «Использовать настройки цвета NVIDIA» и жмём применить.

Далее в пункте «Настройка G-SYNC» ставим галочку «Включить G-SYNC, поддержка G-SYNC«.
Выбираем опцию «Включить в полноэкранном режиме».
В «Параметры конкретного дисплея» ставим галочку «Включить параметры для выбранной модели дисплея«.

Переходим в Параметры 3D пункт «Управление параметрами 3D«.
Выставляем:
Предпочтительная частота обновления — Высшая доступная
Режим низкой задержки — Выкл.
Технология монитора — Поддержка G-SYNC
Жмём применить и закрываем панель управления NVIDIA.
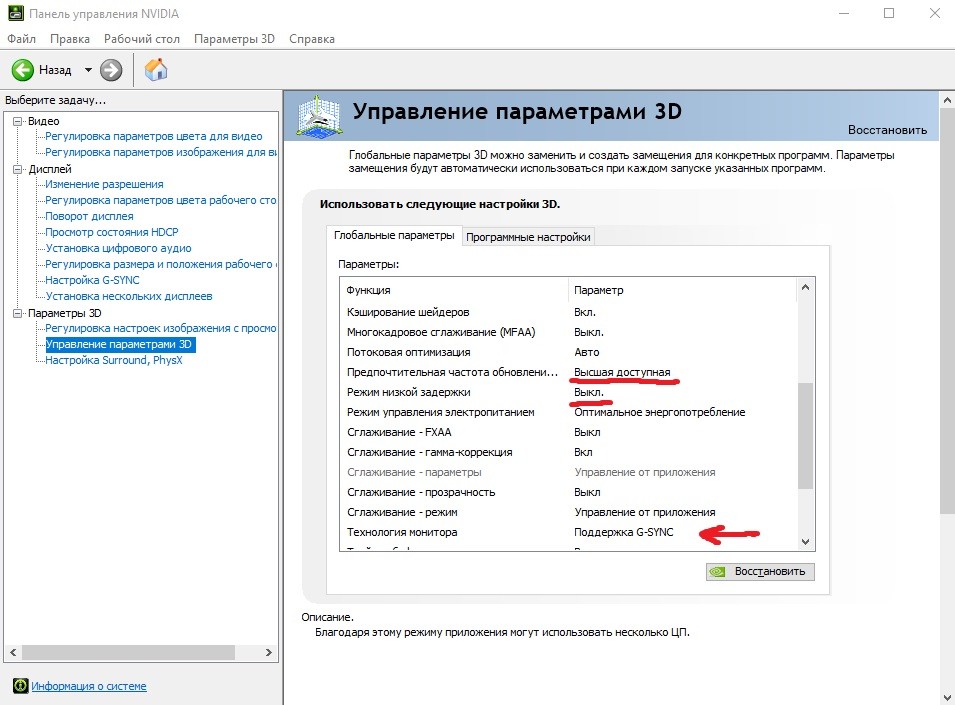
- Заходим в параметры Windows и в поиске пишем «Калибровка цветов монитора«
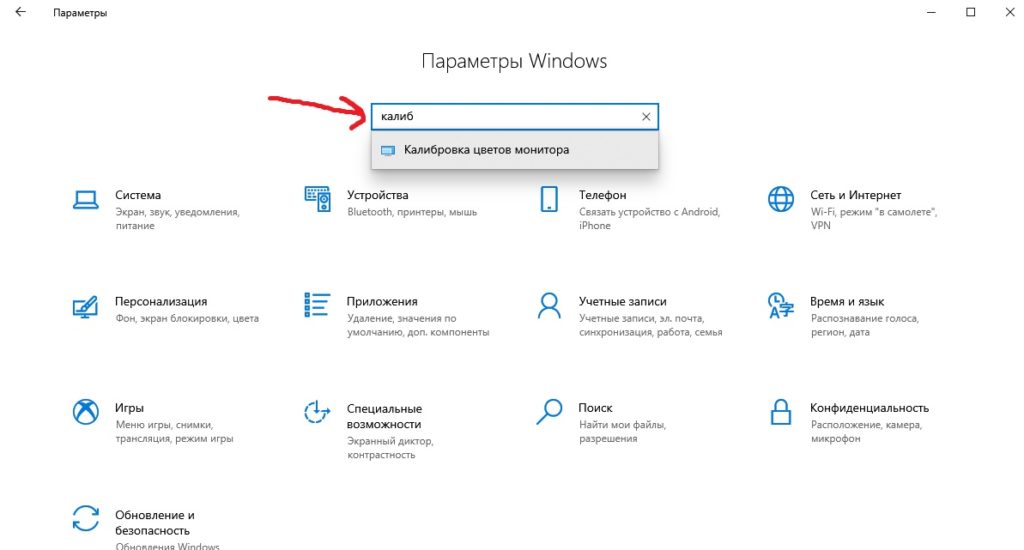
Запускаем калибровку и настраиваем свой монитор, используя подсказки.
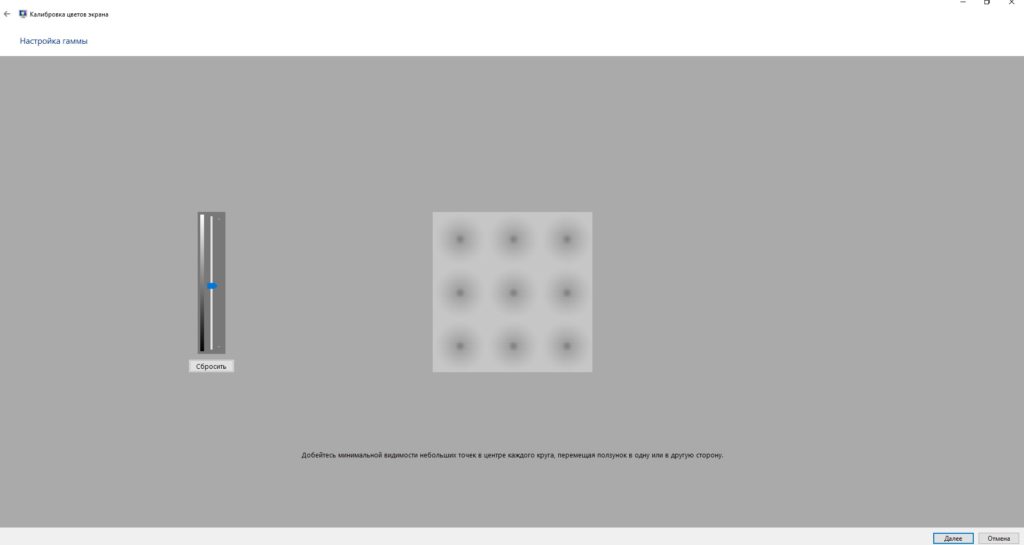
- Скачиваем NvidiaInspector.
Запускаем nvidiaProfileInspector.exe от имени Администратора.
Дожидаемся загрузки(полностью исчезнет зеленый ползунок внизу окна)
В пункте Frame Rate Limiter выставляем 153,6fps
Нажимаем Apply changes. Закрываем.
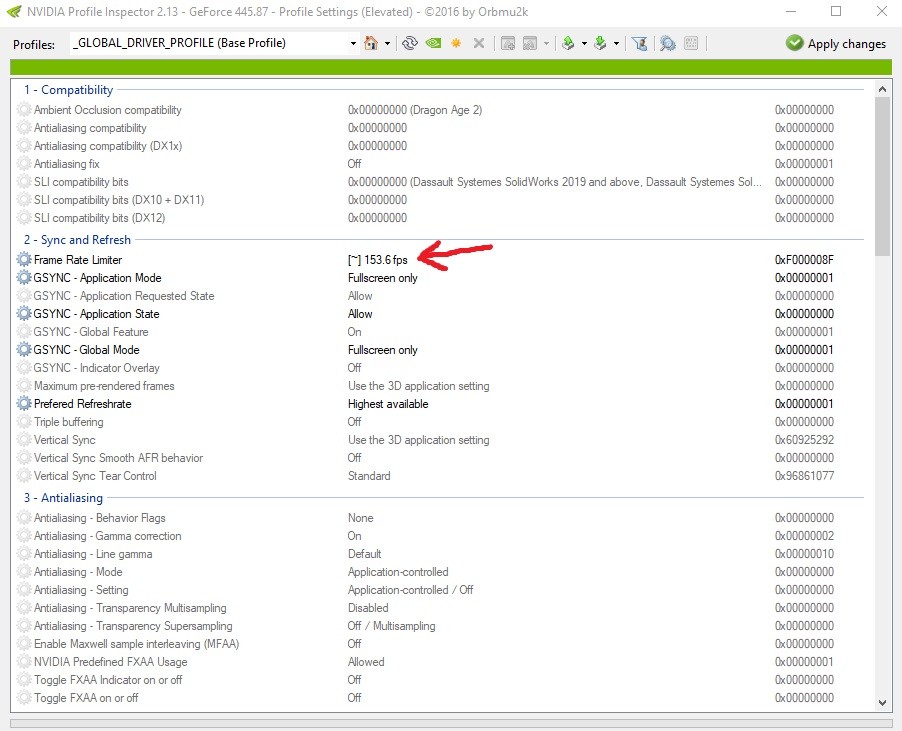
5. Перезагружаем компьютер. Всё! Монитор настроен и готов к работе!
Помогла информация? Можно отблагодарить 🙂
Источник: infq.ru
Программы для настройки мониторов
Говоря о настройке мониторов, обычно подразумевают регулировку яркости, контрастности и цветовых параметров. Все это можно сделать посредством использования встроенной в монитор кнопочной/сенсорной панели управления, а также при помощи драйвера видеокарты (точнее программы, идущей с ним в комплекте). Но первый способ относительно неудобен, а второй требует от пользователя навыков в работе с системным программным обеспечением, куда относятся вообще любые драйверы.
Гораздо проще контролировать визуальные параметры экрана монитора путем использования специализированных утилит. Некоторые из них даже позволяют изменять те или иные характеристики в зависимости, например, от времени суток. Рассмотрим такие программы.
Ultra Mon

С помощью Ultra Mon вы получаете возможность раздельного вывода на мониторы визуальной информации в различных спектрах. Таких спектров три: XYZ, RGB, CMYK. Эта программа — настоящая находка для экспертов в области фотографии и дизайна. Встроенный плагин позволяет отрегулировать параметры вывода информации в одном из двух вариантов:
- Упрощённая калибровка — следуйте рекомендациям «Мастера настройки».
- Настройка вручную. Применяя этот способ, вы можете пошагово с большой точностью выставить необходимые параметры вывода.
Если вы хотите посмотреть, как снимки будут отображаться на остальных экранах, запустите эмуляцию уменьшенной цветовой гаммы. Есть лишь один недостаток — утилита платная, начиная с 11-го дня работы (до этого 10 дней действует пробная версия приложения).
Настройка и оценка качества изображения
При работе с монитором с матрицей низкого качества, часто происходят ошибки при выборе цветов при обработке изображений, фотографий и на макетах для печати, при создании сайтов и ресурсов.
Картинка ниже позволит оценить, насколько хорошо настроен монитор. На каждой половине картинки есть цифры 1 2 3 4 5
Если на обеих полосах вы видите все цифры, то монитор настроен хорошо. Средний уровень покажет вам цифры 3. При совсем плохой настройке видны только 1 и 2.

Запомните, сколько цифр у вас видно. С помощью этого после настройки вы сможете оценить качество проведенных улучшений.
Но, для начала, небольшой оффтоп «с бородой»:
«…Скачал программу „Очистка монитора от пыли“, посмеялся, установил, запустил. Монитор залило ровным грязно-серым цветом, клавиатура отключилась, клик мышкой не помогал.
Взял салфетку, протер монитор от пыли, увидел еле заметную кнопку „Спасибо, можно выйти из программы“. Вышел, задумался, глядя на чистый монитор…»
Поэтому сначала приводим в порядок саму поверхность, после чего переходим непосредственно к настройкам.
Правильное подключение к компьютеру
Подключение экрана к компьютеру может быть двух типов:
- VGA – через стандартный аналоговый порт.
- Цифровой порт (DVI, HDMI, DisplayPort, USB). В последнее время это преимущественный способ, поскольку не приводит к лишним помехам, обеспечивает отличную контрастность изображения. Поэтому при наличии таких портов рекомендуем приобрести соответствующий шнур.

Как настроить монитор кнопками
В зависимости от марки и модели, на компьютерном мониторе может присутствовать разное количество кнопок прямого доступа (в среднем их 5-6).

Рассмотрим назначение всех возможных элементов управления современного монитора:
- Кнопка POWER (ON/OFF) — необходима для включения и отключения монитора.
- MENU — кнопка, предназначенная для вызова экранного меню и активизации выбранного (выделенного) пункта меню. Данная кнопка также используется для возврата к предыдущему разделу меню.
- Яркость (Символ в виде солнца) — кнопка, предназначенная для настройки яркости изображения.
- SOURCE (Источник) — кнопка, предназначенная для изменения режима входного сигнала, используемого монитором. Кнопка Source на мониторе по сути выполняет ту же функцию, что и кнопка Enter на пульте дистанционного управления при активном экранном меню. При нажатии кнопки SOURCE на экране монитора должно появиться сообщение о текущем режиме — цифровой или аналоговый сигнал. При выборе цифрового режима, монитор следует подключить к специально отведенному для этого порту DVI посредством DVI-кабеля.
- AUTO (EXIT) — данная кнопка выполняет две функции: обеспечивает прямой переход к режиму автоматической регулировки (AUTO), а также используется для выхода (EXIT) из активного или экранного меню. Присутствующая на мониторе кнопка Auto позволяет быстро поправить изображение (сдвинуть вправо или влево), а также настроить его основные параметры.
- — CH + — парная кнопка, которая обеспечивает переключение между пунктами основного меню (в режиме выбранного меню) по вертикали. Если монитор работает в режиме телевизора (при поддержке такой функции) данная кнопка обеспечивает последовательное переключение телевизионных каналов.
- — VOL + — парная кнопка, которая обеспечивает регулировку уровня громкости, а также переключение между пунктами основного меню настройки по горизонтали.

Как настроить яркость и другие параметры монитора через сенсорное меню?
Практически все современные компьютерные мониторы имеют на корпусе сенсорные кнопки управления, с помощью которых легко можно быстро изменить настройки яркости, цветности, контрастности.
- Достаточно нажать любую из сенсорных кнопок, чтобы попасть в меню. К примеру, на мониторах LG оно называется Monitor Setup.
- Далее следует выбрать нужную шкалу регулировки (яркость, контрастность, насыщенность, четкости и т.п.), и с помощью стрелок выставить оптимальное значение.

Аналогичным образом решается вопрос настройки яркости и прочих параметров на других моделях мониторов. Незначительные отличия могут быть только в конфигурации и расположении самой кнопочной панели.
Для чего необходима настройка
Подключая новый монитор к компьютеру, система самостоятельно обнаруживает его и подтягивает настройки, которые прописаны для этого монитора по умолчанию. Но, дефолтные параметры не всегда соответствуют требуемым как по расширению экрана, так и по цветопередаче. Кроме того, первые и повторные подключения дисплея в Windows не гарантируют верной настройки сразу после подключения.
Параметры подключения экрана разобьем на разделы.
Правильное подключение

Соединяться компьютер с монитором может через порты HDMI, Display Port, DVI и VGA. Первые два стандарта соединения применяются в современных дисплеях, DVI – для ЖК мониторов и проекторов, VGA для соединения экранов на электро-лучевых трубках.
Перед подключением монитора к компьютеру обязательно обесточьте устройства. В противном случае есть шанс повреждения портов.
- С помощью кабеля HDMI папа-папа соедините порт видеокарты с разъемом на дисплее.
- Убедитесь, что коннекторы крепко сидят в портах.
- Включайте комп и дисплей в розетки, запускайте и ждите загрузки Windows.

- Новые экраны, содержат порты старых стандартов. Если подключать новый экран по DVI, максимальное разрешение, которое можно выжать – 1920×1200 пикселей. Для VGA предел еще ниже – 1600 x 1200 точек.
- Максимальная длинна кабеля без повторителей, чтобы не было потерь качества сигнала, должна быть: Display Port – 14 м, HDMI – 10 м, DVI — 10,5 м, VGA – 5 метров.
- Стандарты HDMI и Display Port поддерживают все современные разрешения экранов, вплоть до 8K.
- Во многих компьютерах и ноутбуках может отсутствовать видеокарта, но отработку изображения заменяет чип встроенной графики. Порты от нее выводятся на материнской плате. Если видеокарта отключена или ее нет, монитор нужно подключать к портам материнки.
- Если в дисплее и компьютере разные порты для соединения, можно использовать переходники: HDMI – DVI; Display Port – HDMI; HDMI – Display Port; Display Port – DVI; DVI – VGA.
Установка драйверов
После загрузки Windows, если компьютеру доступен выход в интернет, система автоматически подтянет нужные драйвера. Если компьютер не подключен к сети, или при установке драйверов что-то пошло не так, нужно инсталлировать драйвера вручную. Источником загрузки драйверов рекомендуем выбирать официальные сайты:
Для автоматического поиска и установки драйверов для монитора, можно использовать зарекомендовавшую за многие годы утилиту DriverPack Solution.

Модель монитора указана: на коробке, на самом экране сзади, в инструкции, в операционной системе, в разделе «Панель управления» — «Оборудование и звук» — «Устройства и принтеры».

Или в этом же разделе, только конечный пункт «Звук», если монитор с колонками.
Если скачали драйвера вручную, установить их можно открыв .EXE файл или через диспетчер устройств.
Установка через диспетчер устройств (одинаково для Windows 10 и 7):
Если возникли проблемы с загруженными вручную файлами, через диспетчер устройств выберите «Автоматический поиск драйверов». Система проанализирует базу драйверов Microsoft и обнаружит нужные, если таковые имеются.
Настройка разрешения
Как настроить дисплей на Windows 10:
В Windows 7 сделайте следующее:
Настройка герцовки
Для выбора другой частоты обновления экрана можно воспользоваться системными настройками или утилитами графики.
Windows 10
Windows 7
- ПКМ по рабочему столу и выберите «Разрешение экрана».
- В окне нажмите на «Дополнительные параметры».
- Во вкладке «Монитор» нового окна установите галочку напротив «Скрытые режимы» и выбирайте нужную частоту обновления.
Кто имеет встроенную графику от Intel, может изменить герцовку через фирменную одноименную утилиту. Аналогичные функции предлагает Nvidia, в разделе «Изменение разрешения».
Индивидуальные настройки цвета
Можно откалибровать цвета экрана вручную. Для этого:
В Windows 7 добраться до калибровки можно через «Дополнительные параметры» окна «Разрешение экрана».
Настраиваем серый оттенок на экране.
Опция избавит вас от лишних оттенков, искажающих остальные цвета монитора. Как с помощью программы, так и с помощью клавиш меню монитора опция настраивается посредством регулировки основных цветов гаммы — красного (red), зеленого (green) и голубого (blue). В лучшем случае, картинка с серыми полосками не должна забиваться другими оттенками. Только серые оттенки.

Пару слов о частоте обновления
Частота обновления — это параметр, отвечающий за количество возможных изменений изображения в секунду. Т.е. условно говоря, при 60 Гц у вас картинка на экране может измениться 60 раз за 1 секунду.
Чем больше количество Гц — тем плавнее и четче изображение! Обратите внимание на скрин ниже: на нем очень хороши видна разница.

Частота обновления экрана — на примере двух экранов 144 ГЦ и 60 ГЦ
Очень больше значение частота обновления имела при работе с ЭЛТ-мониторами. На них, если частота обновления менее 85 Гц — картинка начинала «мелькать», и работать было очень тяжело (и вредно).
На современных же LCD дисплеях ноутбуков 60 Гц — вполне достаточно для комфортной работы.

Кстати, все дисплеи ноутбуков на сегодняшний день поддерживают минимум 60 Гц (игровые модели более 100 Гц). Поэтому, в этом плане особенно переживать не из-за чего.
Чтобы узнать текущую частоту вашего экрана:
- нажмите сочетание клавиш Win+R;
- введите команду desk.cpl и нажмите OK.
Должно открыться окно с настройками дисплея. Как это выглядит в Windows 10 — см. скрин ниже. Необходимо найти ссылку «Свойства графического адаптера» .

Свойства графического адаптера
Далее выбрать вкладку «Монитор» и увидеть доступные режиме частоты обновления. Кстати, если у вас будет возможность выставить частоту выше текущей — рекомендую попробовать!

PS
Кроме всего выше-написанного, обратите внимание на освещенность монитора, а также на чистоту его поверхности (у некоторых аж слой пыли. О том, как почистить ноутбук от пыли) .
Дело в том, что многие работают за ноутбуком в полной темноте — что ни есть хорошо для глаз. Рекомендуется работать при свете, например, использовать настольную лампу (только такую, которая обеспечивает равномерное освещение всего рабочего стола, а не светит в одну точку слева. ).
Источник: fobosworld.ru