У нас есть 20 ответов на вопрос Как в PowerPoint сделать режим докладчика? Скорее всего, этого будет достаточно, чтобы вы получили ответ на ваш вопрос.
- Как перейти в режим демонстрации слайдов в PowerPoint?
- Как сделать режим докладчика?
- Как сделать скрытый текст в презентации?
- Как создать произвольный показ?
- Как включить лазер в PowerPoint?
- Как в PowerPoint сделать режим докладчика? Ответы пользователей
- Как в PowerPoint сделать режим докладчика? Видео-ответы
Отвечает Пётр Шиморо
На вкладке Слайд-шоу в группе Начать слайд-шоу нажмите кнопку С начала. , а затем выберите пункт Показать режим докладчика.
Как перейти в режим демонстрации слайдов в PowerPoint?
Показ слайдов Выберите слайд, с который вы хотите начать слайд-шоу. На вкладке Главная в области Слайд-шоунажмите кнопку Воспроизведения. На вкладке Главная в области Слайд-шоущелкните стрелку рядом с кнопкой Воспроизведения ,найдите пункт Показ слайдов ,а затем выберите нужное слайд-шоу.
MS PowerPoint — Режим докладчика.
Как сделать режим докладчика?
На вкладке Слайд-шоу в группе Начать слайд-шоу нажмите кнопку С начала. , а затем выберите пункт Показать режим докладчика.
Как сделать скрытый текст в презентации?
Для наложения таких скрытых заметок откройте файл презентации, перейдите на вкладку «Вид» и нажмите на кнопку «Страницы заметок». Вы увидите новое окно с дополнительным текстовым полем в нижней половине экрана. Внесите в это поле свои подсказки.
Как создать произвольный показ?
Откройте меню Показ слайдов > Произвольный показ и выберите команду Произвольный показ. В диалоговом окне Произвольный показ нажмите кнопку Создать. В поле Слайды презентации выберите слайды, которые нужно включить в главный произвольный показ, а затем нажмите кнопку Добавить.
Как включить лазер в PowerPoint?
Включив лазерную указку Чтобы использовать лазерную указку в представлении слайд-шоу: На вкладке «Слайд-шоу» щелкните «С начала» или «С текущего слайда», чтобы начать слайд-шоу. Чтобы использовать лазерную указку в представлении чтения: На вкладке «Вид» нажмите кнопку «Чтения».
Как в PowerPoint сделать режим докладчика? Ответы пользователей
Отвечает Ильдар Кабаков
На вкладке Слайд-шоу в группе Мониторы установите флажок Режим докладчика. Группа «Мониторы» на вкладке «Слайд-шоу». В Windows должно открыться окно Параметры .
Отвечает Александр Сударь
Режим докладчика можно включить или отключить с помощью флажка на вкладке «Слайд-шоу». Дополнительные сведения о том, как использовать режим докладчика, см. в .
Отвечает Ришат Ковригин
Режим докладчика позволяет просматривать презентацию с заметками докладчика на одном компьютере (например, своем ноутбуке), в то время как зрители .
Отвечает Никита Гришин
Перейти в режим докладчика просто: достаточно применить сочетание клавиш: Alt+F5. как сделать режим докладчика в powerpoint. Включен режим .
Отвечает Ильнур Аликандров
Перейти в режим докладчика просто: достаточно применить сочетание клавиш: Alt+F5. Как включить режим докладчика? Устроено здесь все просто, пояснения требуют .
Отвечает Евгений Галимбеков
В большинстве случаев, когда компьютер подключен к дополнительному экрану или проектору, режим докладчика включается автоматически при запуске режима просмотра .
Отвечает Данил Рыков
Режим докладчика в PowerPoint
Отвечает Иван Шумилин
Если у вас один монитор, режим докладчика можно включить нажатием Alt+F5. Тогда на одной части экрана вы увидите презентацию, .
Отвечает Константин Нестер
. двух мониторах в режиме докладчика Что такое режим докладчика в powerpoint . начальнику, деловым партнерам, а делать это следует как можно нагляднее.
Как в PowerPoint сделать режим докладчика? Видео-ответы
MS PowerPoint — Режим докладчика.
В этом видео вы познакомитесь с режимом докладчика в Microsoft PowerPoint. Сайт проекта: https://it-black.ru Поддержка .

Режим докладчика в Microsoft PowerPoint
В этом выпуске программы «Заводной Powerpoint» мы расскажем о том, как использовать режим докладчика в Microsoft .

Режим докладчика в PowerPoint 2016. Базовый курс для начинающих (45 бесплатных уроков). Урок 4
В наших курсах вы узнаете: ✓ Как работать в PowerPoint 2013/2016. Пошаговая инструкция для начинающих.

Объясню как включить режим докладчика. PowerPoint уроки
Объясню как включить режим докладчика и произвести впечатление. PowerPoint уроки для начинающих. Остались вопросы .

Power Point #2: режим докладчика и запуск презентации через интернет
Продолжаем серию скринкастов по Microsoft Power Point и сегодня подробнее о том, как максимально комфортно .
Источник: querybase.ru
Настройка демонстрации презентации


Большинство пользователей для запуска презентации в режиме демонстрации использую клавишу «F5», либо кнопку «Показ слайдов» которая находится в правом нижнем углу рабочей области программы PowerPoint:
Это все правильно. Но не многие используют дополнительные настройки, которые заложены в программу. А эти настройки дают дополнительные инструменты разработчику и автору при использовании презентации в режиме демонстрации.
Расширенные возможности демонстрации слайдов находятся в меню «Показ слайдов»:

Меню «С начала» — эквивалентно нажатию кнопки «F5» на клавиатуре;
«С текущего слайда» — данная опция эквивалентна кнопке «Показ слайдов»
и начинает демонстрацию с того слайда, который в данный момент открыт.
«Произвольный показ» позволяет задать логику показа слайдов. При этом открывается диалоговое окно «Задание произвольного показа». Для нужной последовательности показа переносим слайды из левой части панели в правую. В правой панели («Слайды произвольного показа») с помощью стрелок «вверх», «вниз» можем сортировать очередность слайдов:

«Настройка демонстрации». Данное окно имеет множество настроек.

«Управляемый докладчиком (полный экран)». Данная опция стоит по умолчанию. В данном режиме презентация демонстрируется во весь экран. Докладчик может листать слайды до завершения презентации.
«Управляемый пользователем (окно)». Данный режим предоставляет возможность изменять размер окна демонстрации и перемещать уменьшенное окно в нужное место на мониторе. Активизация опции «с полосой прокрутки» включает полосу прокрутки в правой части экрана.
«Автоматический (полный экран)». В данном режиме отсутствует возможно смены слайдов при помощи клавиатуры или мыши. Смена слайдов осуществляется либо автоматически по заданному времени, либо при помощи управляющих кнопок. Время можно задать в меню «Анимация», блок «Смена слайдов», «Автоматически после»:
![]()
Либо с помощью меню «Настройка времени»:

В блоке «Параметры показа» можем задать:
- «непрерывный цикл до нажатия клавиши «Esc» — в этом случае демонстрация будет циклически повторяться до тех пор, пока докладчик не нажмет клавишу «Esc»;
- «без речевого сопровождения». Если презентация сопровождается дикторским текстом или музыкальным сопровождением, что делается для создания самовоспроизводящейся презентации, которая работает без участия пользователя автоматической, то с помощью этой галочки можно отключить звуковое сопровождение. И работать с презентацией в обычном режиме.
- Параметр «без анимации» отключает эффекты анимации на всех слайдах.
- Параметр «Цвет пера» позволяет задавать цвет ручки, фломастера или выделения, которые можно использовать при демонстрации презентации:
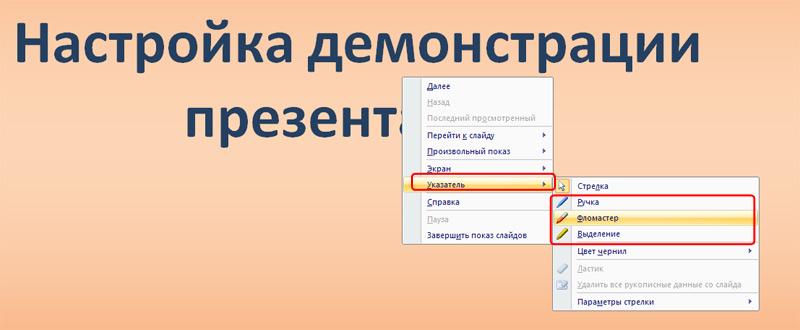
Опция «Использовать аппаратное ускорение обработки изображения» помогает анимации и смене слайдов работать более плавно.
Блок параметров «Слайды» позволяет настроить слайды для демонстрации: показывать все подряд, показывать с какого-то по какой-то или выбрать «Произвольный показ», который настраивается в меню «Произвольный показ» (см. в начале урока).
Блок параметров «Смена слайдов» позволяет настроить демонстрацию либо со сменой слайдов вручную, либо по заданному в настройках смены слайдов времени.
Опция «Несколько мониторов» предназначена для работы с несколькими экранами. В качестве используется ноутбук или компьютер докладчика, а вторым может быть проектор, демонстрирующий презентацию на большую аудиторию.
Следующая опция меню «Показ слайдов» – «Скрыть слайд». Перед демонстрацией презентации мы можем отметить слайды, которые нежелательны в данный момент при демонстрации и щелкнуть по кнопке «Скрыть слайд».
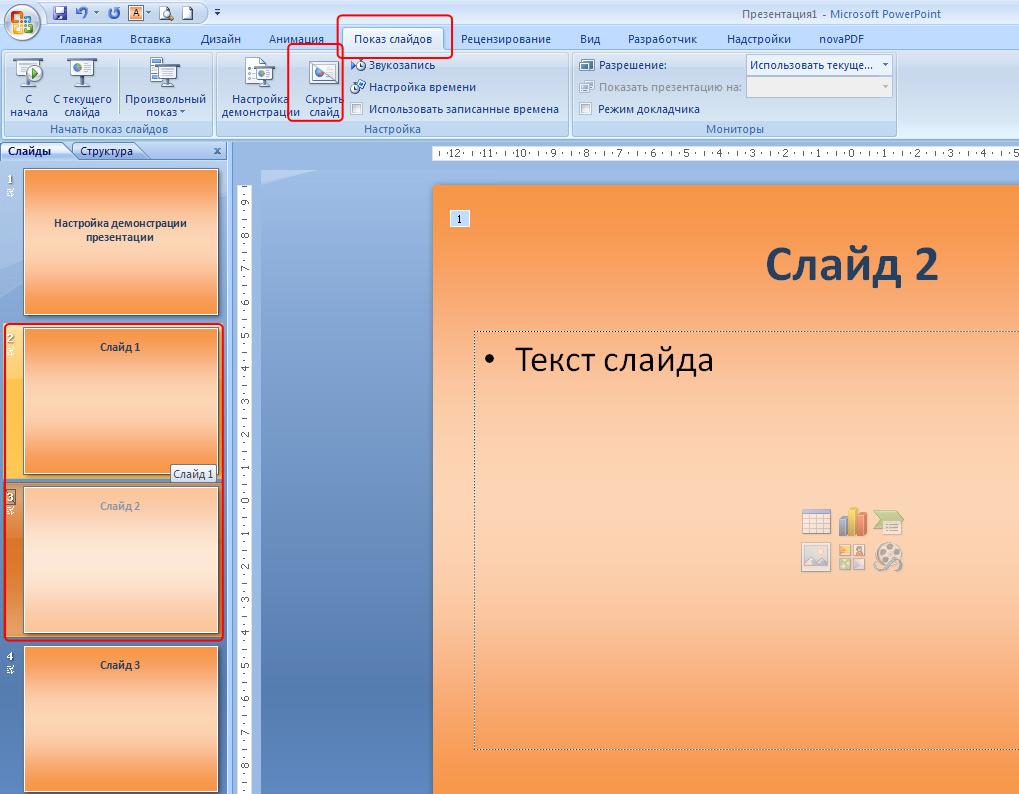
Скрытые слайды не будут отображаться при демонстрации.
Ну и наконец, еще одна важная опция – «Звукозапись». Позволяет записать в микрофон звуковое сопровождение для презентации:
Источник: presentation-creation.ru
КАК ВКЛЮЧИТЬ РЕЖИМ ДОКЛАДЧИКА В ЗУМ
Zoom — это универсальный инструмент для проведения видеоконференций, он с успехом применяется для групповой работы, онлайн-учебы или же для общения с друзьями и родственниками. Режим докладчика необходимо включать, чтобы настроить лекционный режим конференции.
Чтобы включить режим докладчика в Zoom, необходимо нажать на кнопку «Управление участниками» в нижней части экрана и выбрать опцию «Назначить докладчиком». После этого нужно выбрать человека, которого хотите назначить докладчиком, и подтвердить свой выбор.
Когда вы назначили докладчика, у вас как у организатора появляется возможность прекратить его выступление в любой момент или же переключиться на другого докладчика. Участники могут поднимать руку, чтобы задать вопросы докладчику, и при необходимости вы можете разрешить им говорить.
В Zoom есть и другие важные опции, которые могут быть безусловно полезны при настройке конференции. Например, можно регулировать звук, использовать чат для общения, переводить слова, используя встроенный словарь. Все это позволит сделать вашу конференцию более продуктивной и комфортной для всех участников.
Таким образом, now you know how to enable the speaker mode in Zoom. Remember to use this mode when you want to make a presentation or lecture during your online conference.

Как в PowerPoint включить режим докладчика и добавить заметки за 38 секунд.
4 способа показать презентацию в ZOOM — демонстрация экрана, окна в ЗУМ
Инструкция для докладчиков и участников онлайн-конференции по пользованию сервисом zoom
Как показать презентацию в zoom
Power Point #2: режим докладчика и запуск презентации через интернет
Как в ZOOM показать презентацию
Демонстрация экрана в Zoom. Как запретить участникам рисовать в Зуме?
MS PowerPoint — Режим докладчика.

Также читайте:
- Как стать организатором конференции в zoom без разрешения организатора
- Как улучшить зум на телефоне
- Что лучше зум или гугл мит
- Как поменять фон в зуме на айфоне 7
- Как сделать зависание в зуме
- Как видеть всех в зуме на телефоне
- Почему камера на ноутбуке показывает черный экран в зуме
- Как вставить картинку в whiteboard zoom
- Что такое зум 30
- Как восстановить пароль в зум
- Сколько трафика потребляет зум конференция
Источник: zoomj-us.ru