
Нечеткое отображение шрифтов на компьютере создает проблемы при его использовании. От этого больше устают глаза, и вы не сможете использовать устройство так долго, как хотели. Поэтому стоит знать, как исправить размытый шрифт в Windows 10. Это позволит более точно настроить параметры отображения на компьютере и увеличить комфорт для глаз при его использовании.
Параметры системы
Одним из удобных способов настройки операционной системы является использования Параметров системы. Эта опция была добавлена в Windows 10, чтобы продублировать Панель управления, и часть меню Пуск, чтобы расширить возможности настройки компьютера.
Попасть в Параметры можно из Панели управления в правом нижнем углу или меню Пуск. Для перехода к настройкам масштабирования шрифта вам необходимо пройти путь.
1. Открыть Параметры.
2. Перейти в раздел Система.
Как включить СГЛАЖИВАНИЕ, ФИЛЬТРАЦИЮ, V-SYNC И ДРУГОЕ, ЕСЛИ ОНИ ОТСУТСТВУЮТ В ИГРЕ | ТОЛЬКО NVIDIA

3. Щелкнуть по ссылке Дисплей.
4. Открыть «Дополнительные параметры масштабирования».

Далее работа ведется в зависимости от того, какой инструмент вы выберите для настройки.
Автоматическое исправление
Самый простой способ разобраться с качеством шрифтов — позволить системе автоматически их настроить самостоятельно. Для этого необходимо: в верхней части окна дополнительных параметров масштабирования найти переключатель рядом с фразой «Разрешить Windows исправлять размытость…». Включите его, чтобы система настроила шрифты. Перезагрузите компьютер и оцените результат.

Настраиваемое масштабирование
В этой же вкладке находится инструмент для ручной настройки масштабирования. Вручную в строку установите масштаб отображения 100%, чтобы шрифты отображались более четко. Затем щелкните по кнопке «Применить». После этого внесенные вами настройки будут применены.

Суть этого метода в том, что часто пользователи корректируют размеры иконок и шрифтов под диагональ экрана, увеличивая масштабирование. Устанавливая 100% вы сбрасываете пользовательские настройки.
Используем настройки Разрешения экрана
Еще одной причиной нечеткого отображения шрифтов и рисунков может стать неправильно выбранное разрешение экрана. Перед началом настройки стоит узнать, реальное физическое разрешение вашего дисплея. Для этого необходимо ввести марку и модель монитора в любом поисковике и посмотреть его технические характеристики.
Затем вам необходимо перейти к регулировке параметров вручную.
1. В любом свободном месте рабочего стола сделайте клик правой кнопкой мыши.
2. Выберите в появившемся списке пункт «Параметры экрана».

3. На вкладке «Дисплей», можно изменить настройки экрана и выбрать разрешение из выпадающего списка.

Если нужное вам разрешение отсутствует, то необходимо зайти через поиск меню Пуск в диспетчер устройств и посмотреть модель своей видеокарты.
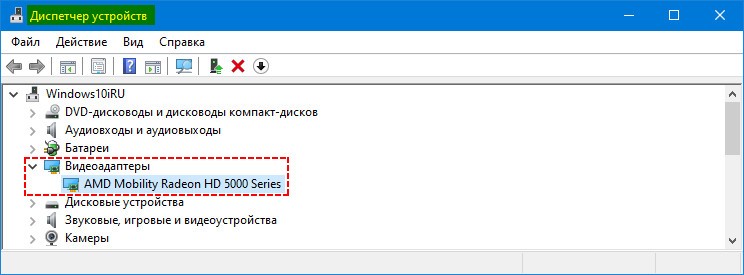
Загрузите для нее драйвера с официального сайта производителя и установите их. Аналогичную процедуру можно сделать при помощи утилит для поиска и обновления драйверов (Drivers Mini и прочих аналогичных программ).
Если вы используете одновременно два монитора, то работать они будут с единым разрешением. Для настройки разрешения для каждого экрана отдельно, в меню щелкните по кнопке «Расширить эти экраны» и установите значения для каждого монитора отдельно.

Исправляем через Совместимость приложений
Если вы видите шрифты размытые в приложениях, а в остальной части системы проблема отсутствует, то действовать необходимо иначе.
1. Найдите на рабочем столе или в меню Пуск ссылку на программу, с которой возникли проблемы, щелкните по объекту правой кнопкой мыши. Выберите из списка пункт «Свойства».

2. Откройте в появившемся окне вкладку «Совместимость». Отметьте маркером пункт «Отключить масштабирование при высоком разрешении экрана».
Если у вас новая версия операционной системы, то необходимо нажать на ссылку «Изменить параметры высокого DPI» и затем установить маркер напротив пункта «Переопределите режим масштабирования…». Затем вам останется лишь выбрать «Приложение».

Сглаживание неровностей экранных шрифтов
Иногда размытость появляется из-за проблем с отображением экранных шрифтов. Вам нужно включить их сглаживание. Для этого следуйте инструкции.
1. Откройте свойства компьютера сочетанием клавиш Win+Pause Break.
2. Откройте раздел «Дополнительные параметры системы», затем выберите «Параметры быстродействия».

3. В списке найдите пункт «Сглаживание неровностей экранных…» и установите напротив него маркер. Для того, чтобы применить изменения, щелкните по кнопке «OK».

Настройку произвести сможет только пользователь с правами администратора.
Функция ClearType
У каждого пользователя свое восприятие текста на мониторе, поэтому создатели Windows включили в систему специальную функцию Clear Type, которой можно воспользоваться, чтобы убрать размытый текст. Работать с ней нужно по инструкции.
1. Щелкните по кнопке «Пуск» и в строке поиска введите: ClearType . Щелкните по первому варианту из выдачи поиска.
2. Перед вами появится окно. Если напротив строки «Включить ClearType» стоит галочка, то попробуйте убрать ее, посмотрите на отображение шрифтов. Если все стало только хуже, верните маркер и настройте систему при помощи этого инструмента.
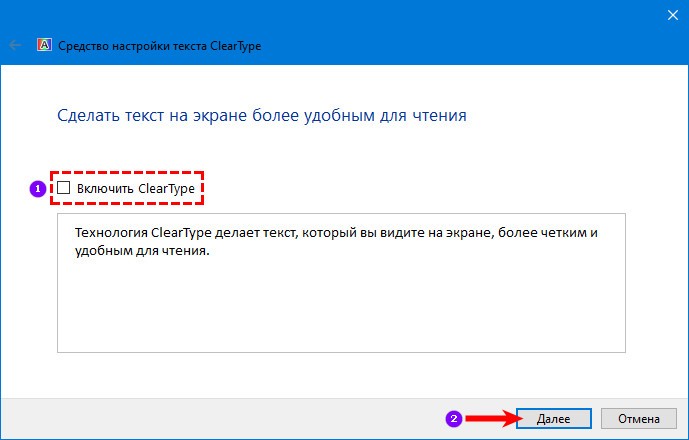
Также попробуйте изменить настройки этой функции. Для этого после того, как вы установите или удалите маркер, необходимо нажать на кнопку «Далее». На следующих экранах стоит скорректировать отображение по вашему желанию, выбрав варианты с теми примерами, которые вам больше подходят. Сохраните изменения и завершите работу с программой.
Теперь вы знаете все способы, которые позволят вам устранить расплывчатый шрифт на мониторе. Если они были размытые, то перечисленные инструменты помогут вам сделать их хорошо читаемыми и четкими. Поделитесь этой статьей с друзьями, чтобы они могли пользоваться компьютером комфортно. Расскажите в комментариях о своем опыте настройки шрифтов в операционной системе.
Источник: windows10i.ru

Если текст на экране видно плохо, буквы и символы расползаются и исчезают, то необходимо воспользоваться рядом стандартных возможностей Windows 10, чтобы исправить неполадки. Что это за инструменты и как их запустить — давайте разбираться.
Включение сглаживания шрифтов
За сглаживание шрифтов отвечает параметр, доступный в «Панели управления». Он должен быть включен, иначе никакие настройки не помогут сделать текст читаемым.
- Находим «Панель управления» и запускаем классическое приложение.
- Переходим в раздел «Система».
- Кликаем по ссылке «Дополнительные параметры системы».
 Для настройки сглаживания нам нужны продвинутые параметры.
Для настройки сглаживания нам нужны продвинутые параметры. - Переходим на вкладку «Дополнительно».
- В блоке «Быстродействие» нажимаем на кнопку «Параметры».

- В параметрах быстродействия настраиваются все визуальные эффекты Windows 10.
- Открываем вкладку «Визуальные эффекты».
- Ставим галочку возле пункта «Сглаживание неровностей экранных шрифтов» и сохраняем конфигурацию.

- Эффект сглаживания будет применен ко всем шрифтам, в том числе нестандартным.
Для применения параметров перезагружаем компьютер. После запуска проверяем, исчезли ли неровности в отображении шрифтов.
Настройка ClearType
Если после включения сглаживания вас не устраивает, как система отображает шрифты, то проведите более тонкую настройку с помощью средства ClearType. В ходе регулировки мастер покажет несколько картинок, а вам нужно будет выбрать, какая выглядит четче и приятнее.
- Открываем встроенный поиск Windows 10 и находим приложение «Настройка текста ClearType».

- Встроенный инструмент быстро находится по названию.
- Отмечаем пункт «Включить ClearType» и нажимаем «Далее».
- Система проверит разрешение экрана и сообщит о том, правильное ли оно (должно быть базовым).
- Смотрим на предложенные варианты отображения текста и выбираем картинку, которая выглядит читабельнее.

- Выберите тот вариант, который кажется вам лучшим.
Таких этапов настройки отображения текста будет 5. Принципиально они не отличаются, разве что увеличивается количество опций. На последнем этапе приходится выбирать уже 1 из 6 вариантов отображения. После этого мастер сообщит о том, что настройка завершена. Для сохранения изменений нажимаем на кнопку «Готово» и перезагружаем компьютер.
Устранение размытия
Ещё одной проблемой при отрисовке шрифтов может быть размытие. Даже если вы выключите сглаживание и тонко настроите отображение, то буквы всё равно будут плыть. Чтобы исправить эту ошибку:
- Открываем «Параметры» Windows 10 через меню «Пуск» или с помощью сочетания Win+I.
- Переходим в раздел «Система».
- На вкладке «Дисплей» выбираем «Дополнительные параметры масштабирования».
 У дисплея тоже есть продвинутые настройки для качественного отображения интерфейса.
У дисплея тоже есть продвинутые настройки для качественного отображения интерфейса. - Находим пункт «Разрешить Windows исправлять размытость в приложениях» и переводим его в положение «Вкл».
 Система будет автоматически определять и устранять размытость.
Система будет автоматически определять и устранять размытость.
Настройка этого параметра возможна только на Windows 10 с установленным обновлением 1803. На странице также есть поле для ручного регулирования масштабирования. В нём можно указать значение в процентах. Однако с ручной настройкой нужно быть очень осторожным, чтобы не сделать текст и элементы интерфейса нечитаемыми. Если интерфейс станет нечитаемым, то вернуться к исходным параметрам будет непросто.
Если интерфейс станет нечитаемым, то вернуться к исходным параметрам будет непросто.
Ещё один параметр, на который нужно обратить внимание в случае некорректного или размытого отображения шрифтов — разрешение экрана. Оно должно совпадать с тем, которое физически поддерживает монитор. Посмотрим значение на вкладке «Дисплей». В строке «Разрешение» должно быть рекомендуемое соотношение сторон. Разрешение можно менять, но если оно отличается от рекомендуемого, то могут возникнуть проблемы.
Разрешение можно менять, но если оно отличается от рекомендуемого, то могут возникнуть проблемы.
Неправильное отображение шрифта может относиться и только к отдельным приложениям. В таком случае открываем свойства программы, переходим на вкладку «Совместимость» и отмечаем пункт «Отключить оптимизацию во весь экран». Проблема с отрисовкой шрифтов будет решена.
Источник: pcmodern.ru
Сглаживание шрифтов в Windows 10 — активация и настройка
Благодаря компании Microsoft в операционной системе Windows 10 можно подключить множество дополнительных функций. Разработчики позаботились о том, чтобы устранить возникающие ошибки, облегчать работу на ПК. Например, доступно сглаживание шрифтов в Windows 10, которое можно настроить за несколько минут. Используют настройки компьютера или отдельно скачанные приложения.

Для чего это нужно
Если на ПК заданы неверные настройки некоторых программ или пользователь самостоятельно допустил ошибки, четкость шрифта теряется. Он становится кривым, появляется размытие. Обычно отклонение на рабочем столе появляется по ряду причин.
Почему шрифт на компьютере Виндовс 10 не четкий:
- неверно установленное масштабирование;
- несовместимость скачанных программ;
- наличие вредоносного приложения, вируса, который может сглаживать слова, делать их странными;
- неправильно зафиксированное разрешение.
В результате появляются неровности, некрасивый почерк. В некоторых случаях возникает мутный экран.
Самостоятельно расплывчатый шрифт в Windows 10 не удаляется, его требуется устранять вручную. Первоначально задействуют возможности ОС, чтобы исправлять недочеты.
Если же качество значков не улучшается, можно устранить недочет сторонними приложениями. Иначе читать без сглаживания экранных шрифтов в Windows 10 становится затруднительно.
После установки настроек шрифт будет отредактирован везде. Но для Microsoft Word, Excel эта опция не действует. Для них проводят собственные изменения.

Как включить сглаживание шрифтов в Windows 10
Если произошла проблема, появился размытый текст в Windows 10, как исправить недочет выясняют среди функциональных возможностей операционной системы.
Для исправления дефекта применяют несколько оптимальных методик. Тогда отображение наладится, а плохой и размытый текст устранится, пользователь вновь сможет прочесть его.
До того, как включать и отключить стандартные настройки, рекомендуется воспользоваться антивирусной программой.
Буквы перестанут расплываться, если проблема заключалась в вирусе. Если же он не причем, стараются сгладить настройки опциями ОС.
Изменение настроек в «Параметрах»
Если шрифт в браузере Windows 10 стал нечетким, применяют стандартные настройки. Однако первоначально требуется выполнить следующие действия:
- Кликают правой кнопкой мыши на середину пустого пространства рабочего стола.
- Выбирают строку «Параметры экрана».
- Далее требуется настроить масштаб, разрешение дисплея.
Функция помогает, если шрифт в Windows 10 стал пиксельным. То есть настройки изначально были подключены неверно или сам пользователь допустил ошибку, что привело к неправильному масштабированию.
Если изменение масштаба помогло сделать буквы сглаженными и четкими, проблемы действительно устранились, остальные действия не понадобятся. В ином случае требуется искать другие методы, как исправить размытый шрифт в Windows 10.

Настройка «Персонализации»
В 10 системе по умолчанию установлен шрифт «Segoe UI». Если требуется скорректировать его, переходят в раздел «Персонализация». Потребуется внесение изменений по этапам, чтобы улучшить настройки, подходящие индивидуально для человека.
Если выполнить неправильные действия, это может привести к системным сбоям. Поэтому разработчики предлагают воспользоваться инструментом «Clear Type».
Как включить Clear Type Win 10:
- В панели инструментов нажимают на «Пуск», выбирая строку «Параметры».
- Появится новое окно, где посередине будет располагаться «Персонализация», кликают по ней дважды.
- Появляется новый раздел, где выбирают «Шрифты», здесь нужно пролистать в самый низ, выбрав «Настройка текста ClearType».
- Этот пункт требуется активировать, чтобы появился раздел «Средство настройки».
- Подключают опции, выбирая требующийся шрифт, удобный для пользователя.
Если предложенный путь слишком долгий, можно воспользоваться коротким вариантом. Для этого кликают правой кнопкой мыши на свободное пространство рабочего экрана, выбирая в контекстном меню раздел «Персонализация». Нажимают по нему левой кнопкой мыши, чтобы появилось меню. В нем проделывают те же действия, что описаны выше.

ClearType
Если пользователю требуется выяснить, как улучшить шрифт в Виндовс 10, пользуются встроенными инструментами по этапам:
- кликают на значок поиска, расположенный в панели инструментов;
- вводят название «Clear Type», нажимает Enter, чтобы осуществить его включение;
- нажимают на строку «Средство настройки текста Clear Type»;
- в меню помечают строку «Включить Clear Type»;
- выбирают требующийся шрифт, можно устранить размытость или сделать его более четким;
- сохраняют настроенные опции, затем перезагружают компьютер, чтобы они активизировались.
Методика помогает людям, которые пытаются выяснить, как убрать зернистость на мониторе Windows 10. После этих действий все слова можно прочесть без затруднений.
Сглаживание неровностей экранных шрифтов
Если в Windows 10 размытые шрифты в приложениях, их требуется сгладить. Для этого пользуются опциями «Быстродействия». Чтобы подключить их, проходят через этапы:
- через меню «Пуск» выбирают приложение «Панель управления»;
- появляется новое меню, где расположены настройки, среди них выбирают «Система»;
- опять появляется новый раздел, где в боковом меню выбирают строку «Доп. параметры системы»;
- появится новое окно со свойствами, переходят во вкладку «Дополнительно»;
- в разделе «Быстродействие» нажимают на кнопку «Параметры»;
- опять появится новый раздел с параметрами и быстродействием, где выбирают вкладку «Визуальные эффекты»;
- ниже будет располагаться большое количество строк с окошками, выставляют галочку напротив «Сглаживание неровностей экранных шрифтов».
После выполнения настроек нажимают на кнопку «Применить», затем перезагружают ноутбук или ПК, чтобы настроенные пункты подействовали, пользователь заметил изменения.

Утилита DPI Fix
Это одно из приложений, которое позволяет сделать шрифт четким, понятным. Его скачивают, установив на компьютер. Затем выполняют действия по этапам:
- запускают программу с ярлыка;
- появится новое меню, где помечают строку «iOS Windows 8.1 DPI scalling»;
- выставляют шрифт, например, «125».
Сохраняют изменения, перезагружают ПК. Если шрифт слишком крупный, его можно изменить на «100».
Как исправить размытые шрифты в отдельных приложениях
Если для пользователя картинка слишком мутная, можно воспользоваться отдельными приложениями, чтобы исправить дефект. Действия выполняют по этапам:
- Правой кнопкой мыши нажимают на выбранную программу, переходя в раздел «Свойства» контекстного меню.
- В появившихся настройках переходят во вкладку «Совместимость».
- Выбирают функцию «Переопределение режима масштабирования высокого разрешения».
- Появится новое меню, где требуется выбрать приложение.
Не все скачанные программы подходят для операционной системы, установленной на ПК. Это может привести к возникновению ошибок.
Например, будет появляться надпись «font vga». В этом случае поможет стандартная утилита, предназначенная для налаживания совместимости.

Альтернативные варианты
Если предыдущие методы не помогли, сглаживания не наладилось, можно воспользоваться еще одним методом, внеся изменения через редактор реестра. Выполняют последовательные шаги:

- заходят в меню «Выполнить», вводят команду regedit;
- находят text HKEY_CURRENT_USER;
- выбирают последовательные разделы «Control», «Desktop»;
- в область DpiScalingVer прописывают параметр 0×00001018;
- указывают значение в виде единицы;
- выполняют ключ на 32 бит, создавая название Log pixels;
- указывают значение 0×00000078DPI_reg3;
- перезагружают ПК.
Методика сложная, чаще применяется опытными программистами. Если пользователь не уверен в своих силах, лучше воспользоваться более легкими средствами.
Скорректировать шрифт на ПК может любой пользователь. Для этого применяют разнообразные стандартные опции и сторонние утилиты. Если действие выполнено верно, буквы и цифры преобразуются, их станет легко читать.
Источник: itumnik.ru
