Бывает много ситуаций, в которых может понадобиться подключить телевизор как монитор. Например, телевизор подключают для демонстрации презентаций на большом экране, для просмотра видео, или просто для замены сломанного монитора. В данной статье мы расскажем о том, как подключить телевизор как монитор к вашему компьютеру.
Оборудование для подключения телевизора как монитора
Все современные телевизоры оснащаются цифровым видеовходом HDMI. Этот видеовыход используется для подключения DVD-проигрывателей, мультимедиа приставок и других источников цифрового видеосигнала.
Благодаря наличию HDMI входа любой ТВ можно подключить к компьютеру как монитор. При этом процесс подключения максимально прост и доступен любому желающему. Фактически, для подключения достаточно соединить ТВ с компьютером при помощи HDMI кабеля и переключить источник сигнала с помощью пульта. После этого изображение с компьютера начнет отображаться на экране телевизора.
Для того чтобы убедиться, что подключение телевизора к компьютеру в качестве монитора возможно, нужно проверить наличие базового оборудования.
Как подключить телевизор к компьютеру через HDMI и VGA
Во-первых, на вашем компьютере должен быть HDMI выход. В большинстве случаев, с этим не возникает проблем. Практически любая современная видеокарта оснащается хотя бы одним HDMI выходом.

В том случае, если на видеокарте нет HDMI выхода, то там наверняка присутствует DVI выход. При наличии DVI выхода подключение можно выполнить с помощью переходника с DVI на HDMI. В этом случае к DVI выходу подключается переходник DVI-HDMI и уже к нему подключается HDMI кабель. Такое подключение работает точно также, как и прямое подключение по HDMI.

Во-вторых, на вашем телевизоре должен присутствовать HDMI вход. С этим также обычно не возникает проблем, поскольку на большинстве современных телевизоров такой разъем есть. Если на ТВ доступно несколько HDMI разъемов, то вы можете использовать любой из них. Главное, чтобы разъем был помечен как HDMI IN (вход), так как разъемы HDMI OUT (выход) в данном случае не подходят.
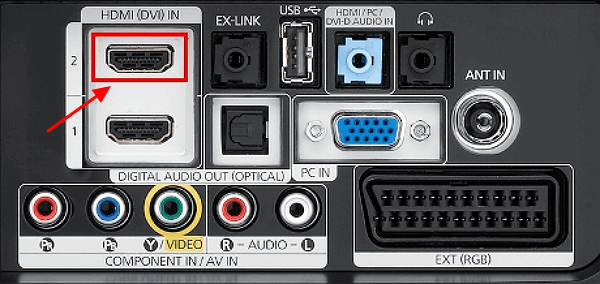
В-третьих, вам нужен HDMI кабель, которым вы будете подключать телевизор к компьютеру. При выборе кабеля нужно учитывать его версию и длину.

Для подключения экранов с разрешением FullHD можно использовать HDMI кабель любой версии. Для подключения экрана с разрешением 4К нужна версия 1.4, а для разрешения 4К с частотой обновления 60 Гц версия 2.0. Что касается длины, то она не должна превышать 10 метров, иначе качество изображения может заметно снизиться, особенно при использовании больших разрешений.
Подключение телевизора в качестве монитора
Непосредственно само подключение телевизора как монитора не представляет ничего сложного. Для начала нужно просто соединить HDMI разъемы на телевизоре и компьютере при помощи HDMI кабеля. Если на компьютере нет нужного разъема, то кабель можно подключить через переходник.
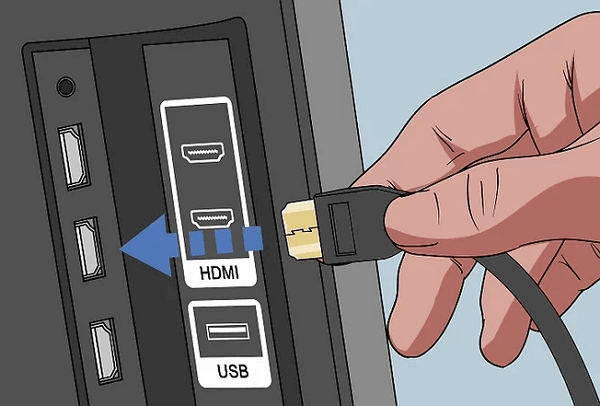
После подключения телевизор нужно переключить на вывод изображения с HDMI входа. Для этого нужно нажать на кнопку « Source » на пульте и в появившемся меню выбрать HDMI.
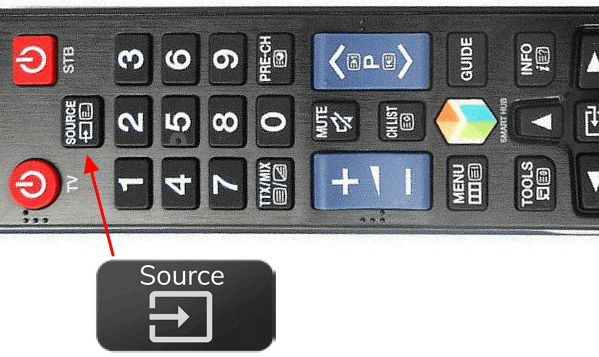
После этого на экране ТВ должно появиться изображение с компьютера. Но, для того чтобы полноценно использовать телевизор в качестве монитора может потребоваться настройка. Для этого нужно кликнуть правой кнопкой мышки по рабочему столу и перейти в « Разрешение экрана » (или « Параметры экрана » в случае Windows 10).
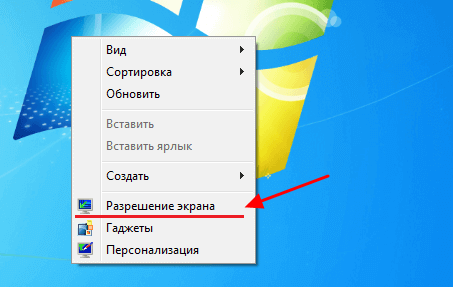
В результате откроется окно с настройками экрана. Здесь нужно открыть меню « Экран » и выбрать вариант « Несколько мониторов ». Это позволит вывести изображение с компьютера на ТВ.
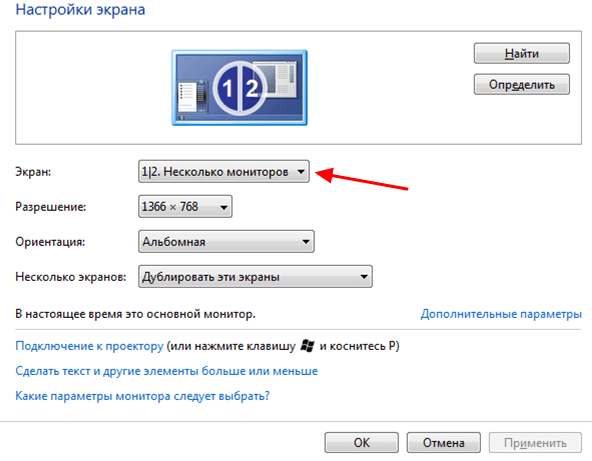
Кроме этого, в данном окне нужно выбрать режим работы нескольких экранов. Всего доступно 4 разных режима:
- « Дублировать эти экраны » – изображение на телевизоре дублирует изображение на основном мониторе компьютера.
- « Расширить эти экраны » – подключенный телевизор используется как второй монитор для компьютера.
- « Отобразить рабочий стол только на 1 » или « Отобразить рабочий стол только на 2 » – компьютер выводит изображение только на один из подключенных экранов.
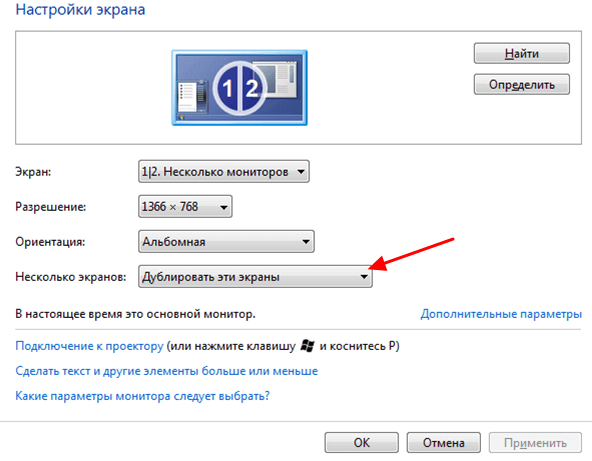
После этого нужно сохранить настройки и все готово. Теперь телевизор подключен к компьютеру как монитор.
- Как подключить монитор к компьютеру
- Как подключить два монитора к одному компьютеру
- Как подключить второй монитор к компьютеру
- Как подключить телевизор к компьютеру через HDMI
- Что такое IPS
Источник: comp-security.net
Как переключить видео с ПК на телевизор, а монитор выключить (погасить)
Довольно часто пользователи компьютеров и ноутбуков прибегают к имеющейся возможности подключения второго монитора или вовсе телевизора. Это делается для того, чтобы, к примеру, выводить воспроизводящийся на компьютере фильм на телевизор.
Хотя это и удобно, но имеются и проблемы при таком сценарии использования компьютера. Если конкретизировать, то речь идёт о работающем дисплее компьютера и ноутбука, хотя в этот момент он совершенно не нужен, т.к. весь взор направлен на подключенный телевизор. Если вы столкнулись с этой проблемой и вам небезразличен ресурс дисплея вашего ноутбука или монитора, что подключён к используемому вами ПК, то данный материал, несомненно, будет вам очень полезен.
Как отключить монитор и оставить изображение только на телевизоре
Несомненно, можно просто воспользоваться кнопкой включенияотключения питания на мониторе, но это не очень изящно. А с дисплеем ноутбука такое и вовсе не пройдёт, ведь у него нет отдельной кнопки отключения.
Разработчики операционной системы Windows в курсе данной проблемы и создали для её решения специальный системный инструмент, который позволяет быстро переключать вывод изображения с главного на второстепенный монитор или телевизор, дублировать изображение или расширять его сразу на несколько подключенных устройств вывода видеоинформации.
Для его использования даже не требуется искать соответствующие опции и пункты в каком-либо из многочисленных меню, что имеются в операционной системе Windows. Для вызова инструмента следует нажать на клавиатуре комбинацию клавиш Win + P
Где находятся данные клавиши, можно увидеть на изображении.

После нажатия на экране появится меню из нескольких пунктов. Стрелочками осуществляется переход между пунктами, а клавишей Enter – выбор.

Меню достаточно информативно и в дополнительном описании не нуждается. Просто выберите необходимый режим работы, при условии подключенного второго дисплея или телевизора, и нажмите клавишу ввода. Выбрав вариант «Только второй экран» (или подобное), вы переключите видеосигнал с компьютера на дополнительно подключенное устройство вывода изображения, к примеру, телевизор.
Если вам необходимо будет вернуть вывод источника видеосигнала обратно на основной дисплей, то просто вызовите озвученной ранее комбинацией клавиш соответствующее меню и выберите пункт «Только экран компьютера». Всё достаточно просто.
Если вам понравилась статья, стиль её изложения, то вам стоит подписаться на анонсы новых статей, что выходят на нашем сайте IT-Actual.ru
Мы рады, что смогли помочь Вам в решении поставленной задачи или проблемы.
В свою очередь, Вы тоже можете нам очень помочь.
Просто поделитесь статьей в социальных сетях и мессенджерах с друзьями.
Поделившись результатами труда автора, вы окажете неоценимую помощь как ему самому, так и сайту в целом. Спасибо!
Источник: it-actual.ru
Подключаем телевизор к компьютеру в качестве монитора

Уже практически не встретишь в наших квартирах телевизоры с кинескопом. Электролучевая трубка вытеснена плазмами и жидкокристаллическими экранами. Такие телевизоры построены с использованием цифровых технологий. Переход от аналогового сигнала к цифре существенно упростил процесс соединения и совмещения разного рода устройств друг с другом.
Подключение TV к компьютеру позволяет отказаться от общей антенны. На большом экране можно смотреть любые видеоматериалы, клипы и фотографии. Причём мощности современного компьютера позволяют передавать сигнал как на телевизор, так и на основной дисплей.

Телевизор может быть использован как мультимедийный центр
Существует несколько способов, как подключить телевизор к компьютеру как монитор. Можно обойтись без проводов, а сам процесс не вызывает затруднений. Вы с лёгкостью превратите телевизор в современный мультимедийный центр.
Как подключить телевизор к компьютеру?
Способ подключения зависит от наличия определённых разъёмов на телевизоре и компьютере. Возможны три варианта подключения:
- С использованием кабеля. ТВ-приёмник может поддерживать следующие интерфейсы: HDMI, DisplayPort, DVI или VGA. Первые два – цифровые, третий – интегрированный, через него возможна передача двух типов сигнала. VGA чисто аналоговый интерфейс.
- Подключение через беспроводною технологиюWiFi. В этом случае необходим роутер, а телевизор должен быть оборудован WiFi модулем. Не все телевизионные приёмники имеют его,но модуль можно приобрести отдельно в магазине.

WiFi модуль для беспроводного подключения
- Соединить компьютер и телевизор с помощью Ethernet кабеля. Для подключения используется разъём RJ-45. Кабель ещё называют витой парой.
Роутер – специальный сетевой миникомпьютер, который позволяет объединять разные по архитектуре локальные сети. Его задача распределять пакеты информации по определённым правилам между разными адресатами: ноутбуками, планшетами и другими устройствами, подключёнными к сети.
Операционная система на компьютере позволяет без особых трудностей осуществить подключение. Она сама предложит оптимальный вариант. Соединение через WiFi в большинстве случаев проходит на автомате. Следует только одобрить предложенный метод.
HDMI и DisplayPort
Эти два интерфейса в настоящее время являются конкурентами. Они передают звук и изображение в цифре. Для подключения к ПК выбирают соединительный кабель исходя из разъёмов, которые присутствуют на компьютерной видеокарте и телевизоре. Не беда, если на выходе у компьютера стоит разъём DisplayPort, а на телевизоре есть HDMI. В магазине с электроникой есть кабеля с нужными переходниками.
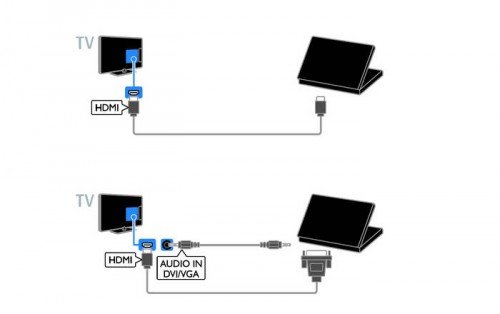
Способы подключения кабеля
DVI и VGA
Интерфейс VGA использует аналоговый сигнал. Если планируете использовать разъём VGA, то необходимо запастись кабелем, который имеет переходник DVI-VGA. В этом случае идёт преобразование сигнала в аналоговый. Делать обратную конвертацию не имеет смысла, будут большие потери качества.

Разъемы для подключения кабеля
Цифровые интерфейсы совмещаются без проблем. На прилавке специализированного магазина можно найти переходники всех типов.
Беспроводное подключение
Для обеспечения подключения через WiFi понадобится роутер. К нему, кроме телевизора, есть возможность подключить большое количество устройств: планшет, смартфон, ноутбук. Главное преимущество состоит в отсутствии жгута проводов, протянутых по квартире. Необходим только один провод, по которому обеспечивается доступ к интернету.
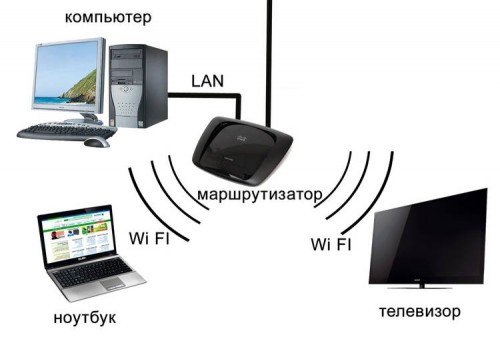
Создайте сеть c помощью маршрутизатора (роутера)
Для раздачи доступа к сети роутер предварительно настраивают. Как правил, провайдер предоставляет подробную инструкцию по настройке или можно пригласить представителя фирмы. Специалист поможет все подключить и настроить. Если всё сделано правильно, компьютер самостоятельно обнаружит сеть и автоматически подключится к ней. Телевизор необходимо подключить вручную, через меню настройки.
Подключение по локальной сети
Третий способ соединения очень похож на предыдущий, с разницей в том, что для подключения компьютера к телевизору используют витую пару. Телевизионный приёмник подключается напрямую к ПК или через роутер. Такое соединение обладает рядом преимуществ:
- стабильность подключения;
- высокая скорость передачи информации;
- защищенность от внешних помех.
Единственный недостаток – это необходимость протягивать кабель от роутера или компьютера к телевизору.
Как подключить телевизор как монитор?
Входной сигнал с TV берётся с видеокарты. Для соединения используется кабель с соответствующими разъёмами. Телевизионный приёмник может выполнять функции основного или дополнительного дисплея. Во втором случае возможно либо дублирование изображения, либо расширение рабочего стола. В эту область можно вывести видеоплейер с фильмом, а основной экран использовать для работы.
Режим отображения на двух мониторах задаётся через настройки в операционной системе. В Windows 8 можно вызвать меню через комбинацию клавиш Win+P.
Если на телевизоре нет изображения, то,вероятнее всего, неправильно выставлено разрешение экрана. Выберите в настройках нужное количество точек для устройства. Если нет звука, то через настроечную панель выберите нужное устройство для аудио.
Подводя небольшие итоги
В статье рассмотрено три способа, как подключить к компьютеру телевизор. Его можно использовать как дополнительный дисплей или же превратить в настоящий мультимедийный центр.
Покупая новый телевизор, обратите внимание на присутствующие разъёмы. Интерфейс VGA отходит в прошлое. В 2015 году запланировано отказаться от него вообще. Так что если его не будет на телевизоре, то не стоит особо переживать по этому поводу. А вот наличие нескольких HDMI – это большой плюс.
Через них можно подключить к TV и другие устройства. Обмениваться файлами между разными девайсами будет намного проще.
Создайте у себя дома полноценный центр мультимедиа. Используйте цифровые технологии на полную мощь, и ваше пребывание в домашней обстановке станет на порядок комфортнее.
Видео
Источник: kompkimi.ru