Зачастую, при подключении внешнего монитора к компьютеру, возникают проблемы с воспроизведением звука через него. В данной статье мы рассмотрим несколько способов, которые помогут вам включить звук на мониторе компьютера.
- Как вывести звук на монитор через HDMI
- Почему нет звука на мониторе через HDMI
- Почему звук пропал на компьютере
- Что делать, если не работает звук на компьютере
- Полезные советы и выводы
Как вывести звук на монитор через HDMI
При использовании HDMI-порта для подключения монитора к компьютеру, возникают определенные шаги, которые необходимо выполнить для воспроизведения звука через монитор. Давайте рассмотрим их подробнее:
- Подключите HDMI-кабель к монитору и компьютеру.
- На начальном экране операционной системы Windows выполните поиск «Звук».
- При открытии окна Свойства звука перейдите на вкладку «Воспроизведение».
- В списке доступных устройств найдите ваш телевизор или монитор, подключенный через HDMI.
- Выделите его и нажмите на кнопку «Установить по умолчанию».
- Нажмите «OK», затем «Применить», чтобы сохранить изменения.
Теперь звук будет выводиться через ваш монитор через HDMI-порт.
Как подключить звук на телевизоре от компьютера через HDMI.Почему нет звука по HDMI на телевизоре
Почему нет звука на мониторе через HDMI
Прежде чем приступить к настройке звука через HDMI, важно понять возможные причины отсутствия звука на вашем мониторе. Одной из самых распространенных проблем является использование HDMI(DVI) порта, который не предназначен для передачи звука. Если ваш телевизор имеет HDMI(DVI) порт версии 1.3, то он не сможет воспроизводить звук.
Почему звук пропал на компьютере
Отсутствие звука на компьютере может быть вызвано различными причинами. Некоторые из них включают:
- Звук может быть просто выключен на компьютере.
- Проблемы с драйверами звуковой карты или кодеками.
- Неправильные настройки в BIOS.
- Неисправности службы звука операционной системы.
- Наличие вирусов на компьютере.
- Аппаратные поломки, такие как неправильная работа колонок, разъемов или звуковой карты.
Что делать, если не работает звук на компьютере
Если у вас возникла проблема с отсутствием звука на компьютере, следуйте приведенным ниже рекомендациям, чтобы решить эту проблему:
- Перезагрузите компьютер и проверьте, включен ли звук.
- Переустановите или откатите драйвер звуковой карты. Убедитесь, что устройство включено.
- Проверьте, запущена ли служба «Windows Audio». Перезапустите ее, если это необходимо.
- Проверьте, не выключен ли звук с помощью специальной клавиши на клавиатуре.
- Установите правильное звуковое устройство по умолчанию в настройках операционной системы.
- Проверьте, нет ли неполадок с колонками, проводами или разъемами.
Тщательно проверьте каждый из этих шагов, чтобы установить, в чем именно проблема и решить ее.
Полезные советы и выводы
- Поработав с настройками звука на мониторе компьютера, вы сможете наслаждаться качественным звуком во время использования вашей системы.
- Если у вас возникли проблемы с звуком на мониторе через HDMI, обратитесь к документации вашего монитора и компьютера, чтобы узнать, поддерживает ли ваше оборудование передачу звука через HDMI.
- Перед проведением каких-либо изменений в настройках звука на компьютере, рекомендуется создать точку восстановления системы, чтобы в случае проблем можно было вернуть систему в работоспособное состояние.
Настройка звука на мониторе компьютера может быть сложной задачей для многих пользователей. Однако, следуя описанным выше рекомендациям, вы сможете успешно включить звук и наслаждаться просмотром видео или прослушиванием музыки через свой монитор.
Что делать если в фл студио не записывается звук
Если вам не удается записать звук в программе FL Studio, возможно, ваши голосовые данные не записываются. Чтобы решить эту проблему, нужно отключить запись вашего голоса в программе. Как это сделать? Вам нужно войти в раздел «Микшер» и выбрать канал, который записывает ваш голос. После этого отключите связь данного канала с мастер-шиной.
Таким образом, голосовые данные не будут записываться, и вы не услышите свой голос во время записи в программе FL Studio. Это достаточно простое решение проблемы, которое поможет вам продолжить работу в программе без присутствия вашего голоса.
Как восстановить звук на ноутбуке
Чтобы восстановить звук на ноутбуке, следует выполнить несколько шагов. Во-первых, проверьте уровень громкости — возможно, он был неправильно настроен или выключен. Если звук все еще не работает, попробуйте подключить наушники к ноутбуку и проверить, есть ли звук в них. Если наушники работают, проблема скорее всего связана с колонками в ноутбуке.
Тогда можно попробовать изменить аудиоустройство и отключить функцию улучшения звука — это также может помочь. Если проблема не решается, стоит обновить или установить драйверы для звуковой карты в ноутбуке, а также обновить BIOS. Если все вышеперечисленные действия не помогли, возможно, потребуется обратиться к специалисту и отремонтировать колонки ноутбука.
Что делать если при записи видео на айфоне нет звука
Если вы столкнулись с отсутствием звука при записи видео на своем Айфоне, то первым делом рекомендуется попробовать сбросить программные настройки устройства. Для этого нужно зайти в настройки, выбрать вкладку «Общие» и найти пункт «Сброс». Здесь вы можете выбрать опцию «Сбросить все настройки» и подтвердить действие. После перезагрузки устройства проверьте, исправилась ли проблема с отсутствием звука при записи видео.
Если данное решение не помогло, возможно, дело в используемой программе для съемки видео. Попробуйте использовать другое приложение для записи или обновить текущую программу до последней версии.
Также, следует проверить, не заблокирован ли звук на устройстве. Убедитесь, что звук не выключен или установлен на минимум.
Если все вышеперечисленные способы не привели к решению проблемы, рекомендуется обратиться в сервисный центр Apple для диагностики и ремонта устройства.
Как сбросить настройки звука на телефоне
Если вам необходимо сбросить настройки звука на телефоне, выполните следующие шаги. Вам потребуется открыть приложение «Настройки» на вашем устройстве. Затем найдите в меню раздел «Звук и вибрация». После этого выберите опцию «Звук уведомлений по умолчанию». Вам будут предложены различные варианты звуков. Выберите тот, который вам наиболее подходит.
После выбора нажмите кнопку «Сохранить». Теперь настройки звука на вашем телефоне будут изменены согласно вашим предпочтениям. Если вам необходимо изменить настройки звука для других сигналов, таких как звонок или будильник, повторите те же самые шаги, но выберите соответствующую опцию в меню «Настройки звука».

Дополнительная информация: Если внешний монитор подключен к компьютеру через HDMI-кабель, то звук будет автоматически передаваться на монитор. Однако, если звук все равно не работает, нужно проверить настройки звука на самом мониторе. Для этого необходимо найти кнопки на мониторе для управления настройками и выбрать соответствующий пункт меню, связанный с звуком.
Если звук на мониторе все равно не работает, возможно, потребуется обратиться к производителю монитора или воспользоваться услугами специалиста. Однако, если компьютер не обнаруживает подключенные динамики или наушники, нужно проверить их работоспособность и правильность их подключения к компьютеру. Также, следует установить последние обновления драйверов звуковой карты и проверить их совместимость с операционной системой.
Источник: shortsy.ru
[LCD монитор] Устранение неисправности — Нет звука/Шум из динамиков/Искажение голоса/Неконтролируемая громкость
[LCD монитор] Устранение неисправности — Нет звука/Шум из динамиков/Искажение голоса/Неконтролируемая громкость
Нет звука 1. Пожалуйста, убедитесь, что аудио разъем на устройстве подключен в верный вход/выход на ПК. Есть два вида аудиоразъемов: а) аудио вход
 (зеленый): Его нужно использовать, если Вы хотите подключить к ПК устройство по VGA или DVI, но хотите проигрывать звук из монитора. б) вход для наушников
(зеленый): Его нужно использовать, если Вы хотите подключить к ПК устройство по VGA или DVI, но хотите проигрывать звук из монитора. б) вход для наушников 
 (черный): Его нужно использовать для подключения наушников и других внешних устройств для выхода звука. Примечание: разъем для наушников не имеет функции записи. 2. Проверьте, имеет ли монитор встроенные динамики или есть необходимость подключить внешние колонки/наушники через черный порт. 3. Если Вы хотите передать звук через видеокабель, пожалуйста, убедитесь, что используете HDMI-HDMI, или DisplayPort-DisplayPort кабель для подключения к ПК. Потому что VGA / DVI переключатель будет отфильтровывать аудиосигнал от HDMI или DP. 4. Если у Вашего ПК нет разъема HDMI или DP порта, пожалуйста, подключите аудиокабель к PC для помощи.
(черный): Его нужно использовать для подключения наушников и других внешних устройств для выхода звука. Примечание: разъем для наушников не имеет функции записи. 2. Проверьте, имеет ли монитор встроенные динамики или есть необходимость подключить внешние колонки/наушники через черный порт. 3. Если Вы хотите передать звук через видеокабель, пожалуйста, убедитесь, что используете HDMI-HDMI, или DisplayPort-DisplayPort кабель для подключения к ПК. Потому что VGA / DVI переключатель будет отфильтровывать аудиосигнал от HDMI или DP. 4. Если у Вашего ПК нет разъема HDMI или DP порта, пожалуйста, подключите аудиокабель к PC для помощи.  5. Проверьте натсройки динамиков в ПК: а) Выберите ваш монитор как устройство воспроизведения звука поумолчанию. Перейдите в Панель управления >Звуки и Аппаратная часть >Звук>Изменить звук системыВ Windows 10.
5. Проверьте натсройки динамиков в ПК: а) Выберите ваш монитор как устройство воспроизведения звука поумолчанию. Перейдите в Панель управления >Звуки и Аппаратная часть >Звук>Изменить звук системыВ Windows 10.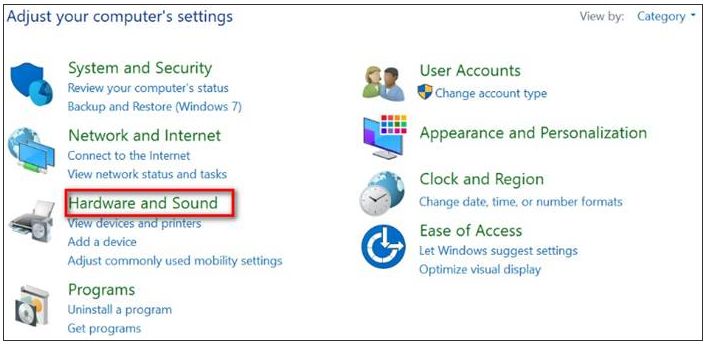
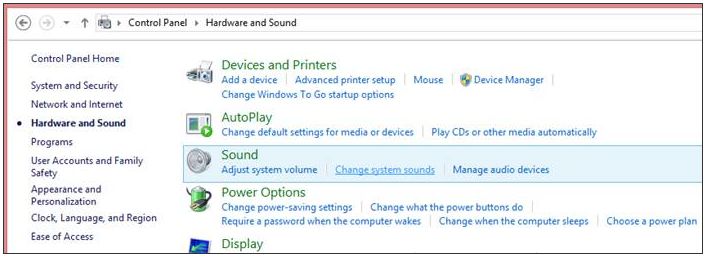 В Windows 7
В Windows 7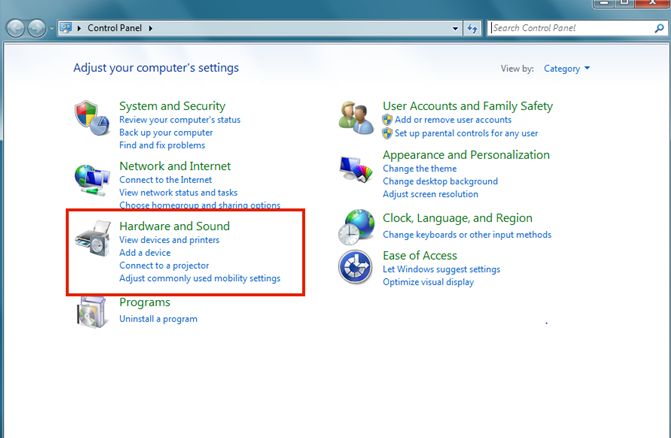
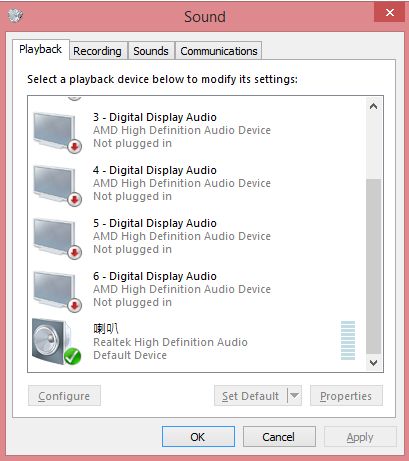 б) Если вы не видите в списке выбора звука вашего монитора, перейдите в Диспетчер устройств в Панели управления. Удалите и установите устройство повторно и проверьте аудио-вход и выход на распознование подключенного устройства. Также, убедитесь, что звуковая карта на самом компьютере активна и работает нормально.
б) Если вы не видите в списке выбора звука вашего монитора, перейдите в Диспетчер устройств в Панели управления. Удалите и установите устройство повторно и проверьте аудио-вход и выход на распознование подключенного устройства. Также, убедитесь, что звуковая карта на самом компьютере активна и работает нормально. (NB/PC Realtek аудио-чип как пример приведен ниже)
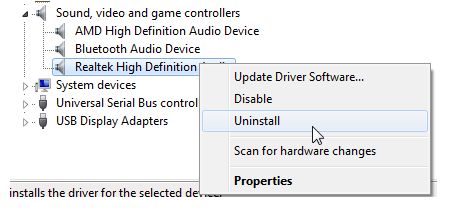 6. Проверьте настройки динамиков OSD
6. Проверьте настройки динамиков OSD 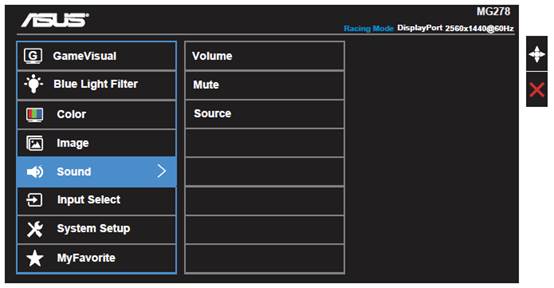
- OSD -> Звук-> Mute ВЫКЛ
- OSD -> Звук-> Источник Line in / HDMI / DisplayPort
Неконтролируемая громкость
1. Пожалуйста, проверьте шаг 5; убедитесь, что это единственное аудиоустройство, которое подключено.
Шум динамиков или Искаженный звук
1. Пожалуйста, убедитесь, что звуковая карта в ПК установлена верно и работает исправно.
2. Отодвиньте мобильные устройства подальше, т.к. они могут создавать помехи в работе динамиков.
3. 3.5mm разъем для наушников (черный) на мониторах ASUS LCD поддерживает стандарт TRS коннекторов/ кабелей. Мы рекомендуем вам использовать кабель стандарта 3.5mm TRS.
Если вы подключаете TRRS кабель в разъем 3.5 мини-джек ASUS LCD монитора, вы можете услышать электрический белый шум на заднем фоне от микрофонного пина на кабеле TRRS.


Слева направо
3.5mm TRS аудио-кабель (ASUS) / TRS кабель(iPod) / TRRS кабель (iPhone)
4. Выполните сброс настроек на мониторе.
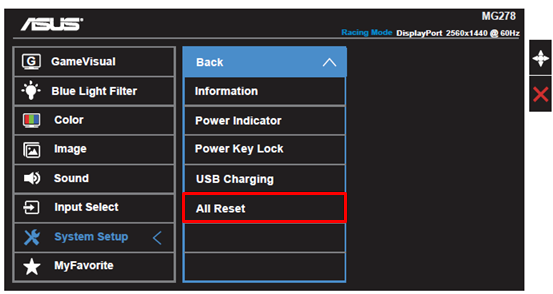
Если проблема сохранилась, свяжитесь, пожалуйста, с сервисными центрами Asus.
Источник: www.asus.com
Как включить звук на мониторе компьютера

Когда речь идет о компьютере, звук — это один из самых важных элементов пользовательского опыта. Однако, иногда пользователи могут столкнуться с проблемой, когда звук на их мониторе не работает. В этой статье мы подробно рассмотрим различные способы включения звука на мониторе компьютера, чтобы помочь вам решить эту проблему.
Первым шагом, который следует предпринять, является проверка физического подключения. Убедитесь, что кабель аудио-сигнала (обычно 3.5 мм) правильно подключен к монитору и компьютеру. Убедитесь, что кабель подключен к соответствующим портам — обычно они помечены специальными символами или цветом. Если все подключено правильно, перейдите к следующему шагу.
Вторым шагом является проверка настроек звука на вашем компьютере. Перейдите в панель управления и найдите раздел «Звук». Здесь вы можете проверить, включен ли звук и правильно ли настроена аудиоурна-продукцию. Убедитесь, что выбран правильный выходной устройство звука и уровень громкости не нулевой. Если все настройки выглядят правильно, но звука все еще нет, переходите к следующему шагу.
Третьим и последним шагом является проверка настроек на самом мониторе. Некоторые мониторы имеют собственную встроенную аудиосистему, которая может быть отключена. Проверьте настройки монитора и убедитесь, что аудио-выход включен и правильно настроен. Если ни один из этих способов не работает, возможно, проблема в мониторе, и вам может потребоваться обратиться в сервисный центр для ремонта или замены.
Включение звука на мониторе компьютера: шаг за шагом
Шаги ниже помогут вам включить звук на мониторе компьютера:
| Шаг 1: | Проверьте, подключены ли аудиокабели правильно к вашему компьютеру и монитору. Убедитесь, что кабель звука соединен с аудиовыходом компьютера и входом монитора. |
| Шаг 2: | Убедитесь, что громкость на вашем компьютере не выключена или на минимуме. Проверьте настройки звука и убедитесь, что уровень громкости на максимуме. |
| Шаг 3: | Проверьте настройки звука на вашем мониторе. Возможно, у вас есть кнопки на мониторе для управления громкостью или настройками звука. Убедитесь, что они настроены правильно. |
| Шаг 4: | Если все вышеперечисленное не работает, попробуйте проверить настройки звука в операционной системе вашего компьютера. Перейдите в настройки звука в панели управления или системных настройках и убедитесь, что выбран правильный аудиовыход. |
| Шаг 5: | Если проблема с звуком все еще не решена, возможно, причина в драйверах звука. Обновите драйвера звука на вашем компьютере до последней версии, чтобы исправить возможные проблемы. |
| Шаг 6: | Если ни один из предыдущих шагов не принес результатов, возможно, проблема с вашим монитором или компьютером. В этом случае рекомендуется обратиться к профессионалу для диагностики и ремонта. |
Следуя этим шагам, вы сможете включить звук на мониторе компьютера и наслаждаться качественным аудио при работе или просмотре контента.
Проверка подключения аудиокабелей
Прежде чем включать звук на мониторе компьютера, необходимо проверить правильность подключения аудиокабелей. Этот шаг особенно важен, если вы используете внешние динамики или наушники. Следуйте следующим инструкциям, чтобы убедиться в корректности подключения:
- Взгляните на заднюю панель монитора компьютера. Там вы найдете разъемы для подключения аудио. Обычно это разъем AUX или выделенный разъем для наушников.
- Проверьте, что аудиокабели правильно подключены к монитору и источнику звука или компьютеру. Порты должны быть обозначены символом в виде динамика или наушников.
- Обратите внимание на цвет аудио разъемов. Обычно зеленый цвет соответствует выходу для аудио.
- Передвигайте вилку разъема мягкими движениями, чтобы убедиться, что она надежно подключена и не обрывается при непредвиденных движениях.
- Если у вас есть внешние динамики, убедитесь, что они включены и правильно подключены к монитору.
После проверки подключения аудиокабелей вы готовы включить звук на мониторе компьютера. Если звука все еще нет, возможно, проблема в настройках звука на компьютере или мониторе. В таком случае обратитесь к руководству пользователя или обратитесь за помощью к специалисту.
Проверка наличия и установка драйверов
Для проверки наличия и установки драйверов выполните следующие действия:
- Откройте меню «Пуск» и выберите «Панель управления».
- В открывшемся окне «Панель управления» найдите и выберите раздел «Управление устройствами».
- В списке устройств найдите раздел «Звук, видео и игры» и щелкните на нем правой кнопкой мыши.
- В контекстном меню выберите пункт «Свойства».
- В открывшемся окне «Свойства» перейдите на вкладку «Драйвер».
- На вкладке «Драйвер» вы увидите информацию о текущем драйвере или сообщение о том, что драйвер не установлен.
Если в окне «Свойства» отображается информация о текущем драйвере, это означает, что драйвер для звука на мониторе уже установлен и работает должным образом. В этом случае вам необходимо проверить другие возможные проблемы с настройками звука.
Если в окне «Свойства» отображается сообщение о том, что драйвер не установлен или что-то с ним не так, то вам необходимо установить или обновить драйвер. Для этого выполните следующие действия:
- Перейдите на официальный сайт производителя вашего монитора.
- Найдите раздел поддержки и драйверы.
- Введите модель вашего монитора и операционную систему, которую вы используете. Скачайте последнюю версию драйвера для звука на ваш монитор.
- Запустите загруженный файл с драйвером и следуйте инструкциям установщика.
- Перезагрузите компьютер после завершения установки драйвера.
После перезагрузки компьютера проверьте наличие звука на мониторе. Если звук по-прежнему не работает, возможно, это связано с другими проблемами, с которыми вам может помочь специалист по обслуживанию компьютеров.
Подключение звуковой карты к монитору
Чтобы получить звук на своем мониторе компьютера, вам может потребоваться подключить звуковую карту к монитору. Звуковая карта отвечает за обработку аудиосигнала и перевод его в звук.
Вот пошаговая инструкция о том, как подключить звуковую карту к монитору:
| Шаг 1: | Убедитесь, что ваш компьютер выключен и отключен от источника питания. |
| Шаг 2: | Откройте корпус компьютера и найдите слот для установки звуковой карты. Обычно это PCI- или PCIe-слот. |
| Шаг 3: | Постепенно и осторожно вставьте звуковую карту в слот, убедившись, что контакты карты соответствуют разъему слота. |
| Шаг 4: | Закрепите звуковую карту в слоте при помощи винтов или защелок, если это необходимо. |
| Шаг 5: | Подключите аудиокабель от звуковой карты к монитору. Обычно это аналоговый 3,5 мм разъем на звуковой карте и аналоговый аудиовход на мониторе. |
| Шаг 6: | Включите компьютер и монитор, а затем проверьте наличие звука на мониторе. |
На этом все! Теперь вы должны иметь работающий звук на своем мониторе компьютера. Если звук все еще отсутствует, убедитесь, что драйверы для звуковой карты установлены и обновлены.
Настройка звука через операционную систему
Если звук на мониторе компьютера не работает, то можно попробовать настроить его через операционную систему. Вот несколько шагов, которые помогут вам в этом:
1. Откройте панель управления. Для этого нажмите на кнопку «Пуск» в левом нижнем углу экрана и выберите «Панель управления» из списка доступных программ.
2. В панели управления найдите раздел «Звук». Он обычно находится в разделе «Аппаратура и звук» или «Аппаратное и звуковое оборудование».
3. Откройте раздел «Звук» и выберите вкладку «Воспроизведение». Здесь вы увидите список всех доступных аудиоустройств.
4. Если у вас используется монитор с встроенными динамиками, то проверьте, является ли он выбранным устройством для воспроизведения звука. Если нет, то щелкните правой кнопкой мыши на устройстве и выберите «Активировать» или «Сделать по умолчанию».
5. Если звук все равно не работает, то возможно нужно обновить или переустановить драйвера звука. Для этого вернитесь к панели управления и найдите раздел «Устройства и принтеры». В этом разделе щелкните правой кнопкой мыши на вашем компьютере и выберите «Свойства». В окне свойств перейдите к разделу «Аппаратное обеспечение» и выберите «Драйверы устройств». Здесь вы сможете обновить или переустановить драйвера звука.
6. После изменений сохраните настройки и перезагрузите компьютер, чтобы изменения вступили в силу.
| Отсутствие звука на мониторе компьютера | Настройте звук через операционную систему |
Если вы следуете этим шагам, то у вас должна получиться настройка звука на мониторе компьютера через операционную систему.
Проверка громкости и баланса звука
Проверка громкости и баланса звука на мониторе компьютера может быть полезной, если у вас возникли проблемы с аудио. В этом разделе мы рассмотрим несколько способов проверки громкости и баланса звука, чтобы убедиться, что все настроено правильно.
1. Панель управления
Панель управления – это основной инструмент для контроля звука на вашем компьютере. Чтобы открыть панель управления, щелкните правой кнопкой мыши на значок динамика в системном трее и выберите «Панель управления звуком».
Когда откроется панель управления, убедитесь, что звуковое устройство, используемое вашим монитором, выбрано как устройство по умолчанию. Настройте громкость, баланс и другие параметры звука, если необходимо. Вы можете проверить громкость, воспроизведя тестовый звук или открыв любое аудио- или видео-приложение.
2. Клавиши громкости на клавиатуре
На большинстве клавиатур есть специальные клавиши громкости. Используя эти клавиши, вы можете легко увеличить или уменьшить громкость звука. Клавиши могут иметь символы в виде динамиков или звуковых волн. Обычно они находятся над стрелками или на боковых сторонах клавиатуры. Прокрутка клавишами громкости может быть сопровождена звуковыми сигналами.
3. Настройка громкости из приложений
Многие приложения имеют собственные настройки громкости. Например, у вас может быть плеер мультимедиа, который позволяет регулировать громкость прямо из его интерфейса. Если громкость на компьютере установлена на максимум, а звук все равно слабый, проверьте настройки громкости в используемом вами приложении.
4. Тестовый звук
Часто для проверки громкости и баланса звука используют специальные тестовые звуки. Многие операционные системы и приложения предоставляют такие звуки для настройки звуковых устройств. Например, в панели управления звуком может быть опция «Воспроизведение тестового звука», после активации которой можно услышать тестовый звук. При настройке громкости и баланса звука рекомендуется использовать тестовые звуки для более точной настройки.
Тестирование звука и настройка эффектов
После включения звука на мониторе компьютера вам может понадобиться протестировать его работу и настроить дополнительные эффекты звука. В этом разделе мы рассмотрим несколько способов тестирования звука на мониторе и настройки его эффектов.
1. Встроенный тестовый звук: многие мониторы компьютера имеют встроенные тестовые звуки, которые позволяют проверить работу динамиков. Обычно это делается путем нажатия кнопки «Тест» или «Воспроизвести звук» на панели управления монитора. Следуйте инструкциям, предоставленным производителем, чтобы протестировать звук на вашем мониторе.
2. Воспроизведение аудиофайла: вы также можете проверить работу звука на мониторе, воспроизведя аудиофайл с вашего компьютера. Для этого щелкните правой кнопкой мыши на аудиофайле, выберите «Воспроизвести с помощью» и выберите свой монитор в списке воспроизводящих устройств. Убедитесь, что громкость не слишком высокая, чтобы избежать повреждения динамиков.
3. Настройка эффектов звука: некоторые мониторы компьютера имеют дополнительные настройки звука, которые позволяют настраивать эффекты, такие как эквалайзеры, усиление низких или высоких частот и т. д. Для доступа к этим настройкам обычно используется панель управления монитора или специальное программное обеспечение, предоставляемое производителем. Исследуйте доступные опции и настройте звук в соответствии с вашими предпочтениями.
Как только вы протестируете звук на мониторе и настроите эффекты звука, вы готовы наслаждаться качественным звуком при использовании своего компьютера.
Источник: clite.ru