
Для начала стоит сказать, что эта процедура является серьезным риском.
Так что тем, у кого недостаточно опыта или финансовое положение не позволяет купить новую видеокарту, когда сломалась предыдущая, лучше не прибегать к подобному способу.
Однако тем, кто решил попробовать свои силы в деле оверклокера, необходимо знать, что одна из главных опасностей, которая ждет тех, кто собрался разогнать это устройство – высокая температура.
Те, кто смог справиться с этой задачей без превышения допустимых температур, могут считать, что они справились с этой задачей безопасно.
Чтобы все получилось успешно, потребуются следующие программы:
- – главное приложение, с помощью которого можно повысить частоту графических чипов в подобному устройстве и видео памяти. Также благодаря MSI Afterburner кулеры быстрее вращаются, а в графическом чипе увеличивается напряжение.
- Приложение помогает протестировать устройство на стабильность работы и перегрев. Для выполнения дополнительного тестирования можете использовать программы Benchmark.
- Просмотреть технические характеристики гаджета можно с помощью программы .
ВИДЕО: Как разогнать видеокарту Nvidia и AMD Radeon. Как повысить ФПС в играх
Как разогнать видеокарту Nvidia и AMD Radeon. Как повысить ФПС в играх
Как разогнать видеокарту AMD Raden HD — Все программные и физические способы
вот что будет если перейти с 60 герц на 240
back to menu ↑ back to menu ↑
Что такое «Скрыть режимы, которые монитор не можетиспользовать»?
Вы также увидите флажок «Скрыть режимы, которые монитор не может использовать» ниже опции «Частота обновления экрана». Во многих случаях этот параметр будет недоступен, и представленные варианты являются единственными, которые вы можете выбрать.
В некоторых случаях эта опция доступна, и вы можете снять флажок «Скрыть режимы, которые монитор не может использовать», чтобы просмотреть дополнительные параметры частоты обновления экрана.
Эти параметры, скорее всего, не будут работать с вашим монитором, и вы можете увидеть пустой экран или сообщение об ошибке, если вы их выберете. Windows предупреждает, что это может повредить ваш монитор. Мы не рекомендуем использовать этот параметр и менять его.
Преимущества и недостатки разгона
Перед тем, как разогнать видеокарту amd на ноутбуке, подумайте, нужно ли это. Как правило, их можно разогнать максимум на 20%.
Если же у пользователя есть хорошая карта в компьютере, ее можно разогнать на 40%. Однако при этом должен быть мощный процессор.
Для начала выясните, какова производительность процессора.
Нередко бывает так, что производительность процессора упирается не в возможности устройства, а в мощность компьютера.
Пользователю кажется, что необходимо отладить видеоадаптер, но после того, как этот процесс завершен, компьютер начинает работать намного хуже.
Причина этому тот факт, что во время этого действия процессору придется испытывать большую нагрузку. Ничего удивительного тут нет, ведь требовательность АМД повышается.
Учтите, что потребуется не только нагрузка на процессор, но и немалое количество оперативной памяти. Ведь новому процессору потребуется большой объем.
Лучше не рассчитывайте на колоссальные перемены. К примеру, если fps был 30, то после усиления он поднимется до 35.
Если же видеокарта новая в линейке Radeon, значит, что при наличии у процессора тактовых колебаний, равных 3.5, можно увеличить fps на 10 единиц.
Вытекающие факторы, которые важно учитывать перед тем, как разогнать видеокарту amd на ноутбуке – увеличение нагрева и энергопотребления.
Так что перед выполнением этой задачи выясните, какова частота процессора. Для этого откройте Панель управления и войдите во вкладку «Система».
В появившемся окне пользователь увидит величину тактовых колебаний процессора.
Правильный разгон AMD FX
Как разогнать видеокарту AMD Raden HD — Все программные и физические способы
back to menu ↑ back to menu ↑
Как изменить частоту обновления монитора в Windows 7?
1. На рабочем столе, на пустом месте щелкните правой кнопкой мыши И выберите пункт «Разрешение экрана»
2. Если на вашем компьютере установлено несколько дисплеев, выберите тот, который вы хотите настроить и нажмите ссылку «Дополнительные параметры», чтобы изменить его настройки.

3. Перейдите на вкладку «Монитор», а затем выберите нужную частоту обновления из списка «Частота обновления экрана». Нажмите «ОК», чтобы сохранить изменения. Windows немедленно переключится на новую частоту обновления.
Влияние ускорения на срок службы
Разогнав АМД, каждый пользователь может продлить срок ее использования. Однако учтите, что большинство компонентов этого устройства способны легко работать десятилетиями.
Доказывают эти слова различные специальные карты, в том числе АМД, которые встречаются у многих жителей нашей страны.
Из-за разгона компонентов АМД их жизнь сокращается на десятилетия. Немалую роль играет вид усиления работы устройства.
Если в процессе этой процедуры просто повышается частота, обычно срок службы видеокарты сохраняется.
Когда разгон сопровождает повышение напряжения на каждом компоненте, срок службы видеоустройства значительно сокращается.
Вывод из этой ситуации прост – если в процессе усиления необходимо повысить напряжение, выполняйте его, предварительно уточнив безопасные пределы данного напряжение. Если планируется работа в рамках безопасного предела, карта АМД прослужит клиенту долго без намеков на наличие проблем.
Для разгона любых современных видеоустройств можно использовать драйвера или БИОС.
Как вариант воспользуйтесь сторонним программным обеспечением. У каждого из указанных способов имеются свои тонкости.
Разгонять это устройство через БИОС удобно, так как пользователь может получать разогнанное значение колебанийпри любом запуске гаджетов. А вот определять максимальные величины таким образом неудобно.
ВИДЕО: Вреден ли разгон для видеокарт в майниге и срок работы видеокарты?
Вреден ли разгон для видеокарт в майниге и срок работы видеокарты
Как разогнать видеокарту AMD Raden HD — Все программные и физические способы
back to menu ↑ back to menu ↑
Мониторинг температуры и проведение стресс-теста
Проводя оверклокинг видеоустройства, пользователь должен следить, чтобы она не нагревалась до высокой температуры (девяносто градусов).
Если это произошло, значит, необходимо уменьшить настройки.
Лучшая программа для мониторинга – SpeedFan. Она показывает все компьютерные компоненты, а также их температурные показатели.
Обязательно убедитесь, что при стандартных настройках адаптер не сильно нагревается. Для этого запустите мощную игру на полчаса и посмотрите, какую температуру выдаст приложение.
Как вариант, воспользуйтесь инструментом Fur Mark, который сильно нагружает видеокарту. Работать с этой программой нужно следующим образом:
1В окне этого приложения нажмите GPU stress test.
2Увидев вышедшее предупреждение о перегреве, кликните на GO.
3Открыв окно с анимированным «бубликом», начните контролировать график изменения температуры на протяжении десяти минут. Важно, чтобы через это время график выровнялся, а температура не поднималась выше восьмидесяти градусов.
4В случае слишком большой температуры смысла в видеоадаптере нет, пока не улучшено охлаждение АМД карты. Как вариант, поставьте мощный кулер или оборудуйте системный блок с охлаждением.
Также программа FurMark упрощает задачу проведения бенчмаркинга.
Эта процедура помогает оценить, какова производительность процессора, и сравнить ее с результатом, полученным после проведенного оверклокинга.
Это делается так:
- В блоке GPU bencmarking нажмите на одну из кнопок. Единственная разница между ними – разрешение в котором воспроизводится компьютерная графика.
- После работы «бублика» пользователь увидит информацию о своей видеокарте.
- Запишите полученные показатели.
Скрин страницы для скачивания программы Fur Mark
back to menu ↑
Riva Tuner
Ускорение в утилите Riva Tuner осуществляется следующим образом:
1Установив и запустив соответствующую утилиту, нажмите в главном окне на треугольник, расположенный под названием гаджета. В появившемся окне выберите колонку с изображением приложения. В результате откроются настройки показателей ядра и работы встроенного кулера.
2Посмотрев вкладку Overlocking, пользователь может увидеть, каково качество работы памяти и ядра. В процессе разгона эти величины будут увеличены для определенных пределов. Ниже будет приведена таблица с основными этапами увеличения этого показателя.
3Далее, запустите любую утилиту для контроля температуры.
4Передвинув ползунок Mermory Clock вправо, пользователь должен сохранить настройки.
5При наличии качественной картинки в игре и сохранении определенных пределов температуры, а также отсутствии артефактов, повысьте частоту памяти и снова протестируйте работу. Повторяйте эту процедуру, пока не испортится картинка.
6Найдя максимальное значение памяти, запишите этот показатель и начинайте повышать число колебаний ядра небольшими шагами.
- Выберите опцию Enable driver level hardware overlooking.
- Увидев всплывшее окно, нажмите Detect Now.
- В появившейся вкладке выберите параметр performance 3d.
- Для увеличения частоты передвиньте ползунок вправо.
Утилита Riva Tuner
back to menu ↑
ATITool
Разгонять карту в утилите ATITool очень удобно, так как в ней не только можно автоматически тестировать стабильность видеоустройства, но и значительно экономить потребляемую картой энергию, применяя разгон только в случае необходимости.
Ускорение видеокарты с помощью этой утилиты выполняется так:
- Поставив программу, выберите опцию «Настройки».
- Нажмите «показать окно» и контролируйте температуру GPU. Когда она зашкаливает за 80, забудьте о разгоне, пока на поменяется система охлаждения. При нормальной температуре продолжайте процедуру.
- Если у видеоустройства имеются раздельные частоты, выберите изменение частоты 3D.
- Пользователь увидит два ползунка – частота ядра и памяти. От них зависит производительность amd карты.
- Одну из этих частот поднимите на десять процентов и кликните на «применить».
- Нажмите «показать окно» и «сканирование на артефакт».
- После успешно проведенной проверки повысьте частоту на 5 МГц. Сделав еще одну проверку, найдите максимальную частоту и повторите сделанные шаги.
- Проверьте результат работы, поиграв в любую игру, поиграйте два часа.
- Если артефактов нет, зайдите в главное меню и сохраните профиль, нажав на кнопку «запись». После чего поставьте автозапуск.
ATIT Tool утилита
back to menu ↑
PowerStrip
Также для разгона карты amd можно воспользоваться утилитой PowerStrip, у которой многолетняя история.
Владельцам amd карт будет полезно знать о следующих возможностях утилиты:
- Видеокарту можно разгонять как через прямой доступ, так и через драйвер;
- Также среди удобств стоит выделить тонкую настройку видеорежима и синхронизацию с монитором;
- Управлять имеющимися режимами работы можно напрямую;
- Эта утилита обладает развитыми средствами цветовой коррекции;
- Здесь можно создавать профили для приложений и разнообразных игр, а момент запуска при этом определяется одновременно;
- Эта утилита поддерживает как устаревшие операционные системы, так и новые версии;
- Такая программа поддерживает контекстную помощь и настройки интерфейса на русском языке.
Добраться до скоростных настроек видеогаджета с помощью этой программы очень просто. Для этого нажмите «Профили производительности – настроить».
В результате в окне появятся вертикальные бегунки и окна с числовым значением частот, которые являются основным средством для разгона.
Здесь невысокий предел частот для разнообразных чипов, так как другие аналогичные программы помогают разогнать используемый чип выше.
Однако для многих случаев такие диапазоны подойдут.
При необходимости можно сохранить имеющиеся установки в форме профилей, которые будут доступны в программе через ярлык.
При необходимости пользователь может назначить горячие клавиши для всех сохраненных профилей. В окнах управления горячими клавишами пользователь может задать не только сочетания кнопок, но и скоростные установки для видеокарт, а также регулируемые параметры. Так что можно сказать, что Power Strip уникален.
Итак, существуют различные способы разгона видеогаджета amd. Для этого можно воспользоваться такими утилитами как PowerStrip, ATITool и так далее.
Однако при использовании их важно быть осторожным, чтобы карты сильно не нагревалась и процесс прошел безопасно.
Утилита Power Strip
back to menu ↑
Сравнительная таблица программ
| Название программы | Преимущества | Недостатки |
| Riva Tuner | Наличие непревзойденного модуля мониторинга и возможность активации скрытых конвееров | Уступает ATITool по качеству контроля за напряжением питания |
| Fur Mark | Ее можно применять не только, чтобы проводить тестирование температурного режима, но и проверку возможности блока выдерживать критические нагрузки | Если у блока питания маленькая мощность, компьютерная система быстро отключается |
| ATI tool | Наиболее мощное из предназначенных для ускорения видеоустройств, позволяющее упростить настройку необходимых опций | Иногда имеются небольшие сбои |
| Power Strip | Подойдет для тех, кому необходимо форсировать старые видеоустройства | У последней версии этого приложения снижена функциональность, так что оно утратило популярность |
Источник: recovery-file.ru
Как узнать герцовку монитора Windows 10 — настройка частоты
Характеристики монитора обусловлены не только разрешением и размерами, но также и частотой обновления, или герцовкой. Это чрезвычайно важный параметр, отвечающий за плавность изображения, ускорение отклика и снижение нагрузки на глаза. Важно понимать, как узнать герцовку монитора Windows 10 и увеличить ее в случае необходимости.
За что отвечает частота обновления дисплея
Частота обновления монитора представляет собой показатель скорости, с которой может меняться изображение на экране за некоторый промежуток времени. Обычно за одну единицу времени принимают секунду. Это значит, что монитор с показателем 60 Гц способен показывать последовательно 60 кадров в секунду.

Герцовка монитора влияет на зрение
Однако герцы не могут в полной мере охарактеризовать качество изображения. Необходимо также учитывать некоторую задержку из-за прохождения изображения через матрицу. Это приводит к тому, что реальная частота на стандартном мониторе может находиться на уровне 40 Гц. Такого показателя может хватить для просмотра фильмов или работы, однако при запуске игр задержка тут же дает о себе знать.
К сведению! Современные динамичные игры рассчитаны на работу с хорошими мониторами, герцовка которых точно превышает 60 Гц. Только в этом случае можно говорить о необходимой плавности геймплея, получении удовольствия от процесса.
Дополнительно герцовка оказывает влияние на усталость глаз во время длительного контакта с монитором. Чем меньше задержка, тем легче глаза воспринимают картинку и при этом практически не устают. Так что высокая герцовка — не только прихоть, но и необходимость для сохранения собственного зрения.
Игровые мониторы уже сейчас продаются с частотой обновления около 120–150 Гц. Это действительно внушительный показатель, обеспечивающий высокое качество передачи движений и уменьшающий нагрузку на зрительный нерв. Наиболее продвинутые модели и вовсе разгоняются вплоть до 240 Гц.
Обратите внимание! При рассмотрении 3D-мониторов важно быть особенно внимательными, поскольку в этом случае герцовка делится на два глаза поровну. По этой причине для поддержания плавности изображения частота обновления не должна быть ниже 120 Гц.
Как узнать герцовку монитора Windows 10 средствами ОС
В Windows 10 узнать герцовку монитора можно через меню «Параметры». Этот способ включает в себя следующие действия:
- Правой кнопкой мыши щелкают по свободному месту на рабочем столе и выбирают пункт «Параметры экрана» в выпадающем списке.
- Теперь выбирают раздел «Дополнительные параметры дисплея».
- На появившейся странице можно увидеть полную информацию обо всех подключенных к компьютеру мониторах. Нужный параметр находится напротив обозначения «Частота обновления (Гц)».

Проверить герцовку монитора Windows 10 можно разными способами
Обратите внимание! Дополнительно можно воспользоваться установленным драйвером видеокарты, однако в данном случае без актуального стороннего программного обеспечения уже не обойтись.
Как посмотреть герцовку монитора на виндовс 7 средствами ОС
Частоту обновления экрана на виндовс 7 можно определить при помощи встроенных средств без необходимости установки дополнительных программ.
Порядок обнаружения информации:
- Через меню «Пуск» входят в «Панель управления».
- Переходят в раздел «Экран».
- На панели в левой части можно увидеть надпись «Настройка параметров экрана», которую и требуется выбрать.
- Открывается пункт «Дополнительные параметры». Во вкладке «Монитор» можно увидеть пункт «Частота обновления экрана», в котором находятся все доступные герцовки.
Обратите внимание! Также можно в первой вкладке выбрать пункт «Список всех режимов». В этом случае откроется отдельное окно с полной информацией о параметрах экрана, разрешении и частоте обновления.
Как изменить частоту обновления экрана на Windows 7, 10 через драйвера
Встроенные драйверы видеокарт позволяют настраивать частоту обновления экрана на программном уровне. Подобное вмешательство абсолютно безопасно и исключительно положительно влияет на характеристики компьютера или ноутбука.
Производители видеокарт нередко вместе с драйверами распространяют специализированное программное обеспечение, расширяющее возможности пользователя по настройке изображения. Порядок изменения параметров схож у всех производителей, однако имеются и некоторые особенности. По этой причине целесообразно отдельно рассмотреть, как изменить герцовку монитора Windows 10 на разных видеокартах.
Инструкция для видеокарт NVIDIA
Работа с видеокартами NVIDIA включает в себя использование специальной панели управления, которую можно открыть одним из перечисленных способов:
- на пустой рабочий стол нажимают правой кнопкой мыши и выбирают пункт «Панель управления NVIDIA»;
- использовать соответствующий значок в панели задач;
- найти программу через меню «Пуск».
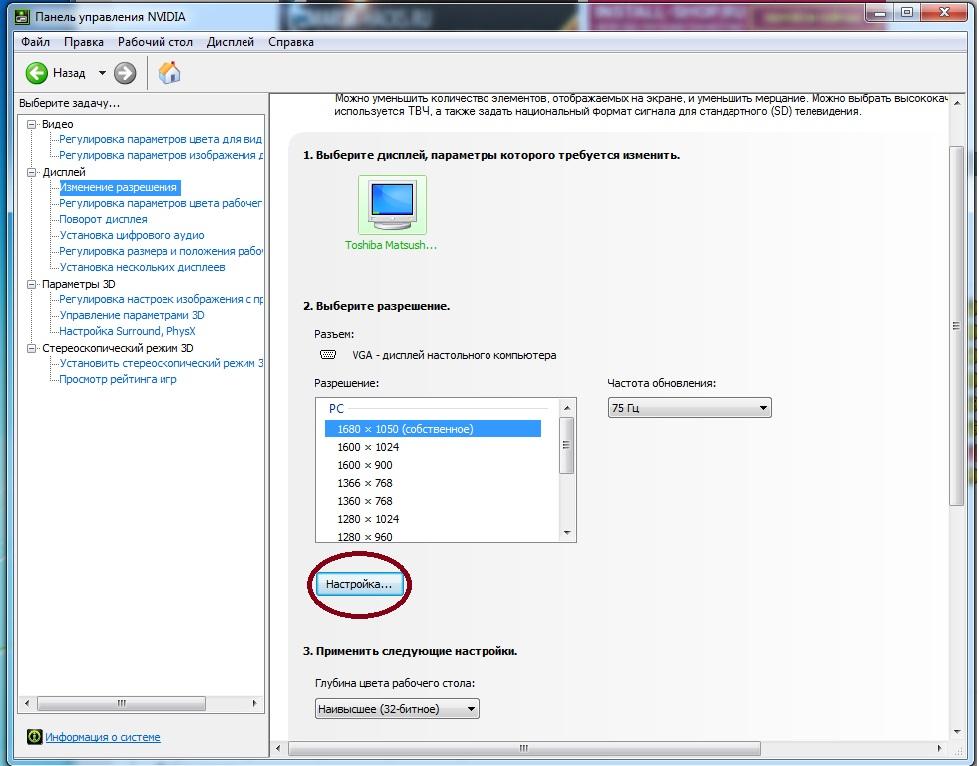
Поменять герцовку через утилиту NVIDIA легко и просто
Теперь необходимо зайти в раздел с параметрами настроек разрешения экрана. В соответствующем пункте будет присутствовать действующее значение частоты обновления, которую можно будет настроить.
Фирменная утилита позволит создавать целые профили с индивидуальными настройками, которые можно легко включать или отключать нажатием одной кнопки. У NVIDIA подобная возможность появляется при переходе в раздел «Настройка» во вкладке «Изменение разрешения». При выборе позиции «Пользовательское разрешение экрана» откроется возможность настройки собственного режима.
Обратите внимание! Желательно менять частоту последовательно по 1 Гц. Погасший экран будет свидетельствовать о включении предельных настроек. Для правильной работы системы обязательно потребуется самый свежий драйвер видеоадаптера.
Инструкция для видеокарт AMD Radeon
Утилита для видеокарты AMD называется AMD Catalyst Control Center. Именно через нее производятся все манипуляции с разрешением и частотой обновления экрана. Запуск утилиты возможен также через рабочий стол, панель задач или командную строку.
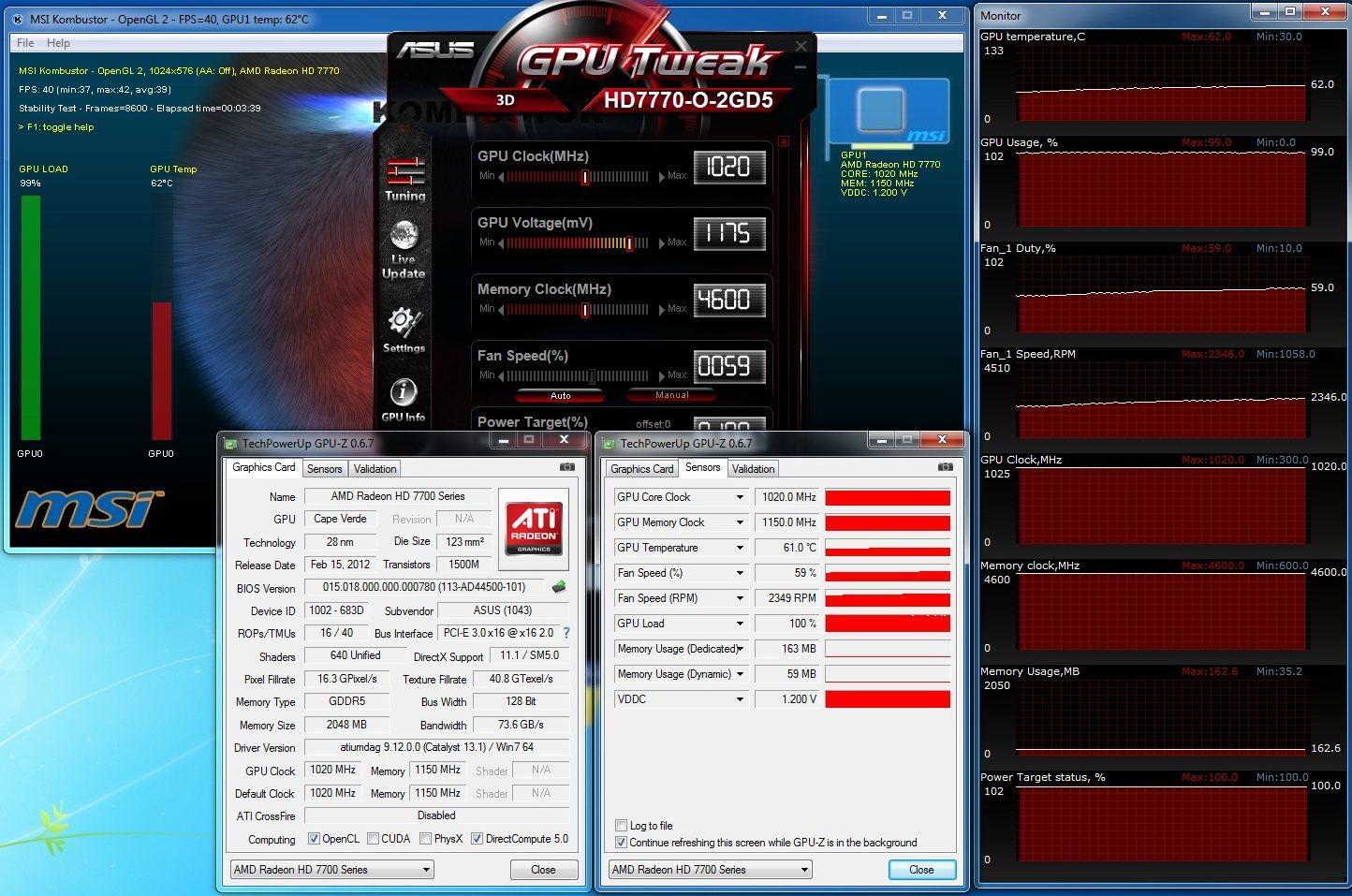
Настройка через утилиту AMD Radeon
Нужные показатели можно ввести во вкладку «Дополнительные параметры системы». Там всегда можно создать пользовательское разрешение с необходимой частотой обновления. Повышение должно быть постепенным и длиться ровно до того момента, как монитор погаснет на некоторое время.
Важно! После выставления все необходимых параметров можно нажать кнопку «Сохранить» и выставить нужный режим.
Инструкция для видеокарт Intel
Работа с видеокартами от Intel мало чем отличается от описанных выше инструкций. Тут также запускается программа «Настройки графики Intel», в которой надо перейти в раздел «Основные настройки».
Вкладка «Пользовательские разрешения» включает в себя все ранее созданные режимы, а также позволяет создать новый режим с уникальными значениями разрешения и частотой обновления.
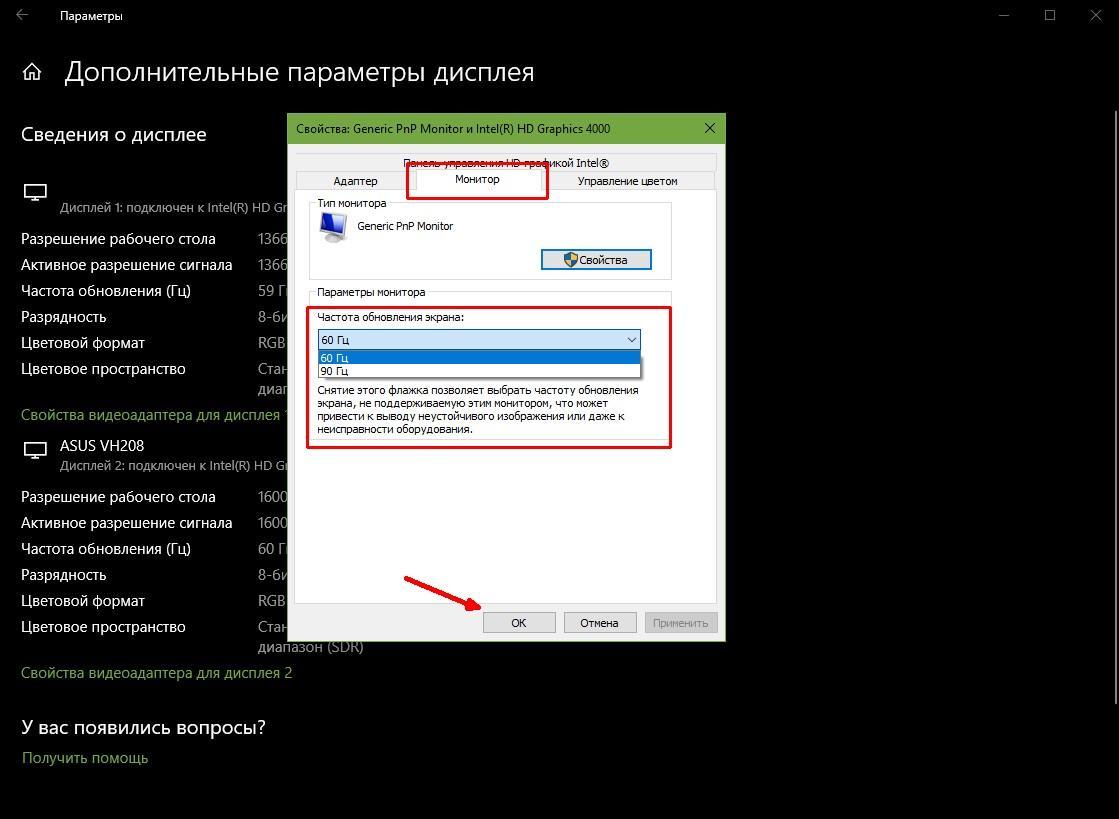
. Как поставить частоту через утилиту Intel
Возможно ли принудительно повысить частоту обновления выше, чем поддерживает монитор
При наличии определенных навыков и использовании специального программного обеспечения действительно можно принудительно повысить частоту обновления экрана даже выше того показателя, который по умолчанию поддерживается монитором.
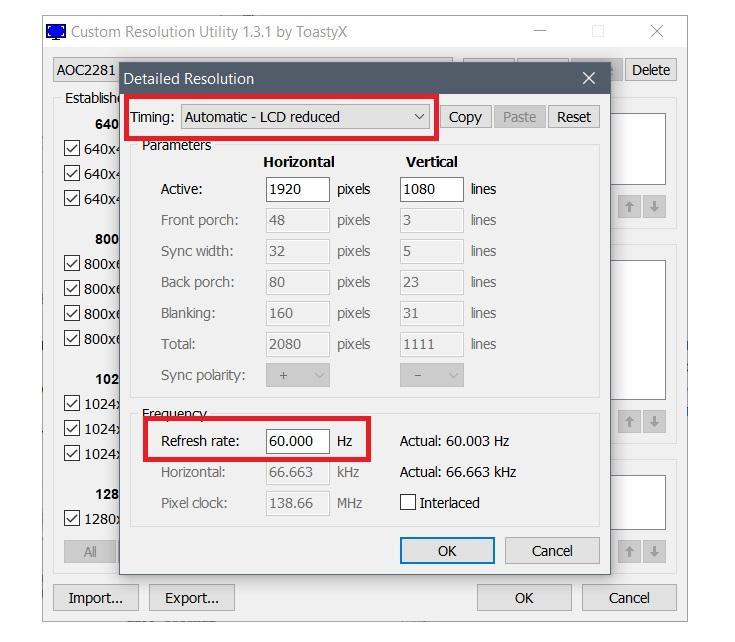
Принудительный разгон матрицы возможен и даже полезен
Что значит разгон матрицы монитора
В простых мониторах обычно наблюдается показатель обновления в 60 Гц. Для большинства задач этого более чем достаточно. Однако некоторые пользователи стараются добиться прироста производительности за счет искусственного превышения параметра. Подобная возможность обусловлена тем, что даже в самых бюджетных мониторах производители оставляют некоторый запас частоты. Также это может быть связано с использованием одинаковых матриц в разных моделях и ручном выставлении частоты обновления.
Высокая герцовка позволяет получать актуальную информацию на экране и значительно сокращает задержку. Особенно это заметно в различных динамичных играх по типу шутеров или гонок. Разгон монитора включает в себя выставление более высоких показателей обновления без повышения напряжения. Так что по своей сути этот процесс можно считать одним из наиболее безопасных.
Обратите внимание! Большинство мониторов попросту сбросит свои настройки, если показатель частоты окажется выше нормы.
Почему не имеет смысла разгонять монитор
Перед тем как приступить к разгону монитора, стоит хорошенько подумать. Резко увеличивать количество кадров противопоказано. Таким образом можно запросто получить битые пиксели или же вовсе нарушить целостность изображения. Так что если и повышать герцовку, то только постепенно.

Опасность разгона монитора доказана на практике
Обратите внимание! Понемногу прибавляя частоту, нужно некоторое время проверять монитор и запускать разнообразные тесты. Если все в порядке, значит вполне можно сделать еще шаг. Так можно идти до появления первого предупреждения. Затем желательно оставить все как есть или даже немного откатить показатели.
На различных форумах геймеров и компьютерных ресурсах нередко возникают сообщения о том, что разгон монитора применяется для повышения производительности в играх. Однако на самом деле процесс влияет лишь на рабочие параметры монитора и практически не отражается на играх. Может незначительно повыситься качество изображения, однако прироста ФПС или ускорения загрузки точно не будет.
При проведении любых манипуляций с монитором важно понимать, сколько герц способна выдержать конкретная модель, и соблюдать технику безопасности, не превышая установленное значения. Только так можно обратить вмешательство в аппаратную часть в пользу, а не во вред.
Источник: mirinfo.ru
Разбор: что такое частота обновления экрана
смартфона, ТВ и монитора


Частота обновления экрана — характеристика, определяющая плавность как динамического изображения, так и плавность интерфейса, который отражается на экране устройства. Она измеряется в герцах (Гц) и определяет, сколько раз за одну секунду дисплей способен обновить картинку. Самые распространенные показатели — 60, 90 и 120 Гц. Но стоит ли всегда гнаться за максимальным значением? Отвечаем на главные вопросы.
Как это работает?
Дисплей состоит из сотен рядов пикселей. Обновляются они не все сразу, а построчно. Сначала один горизонтальный ряд, потом следующий — и так далее, пока не дойдет до последнего. Происходит всё очень быстро, глазу не заметить.
Чем выше частота обновления, тем больше изображений в течение секунды может отобразить дисплей. И наоборот: если показатель низкий, изображение будет дерганым. Это как если махать рукой перед глазами, часто моргая: картинка прерывистая, поскольку вы видите только часть движений.


Плавность изображения зависит не только от характеристик дисплея: важно, чтобы контент тоже им соответствовал. Возьмем, например, телевизор, который поддерживает частоту 100 Гц, то есть может показать 100 изображений в секунду. А фильм, который выводится на экран, создан со стандартной для кинематографа частотой 24 кадра в секунду, или fps . Для того, чтобы сделать изображение более плавным для глаз зрителей, в ленту нужно добавить кадры. Откуда их взять?
Тут в работу вступает интерполяция (вставка) — ТВ-процессор создает промежуточные кадры, чтобы картинка стала более плавной. Это выглядит круто. Но может вызвать побочный эффект «мыльной оперы», когда фильм смотрится неестественно, потому что мы привыкли к традиционному киноформату 24 fps.
Слишком плавно, слишком размыто — как дешевые сериалы. Избавиться от эффекта «мыльной оперы» можно, отключив функцию построения промежуточных кадров. В телевизорах Samsung она называется Auto Motion Plus.
А на смартфонах и игровых мониторах есть функция адаптивной частоты обновления. Система автоматически регулирует частоту обновления в зависимости от типа контента. Если вы просматриваете фото, частота снижается. А если запускаете супермощный шутер, герцовка взлетает на максимум, чтобы вы получили лучшие впечатления от динамичной игры.
Какая частота обновления лучше для телевизора и проектора?


Зависит от типа контента, который вы смотрите чаще всего. Если передачи обычных телеканалов — сериалы, шоу, новости — достаточно телевизора на 50 Гц. Для спортивных трансляций, кино в формате 4К и консольных игр стоит выбрать SmartTV с показателем 120 Гц.
Проекторы немного отстают от телевизоров в гонке за герцами: у них самый распространенный показатель — 60 Гц. Но и этого достаточно для просмотра фильмов и другого «простого» контента. Да, есть игровые проекторы на 120–240 Гц, но пока они встречаются редко.
Самый простой способ узнать частоту обновления любого экрана — посмотреть документы устройства или страницу продукта на сайте производителя. Там же обычно указано, есть ли возможность выставлять частоту вручную.
В случае с ТВ также можно проверить порты HDMI. Если телевизор оснащен только HDMI 2.0, то частота обновления составляет 60 Гц. Если же есть еще один порт HDMI 2.1 или больше — 120 Гц.
Источник: www.samsung.com